








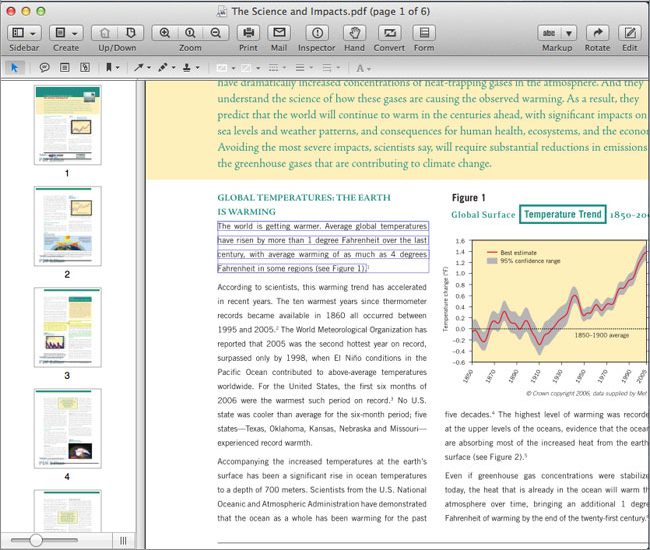

 Рейтинг: 4.2/5.0 (1600 проголосовавших)
Рейтинг: 4.2/5.0 (1600 проголосовавших)Категория: Программы
Если файл PDF позволяет выделять и копировать текст, то можно перенести текст в привычный MS Word и уже там произвести нужные изменения.
Также можно воспользоваться такой программой, как Foxit PDF Editor, которая позволяет видоизменять файл PDF, производить нужные корректировки, которые касаются не только текста.
Следует отметить, что изначально PDF нельзя было как-либо изменять, только со временем появились программы, способные снимать защиту с файла и позволяющие производить изменения.
автор вопроса выбрал этот ответ лучшим
В теории это можно сделать с помощью специализированных программ, типа Foxit PDF Editor. Но надо понимать, что файловый формат PDF создавался для распространения уже готовых документов, которые не нужно более редактировать, но которые должены выглядеть одинаково на разных компьютерных платформах, на экране и на печати. Поэтому высока вероятность, что Вам либо не удастся это сделать вовсе, либо исказится стиль оформления текста.
Поэтому на практике проще поступить так: в программе FineReader (или аналогичной) делаете OCR нужной страницы в PDF-файле, получаете файл формата MS Office, спокойно его редактируете и распечатываете на виртуальном PDF-принтере (например, Nitro) с получением одностраничного PDF-файла. А потом в той же Foxit пересобираете нужный PDF-файл: удаляете старую версию страницы и вставляете на её место новую.
Да, это муторно и на первый взгляд может оказаться сложным, но зато гарантирует нужный результат.
в избранное ссылка отблагодарить
Для редактирования PDF-файла можно воспользоваться программой Writer (аналог Microsoft Word) из свободного офисного пакета LibreOffice. Для редактирования с помощью этой программы (естественно, что пакет надо установить) нужно ткнуть на PDF-файл правой кнопкой мыши, выбрать пункт меню "Открыть с помощью. " и выбрать Witer. После редактирования выбрать в меню Файл - Экспортировать в PDF.
Сам по себе пакет LibreOffice является достаточно хорошоей заменой проритарному офисному пакету и при этом абсолютно бесплатен.
в избранное ссылка отблагодарить
Для этих целей на вашем компьютере должна быть установлена программа Adobe Acrobat Reader DC. Она позволит вам, не только редактировать текст, но и при надобности перевести документ в во все другие существующие форматы. Скачать бесплатную программу Adobe Acrobat Reader DC можно ЗДЕСЬ . Обратите внимание на запись, отмеченную на скриншоте стрелкой. Инструкция по пользованию программой Adobe Acrobat Reader DC ЗДЕСЬ .

в избранное ссылка отблагодарить
Также стоит обратить внимание на галочки, разрешающие установку лишних программ ;).
Есть подозрение, что инструкция по редактированию для "Acrobat DC", который после 30 дней затребует приобретения лицензии. "Acrobat Reader DC" позволяет только добавлять пометки, но не редактировать текст (могу ошибаться) — более года назад
Пользуюсь уже 5 лет, перевожу во все нужные форматы, а лицензию у нас в России не покупают. а "находят" в интернете. Кто ищет тот всегда найдет! — более года назад
Найти в интернет информацию не составляет проблемы. Но что делать, если скачанный файл ПДФ, а нужно его откорректировать? Программы типа Adobe Reader позволяют лишь просматривать данные или максимум скопировать тестовый материал в Word. Разрешить проблему, как редактировать PDF-файлы, просто.
Редактирование PDF онлайнДля решения вопроса можно обратиться к любому поисковику, который моментально предложит несколько вариантов. Нет необходимости скачивать и устанавливать специальные программы, за установку которых в большинстве случаев придется еще и заплатить деньги. Для этого существует онлайн редактор PDF. разрешающий изменять данные прямо там. Все сервисы предлагают выбрать файл и формат, в который необходимо его преобразовать. После операции останется скачать файл в новом формате на компьютер или съемный носитель.
Как редактировать текст в PDF другими способами онлайн? Можно сделать это при помощи Google Docs, предлагающий изменять файлы и в других форматах. Для начала надо зарегистрироваться и войти при помощи Gmail. В Google Диск надо будет загрузить исходный документ. Он будет открыт как распознанные страницы, где можно произвести правку.
Для преобразования ПДФ-материалов может подойти данный редактор, бесплатно работающий online. На главной странице нужно выбрать «Edit Your PDF Now», затем необходимо нажать «Upload PDF to PDFescape». После данных действий следует выбрать и загрузить файл. Потом можно приступать к редактированию текста в PDFescape онлайн. для чего предлагается простая панель инструментов в верхнем левом углу. При работе с объемными материалами данный сервис не подойдет, поскольку имеет ограничение на сто страниц.

Еще одним популярным интернет-ресурсом, при помощи которого можно производить редактирование текстов, можно назвать PDFzorro. Он не требует регистрации, а после использования файл можно легко удалить с ресурса. В приложении можно производить ряд действий с документом:
Поскольку формат был создан специально для представления информации, а не работы с ней, то редактировать файл PDF большинство программ не способны. С их помощью можно лишь просматривать изображение, хотя порой возникает необходимость извлечь информацию или отредактировать имеющийся текст. Если нет возможности изменить документ, то как отредактировать PDF-файл? Для этих целей необходимо приобрести специальные программы, например, Acrobat Reader, которые предоставляются только на платной основе.
Но не все так плохо – существует специальный офисный пакет LibreOffice, который, по сути, является бесплатным аналогом Microsoft Office. Целесообразно выбирать данный пакет, если есть необходимость крупномасштабных изменений в документе. Если же надо сделать небольшие корректировки, то все же лучше обратиться к онлайн-сервисам. После изменения файл можно сохранить в том же формате или воспользоваться предложенными расширениями на выбор.
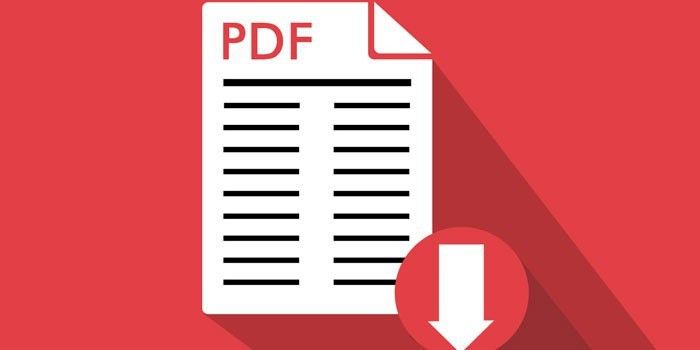
Акробат является условно платным сервисом – после тридцатидневного пробного пользования предлагается приобрести полную версию. Приложение считается оптимальным для работы, не вызывающее затруднений у рядовых пользователей. Здесь можно не только корректировать текст, но и рисовать различные фигуры и линии, используя для этого ряд инструментов. Редактировать документ в Adobe Reader просто:
Корректировать файлы данного расширения предоставляют возможность графические редакторы. Редактировать PDF в Inkskape будет просто людям, работающим с векторной графикой. Приложение имеет русский язык интерфейса и предоставляется на бесплатной основе, что делает ее очень популярной среди пользователей. Минусом программы является то, что для работы необходимо открывать каждую страницу отдельно, что неудобно при многостраничных документах.
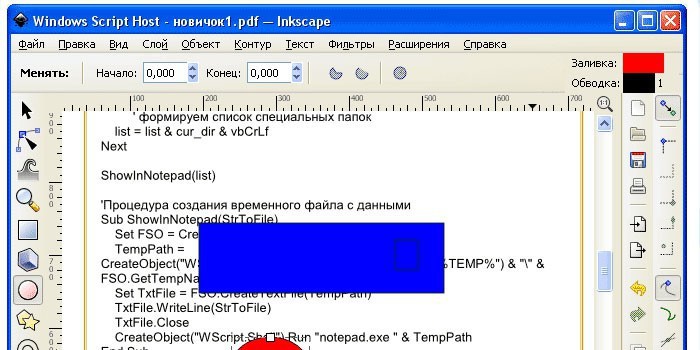
Приложение, как и Adobe Acrobat Reader, разрешает бесплатно корректировать документ на протяжение месяца, затем придется заплатить за приобретение программы. Редактировать PDF в Foxit легко, так как ее интерфейс очень схож с известными текстовыми редакторами и алгоритм работы будет аналогичным. Здесь можно менять шрифта, его написание, цвет, выравнивать текст, вставлять и удалять объекты. Специальный Redactor позволит откорректировать рисунок, обрезать размер картинки.
Видео: как редактировать документ в формате PDFБольшинству пользователей компьютеров известен такой формат файлов, как PDF. Чаще всего в таком файле можно увидеть книги, различные инструкции, официальную документацию. Открывается этот файл через специальные программы. Самой известной является Acrobat Reader, но можно открыть и через современные браузеры. Некоторым пользователям может потребоваться редактирование таких файлов. К примеру, требуется удалить какие-то части текста, а исходных документ, из которого вы создавали PDF, вы уже утеряли. Или же стоит задача немного подкорректировать чей-то чужой PDF документ. И тут возникают проблемы. Файлы PDF нельзя редактировать через теже программы, которыми все привыкли их открывать и для этого требуются специальные программы, поддерживающие редактирование таких файлов. В этой статье я расскажу вам о бесплатных способах редактирования PDF документов.
В статье не пойдёт речь о взломе защищённых при помощи пароля и / или шифрования PDF документов, в которых стоят ограничения на редактирование информации!
Когда я, однажды, столкнулся с задачей отредактировать PDF документ, в котором содержалась инструкция, то столкнулся сразу с проблемой. Я думал, что смогу это сделать при помощи прогарммы PDF 24 Сreator, при помощи которой можно с лёгкостью создать PDF файл практически из любого другого текстового формата и защитить документ от копирования и редактирования (обо всём этом рассказано в отдельной статье — вот здесь). Но данная программа не может редактировать файлы PDF, например, нельзя при помощи неё затереть какой-то текст, написать новый.
Поиски специальной бесплатной программы для решения данной задачи завершились неудачей. Мне удалось найти лишь онлайн сервисы, для редактирования документы, возможности которых весьма слабые, а также офисный пакет LibreOffice (аналог платного Microsoft Office), который вообще предназначен для работы с текстовыми документами, презентациями, таблицами и заодно поддерживает возможность редактирования PDF.
Ещё возможность изменения PDF файлов поддерживают все последние версии известной программы Microsoft Word (начиная примерно с 2013-го выпуска). Но эта программа является платной и сам я пользуюсь бесплатными аналогами. О возможность редактирования PDF через Microsoft Office будет рассказано в конце статьи .
Итак, рассмотрим для начала 2 бесплатных способа отредактировать PDF документ.
Редактирование PDF документа при помощи бесплатного офисного пакета LibreOfficeLiberOffice, как я уже выше упоминал — бесплатный аналог пакета Microsoft Office, который содержит аналогичные программы, т. е. замену таким известным программам, как Word, Excel, PowerPointи другим. Он также поддерживает и редактирование PDF файлов. Конечно не особо то хочется устанавливать целый офисный пакет ради редактирования, к примеру, одного PDF файлика, но другого бесплатного и одновременно хорошего решения качественно выполнить редактирования, пожалуй и нет. Если вам нужно выполнить простейшее редактирование в PDF файле, например, затереть какие-то куски текста, то проще воспользоваться онлайн редактором, о котором пойдёт речь ниже .
Если же вам нужно заменить какой-то текст, перенести какие-то элементы выше-ниже, что-то ещё добавить, то лучше установить для этого LibreOffice, тем более что потом быстро сможете удалить.
Загрузка и установка LibreOfficeПрямая ссылка для загрузки последней на сегодняшний день (август 2016 г.) версии программы с официального сайта:
Проверить наличие более свежей версии и скачать её вы всегда можете на официальном сайте, в разделе «Загрузить»:
Установка программы проста, ничего в ней настраивать не нужно, поэтому рассмотрю её кратко.
Информацию о том, как устанавливать программы в Windows, а также на что обращать внимание, вы можете узнать в отдельной статье — здесь .
Нажмите «Далее» в первых двух окнах установки:
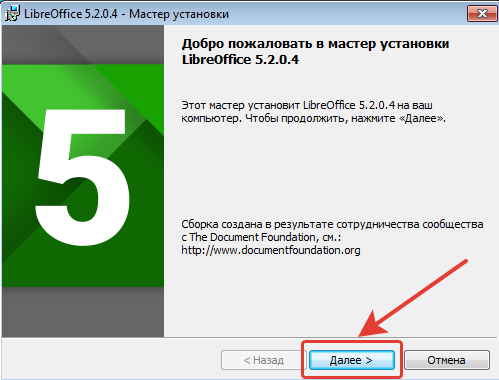
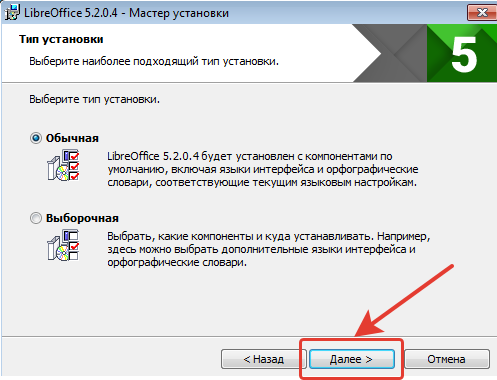
В последних окнах нажмите «Установить» и «Готово»:
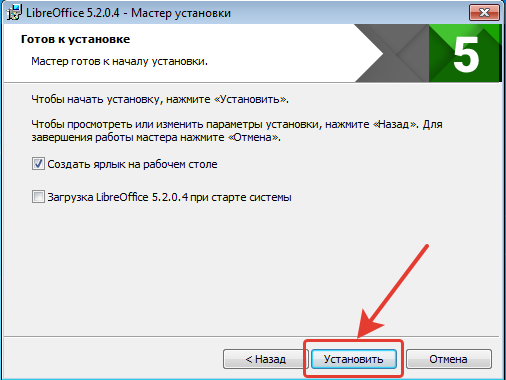

На этом установка LibreOffice завершена.
Как открыть PDF документ для редактирования в LibreOffice и сохранить снова в тот же форматДля того, чтобы выполнить редактирование документа PDF при помощи офисного пакета LibreOffice, никаких сложных действий не требуется, всё очень просто!
Запустите программу LibreOffice и нажмите «Открыть файл».
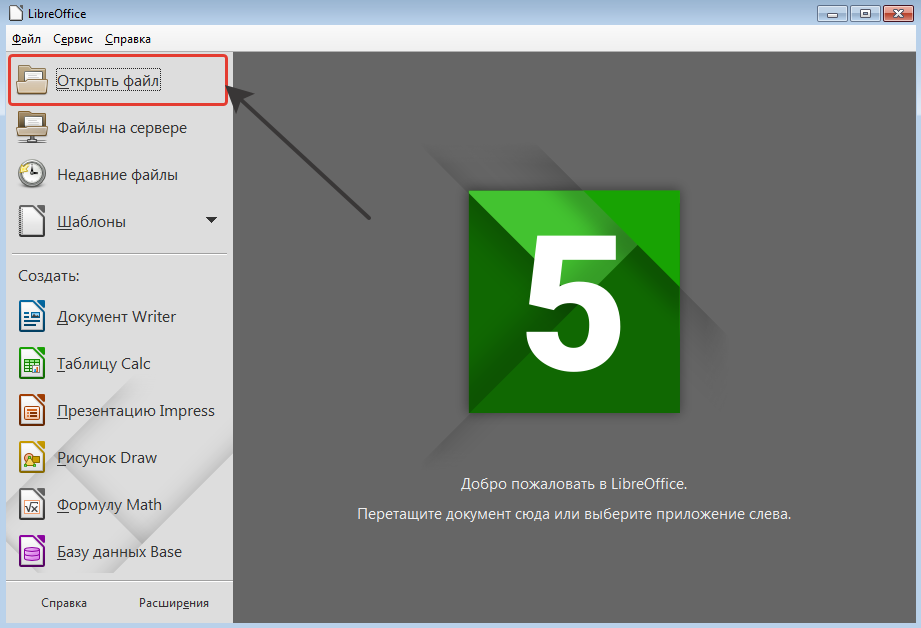
В открывшемся окне (проводнике Windows) найдите на компьютере тот PDF файл, который хотите отредактировать, например:
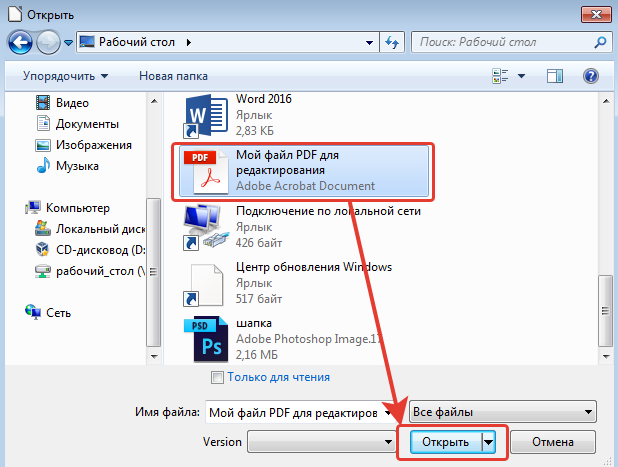
В результате выбранный вами PDF файл будет открыт для редактирования:
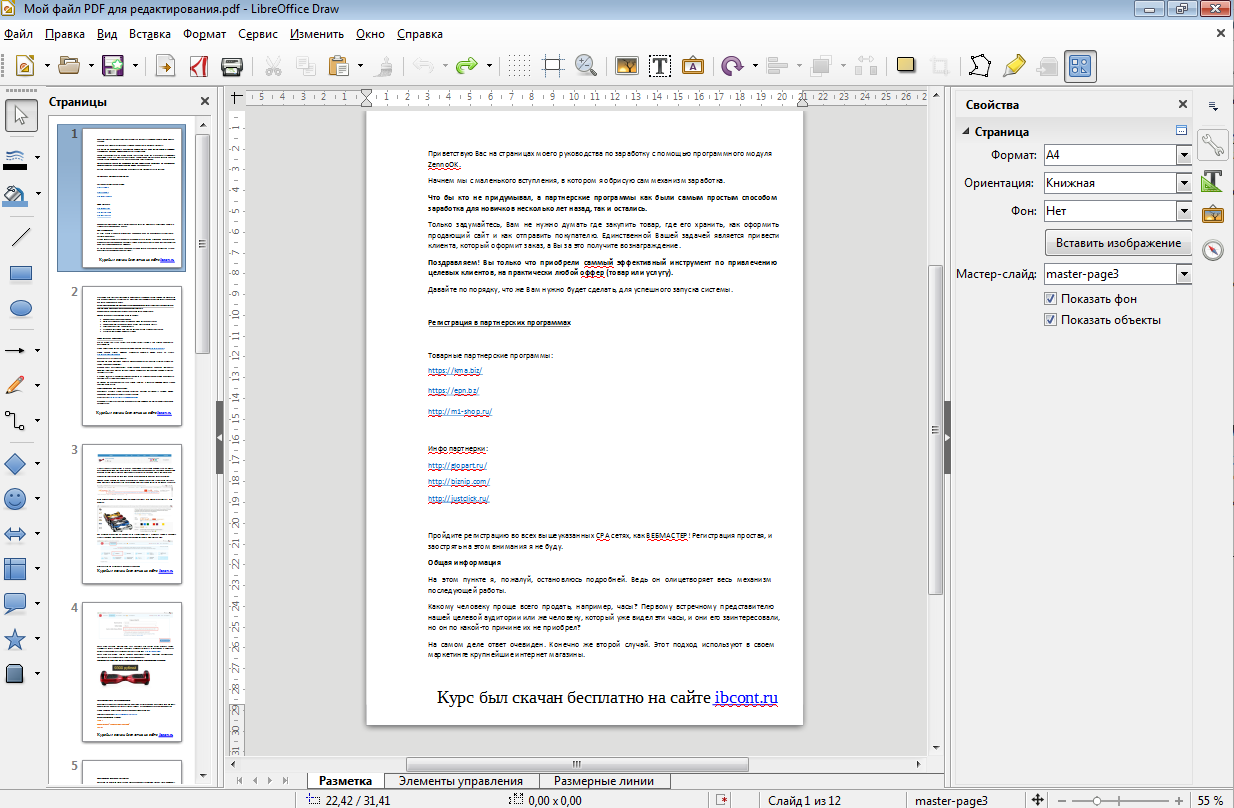
Теперь вы можете вносить любые изменения в файл также как вы бы делали это при простом изменении текстового документа. К примеру, вы можете легко изменить или удалить любой текст, изображения, добавить ссылки, в общем сделать любой оформление для документа.
После того как вы внесёте изменения в документ, его нужно обратно сохранить в том же формате PDF (если вам конечно не нужен какой-то другой). Если просто нажать кнопку «Сохранить» в программе, то сохранение будет выполнено в стандартных форматах программы LibreOffice.
Чтобы сохранить в PDF, выберите меню «Файл» (1), затем «Экспорт в PDF» (2).
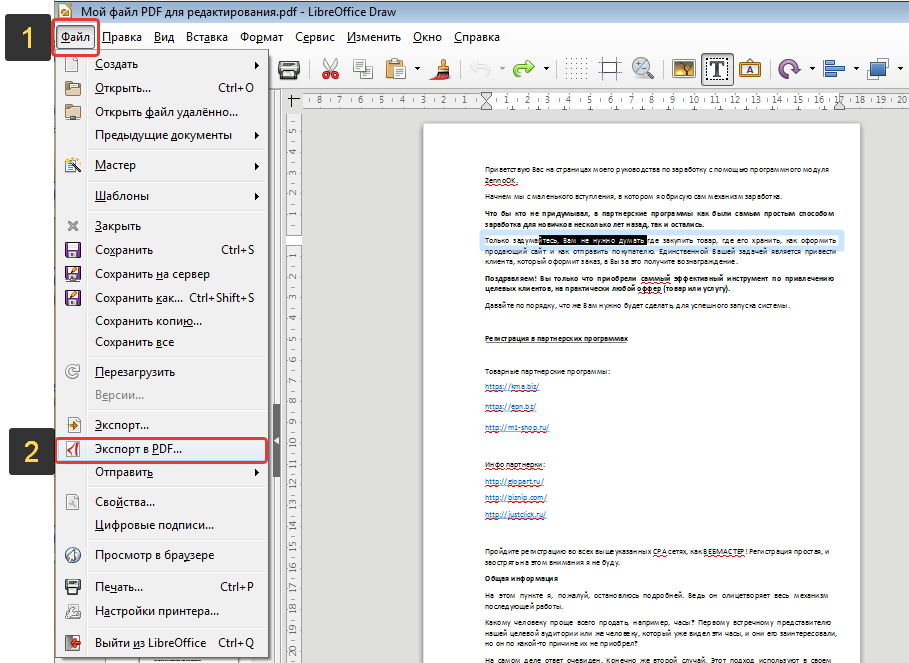
В окне настроек можно всё оставить по умолчанию и нажать «Экспорт», после чего выбрать папку на компьютере для сохранения файла.
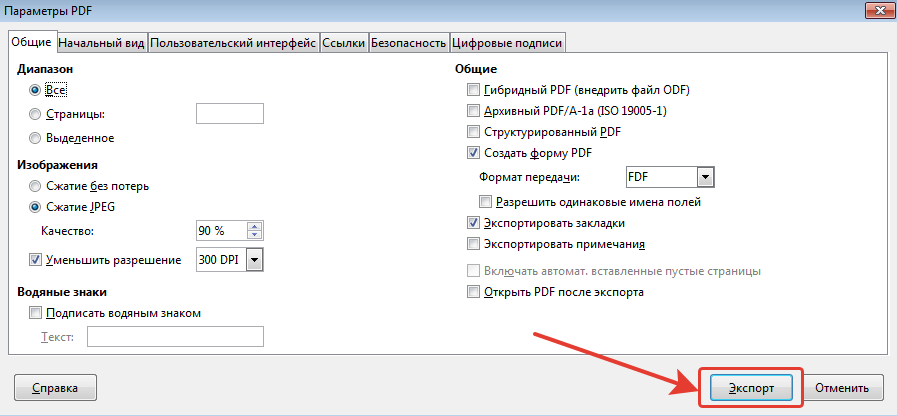
Если вам нужно защитить отредактированный PDF документ, например, запретить копирование информации или вовсе поставить пароль на открытие документа. Всё это можно сделать на вкладке «Безопасность» (1). Там нажмите «Установить пароли» (2).
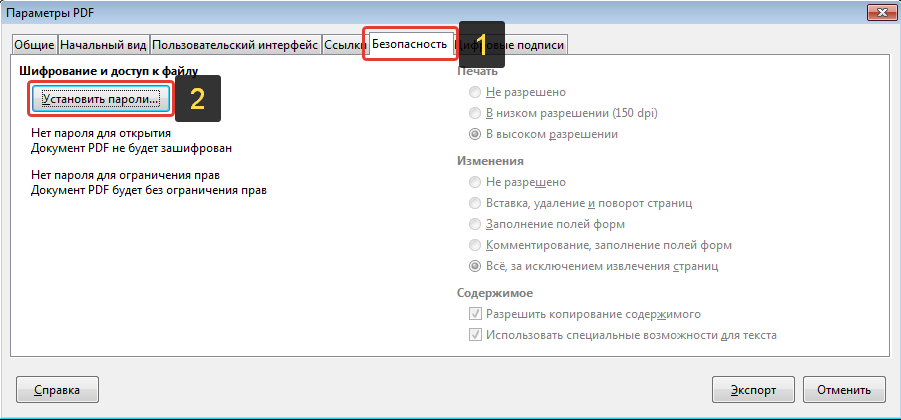
В окне вы можете указать 2 разных пароля: для открытия документа и для ограничения прав (например, на запрет редактирования, копирования информации). Вы можете указать и то и другое или оставить что-то одно. Введите пароли для нужной защиты и нажмите «ОК» (2).
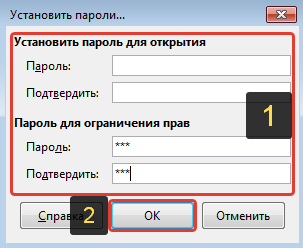
В примере выше выставлен пароль только для ограничений внутри документа, а при открытии файла пароль спрашиваться не будет.
Теперь станут доступны опции для настройки ограничений и вы можете выставить нужные параметры защиты документа.
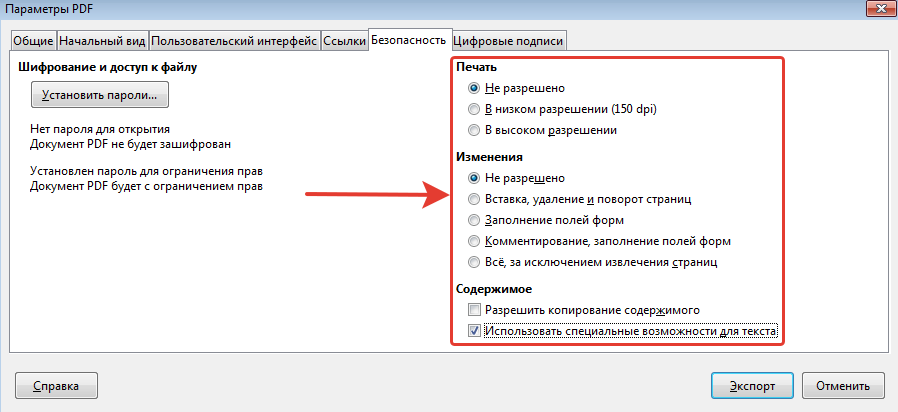
После экспорта вы увидите новый PDF файл в той папке, куда его сохраняли, со всеми внесёнными вами изменениями.
Простое редактирование файла PDF при помощи онлайн сервисаЕсли вам нужно выполнить элементарное редактирование PDF, т. е. не изменять какой-то текст, ссылки или изображения, а, к примеру, убрать какие-то куски текста из документа, что-то затереть, то вам поможет обычный онлайн сервис для редактирования файлов PDF. Такие сервисы не богаты своими возможностями по редактированию.
Я видел лишь один более-менее нормальный сайт, где можно выполнить простейшее редактирование файла PDF и это: pdfescape.com. В остальных либо совсем скудный функционал, нет возможности даже что-то стереть из PDF, либо они слишком глючные, либо платные.
Откройте сайт pdfescape.com:
Нажмите Free Online для перехода к онлайн редактору.
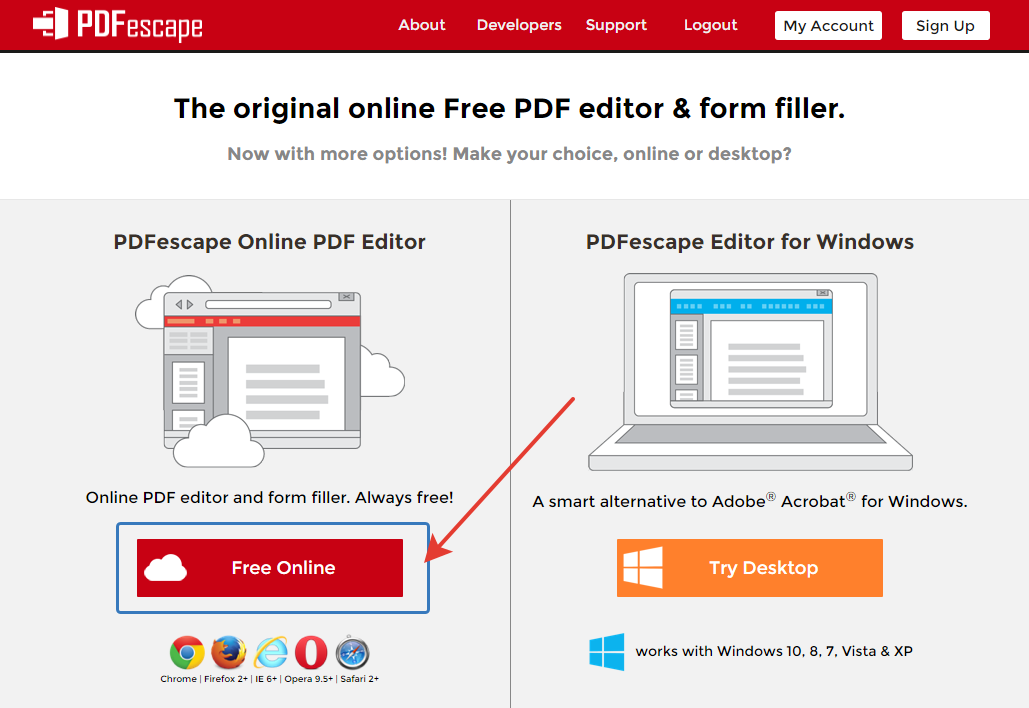
Нажимаем «Upload PDF to PDFescape»:
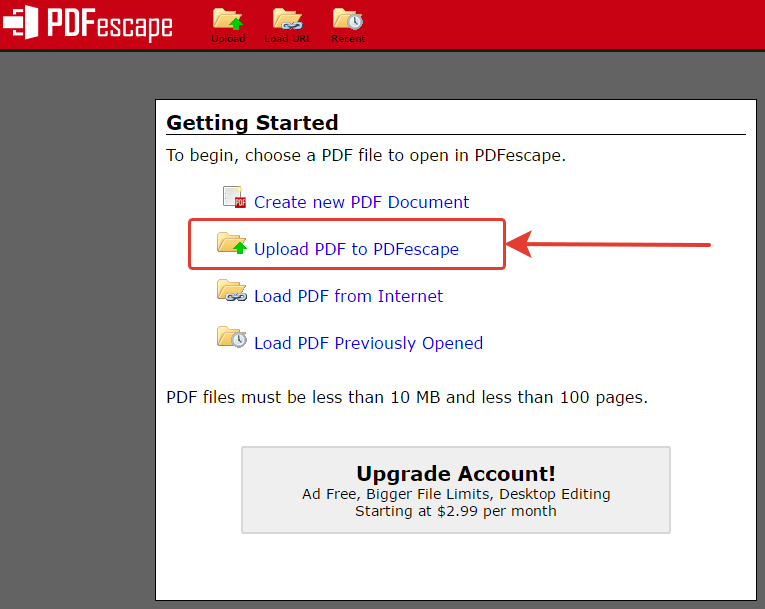
Теперь нажмите «Выберите файл» и выберите файл PDF с компьютера.
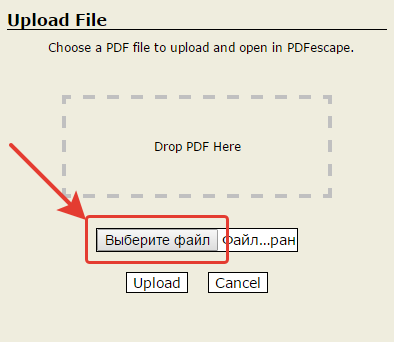
Через несколько секунд файл будет загружен для сервис можно будет его редактировать.
В левой части окна вверху (1) расположены инструменты для редактирования PDF. Ниже (2) выбирается страница для редактирования из всего документа. Страница открывается в правой части окна (3).
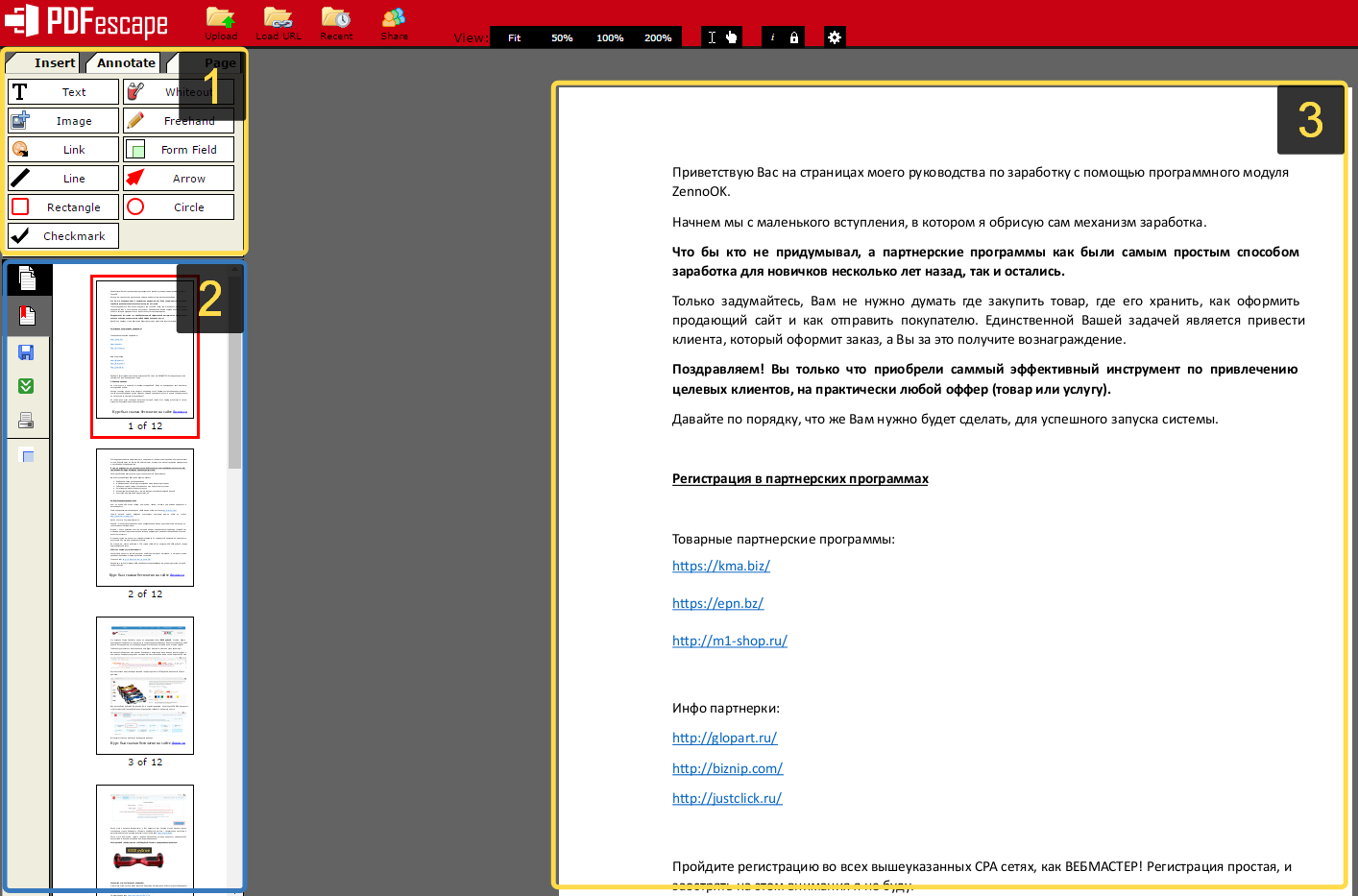
Инструментов не очень много, но кое что сделать можно. Каждый из них можно опробовать, чтобы понять, для чего он служит и затем удалить (кликнуть правой кнопкой мыши и выбрать «Delete Object»), если необходимо. К примеру, инструмент Text служит для написания нового текста в PDF документе, а инструмент Whiteout служит для стирания любой информации со страниц документа. Инструменты имеют графические иконки рядом, поэтому догадаться что и за что отвечает будет не сложно.
Изменить текст на новый не получится. Такую возможность не поддерживает ни один онлайн редактор PDF файлов. Всё что вы сможете для этого сделать — удалить старый текст при помощи инструмента Whiteout и написать по верх новый при помощи Text. Однако вам придётся подгонять шрифт под нужный, потому что он может сильно отличаться от того, что у вас есть в оригинале.
Для того чтобы сохранить отредактированный PDF файл, нажмите кнопку в виде стрелок (Save & Download PDF):
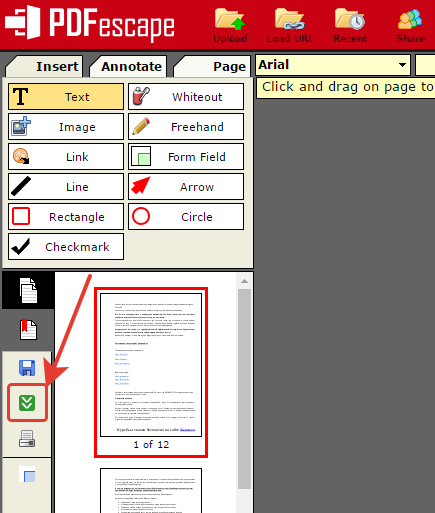
Остаётся только выбрать папку, куда сохраните изменённый PDF и всё.
Редактирование PDF через Microsoft OfficeПрограмма Microsoft Office (а именно Word из этого пакета), как известно, платная, однако очень много людей ей пользуются и потому им проще всего будет, в случае необходимости, отредактировать PDF файл прямо через Word.
Поддержка редактирования файлов PDF имеется не во всех версиях Microsoft Office Word, а начиная примерно с версии 2013.
Пример ниже будет показан на Microsoft Office Word 2016.
Через Word отредактировать PDF проще простого. Откройте Word и откройте через него нужный файл PDF: меню «Файл», затем «Открыть» (1) и «Обзор» (2).
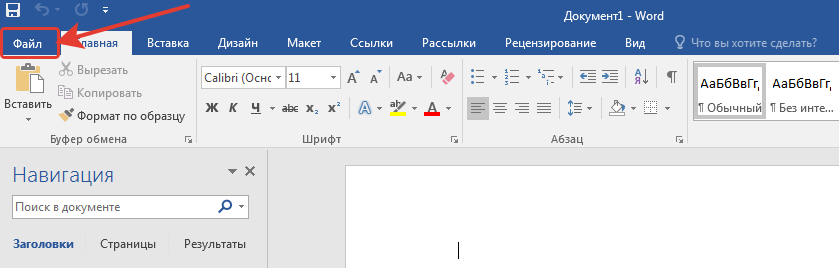
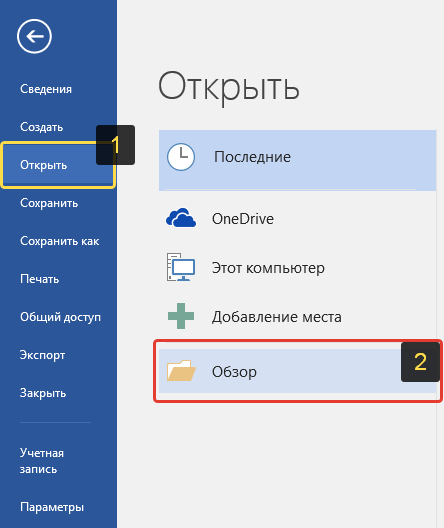
Файл откроется как обычный документ Word, который можно отредактировать так как требуется, как обычный привычный вам текстовый документ.
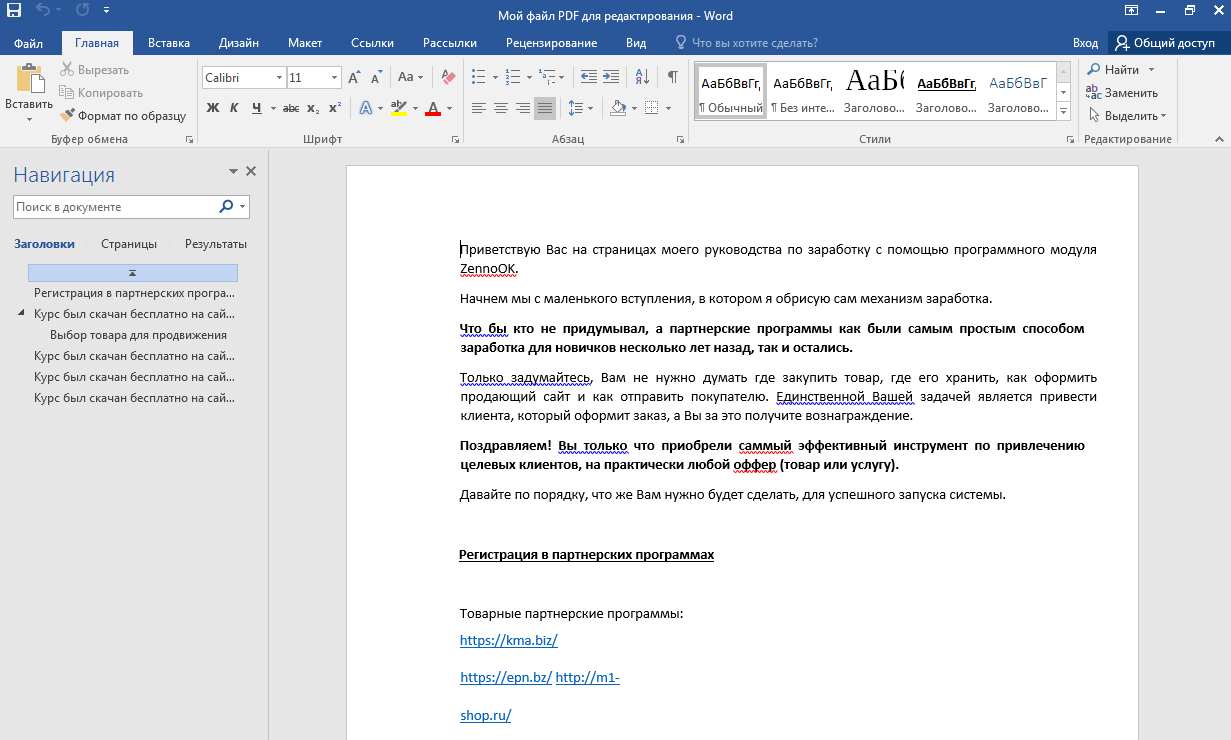
После того как файл будет отредактирован, нужно сохранить его обратно в PDF. Для этого выберите меню «Файл», затем откройте «Экспорт».
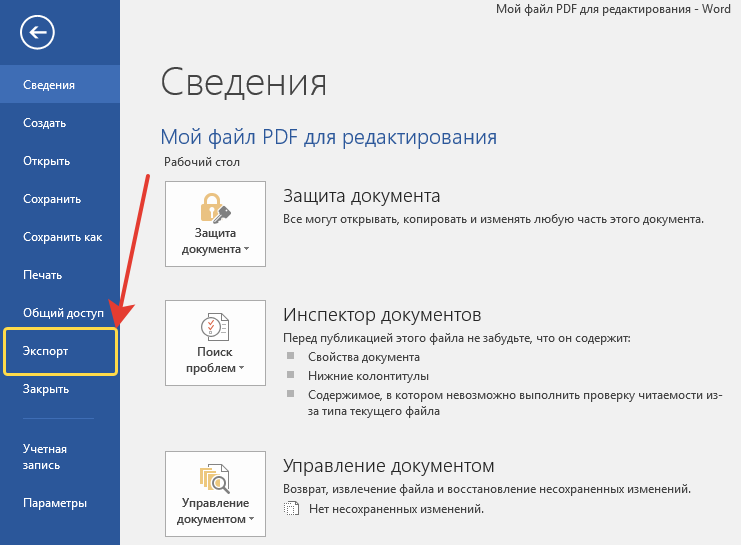
Далее нажмите «Создать документ PDF/XPS» (1) и ещё раз эту же кнопку (2).
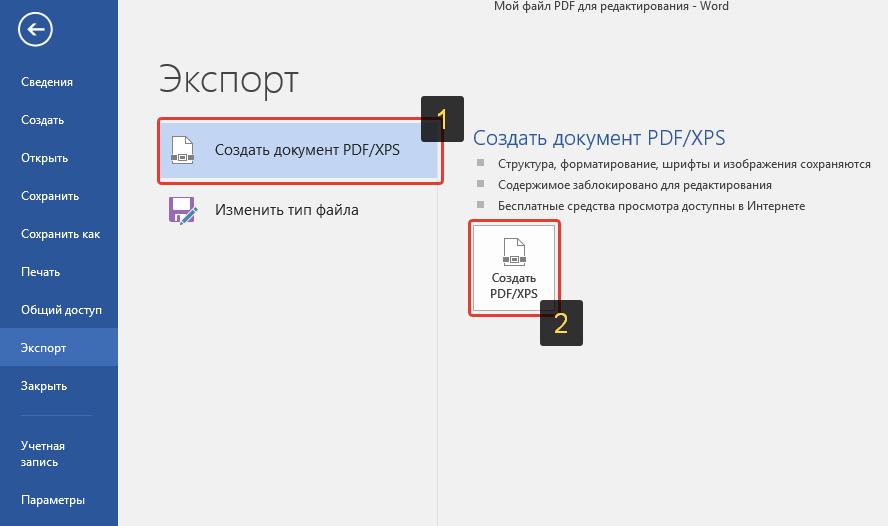
Нажав кнопку Опубликовать чтобы сохранить готовый PDF документ на компьютер.
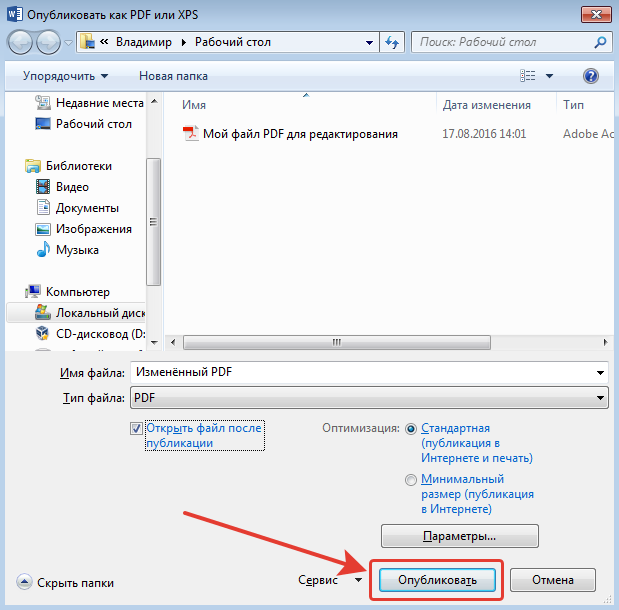
Вот и весь процесс.
ЗаключениеКак видим, отредактировать PDF не так уж и сложно и не нужны для этого специальные платные программы. В данной статье я уже показал вам 2 бесплатных рабочих варианта редактирования PDF документов и один при помощи платного офиса. Один из этих вариантов, думаю, вам точно подойдёт!
Хорошего вам дня и отличного настроения! ;)
Читайте также другие интересные статьи Интернет-зависимость: проблема глобального масштаба!
Интернет-зависимость: проблема глобального масштаба! Мой опыт в интернет бизнесе
Мой опыт в интернет бизнесе Бесплатный сервис для удобного хранения паролей — LastPass!
Бесплатный сервис для удобного хранения паролей — LastPass! Что такое торрент трекеры и как скачивать информацию с этих сайтов?
Что такое торрент трекеры и как скачивать информацию с этих сайтов? Как измерить скорость интернет-соединения!
Как измерить скорость интернет-соединения! Как работать с разделами HDD при помощи загрузочного диска AOMEI Partition Assistant!
Как работать с разделами HDD при помощи загрузочного диска AOMEI Partition Assistant! Как выполнить комплексное обслуживание Windows для повышения стабильности её работы!
Как выполнить комплексное обслуживание Windows для повышения стабильности её работы!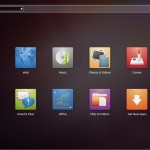 Знакомство с интерфейсом Linux Ubuntu!
Знакомство с интерфейсом Linux Ubuntu!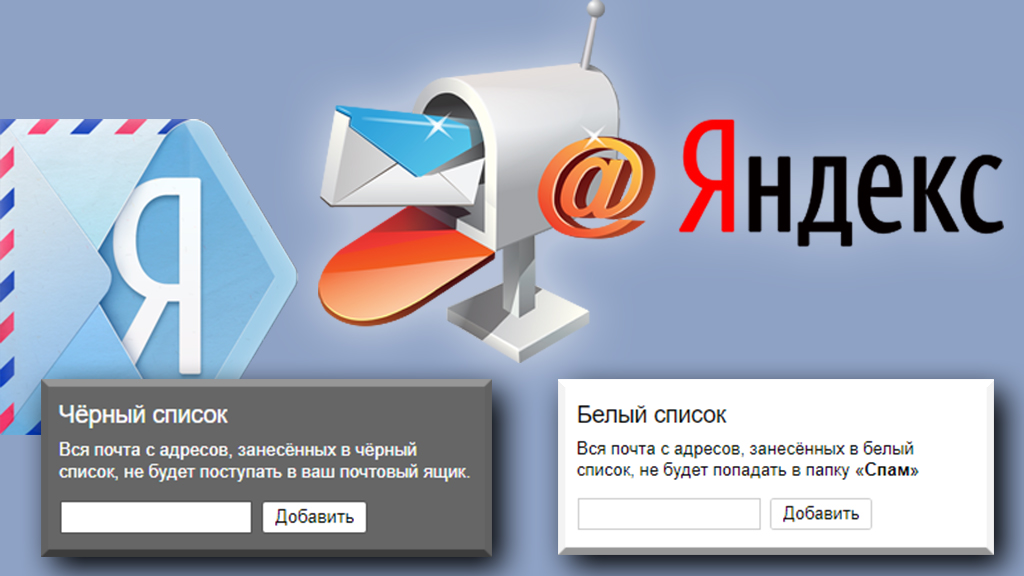 Как настроить «черный» и «белый» списки в почте на Яндекс!
Как настроить «черный» и «белый» списки в почте на Яндекс! Как распознать проигрываемую музыку через компьютер и мобильные устройства!
Как распознать проигрываемую музыку через компьютер и мобильные устройства! Как посмотреть основную информацию о компьютере (конфигурацию) встроенными средствами Windows!
Как посмотреть основную информацию о компьютере (конфигурацию) встроенными средствами Windows! Как легко найти дубликаты ваших файлов в Windows и удалить их!
Как легко найти дубликаты ваших файлов в Windows и удалить их!Главная » Программы » Как редактировать текст в PDF – проверенные программы и онлайн-сервисы
Как редактировать текст в PDF – проверенные программы и онлайн-сервисыPDF везде: книги, журналы, учебники, инструкции – всё сделано в этом формате, придуманном когда-то специалистами из компании Adobe. Формат действительно удобный, особенно для больших текстовых файлов с большим количеством изображений. Но если ты не знаешь, как редактировать текст в PDF, то его достоинства уходят на второй план.
Хотя злиться на PDF незачем. Вы же обычные текстовые документы тоже редактируете через специальную программу – Word? И с таблицами работаете в Excel, а не в Блокноте. В общем, у каждого формата есть своя программа, иногда не одна. Вот и PDF ничем не хуже: при наличии соответствующего софта его можно редактировать, конвертировать в JPG или Word и выполнять другие операции.
Как редактировать текст в PDF
Редактирование онлайнЕсли нужно немного подредактировать один маленький файл, то проще всего сделать это с помощью бесплатных онлайн-сервисов. Предлагаю два варианта:
Pdfescape мне понравился больше, потому что не тормозит при загрузке файлов. Приложения в Google открывались минуты три, предлагая выбрать аккаунт, еще немного подождать и т.д. С Pdfescape всё проще и быстрее:
Двухстраничный документ загружается за 2 секунды. Дальше можно его редактировать: добавлять изображения, поворачивать или удалять страницы. Что касается работы с текстом, то здесь нельзя его удалить. Зато можно замазать ненужную часть и написать сверху что-нибудь другое.
Если не доверяете сторонним сервисам, используйте приложения на Google Drive. Сначала загрузите файл в хранилище.
Щелкните правой кнопкой по загруженному документу и раскройте меню «Открыть с помощью». Выберите DocHub или Lumin PDF.
Работают эти сервисы по тому же принципу, что и Pdfescape. Ненужное замазывается, нужное дописывается. К сожалению, онлайн-сервисы предоставляют минимум возможностей для редактирования: закрыть лишний текст, написать сверху что-то другое, добавить примечания. Если нужно больше инструментов, придется устанавливать на компьютер специальный софт для работы с ПДФ.
Использование программЕсли уж вы решили установить приложение для редактирования ПДФ, то круче Adobe Acrobat 11 Pro ничего не найдете. Проблема только одна: программа платная. Но в течение 30 дней можно использовать её бесплатно. После завершения пробного периода придется покупать лицензию или переходить к другим инструментам.
Скачать Adobe Acrobat 11 Pro (501 Mb.)
Запустите Adobe Acrobat и выберите задачу «Редактировать».
Появится документ, в котором элементы уже выделены. Хотите переписать? Ставьте курсор, удаляйте ненужные части и пишите то, что должно быть.
Необходимые инструменты закреплены в меню справа. Там вы найдете средства для редактирования содержимого, манипулирования страницами, добавления интерактивных объектов (кнопка, видео, звук), настройки защиты. Проще говоря, функциональнее софта не найти.
Когда пробный период Acrobat 11 Pro закончится, переходите к использованию Foxit Advanced PDF Editor. Это тоже платный редактор, но 30 дней будет работать без денег. Возможностей здесь не меньше, чем в софте от Adobe.
Скачать Foxit Advanced PDF Editor (17.3 Mb.)
Вы можете переписать текст, изменить размер и шрифт, указать другое выравнивание. Картинки можно удалять, обрезать, заменять другими изображениями. К сожалению, интерфейс не переведен на русский язык, но и так всё понятно – значки-то везде одинаковые.
Если вы не хотите покупать лицензию или устанавливать взломанные приложения от Adobe или Foxit, то отредактируйте текст с помощью Inkscape.
Скачать Inkscape (81.7 Mb.)
Вообще-то это редактор векторной графики типа Illustrator или CorelDraw, но с ПДФ он тоже работает.
Поменять и скопировать текст можно и в Microsoft Word. В версиях 2013 и 2016 года добавлена возможность открытия PDF-файлов. Правда, открываются они только после автоматического конвертирования, поэтому вы видите не оригинальный документ, а его вордовскую копию.
Конвертирование в Word – вообще не самое удачное решение. Изменять вы будете вордовскую версию файла, а при обратной конвертации в ПДФ могут возникнуть проблемы с версткой. Поэтому лучше обойтись без изменения форматов. К тому же инструментов для изменения ПДФ-документов достаточно много. Другой вопрос, что онлайн-сервисы крайне ограничены функционально, а софт в основном платный. Но решение всегда можно найти даже без приобретения лицензии.
Помогла статья? Помоги сайту, поделись ссылкой!



