
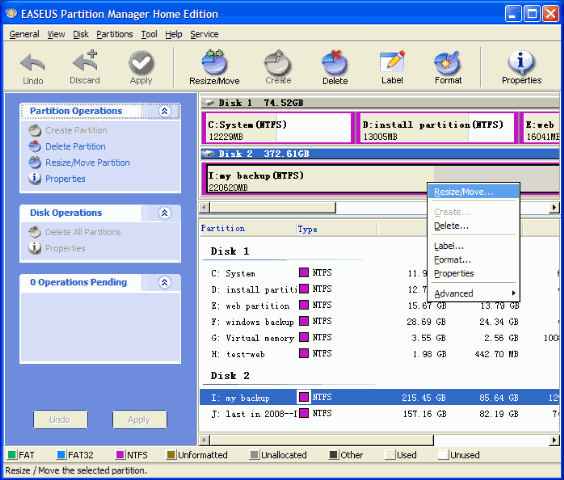
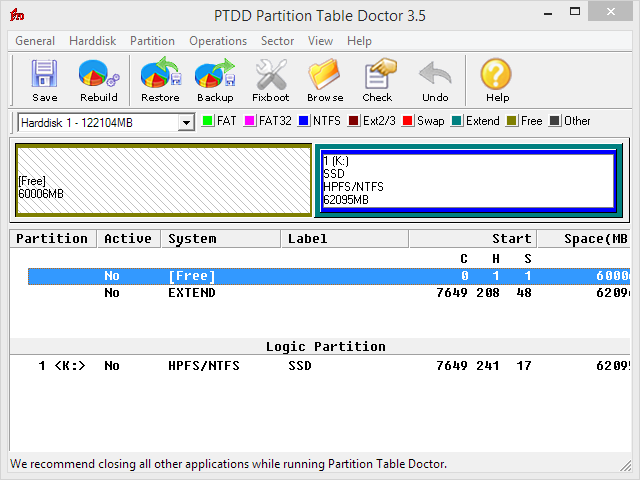

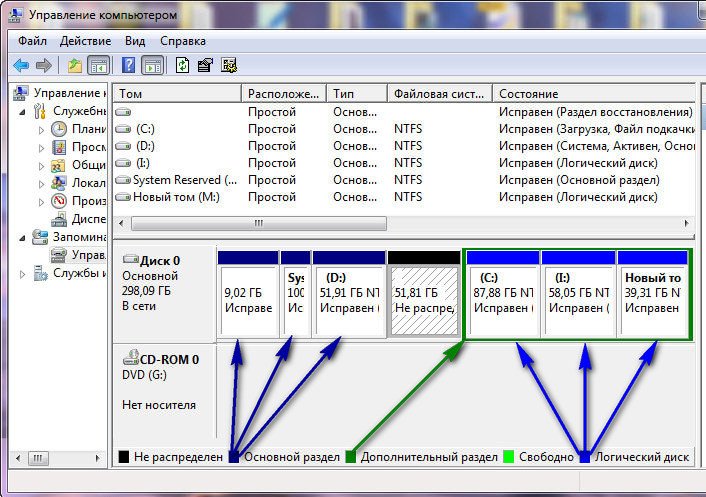





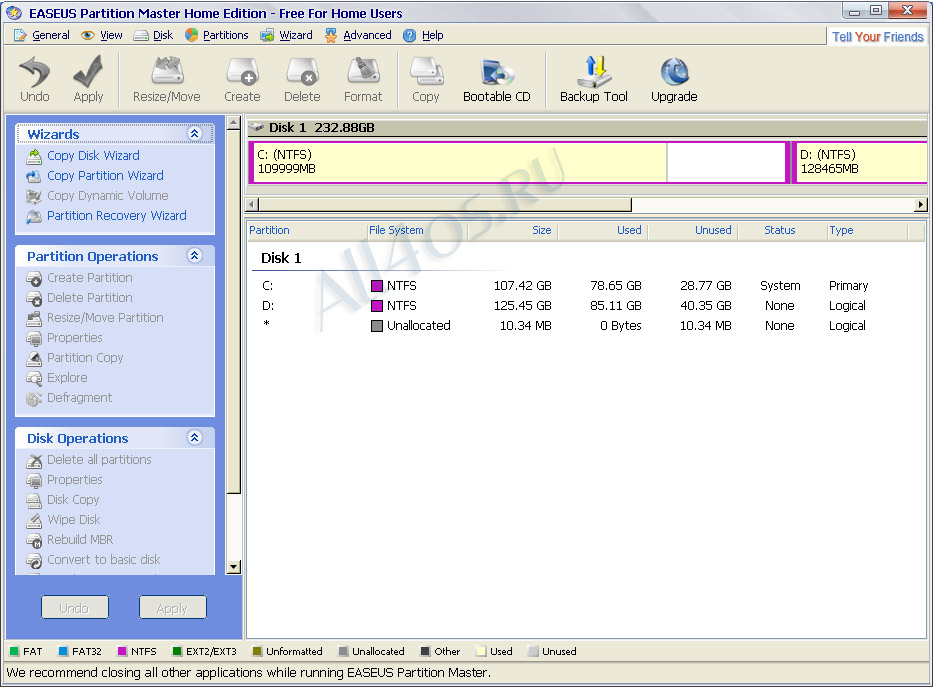
 Рейтинг: 4.4/5.0 (1632 проголосовавших)
Рейтинг: 4.4/5.0 (1632 проголосовавших)Категория: Программы
Разделы работают точно так же, как любой жесткий диск. Если смотреть глазами обычного пользователя, то вместо одно диска у вас становится несколько. Хотя, тут надо всегда помнить, что разделы и жесткие диски - это все же разные понятия. Никогда не путайте эти понятия, иначе вас могут не правильно понять.
Если на жестком диске вашего компьютера есть незанятое пространство, то его можно использовать для создания дополнительного раздела. Например, если вы хотите отделить операционную систему от ваших данных, то стоит разбить диск (только не представляйте молоток) на разделы. Это, кстати, одно из основных правил, которое поможет вам избежать множества проблем в будущем.
Самый простой пример - это переустановка системы. Обычно, перед тем, как приступить к установке, раздел форматируется (т.е. стираются все предыдущие данные). Тут возникают проблемы с сохранением ваших данных. Зачастую это приводит к простому выходу - копирование всего диска, по сути некое подобие резервной копии. но всего раздела. Но, это не все. После того как вы установили новую систему, вам надо будет заняться сортировкой всех данных на сделанной копии. Все это приводит к куче лишних действий и трате времени. Другой пример - это необходимость в нескольких операционных системах на вашем компьютере. Даже если вы исхитритесь и установите системы на одном разделе, то вы просто создадите себе проблемы на будущее.
Кроме создания, разделы можно удалять, изменять по размеру, форматировать в различные типы файловых систем, дефрагментировать. объединять и многое другое.
Некоторые пользователи предпочитают встроенную в Windows утилиту управления дисками. Но, большинство обычных пользователей используют сторонние программы или их версии на LiveCD. Причины просты. Такие программы предоставляют большое количество функций, и, в целом, их намного проще и удобнее использовать.
Обзор бесплатных менеджеров разделов диска Менеджер разделов диска MiniTool Partition Wizard Home Edition удобная и мощная программа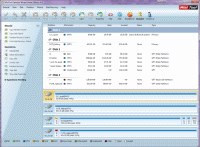 MiniTool Partition Wizard Home Edition очень удобная программа. Имеет приятный интерфейс. И самое главное, представляет собой мощный инструмент, который сможет выполнить все ваши задачи. Из стандартных функций программа умеет: изменять размер, создавать, перемещать, удалять, форматировать и копировать разделы. К одним из фантастических возможностей можно отнести функции увеличения размера раздела без перезагрузки системы, полной очистки диска и восстановление разделов. Можно сказать, что MiniTool действительно стремится к тому, чтобы выполнить все ваши потребности в управлении дисками. Поддерживает все типы жестких дисков, включая IDE, SATA, SCSI, USB, Fire Wire.
MiniTool Partition Wizard Home Edition очень удобная программа. Имеет приятный интерфейс. И самое главное, представляет собой мощный инструмент, который сможет выполнить все ваши задачи. Из стандартных функций программа умеет: изменять размер, создавать, перемещать, удалять, форматировать и копировать разделы. К одним из фантастических возможностей можно отнести функции увеличения размера раздела без перезагрузки системы, полной очистки диска и восстановление разделов. Можно сказать, что MiniTool действительно стремится к тому, чтобы выполнить все ваши потребности в управлении дисками. Поддерживает все типы жестких дисков, включая IDE, SATA, SCSI, USB, Fire Wire.
Тестирование показало, что MiniTool очень быстро справляется с большинством поставленных задач. В среднем, изменение размера диска (включая перезагрузку системы) составило менее 5 минут. Очень близкие результаты так же показала программа Easeus Partition Master, речь о которой пойдет чуть позже. Если вас интересуют подробности тестирования, то вы можете найти ближе к концу обзора.
Хочется отметить несколько примечательных особенностей. Мастер восстановления разделов действительно хорошо реализован. Он смог увидеть все предыдущие разделы, которые были созданы и удалены, вне зависимости от того какой программой это было сделано. И самое главное, смог восстановить 100% всех этих разделов, включая их данные. Существует также расширенный режим защиты данных, который можно дополнительно выбрать при изменении разделов. На веб-сайте разработчика описано, что режим защиты данных позволяет обезопасить ваши данные на время изменения разделов от различных сбоев, включая отключение электропитания компьютера. Звучит действительно заманчиво, а с учетом того, что для работы данной функции требуется всего несколько мегабайт, то можно смело отнести эту функцию к разряду "всегда включать".
В целом, можно сказать, что MiniTool это отличный инструмент, который постоянно развивается.
Менеджер разделов диска EASEUS Partition Master (Home Edition) от задачи к реализации EASEUS Partition Master (Home Edition) позволяет легко создавать, удалять, форматировать, преобразовывать разделы на вашем жестком диске. Буквально несколько кликов и вы можете изменить размер, переместить, скрыть или показать существующие разделы - и все это без ущерба для ваших данных. Так же в комплект входит специальный мастер копирования. С помощью него вы легко можете объединить данные с нескольких небольших дисков на один большой.
EASEUS Partition Master (Home Edition) позволяет легко создавать, удалять, форматировать, преобразовывать разделы на вашем жестком диске. Буквально несколько кликов и вы можете изменить размер, переместить, скрыть или показать существующие разделы - и все это без ущерба для ваших данных. Так же в комплект входит специальный мастер копирования. С помощью него вы легко можете объединить данные с нескольких небольших дисков на один большой.
Все из вышеперечисленных функций можно вызвать с помощью интуитивно понятного, дружественного интерфейса. Выберите раздел, и только соответствующие задачи будут доступны. Удобно. Вы идете от задачи к ее реализации, и программа вам в этом помогает.
EASEUS Partition Master поддерживает различные файловые системы и обрабатывает жесткие диски объемом до 4 ТБ. Программа может управлять массивом из 32 жестких дисков, включая аппаратный RAID массив. Поддерживает MBR и GPT. Различные файловые системы Linux. Начиная с 9 версии поддерживает объединение разделов и полную очистку нераспределенного пространства жесткого диска.
Начиная с версии 9.1 программа позволяет не только объединять смежные разделы, но и мигрировать систему на диск большего размера почти в один клик. Конечно, в рамках тестирования данная функция не была опробована, но есть ощущение, что она не сильно отличается от клонирования системы в раздел большего размера.
Все же EASEUS имеет один существенный недостаток. Бесплатная версия не включает загрузочный диск для восстановления. Для данного класса приложений это важно, так как программа может легко и просто сделать так, что операционная система не сможет загрузиться. Обращаем ваше внимание, что не стоит упускать из виду данный недостаток. И прежде чем использовать программу, проверьте наличие какого-нибудь загрузочного диска, который позволит вам вернуть все назад в непредвиденной ситуации.
Менеджер разделов диска Paragon Partition Manager Free Edition упрощенная версия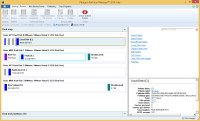 Paragon Partition Manager Free Edition поддерживает несколько основных задач: создать, изменить размер, копировать и удалить раздел.
Paragon Partition Manager Free Edition поддерживает несколько основных задач: создать, изменить размер, копировать и удалить раздел.
Программа включает в себя мастер, который позволит вам создать новый раздел в выбранном месте вашего жесткого диска, форматировать его в NTFS, и, наконец, назначить ему букву. Так же вы найдете мастер для изменения размера раздела за счет неиспользуемого пространства на соседнем разделе жесткого диска. Paragon предоставляет вам впечатляющий набор информации о всех ваших дисках и разделах, в том числе стартовые и конечные сектора, размеры, лейблы, ID, данные о файловой системе. Жаль, что только нет возможности экспортировать все эти данные [MiniTool позволяет экспортировать все эти данные, но, к сожалению, не имеет специального окна, где вы могли бы увидеть их все скопом]. Paragon так же включает в себя специальный мастер копирования.
Paragon имеет пару недостатков. Во-первых, чтобы получить бесплатный серийный номер для установки программы, вам придется зарегистрироваться на сайте. Во-вторых, более сложные функции доступны только в платной версии.
Менеджер разделов диска GParted изначально сделан для Linux GParted это редактор разделов GNOME, предназначенный для изменения размера, создания, удаления, перемещения или копирования разделов на жестком диске. С помощью него вы так же можете создать таблицу разделов и включить или выключить различные флаги разделов, такие как "загрузочный" и "скрытый".
GParted это редактор разделов GNOME, предназначенный для изменения размера, создания, удаления, перемещения или копирования разделов на жестком диске. С помощью него вы так же можете создать таблицу разделов и включить или выключить различные флаги разделов, такие как "загрузочный" и "скрытый".
Этот менеджер разделов поддерживает различные журналированные файловые системы, включая ext2, ext3 и ext4, которые обычно используются на Linux. А так же NTFS, используемой на Windows. Из нежурналируемых - это FAT, который широко используется на большинстве внешних устройств, включая карты памяти.
GParted разработан специально для Linux. Чтобы использовать его для Windows, вам необходимо будет загрузиться с LiveCD под названием GParted Live, который доступ для скачивания на их веб-сайте.
Восстановление потерянных/удаленных разделов диска:MiniTool и GParted включают мастера восстановления разделов. Программы прекрасно справляются с поставленной задачей. Для того чтобы воспользоваться, вам необходимо будет скачать загрузочные диски восстановления с сайтов разработчиков. Зачем это делать? А что вы будете делать, если будет поврежден раздел с операционной системой? Ведь в таком случае, компьютер не запустится. Поэтому скачайте любой вариант, сохраните его и отложите на черный день. Может черный день никогда и не наступит, но, согласитесь, лучше быть во всеоружии.
Вы так же можете использовать TestDisk. Это бесплатная консольная программа для восстановления данных. Умеет исправлять таблицу разделов, восстанавливать удаленные разделы или копировать файлы с удаленных разделов. К особенностям можно отнести: восстановление загрузочных секторов файловых систем NTFS и FAT, исправление таблицы FAT, восстановление файлов и много другое.
Процедура тестирования менеджеров разделов дискаВо время тестирования использовался достаточно простой компьютер, с небольшим жестким диском. Это было сделано намеренно. Во-первых, на тесты уходит меньше времени. Во-вторых, если что-то произойдет с компьютером, то будет намного легче все восстановить. В-третьих, далеко не у каждого пользователя есть большой и мощный компьютер.
В качестве операционной системы была взята Windows XP SP3, так как она достаточно стабильная, и до сих пор остается достаточно популярной среди пользователей. Во время тестирования использовался только реальный компьютер. Никаких виртуальных машин.
Примечание: если вы сами когда-нибудь будете что-нибудь тестировать, то помните, всегда лучше использовать реальные компьютеры. Так как нередки случаи, когда результаты с виртуальной и реальной машины различаются. То, что великолепно работало на виртуальной машине, на реальном компьютере может сильно вас разочаровать.
Каждое программное обеспечение подвергалось ряду очень простых тестов. Вначале создавался один большой раздел на весь диск. После чего данный раздел был разделен на два равных по размеру разделов. Новый раздел был отформатирован в файловую систему NTFS. Затем из изначального раздела в новый были скопированы объемные файлы, общим весом 10 Гб. После чего, разделы были обратно объединены в один большой. Каждый шаг замерялся от момента нажатия на кнопку "применить" до момента полного окончания (включая перезагрузку системы). Каждый тест проводился три раза. И в результаты записывалось среднее значение. Так же, используя аналогичную последовательность действий, тестировались функции удаления, восстановления и форматирования.
Другие менеджеры разделов дискаРяд других бесплатных менеджеров разделов, которые стоят того, чтобы упомянуть их в обзоре.




Как посмотреть скрытых друзей в контакте? Социальные сети




Dr.Web CureIt! Антивирус






Лучшие бесплатные программы для удаленного доступа Безопасность





Как удалить почту на Майл.ру? Технические советы
 Разбивкой жесткого диска называют процесс разделения одного диска на несколько логических дисков. В этой статье мы рассмотрим популярные программы для разбивки жесткого диска.
Разбивкой жесткого диска называют процесс разделения одного диска на несколько логических дисков. В этой статье мы рассмотрим популярные программы для разбивки жесткого диска.
Операционная система Windows 7 оснащена встроенной утилитой для разбивки дисков. Для того чтобы запустить ее пройдите по пути: Пуск – Панель управления — Система – Администрирование – Управления компьютером – Управление дисками.
Запустив утилиту управления дисками, вы получите доступ ко всем необходимым функциям. Для уже существующих дисков вы можете выполнить: удаление, форматирование, изменение буквы, сжатие и удаление диска. Если к компьютеру подключен новый жесткий диск без разметки, вы сможете выполнить разбивку диска.
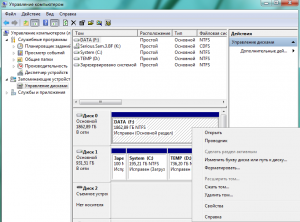
Если возможностей встроенной утилиты для разбивки диска вам недостаточно можете воспользоваться программами сторонних производителей.
Бесплатные программы для разбивки дискаWondershare Disk Manager Free
Качественных бесплатных программ для разбивки диска не так много. Одной из таких программ является Wondershare Disk Manager Free. Данная программа позволяет создавать, удалять, копировать, форматировать и преобразовывать разделы. Программа обладает очень простым и интуитивно понятным интерфейсом. Благодаря чему даже отсутствие русского языка не усложнит процесс работы с программой даже для не слишком опытных пользователей. Для установки данной программы придётся пройти бесплатную и предельно простую регистрацию на сайте производителя.
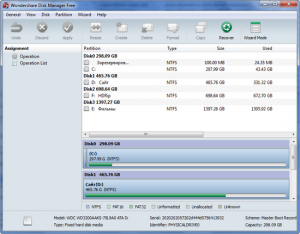
Одной из самых популярных и известных программ такого рода является Partition Magic от компании Symantec. Данная программа может работать с загрузочного диска, что значительно упрощает разбивку жесткого диска перед установкой операционной системы. Программа Partition Magic поддерживает работу с файловыми системами NTFS и FAT. Кроме базовых операций, таких как создание и форматирование, Partition Magic позволяет выполнять конвертирование файловых систем, изменение размеров разделов, объединение разделов.

Paragon Partition Manager
Paragon Partition Manager – мощная программа для разбивки жесткого диска, резервного копирования, дефрагментации и управления операционными системами. В отличие от предыдущей программы, Paragon Partition Manager обладает более широким набором возможностей и функций. Так, данная программа одна из немногих позволяющих работать с дисками для виртуальных машин (MS Virtual PC, VMware Workstation, VMware Fusion и Sun VirtualBox).

Acronis Disk Director
Acronis Disk Director – еще одна продвинутая программа для разбивки жесткого диска и управления дисками. Acronis Disk Director состоит из трех частей: модуль управления дисками, модуль Acronis Recovery Expert для восстановления потерянных данных и модуль Acronis OS Selector для управления несколькими операционными системами. Acronis Disk Director оснащен всеми необходимыми функциями для управления дисками, при этом программа поддерживает все современные файловые операционные системы.
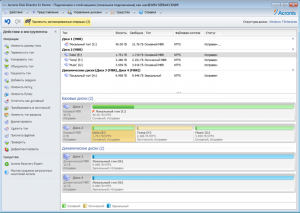
Разбивка жесткого диска — процесс разметки пространства жесткого диска на логические разделы, что позволяет работать с ними как с отдельными, независимыми дисками.
Обычно разбивку жесткого диска делают на этапе установки операционной системы при помощи специальных загрузочных дисков. Однако, бывают случаи, когда пользователя не устраивает текущая разметка, но специальных дисков под рукой не находится. В этом случае пригодятся специальные программы, которые позволяют разбить жесткий диск из-под Windows.
MiniTool Partition Wizard является именно одной из таких бесплатных программ и Вы сможете ознакомиться с ней на данной странице.
MiniTool Partition Wizard Home Edition 10.2


Бесплатная программа для управления логическими разделами жесткого диска. Она позволяет разбивать существующие разделы, создавать новые, а также изменять их размеры.
Галерея скриншотов Если открыть "Мой компьютер", то у каждого там обнаружится, как минимум одна запись, гласящая: "Локальный диск (С:)". А может быть еще и "Диск (D:)", и "Диск (E:)", и так далее по алфавиту. Это не значит, что у Вас на компьютере стоит несколько реальных жестких дисков (хотя, бывает и так). Чаще всего, это просто обозначения логических разделов Вашего основного "винчестера".
Если открыть "Мой компьютер", то у каждого там обнаружится, как минимум одна запись, гласящая: "Локальный диск (С:)". А может быть еще и "Диск (D:)", и "Диск (E:)", и так далее по алфавиту. Это не значит, что у Вас на компьютере стоит несколько реальных жестких дисков (хотя, бывает и так). Чаще всего, это просто обозначения логических разделов Вашего основного "винчестера".
Сегодня уже, наверное, ни для кого не станет откровением, что жесткие диски можно (и, даже, желательно) разбивать. Но, разбивать не в физическом плане, а программно на несколько разделов :). Зачем это нужно? Простой пример: на жестком диске с одним единственным разделом (он же "Локальный диск (С:)") стоит Windows. И вот, однажды, система "слетает". А вместе с ней пропадает и доступ ко всем документам, которые хранились на жестком диске.
Это неприятно, но зачастую не смертельно :). Загрузившись с различных LiveCD Вы сможете скопировать, например, на флешку все, что нужно. Но это долго и не очень удобно. Гораздо проще было бы, если бы Ваши данные изначально хранились на отдельном разделе жесткого диска. В этом бы случае Вам было достаточно просто переустановить систему на Диске C и все. Вся информация бы осталась нетронутой.
Опытные пользователи размечают жесткий диск сразу после покупки нового компьютера (или самого "винчестера") на этапе установки системы. Однако у многих он так и остается неразбитым. Если Вы принадлежите к последней категории владельцев ПК или хотите переразметить "винчестер", чтобы, например, увеличить объем Диска С, то Вам очень пригодится специальная программа для этого под названием MiniTool Partition Wizard Home Edition .
Сравнение с платным аналогомНесмотря на то, что версия программы значится, как Home Edition, возможности у нее, в сравнении с полной профессиональной версией, не сильно урезаны. Предлагаю сравнить функционал бесплатной и платной MiniTool Partition Wizard Professional :
Как видно из сравнения, бесплатная версия проигрывает только в том, что не поддерживает работу с динамическими дисками и физическими RAID-массивами "винчестеров", а также имеет некоторые незначительные ограничения. Например, она не может изменять размер кластеров без форматирования и не позволяет задействовать функцию прямого слияния разделов без потери данных.
Как видим, список ограничений невелик и для простых задач, с которыми часто можно столкнуться при работе с ПК, функционала MiniTool Partition Wizard Home Edition более чем достаточно.
Установка и первый запуск MiniTool Partition WizardУстанавливается программа без особых трудностей. Никаких дополнительных рекламных модулей или расширений не требует, поэтому весь процесс, по сути, сводится к запуску инсталлятора и нажиманию кнопки "Next" :).
После окончания установки на рабочем столе должен появиться ярлык программы. Запускаем его и видим следующее окно:

В данном окне мы видим две большие кнопки. Слева – нужная нам, а справа – реклама утилиты для восстановления удаленных данных. В принципе, эта утилита работает, но в бесплатном варианте позволяет сохранять не более 1 гигабайта найденных данных. Поэтому, ее рассматривать мы не будем, а сразу перейдем к работе с MiniTool Partition Wizard, нажав левую кнопку.
Интерфейс программыПеред нами откроется рабочее окно MiniTool Partition Wizard с выбранным по умолчанию нашим основным жестким диском:

Увы, интерфейс программы только на английском, но разобраться, что к чему, особого труда не составит. По сути, нам нужны только боковая панель слева (на которой собраны все доступные для выбранного типа диска или раздела инструменты) и основная рабочая область со списком томов жестких дисков.
Боковая панель разделена на несколько секций. В самом ее верху можно увидеть три большие кнопки: "Apply", "Undo" и "Discard", которые позволяют управлять текущими задачами (соответственно, применять, отменять или удалять их). Ниже находится секция "Wizards". В ней имеется три мастера (копирования разделов и дисков, а также их восстановления), однако они не особо полезны. Гораздо проще сделать все самостоятельно при помощи инструментов из следующего раздела – "Operations" (об инструментах поговорим ниже). В самом низу же находится список ожидающих операций.
На предыдущем скриншоте на боковой панели мы видели набор функций, доступных для всего жесткого диска (по умолчанию выбирается первый master-диск системы). Однако, если выбрать определенный раздел (это можно сделать кликом по разделу на диаграмме вверху или в списке ниже), то список операций значительно расширится:

Поскольку, не все еще знают английский, далее я приведу перевод для всех функций по порядку сверху вниз:
Вот, собственно, и вся теория. Приступим к практической работе.
Изменение размера разделаНаиболее распространенная проблема у многих пользователей – изначально малый размер Диска C. Это чревато тем, что, забивая системный раздел до отказа различными программами или документами, мы не оставляем места для файла подкачки и других временных файлов, которые отвечают за быстродействие ПК. Отсюда получаются "тормоза" всей системы.
При помощи специальных программ. конечно, можно вычислить самые громоздкие файлы, занимающие место на системном диске, и удалить их, но, иногда, все эти файлы нам нужны, и вариант с удалением – не самый лучший выход. В таком случае мы можем увеличить размер нашего Диска С за счет уменьшения размеров любого другого раздела на том же винчестере. Для этого воспользуемся инструментом "Extend Partition" ("Расширить раздел"):

Алгоритм – предельно прост: нам нужно выбрать диск, который мы хотим увеличить, активировать инструмент "Extend Partition", после чего в открывшемся окошке настроить нужные параметры. К этим параметрам относится выбор "диска-донора" (с которого мы будем забирать свободное пространство) и указание нужного размера, который мы хотим у него оттяпать :). После настройки жмем "Ok" и в самом низу боковой панели у нас должно появиться две новые запланированные операции:

Что хорошо, так это то, что MiniTool Partition Wizard не выполняет сразу все выбранные действия, а откладывает их, и без Вашего разрешения не запускает. Это позволяет избежать случайной утери данных и, на мой взгляд, очень удобно. Управлять заданиями можно при помощи уже упомянутых выше трех кнопок в левом верхнем углу. Нажмите кнопку "Apply" и все задания в списке начнут выполняться. Если же что-то нужно поправить, Вы можете отменить последнее действие (кнопкой "Undo") или вообще очистить список задач (кнопка "Discard").
Если запустить переразмеривание раздела, то программа последовательно выполнит две задачи. На первом этапе она отделит от указанного Вами жесткого диска заданное количество памяти. Этот этап самый длительный, поскольку, если там хранится какая-то информация, она будет переписана в свободные кластеры раздела. Второй этап - присоединение полученного свободного пространства к нужному Вам тому (здесь все довольно быстро). В результате на увеличение Диска С на 10 гигабайт у меня ушло около 7 минут, хотя, этот показатель весьма субъективен и будет зависеть от конфигурации каждого отдельно взятого ПК.
Создание нового разделаНа предыдущем примере, я думаю, Вы уже поняли принцип работы программы MiniTool Partition Wizard. Закрепим наши знания, выполнив еще одну часто необходимую операцию – создание нового раздела.
Решить задачу можно двумя способами. Самый простой – выделить раздел, который мы хотим разделить на два, и воспользоваться функцией "Split Partition". В появившемся окошке Вам потребуется указать только размеры для нового раздела (все остальные свойства будут автоматом наследованы от "родительского" тома, и не придется ничего настраивать).
Второй же вариант – создать раздел с нуля из пустой неразмеченной области:

Для создания нового раздела этим способом у нас должна, соответственно, существовать такая неразмеченная область. В MiniTool Partition Wizard она выглядит, как серого цвета полоса с подписью "Unallocated". Выделяем ее и активируем инструмент "Create Partition". В открывшемся окошке мы сможем произвести следующие настройки вручную:
Устанавливаем нужные параметры, жмем "Ok", а затем "Apply" и ждем :). Ждать, опять же, дольше всего придется при создании пустой области (я отделил 20 гигабайт от своего Диска E). Само же создание раздела из неразмеченной области занимает считанные секунды.
Собственно, теперь Вы, зная принципи работы с программой, сможете самостоятельно выполнить и любые другие действия со своим жестким диском. Тем более, что некоторые операции вообще не требуют от Вас никаких настроек (например, удаление разделов или их выравнивание). Поэтому, предлагаю посмотреть на некоторые дополнительные возможности MiniTool Partition Wizard, которые напрямую не относятся к управлению дисками, но могут быть полезными в ряде случаев.
Дополнительные возможности MiniTool Partition WizardПервый вспомогательный инструмент, с которым мы познакомимся – "Explore Partition":

При помощи данной функции Вы сможете посмотреть, что находится на Выбранном Вами разделе винчестера. Этот инструмент позволяет смотреть содержимое даже скрытых системных и загрузочных томов, что невозможно реализовать штатными средствами Windows. Недостатком же данной функции является отсутствие возможности вносить какие-либо правки в файловую систему :(. Выходит, что мы, как в музее: смотреть можно все, но руками не трогать :)
Второй полезный инструмент – функция "Surface Test":

Эта функция служит для выявления так называемых "бэдов" (от англ. bad blocks – плохие блоки) на винчестере, то есть нечитаемых и поврежденных секторов. Проверка осуществляется методом быстрого сканирования выбранного диска на наличие ошибок чтения/записи и может служить экспресс-тестом состояния Вашего жесткого диска.
Все, что вам нужно сделать – выбрать том или диск для проверки и активировать эту проверку нажатием кнопки "Start Now". Если по завершению сканирования у вас все блоки на диаграмме получились зеленого цвета, то с Вашим диском все в порядке. Если же появились и красные, то пора задуматься либо о покупке нового винчестера, либо о "хитрой" переразметке имеющегося :)
Кроме вышеупомянутых полезностей, которые находятся на виду в боковой панели, у MiniTool Partition Wizard есть еще пара скрытых функций. Найти их можно, если посмотреть в меню. Так, например, в меню "Partition" имеются две функции конвертирования файловой системы из FAT32 в NTFS и обратно. Причем, все эти преобразования могут происходить без потери данных! Такая функция, например, может пригодиться при необходимости изменить формат файловой системы флешки без форматирования.
Еще одна полезная и неожиданная возможность скрывается от нас в меню "Help" и называется "Make Screenshot". Да, оказывается, при помощи MiniTool Partition Wizard можно не только управлять разделами жесткого диска, но и создавать скриншоты всего экрана в формате PNG. Захват кадра происходит автоматически и Вам остается только выбрать место, куда сохранить полученный снимок.
Достоинства и недостатки программыMiniTool Partition Wizard отлично подойдет всем, кто хочет получить практически полный контроль над своим жестким диском прямо из-под Windows. С помощью программы Вы сможете создавать и копировать любые конфигурации логических дисков, локально менять на них типы файловых систем, размеры и другие свойства.
Единственное, чего не позволяет делать MiniTool Partition Wizard, так это создавать и изменять типы, и статусы разделов. Это связано с ограничениями самой Windows, а не программы, но, при желании, может решиться за счет использования фирменного загрузочного диска. Скачать его можно с официального сайта разработчиков: https://www.partitionwizard.com/partition-wizard-bootable-cd.html (размер образа всего 48 мегабайт).
Скачав образ этого загрузочного диска и записав его на простую CD-болванку, Вы получите довольно продвинутый инструмент для управления разбивкой жесткого диска даже на компьютерах без операционной системы. При этом, интерфейс загрузочного диска будет полностью идентичен интерфейсу десктопной версии, рассмотренной нами в статье. Это позволит Вам быстро сориентироваться в нужных функциях и разметить свой винчестер именно так, как Вам нужно!
P.S. Разрешается свободно копировать и цитировать данную статью при условии указания открытой активной ссылки на источник и сохранения авторства Руслана Тертышного.
P.P.S. Если Вам требуется полностью скопировать всю информацию со старого жесткого диска на новый, и Вы хотите при этом полностью сохранить на новом "винчестере" всю структуру данных (вплоть до установленной ОС), то Вам для этой задачи подойдет бесплатный загрузочный диск с программой Clonezilla:
Резервное копирование системы https://www.bestfree.ru/soft/sys/system-backup.php
СКАЧАТЬ MiniTool Partition Wizard Home Edition 10.2
(страница загрузки)