




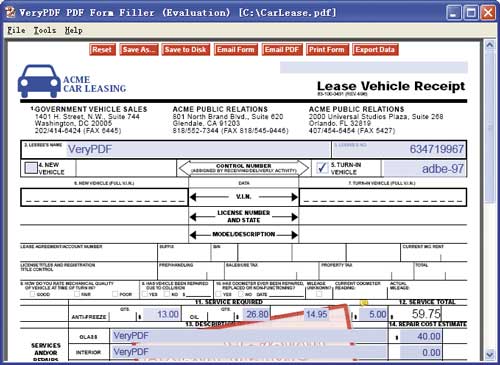


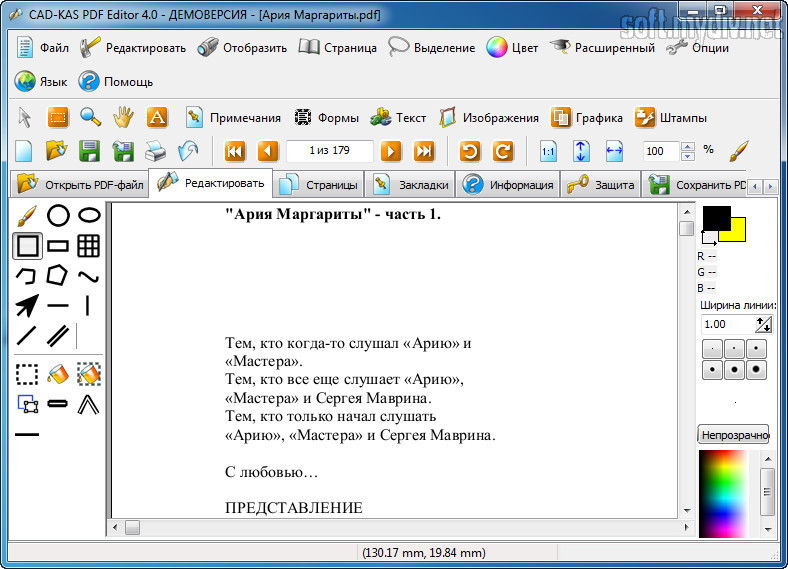


 Рейтинг: 4.2/5.0 (1615 проголосовавших)
Рейтинг: 4.2/5.0 (1615 проголосовавших)Категория: Программы

Nitro Pro - набор инструментов для создания и редактирования файлов PDF. Nitro Pro — программа, которая является альтернативой Adobe Acrobat, позволяет выполнять пакетную обработку файлов и сканировать документ напрямую в формат PDF, имеет возможность выполнять объединение нескольких файлов в один, конвертировать документы в PDF из более чем трех сотен различных типов файлов.

Solid Converter PDF - конвертирует PDF в Word (и обратно) - легко и удобно, преобразует PDF файлы в редактируемые документы Word (и документы Word в PDF) сохраняя форматирование и рисунки. Программа Solid Converter PDF направлена на достижение максимального соответствия исходного и результирующего файла. Шрифты PDF файла заменяются соответствующими шрифтам установленными на вашем компьютере. Векторные изображения конвертируются как внедренные редактируемые объекты. Solid Converter PDF создает файл, с которым удобно работать.

ABBYY FineReader – программа для распознавания текста, которая переводит изображения документов и любые типы PDF-файлов в электронные редактируемые форматы. Программа определяет и точно восстанавливает логическую структуру документа в его электронной копии, позволяя забыть о перепечатывании текстов. Программа ABBYY FineReader 12 предназначена для эффективной обработки документов в компаниях и учреждениях, имеет гибкую систему лицензирования и специальные возможности для работы в локальной сети.

Русская зарегистрированная версия!
Автоматический выбор разрядности ОС.
Nitro PDF очень мощная программа содержащая большое количество инструментов для редактирования и создания файлов формата PDF. Добавлять документ можно просто перенеся его в главное окно программы, все функции разделены на категории. С Nitro PDF Professional вы сможете выполнять обработку файлов в пакетном режиме, конвертировать файлы из более чем трехсот форматов в PDF, объединять несколько файлов в один, сканировать документы сразу в формат PDF. Возможен экспорт файлов из офисных приложений, как, например, Microsoft Word. PowerPoint и Excel.

Solid Converter PDF - конвертирует PDF в Word (и обратно) - легко и удобно, преобразует PDF файлы в редактируемые документы Word (и документы Word в PDF) сохраняя форматирование и рисунки. Программа Solid Converter PDF направлена на достижение максимального соответствия исходного и результирующего файла. Шрифты PDF файла заменяются соответствующими шрифтам установленными на вашем компьютере. Векторные изображения конвертируются как внедренные редактируемые объекты. Solid Converter PDF создает файл, с которым удобно работать.

Скачать 4Videosoft PDF Converter Ultimate - это мощная программа, которая поможет вам конвертировать PDF файлы в Word, Excel, текстовые файлы, изображения (JPEG, PNG, GIF, BMP, PCX, TGA, TIFF), в формат электронных книг (ePub) и формат HTML. Программа поддерживает режимы пакетного и частичного преобразования, имеет приятный и понятный интерфейс.

4Videosoft PDF Converter Ultimate - это мощная программа, которая поможет вам конвертировать PDF файлы в Word, Excel, текстовые файлы, изображения (JPEG, PNG, GIF, BMP, PCX, TGA, TIFF), в формат электронных книг (ePub) и формат HTML. Программа поддерживает режимы пакетного и частичного преобразования, имеет приятный и понятный интерфейс.

Solid Converter PDF - конвертирует PDF в Word (и обратно) - легко и удобно, преобразует PDF файлы в редактируемые документы Word (и документы Word в PDF) сохраняя форматирование и рисунки. Программа Solid Converter PDF направлена на достижение максимального соответствия исходного и результирующего файла. Шрифты PDF файла заменяются соответствующими шрифтам установленными на вашем компьютере. Векторные изображения конвертируются как внедренные редактируемые объекты. Solid Converter PDF создает файл, с которым удобно работать.

ABBYY FineReader 12 – программа для распознавания текста, которая переводит изображения документов и любые типы PDF-файлов в электронные редактируемые форматы. Программа определяет и точно восстанавливает логическую структуру документа в его электронной копии, позволяя забыть о перепечатывании текстов. Программа ABBYY FineReader 12 предназначена для эффективной обработки документов в компаниях и учреждениях, имеет гибкую систему лицензирования и специальные возможности для работы в локальной сети.

Solid Converter PDF - конвертирует PDF в Word (и обратно) - легко и удобно, преобразует PDF файлы в редактируемые документы Word (и документы Word в PDF) сохраняя форматирование и рисунки. Программа Solid Converter PDF направлена на достижение максимального соответствия исходного и результирующего файла. Шрифты PDF файла заменяются соответствующими шрифтам установленными на вашем компьютере. Векторные изображения конвертируются как внедренные редактируемые объекты. Solid Converter PDF создает файл, с которым удобно работать.
В последнее время все больше людей ищут в интернете информацию о том, как редактировать PDF файлы и можно ли вообще это делать. Дело в том, что очень часто возникает ситуация, когда человек скачивает файл с каким-то текстом и не видит, что он в формате PDF .
Ему необходимо отредактировать текст внутри этого файла или взять себе его часть. Но сделать это в обычных программах, которые позволяют просто просматривать PDF, невозможно.
Да, некоторые редакторы, такие как Adobe Reader. предполагают возможность простого копирования теста из файлов PDF при помощи нажатия сочетаний клавиш Ctrl+C и Ctrl+V, но при вставке информации в полноценный текстовый редактор она сильно искажается.

Выход из этой ситуации есть и даже не один. Что касается того, какой программой можно отредактировать PDF файлы, то самыми популярными из них являются FineReader и тот же Microsoft Word.
FineReaderFineReader по праву считается лучшей программой для сканирования и распознавания текста с фотографий. сканов и файлов в формате PDF. Различные посты на форумах и в социальных сетях красноречиво об этом свидетельствуют.
Правда, эта программа платная, но есть пробная 30-дневная версия. С другой стороны, на различных сайтах с торрентами можно найти более старые версии FineReader. Функционал у новых и старых версий практически один и тот же.
В новых несколько улучшен алгоритм распознавания, чуть ярче интерфейс и много других особенностей, но текст распознают на отлично все версии, начиная с самой первой.
Все же лучше сначала попробовать использовать лицензионный FineReader. Для этого следует зайти на официальный сайт программы abbyy.ru. Там нужно всего лишь перейти на страницу нужного нам продукта – FineReader, которая выделена на рисунке №1 красной стрелкой.
Далее нужно последовать инструкциям по покупке лицензионного продукта от Abbyy.
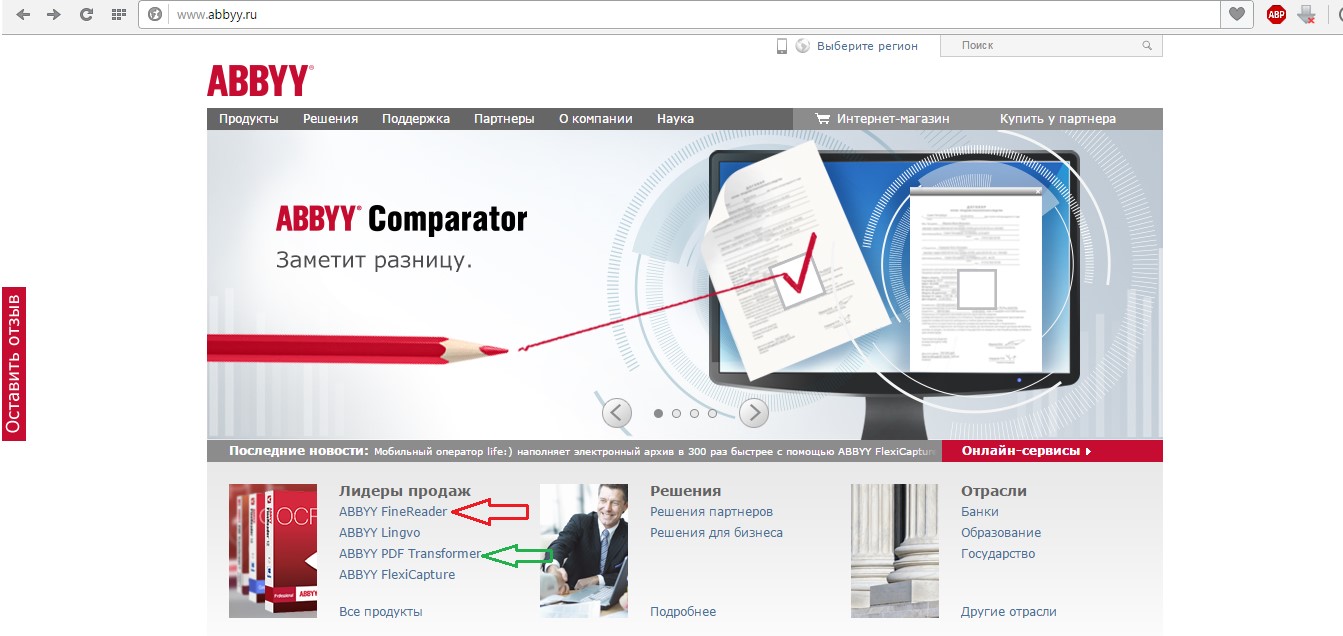
№1. Скриншот официального сайта Abby
Как видим, на рисунке №1 зеленой стрелкой выделена другая программа, которая позволяет конвертировать файлы из PDF в DOCX (обычный вордовский формат) и еще ряд других форматов.
Называется она PDF Transformer. Стоят они практически одинаково, но FineReader все-таки намного более функционален. Да и, как говорилось выше, его легко скачать и не с официального сайта.
Самый обычный поиск в Google выдаст тысячи результатов со ссылками, где можно достать полноценный FineReader.
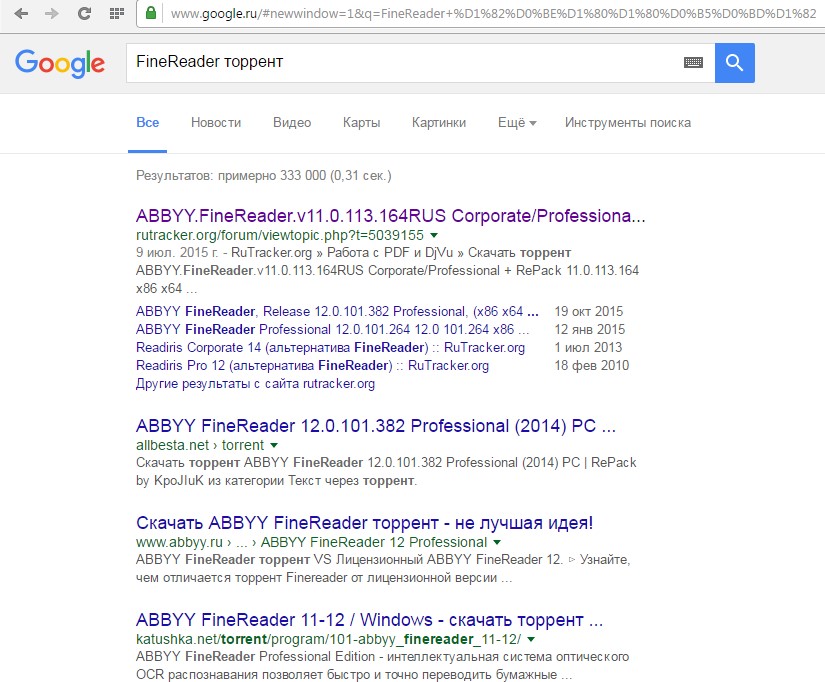
№2. Поиск FineReader в Google
Все же у лицензионного продукта есть множество преимуществ. Основное из них состоит в возможности техподдержки. В любом случае, пользоваться этой программой будет очень легко.
К примеру, при запуске десятой версии FineReader пользователя встретит такой интерфейс, который показан на рисунке №3.
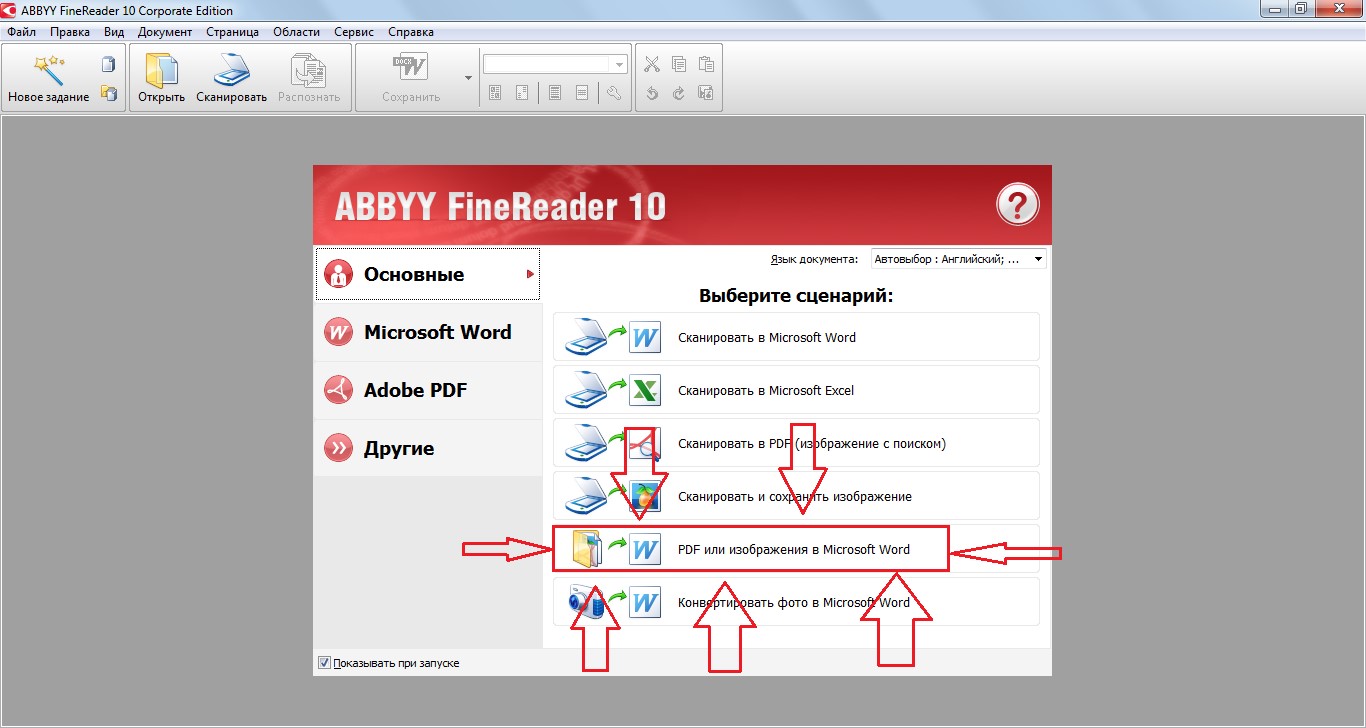
№3. Стартовый интерфейс FineReader 10
Соответственно, там нужно выбрать вариант со сканированием PDF в Word (на рисунке выше выделен). После этого откроется окно, где нужно будет выбрать нужный нам файл. Делается это всегда одинаково – заходим в нужную папку, нажимаем на нужный файл.
Подсказка: Если нажать на выбранный файл два раза (двойной щелчок мышью), он откроется. Также можно один раз нажать на файл и нажать кнопку «Открыть». Второй вариант позволяет посмотреть миниатюрное изображение документа, не открывая его (на рисунке №4 справа).
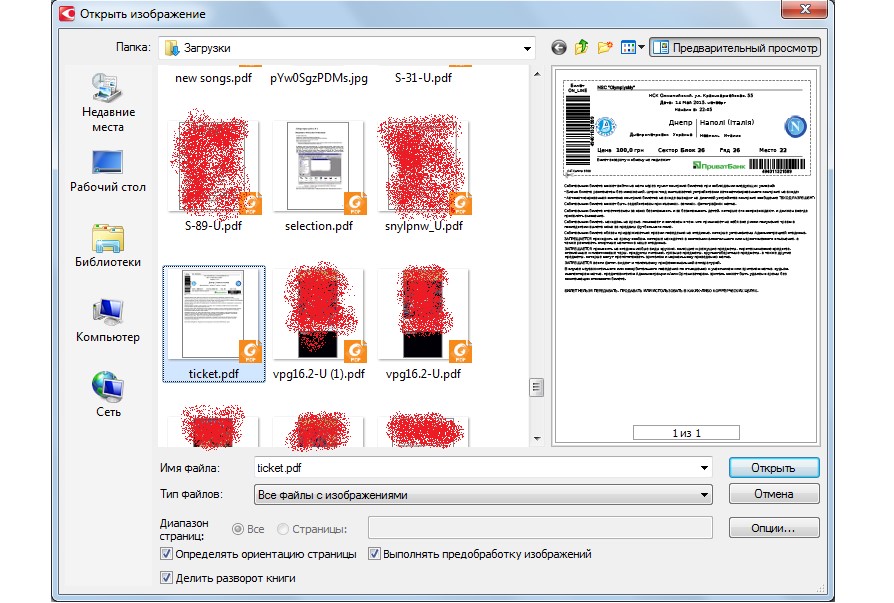
№4. Выбор PDF файла для конвертации в Word
После этого произойдет распознание выбранного документа. и он откроется как документ Word.
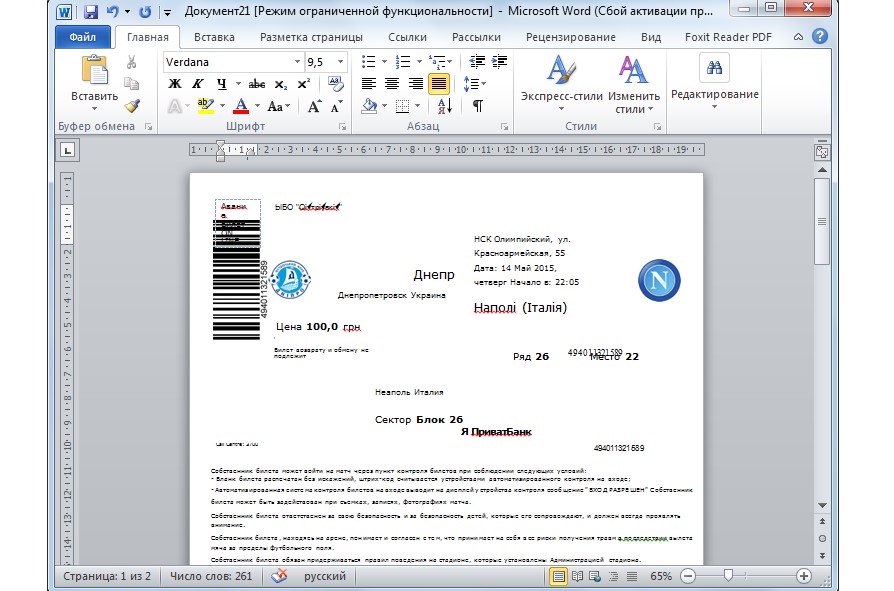
№5. Распознанный PDF документ в Microsoft Word
Соответственно, теперь текст можно редактировать так, как того захочет пользователь. Также можно взять часть распознанного текста прямо из окна FineReader.
Как видим на рисунке №6, слева располагается исходник, а справа – его текстовая версия, части которой легко можно копировать и вставлять в другой документ.
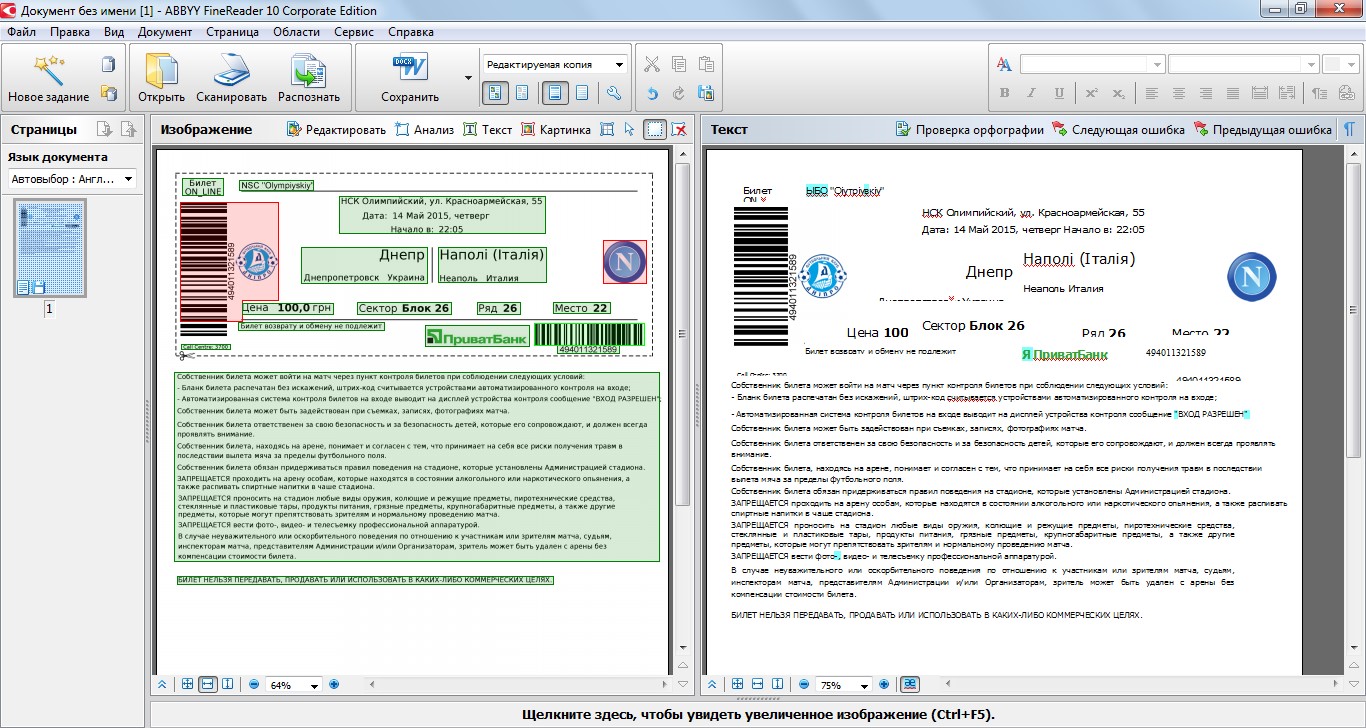
№6. Окно FineReader с распознанным текстом
Microsoft WordУдивительно, но Microsoft Word 2013 и 2016 позволяют открывать PDF документы без всяких ручных конвертаций – все происходит в автоматическом режиме!
Взять новые версии самого известного текстового редактора можно на официальном сайте Microsoft – https://products.office.com/ru-ru/home?WT.mc_id=oan_winnav_office. Такой вариант позволяет приобрести лицензионную версию.
Но и без этого в интернете можно найти огромное количество пиратских версий с тем же функционалом. В любом случае, чтобы отредактировать документ, который имеет формат PDF, необходимо сделать следующее:
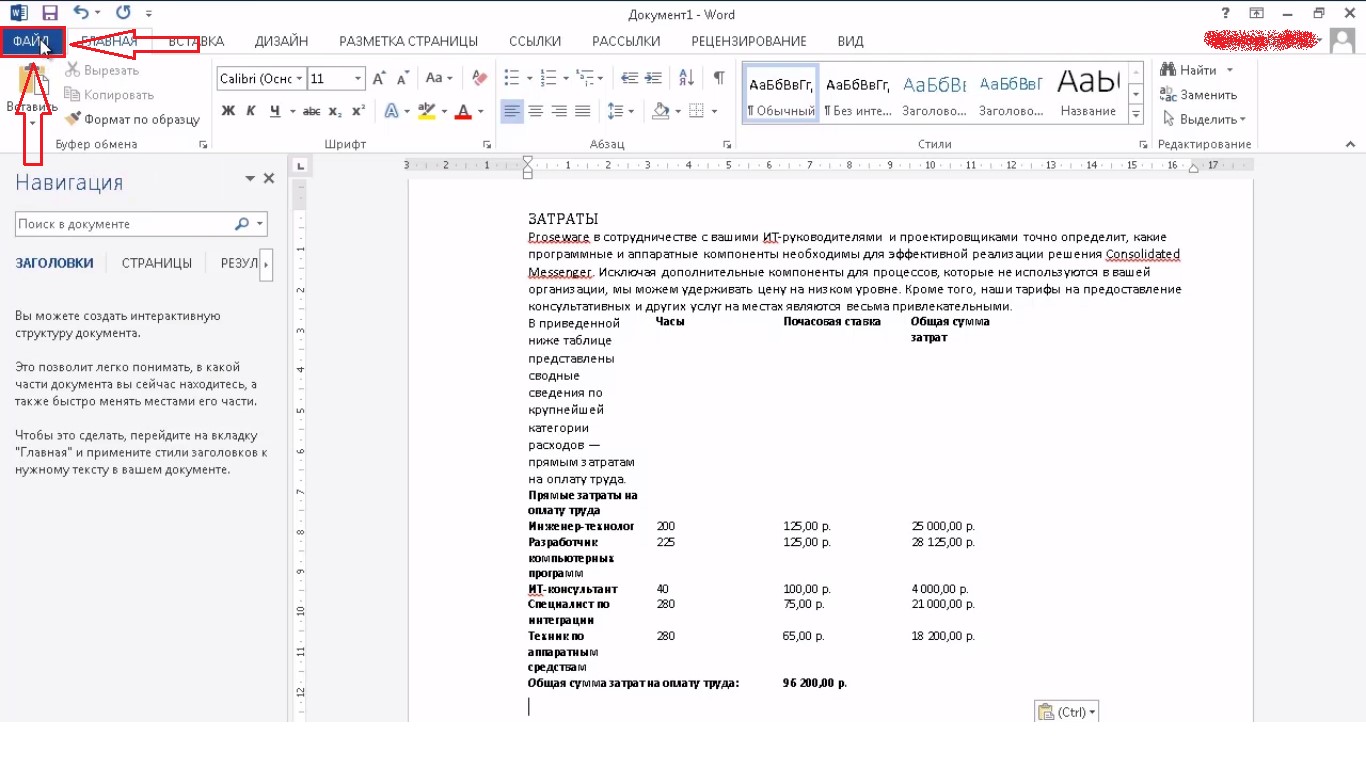
№7. Кнопка «Файл» в Microsoft Word 2013
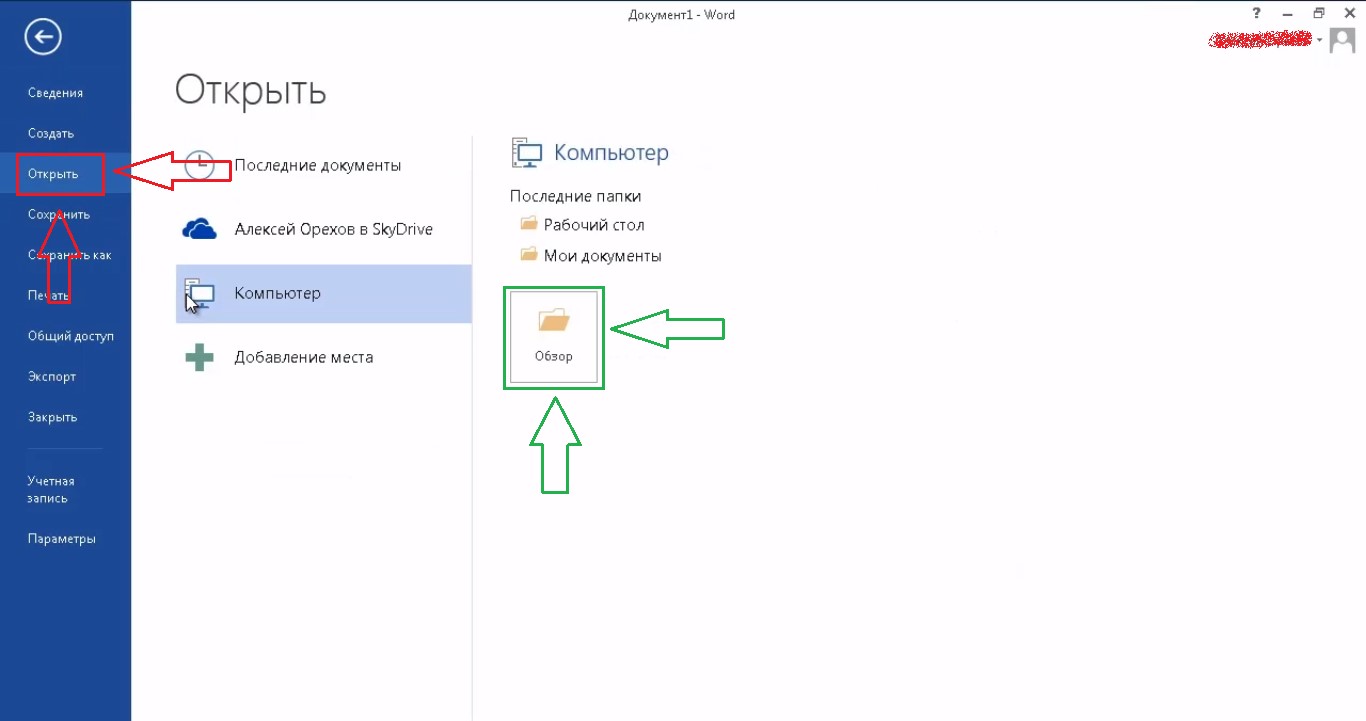
№8. Кнопки «Открыть» и «Обзор» в Microsoft Word 2013
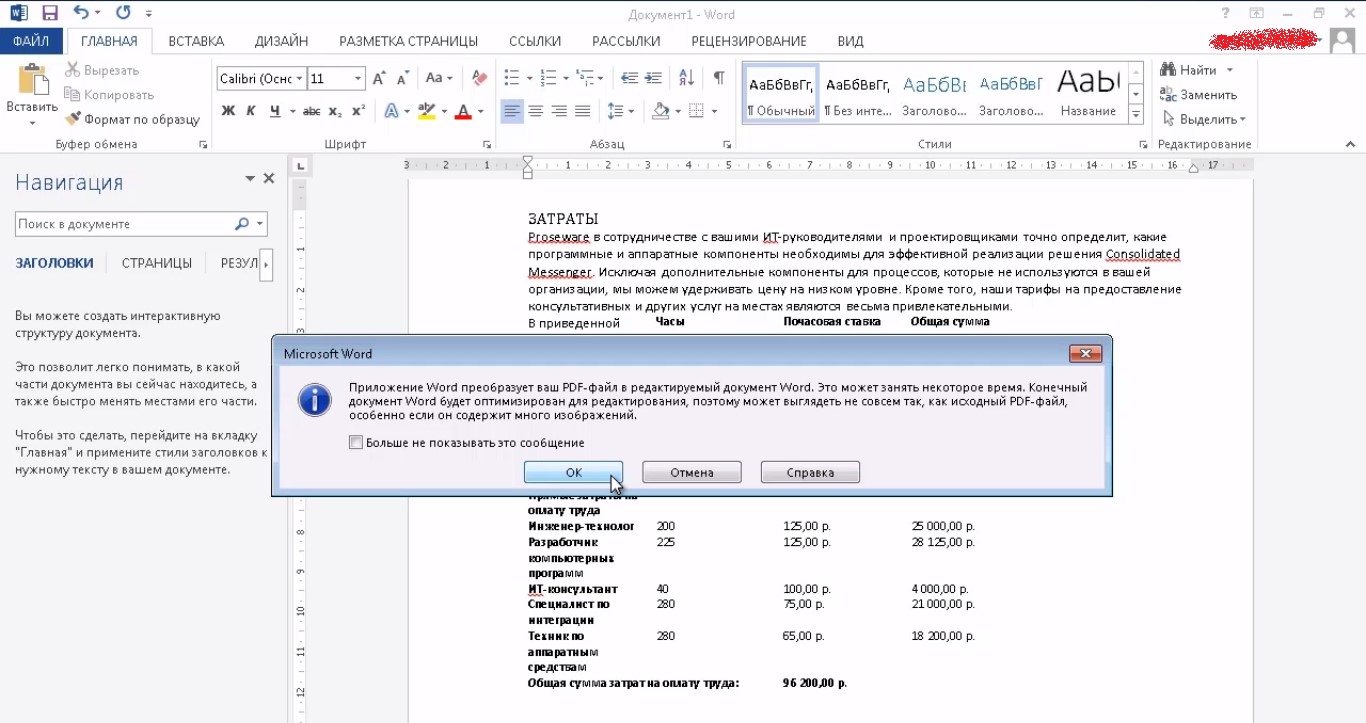
№9. Предупреждение Microsoft Word 2013 при распознавании документы PDF
В онлайн режимеНа самом деле для преобразования PDF в Word вовсе не обязательно скачивать или даже покупать какую-то специальную программу. Есть огромное количество онлайн сервисов, которые позволяют выполнить конвертацию в считаные секунды .
Вот даже при простом поиске в Google можно найти десятки таких сайтов.
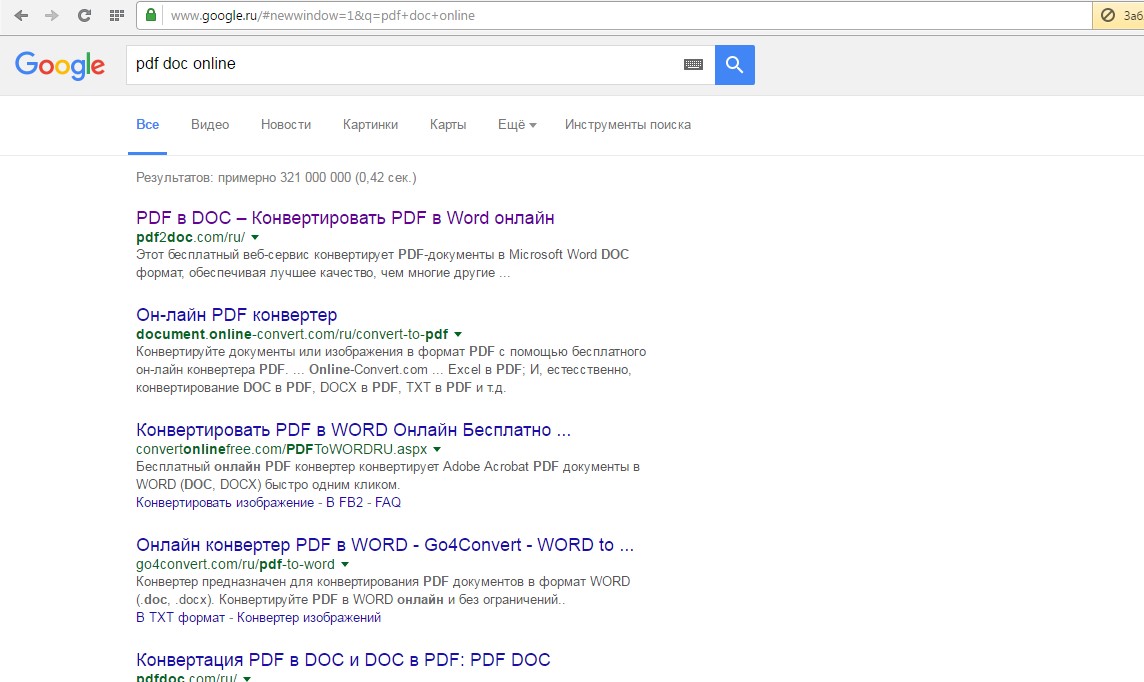
№10. Поиск в Google конвертера PDF в Doc
При этом алгоритм пользования такими сервисами всегда одинаковый и заключается в том, чтобы просто загрузить нужный файл и нажать на одну кнопку. Для примера рассмотрим интерфейс первого в вышеуказанном списке сервиса pdf2doc.com.
После того, как мы перешли по соответствующей ссылке, необходимо выбрать направление конвертирования. В данном случае выберем «PDF to Doc », что, собственно, мы и искали (выделено красным на рисунке №10).
Как и ожидалось, есть соответствующая кнопка для загрузки файлов, которая на том же рисунке выделена синим.
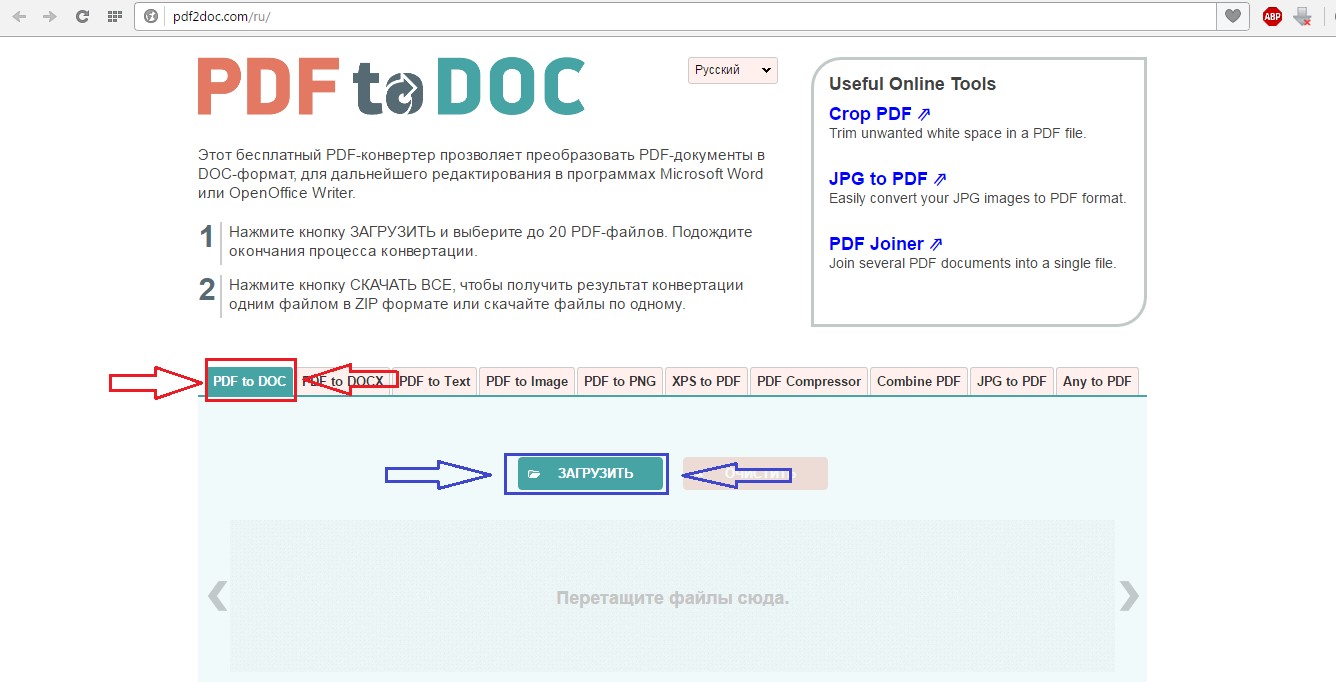
№11. Интерфейс сайта pdf2doc.com
Загрузка происходит в стандартном режиме – выбираем папку, а затем нужный файл, после чего нажимаем кнопку «Открыть».
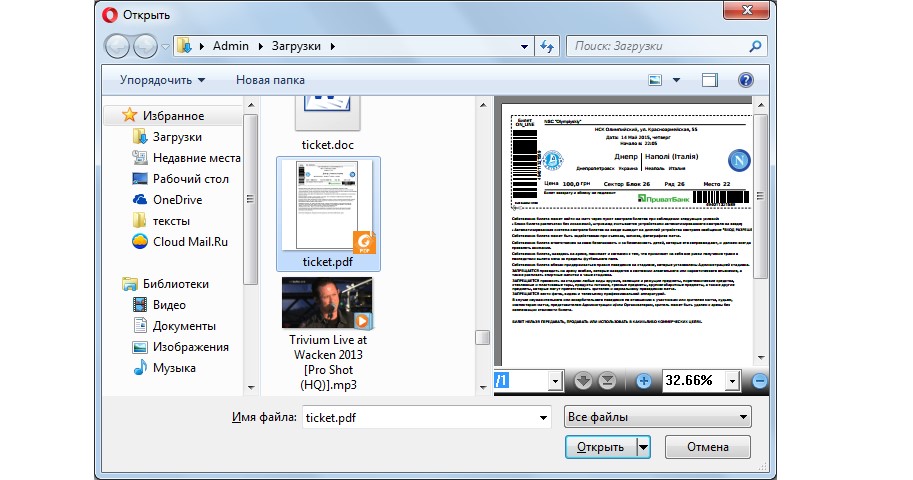
№12. Выбор файла для конвертирования
Конвертация происходит очень быстро и преобразованный файл сразу же появляется в списке. Нам остается только нажать кнопку «Скачать» (выделена красным на рисунке №13).
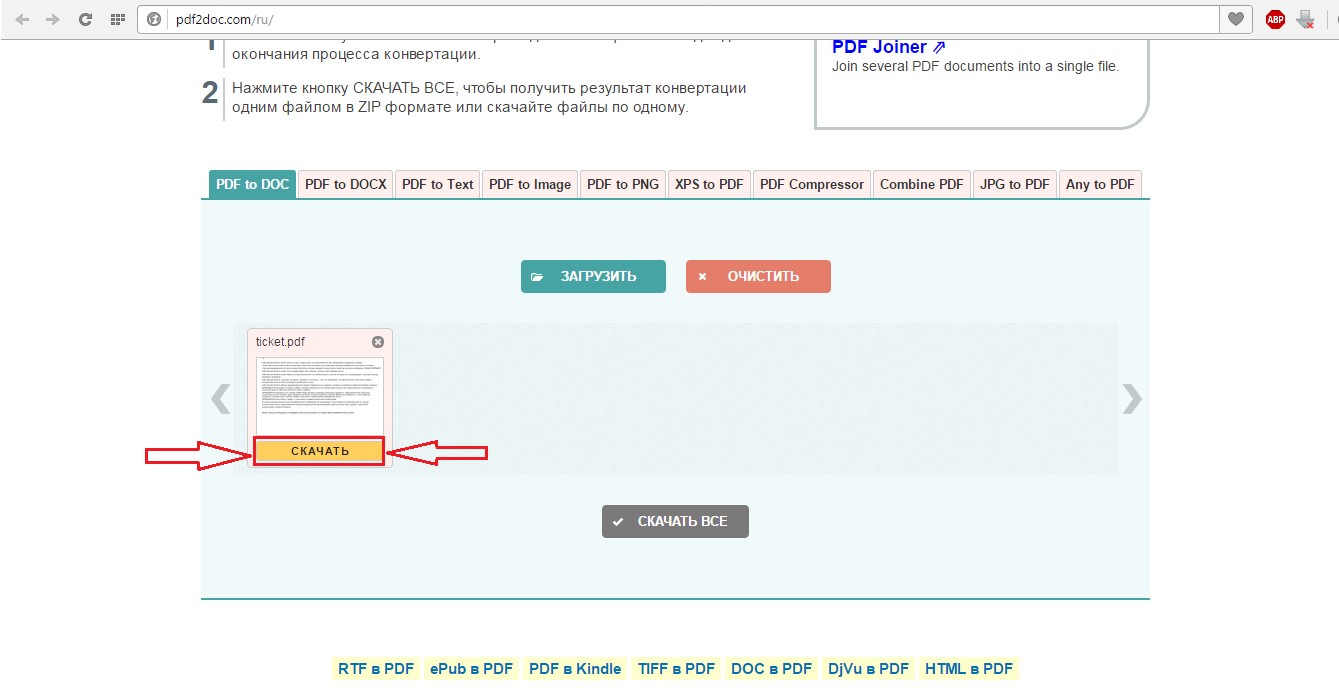
№13. Кнопка «Скачать» на преобразованном PDF файле
Еще один нестандартный способ конвертации из PDF в Word можно увидеть на видео ниже.
' data-post_id="53544" data-user_id="0" data-is_need_logged="0" data-lang="en" data-decom_comment_single_translate=" комментарий" data-decom_comment_twice_translate=" комментария" data-decom_comment_plural_translate=" комментариев" data-multiple_vote="1" data-text_lang_comment_deleted='Комментарий удален' data-text_lang_edited="Отредактировано в" data-text_lang_delete="Удалить" data-text_lang_not_zero="Поле не NULL" data-text_lang_required="Это обязательное поле." data-text_lang_checked="Отметьте один из пунктов" data-text_lang_completed="Операция завершена" data-text_lang_items_deleted="Объекты были удалены" data-text_lang_close="Закрыть" data-text_lang_loading="Загрузка. ">
Добавить комментарийИзвините, для комментирования необходимо войти.
3 комментария18:0803.08.2017 Sabine Turm
Попробуйте бесплатный онлайн-редактор PDFzorro https://ru.pdfzorro.com
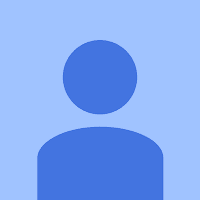 2
2
Рекомендую ознакомиться с различными форматами и способами их конвертирования filesreview.com
Большинству пользователей компьютеров известен такой формат файлов, как PDF. Чаще всего в таком файле можно увидеть книги, различные инструкции, официальную документацию. Открывается этот файл через специальные программы. Самой известной является Acrobat Reader, но можно открыть и через современные браузеры. Некоторым пользователям может потребоваться редактирование таких файлов. К примеру, требуется удалить какие-то части текста, а исходных документ, из которого вы создавали PDF, вы уже утеряли. Или же стоит задача немного подкорректировать чей-то чужой PDF документ. И тут возникают проблемы. Файлы PDF нельзя редактировать через те же программы, которыми все привыкли их открывать и для этого требуются специальные программы, поддерживающие редактирование таких файлов. В этой статье я расскажу вам о бесплатных способах редактирования PDF документов.
В статье не пойдёт речь о взломе защищённых при помощи пароля и / или шифрования PDF документов, в которых стоят ограничения на редактирование информации!
Когда я, однажды, столкнулся с задачей отредактировать PDF документ, в котором содержалась инструкция, то столкнулся сразу с проблемой. Я думал, что смогу это сделать при помощи программы PDF 24 Сreator, при помощи которой можно с лёгкостью создать PDF файл практически из любого другого текстового формата и защитить документ от копирования и редактирования (обо всём этом рассказано в отдельной статье — вот здесь). Но данная программа не может редактировать файлы PDF, например, нельзя при помощи неё затереть какой-то текст, написать новый.
Поиски специальной бесплатной программы для решения данной задачи завершились неудачей. Мне удалось найти лишь онлайн сервисы, для редактирования документы, возможности которых весьма слабые, а также офисный пакет LibreOffice (аналог платного Microsoft Office), который вообще предназначен для работы с текстовыми документами, презентациями, таблицами и заодно поддерживает возможность редактирования PDF.
Ещё возможность изменения PDF файлов поддерживают все последние версии известной программы Microsoft Word (начиная примерно с 2013-го выпуска). Но эта программа является платной и сам я пользуюсь бесплатными аналогами. О возможность редактирования PDF через Microsoft Office будет рассказано в конце статьи.
Итак, рассмотрим для начала 2 бесплатных способа отредактировать PDF документ.


LiberOffice, как я уже выше упоминал — бесплатный аналог пакета Microsoft Office, который содержит аналогичные программы, т. е. замену таким известным программам, как Word, Excel, PowerPointи другим. Он также поддерживает и редактирование PDF файлов. Конечно не особо то хочется устанавливать целый офисный пакет ради редактирования, к примеру, одного PDF файлика, но другого бесплатного и одновременно хорошего решения качественно выполнить редактирования, пожалуй и нет. Если вам нужно выполнить простейшее редактирование в PDF файле, например, затереть какие-то куски текста, то проще воспользоваться онлайн редактором, о котором пойдёт речь ниже.
Если же вам нужно заменить какой-то текст, перенести какие-то элементы выше-ниже, что-то ещё добавить, то лучше установить для этого LibreOffice, тем более что потом быстро сможете удалить.
Загрузка и установка LibreOfficeПрямая ссылка для загрузки последней на сегодняшний день (август 2016 г.) версии программы с официального сайта:
Проверить наличие более свежей версии и скачать её вы всегда можете на официальном сайте, в разделе «Загрузить»:
Установка программы проста, ничего в ней настраивать не нужно, поэтому рассмотрю её кратко.
Нажмите «Далее» в первых двух окнах установки:




В последних окнах нажмите «Установить» и «Готово»:




На этом установка LibreOffice завершена.
Как открыть PDF документ для редактирования в LibreOffice и сохранить снова в тот же форматДля того, чтобы выполнить редактирование документа PDF при помощи офисного пакета LibreOffice, никаких сложных действий не требуется, всё очень просто!
Запустите программу LibreOffice и нажмите «Открыть файл».


В открывшемся окне (проводнике Windows) найдите на компьютере тот PDF файл, который хотите отредактировать, например:


В результате выбранный вами PDF файл будет открыт для редактирования:


Теперь вы можете вносить любые изменения в файл также как вы бы делали это при простом изменении текстового документа. К примеру, вы можете легко изменить или удалить любой текст, изображения, добавить ссылки, в общем сделать любой оформление для документа.
После того как вы внесёте изменения в документ, его нужно обратно сохранить в том же формате PDF (если вам конечно не нужен какой-то другой). Если просто нажать кнопку «Сохранить» в программе, то сохранение будет выполнено в стандартных форматах программы LibreOffice.
Чтобы сохранить в PDF, выберите меню «Файл» (1), затем «Экспорт в PDF» (2).


В окне настроек можно всё оставить по умолчанию и нажать «Экспорт», после чего выбрать папку на компьютере для сохранения файла.


Если вам нужно защитить отредактированный PDF документ, например, запретить копирование информации или вовсе поставить пароль на открытие документа. Всё это можно сделать на вкладке «Безопасность» (1). Там нажмите «Установить пароли» (2).


В окне вы можете указать 2 разных пароля: для открытия документа и для ограничения прав (например, на запрет редактирования, копирования информации). Вы можете указать и то и другое или оставить что-то одно. Введите пароли для нужной защиты и нажмите «ОК» (2).


В примере выше выставлен пароль только для ограничений внутри документа, а при открытии файла пароль спрашиваться не будет.
Теперь станут доступны опции для настройки ограничений и вы можете выставить нужные параметры защиты документа.


После экспорта вы увидите новый PDF файл в той папке, куда его сохраняли, со всеми внесёнными вами изменениями.
Простое редактирование файла PDF при помощи онлайн сервисаЕсли вам нужно выполнить элементарное редактирование PDF, т. е. не изменять какой-то текст, ссылки или изображения, а, к примеру, убрать какие-то куски текста из документа, что-то затереть, то вам поможет обычный онлайн сервис для редактирования файлов PDF. Такие сервисы не богаты своими возможностями по редактированию.
Я видел лишь один более-менее нормальный сайт, где можно выполнить простейшее редактирование файла PDF и это: pdfescape.com. В остальных либо совсем скудный функционал, нет возможности даже что-то стереть из PDF, либо они слишком глючные, либо платные.
Откройте сайт pdfescape.com:
Нажмите Free Online для перехода к онлайн редактору.


Нажимаем «Upload PDF to PDFescape»:


Теперь нажмите «Выберите файл» и выберите файл PDF с компьютера.


Через несколько секунд файл будет загружен для сервис можно будет его редактировать.
В левой части окна вверху (1) расположены инструменты для редактирования PDF. Ниже (2) выбирается страница для редактирования из всего документа. Страница открывается в правой части окна (3).


Инструментов не очень много, но кое что сделать можно. Каждый из них можно опробовать, чтобы понять, для чего он служит и затем удалить (кликнуть правой кнопкой мыши и выбрать «Delete Object»), если необходимо. К примеру, инструмент Text служит для написания нового текста в PDF документе, а инструмент Whiteout служит для стирания любой информации со страниц документа. Инструменты имеют графические иконки рядом, поэтому догадаться что и за что отвечает будет не сложно.
Изменить текст на новый не получится. Такую возможность не поддерживает ни один онлайн редактор PDF файлов. Всё что вы сможете для этого сделать — удалить старый текст при помощи инструмента Whiteout и написать по верх новый при помощи Text. Однако вам придётся подгонять шрифт под нужный, потому что он может сильно отличаться от того, что у вас есть в оригинале.
Для того чтобы сохранить отредактированный PDF файл, нажмите кнопку в виде стрелок (Save & Download PDF):


Остаётся только выбрать папку, куда сохраните изменённый PDF и всё.
Редактирование PDF через Microsoft OfficeПрограмма Microsoft Office (а именно Word из этого пакета), как известно, платная, однако очень много людей ей пользуются и потому им проще всего будет, в случае необходимости, отредактировать PDF файл прямо через Word.
Поддержка редактирования файлов PDF имеется не во всех версиях Microsoft Office Word, а начиная примерно с версии 2013.
Пример ниже будет показан на Microsoft Office Word 2016.
Через Word отредактировать PDF проще простого. Откройте Word и откройте через него нужный файл PDF: меню «Файл», затем «Открыть» (1) и «Обзор» (2).




Файл откроется как обычный документ Word, который можно отредактировать так как требуется, как обычный привычный вам текстовый документ.


После того как файл будет отредактирован, нужно сохранить его обратно в PDF. Для этого выберите меню «Файл», затем откройте «Экспорт».


Далее нажмите «Создать документ PDF/XPS» (1) и ещё раз эту же кнопку (2).


Нажав кнопку Опубликовать чтобы сохранить готовый PDF документ на компьютер.


Вот и весь процесс.
ЗаключениеКак видим, отредактировать PDF не так уж и сложно и не нужны для этого специальные платные программы. В данной статье я уже показал вам 2 бесплатных рабочих варианта редактирования PDF документов и один при помощи платного офиса. Один из этих вариантов, думаю, вам точно подойдёт!

