


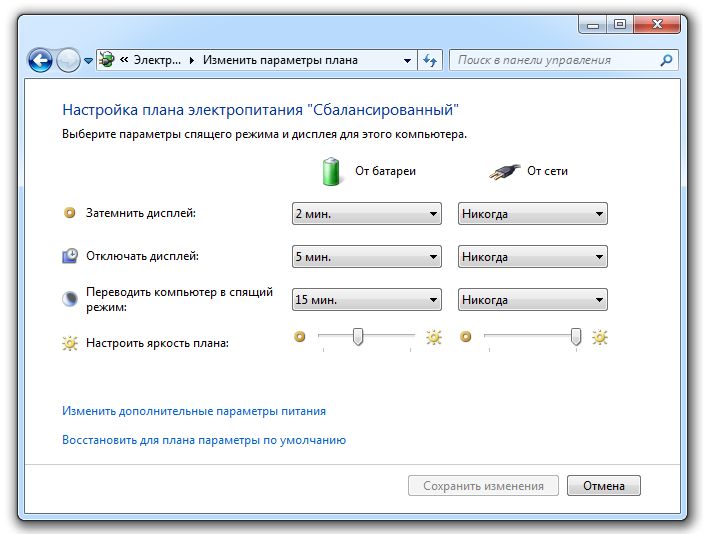



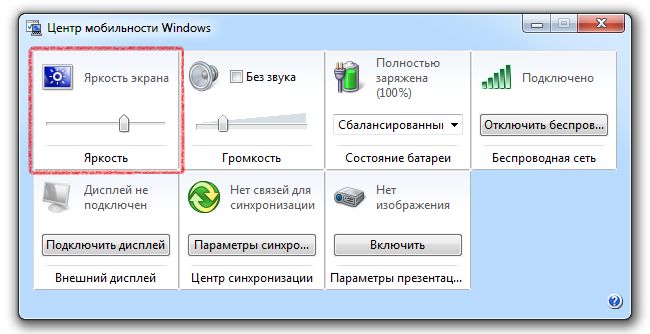


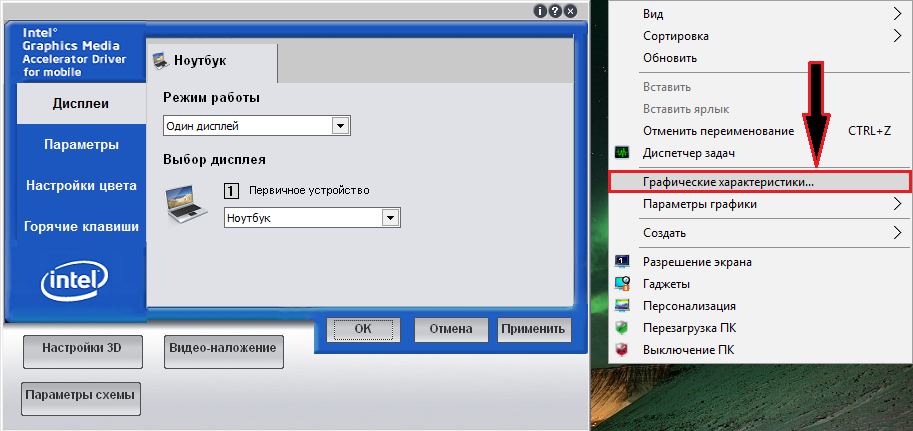
 Рейтинг: 4.5/5.0 (1614 проголосовавших)
Рейтинг: 4.5/5.0 (1614 проголосовавших)Категория: Программы
Display Brightness - полезный гаджет регулировки яркости экрана для экономии заряда аккумулятора ноутбука. Простой, но в тоже время весьма полезный гаджет для всех владельцев ноутбуков, который позволит быстро уменьшить яркость монитора для продления заряда аккумулятора. Для того чтобы быстро уменьшить или увеличить яркость экрана, просто наведите курсор мышки на гаджет Display Brightness и кликните на нужном положении. Установив гаджет на Windows 7. он всегда будет находиться на вашем рабочем столе в удобном для вас месте и по надобности вы всегда сможете воспользоваться им для быстрого уменьшения яркости экрана ноутбука. Уменьшение яркости монитора позволяет не только увеличить время работы от аккумулятора, но и уменьшает потребление электричества при работе от сети.
 Регулировка яркости экрана.
Регулировка яркости экрана.
14 Kb | Язык:  | Windows 7/8/10 | Бесплатно
| Windows 7/8/10 | Бесплатно
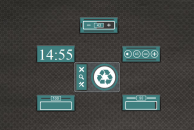 CV BG Collection
CV BG Collection
 Energy Overview
Energy Overview
 Red Battery
Red Battery
Гаджет для управления яркостью экрана на вашем ноутбуке/нетбуке под управлением Windows 7 или Vista. Приложение может пригодится тем, у кого на стандартной клавиатуре устройства отсутствуют клавиши управления яркостью экрана. Чтобы изменить яркость достаточно навести курсор на гаджет и установить нужный уровень. Приложение лишено каких-либо других настроек. Ранее на нашем сайте уже публиковалась одна из альтернативных графических модификаций данного гаджет - Display Brightness .

На сайте Seven Gadgets вы сможете найти и скачать бесплатно гаджеты для Windows 7. Эти мини-приложения позволяют выводить необходимую информацию на рабочий стол, упрощая тем самым мониторинг за системой и делая работу с ОС Windows 7 более информативной, продуктивной и интересной.
© 2010–2015 Seven Gadgets —
Гаджеты для Windows 7



Lux Auto Brightness. Программа для регулировки яркости, грамотно регулирующая яркость дисплея на основе окружающей среды. К примеру, вы в тускло освещенной комнате, Lux автоматически снизит яркость экрана, чтобы сделать его не только удобным для чтения, но также сохранить батарею.
Lux имеет возможность автоматической настройки подсветки, фиксированные интервалы (периодический режим), когда обнаружены изменения в окружающей среде (динамический режим), или когда телефон пробуждается от сна. Также имется ручная настройка подсветки. Просто отключите автоматический режим и можете использовать его как инструмент обычной яркости!
Самым лучшим в Lux есть то, что вы можете научить его как вести себя. Если подсветка слишком яркая или тусклая, просто откройте панель и переместите ползунок к желаемому уровню, потом удерживайте кнопку связывания.
Особенности :
Скачать утилита Lux Auto Brightness на Андроид вы можете по ссылке ниже.
Разработчик: Vito Cassisi
Платформа: Android 2.1 и выше
Язык интерфейса: Русский (RUS)
Состояние: Full (Полная версия)
Root: Не обязателен (нужен для некоторых функций)
Подробности Автор: Роман Куликов 1 год 2 недель назад Поделиться

Хотелось ли вам уменьшить яркость монитора настольного ПК нажатием пары клавиш на клавиатуре? Или уменьшать яркость через неудобное меню монитора уже надоело?
Для таких случаев создана очень маленькая, простенькая, и в то же время очень удобная программа для программной регулировки яркости — DimScreen.
DimScreen — это маленькое приложение, которое позволяет легко менять яркость экрана. В ноутбуках для этого предусмотрены специальные функциональные клавиши, которое регулируют яркость напрямую, через драйвер дисплея управляю яркостью светодиодов подсветки матрицы. В обычном мониторе стационарного ПК тоже есть такая возможность, но менять яркость можно только через меню на мониторе, что очень неудобно, а взаимодействовать с яркостью через систему вообще никак нельзя.
Именно для таких случаев создана данная программа, она работает программно, т.е. накладывает темную маску на изображение которое выводит видеокарта. Именно поэтому данная программа для изменения яркости работает на любом мониторе, любых размеров, и любой системе. В этом ее основное преимущество.
Программа не требует установки, она представляет из себя один исполняемый файл, который можно просто поместить на рабочий стол. Щелкнув правой кнопкой мыши на значок уведомления, вы открываете меню выбора яркости с десятью различными уровней. Ещё одной важной функцией является наличие горячих клавиш.
Сочетания клавиш действительно полезны, они настраиваются в меню настроек и позволяют менять яркость почти как в ноутбуке. Кроме того DimScreen предлагает Вам возможность выбрать уровень яркости, который активируется при запуске программы.
Скачать эту программу вы можете по ссылке с нашего сайта.
Что такое Total Commander? Обзор лучшего файлового менеджера
 Правильное освещение рабочего места и оптимальные настройки яркости и контрастности вашего монитора – это одни из самых необходимых рекомендаций по уменьшению усталости глаз при работе за компьютером . Наши глаза сильно устают, когда им приходится пристально всматриваться в тусклый монитор на ярком солнечном свете, или, наоборот, постоянно смотреть на ослепительное пятно монитора в темное время суток.
Правильное освещение рабочего места и оптимальные настройки яркости и контрастности вашего монитора – это одни из самых необходимых рекомендаций по уменьшению усталости глаз при работе за компьютером . Наши глаза сильно устают, когда им приходится пристально всматриваться в тусклый монитор на ярком солнечном свете, или, наоборот, постоянно смотреть на ослепительное пятно монитора в темное время суток.
Можно, конечно, каждый раз при изменении освещенности вручную регулировать уровень яркости монитора, но делать это довольно обременительно. Программисты нашли выход из этой ситуации и создали специальные компьютерные программы, которые автоматически регулируют уровень светимости монитора в зависимости от времени суток. На мой взгляд, самой удачной из такого рода программ является бесплатная утилита f.lux .
Чтобы создать комфортные условия для глаз, f.lux утром и днем регулирует настройки монитора, используя более холодные цвета, что субъективно воспринимается нами как повышение яркости монитора. А вот вечером и ночью изображение на мониторе как бы «теплеет», становится немного красноватым, что создает для глаз более благоприятные условия для работы в это время суток.
Вот, к примеру, как выглядит изображение на мониторе компьютера в плохо освещенном помещении с включенной (слева) и выключенной (справа) программой f.lux :

Программа не только следит за временем суток, но еще на этапе установки определяет географическое положение Вашего компьютера. Знание даты и времени, географической широты и долготы позволяет программе f.lux безошибочно рассчитывать моменты восхода и заката солнца, изменяя нужным образом цветовую температуру (или цветовой профиль) Вашего монитора.
Чтобы скачать программу f.lux. нажмите на эту кнопку:

С установкой этой программы справится любой пользователь компьютера. Запустив скачанный файл flux-setup.exe. Вы увидите следующее окно с лицензионным соглашением:

После нажатия кнопки «I Agree» начинается процесс копирования файлов:

После завершения копирования становится доступной кнопка «Close». нажав на которую Вы закончите процесс установки f.lux. В системном трее (справа внизу возле часов) появляется иконка программы, нажатие на которую левой кнопкой мыши вызывает окно настройки f.lux :

В этом окне схематически показано положение солнца над линией горизонта, указана текущая цветовая температура, время, прошедшее от восхода солнца (или время, через которое произойдет закат солнца), а также Ваша географическая широта и долгота. Чтобы произвести какие-то изменения в настройках программы, нужно нажать кнопку «Change Settings» (или «Settings» в более новой версии f.lux ):

Конечно, Вы вряд ли помните свои географические координаты, поэтому для контроля правильности их определения нажмите кнопку «Change» в правой части окна (см. рис. выше). Появляется новое окно, в котором можно запустить процесс автоматического определения географического положения с помощью нажатия кнопки «Locate…» :

В появившемся окне Вы увидите карту Google и название Вашего (или ближайшего) города:

Если вдруг окажется, что программа f.lux ошиблась в определении Вашего географического положения, Вы можете ввести название Вашего города латинскими буквами и нажать кнопку «Search». Когда Вы убедитесь, что Ваш город найден на карте Google, нажмите кнопку «ОК» .
Вы опять вернетесь к окну с главными настройками программы. Теперь можно определиться со скоростью смены дневного и ночного цветового режимов:

Есть два варианта: Fast — быстрый (смена происходит в течение 20 секунд) и Slow — медленный (смена режимов происходит за 1 час). Можете в течение двух суток менять эти режимы, чтобы определиться какой из них Вам больше по душе.
Ну и, пожалуй, самые важные настройки в программе f.lux – это настройки температур цветности для дневного и ночного режимов. Производятся эти настройки с помощью соответствующих ползунков с последующим нажатием кнопки «Done» :

Когда Вы подвигаете эти ползунки вправо-влево, то заметите, что они не доходят до краев цветовых шкал. Но это ограничение легко убирается путем нажатия кнопки «Expand Range» :

Сразу после этого появляется окошко с предупреждением о необходимости перезагрузить компьютер:

Если нажать «Restart Now». компьютер перезагрузится и Вы получите возможность изменять температуру цветности монитора в более широком диапазоне.
На этом настройка программы f.lux закончена. Программа автоматически запускается при загрузке компьютера и начинает свою полезную работу, регулируя яркость (температуру цветности) Вашего монитора в зависимости от времени суток и делая Вашу работу за компьютером максимально комфортной для глаз.
Возможно, на первых порах Вам покажется, что изменение цветности монитора программой f.lux слишком искажает видимую на экране картинку (особенно вечером и ночью). Но если Вы хотя бы в течение суток позволите этой программе поработать, то наверняка заметите, что Ваши глаза устают значительно меньше, а Вам работается за компьютером намного комфортнее.
Иногда, конечно, нужно выполнять такую работу на компьютере, когда искажение цвета крайне нежелательно (работа с графикой, цветокоррекция видео и т.п.). В таком случае программу f.lux можно отключить на 1 час, кликнув на иконке программы в трее правой кнопкой мыши и выбрав из меню пункт «Disable for an hour» :

Если Вы дочитали до этого места статьи и еще не совсем четко представляете себе как устанавливается, работает и настраивается программа f.lux. тогда посмотрите короткий двухминутный ролик об этой программе:
Совет. Для удобства просмотра видео разверните его на весь экран с помощью кнопки  .
.
Как видно из этого видео, установка и настройка программы f.lux занимает чуть больше минуты. Достаточно ее один раз настроить и она начнет в автоматическом режиме заботиться о Ваших глазах.
Знакомясь в Интернете с отзывами о f.lux. я наткнулся на утверждение, что, благодаря своему профилактическому эффекту, f.lux – это первая программа, которую должен использовать любой человек, длительное время засиживающийся за своим компьютером. Я полностью согласен с таким выводом, сам пользуюсь f.lux и предлагаю Вам на собственном опыте убедиться в полезности для глаз этой маленькой компьютерной программы.
P.S. Смотрите видео, поднимающее настроение: