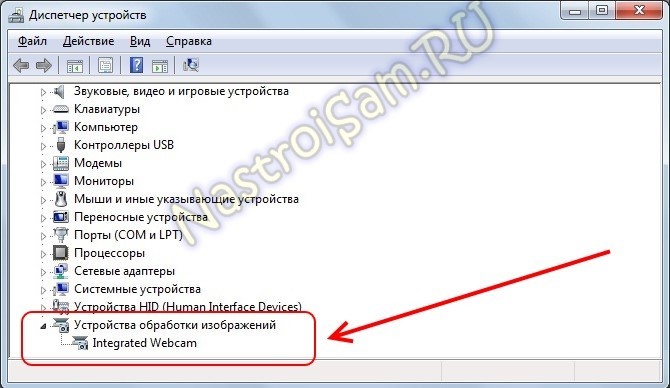

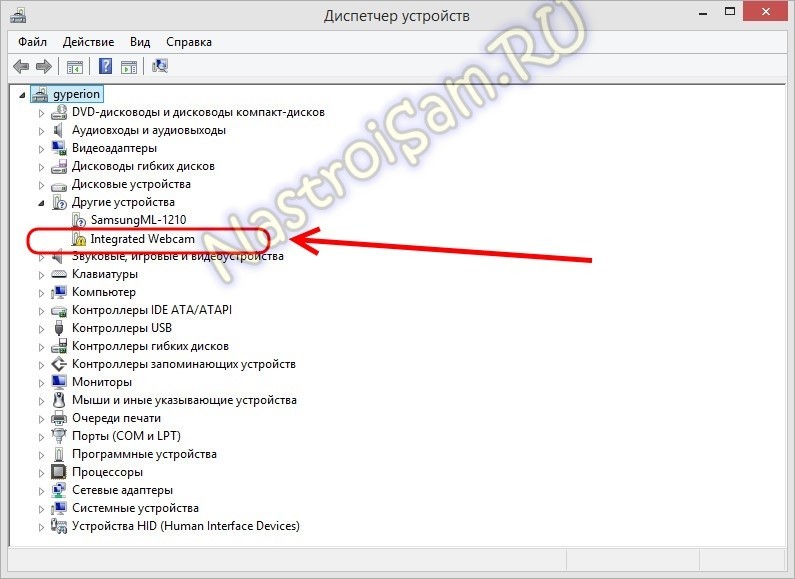




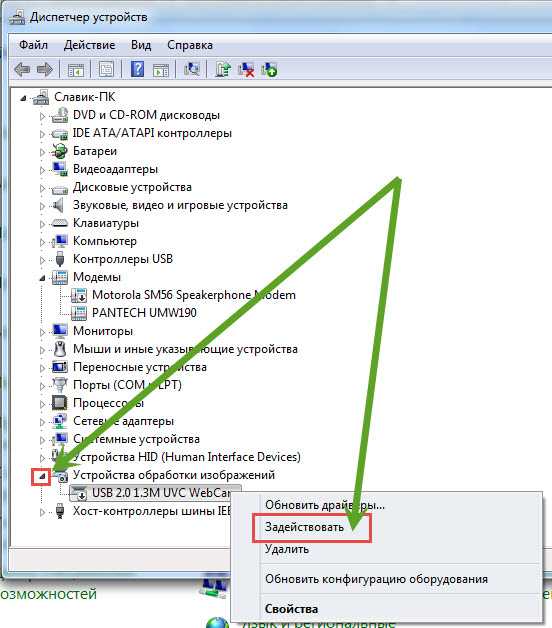
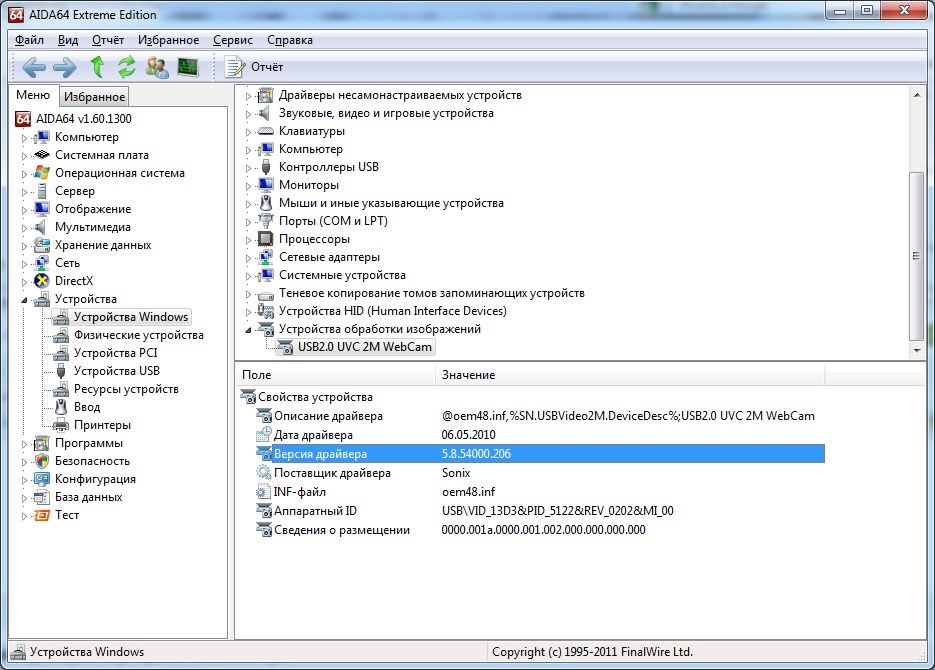

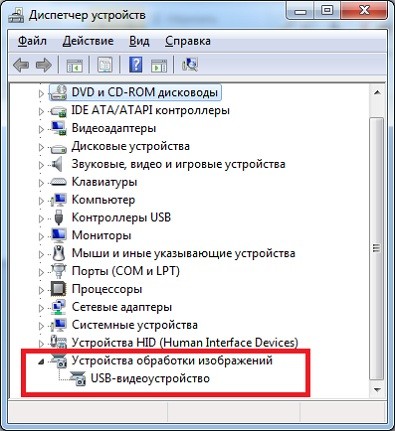
 Рейтинг: 4.0/5.0 (1587 проголосовавших)
Рейтинг: 4.0/5.0 (1587 проголосовавших)Категория: Программы

Одним из самых востребованных элементов ноутбука является веб-камера. Она дает возможность осуществлять видео-звонки через Skype или другие веб-приложения. Один из вопросов, который может возникнуть после приобретения ноутбука – как включить веб-камеру на нем?
Где в ноутбуке веб-камера и как ее включить?В первую очередь следует узнать, встроена ли камера в данную модель ноутбука? Если нет, то существует возможность ее подключения как отдельного девайса через usb-разъем. Однако при этом камера будет находиться в неактивном состоянии. Поэтому многие пользователи задаются вопросом: где включить камеру на ноутбуке?
В большинстве ноутбуков имеется набор специальных программ-утилит, в числе которых подразумевается наличие программы для работы с камерой. Ее запуск осуществляется при помощи меню «Пуск», а также сочетания быстрых клавиш. При этом для ноутбуков, на которых установлены Windows 7 и Windows 8, предусмотрена аналогичная последовательность действий для включения устройства.
Инструкция для включения веб-камеры на ноутбукеДля включения веб-камеры следует совершить такие действия:
Далее приведены примеры, как включить фронтальную камеру на ноутбуке какой-либо определенной модели.
Как включить камеру на ноутбуке Аsus?Ноутбук Аsus содержит пакет программ и драйверов с тремя программами, которые регулируют работу встроенной камеры. К ним относятся:
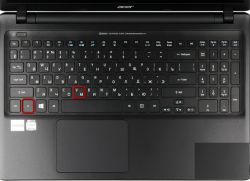
Для запуска веб-камеры используют сочетание клавиш Fn+V. Затем с помощью указанных программ производят настройку ее параметров.
Как включить камеру на ноутбуке Lenovo?На ноутбуке марки Lenovo для включения камеры, как правило, применяют сочетание клавиш Fn+ESC. Для осуществления дальнейшей настройки и манипуляций пользуются программой EasyCapture. Она может входить в стандартный набор поставки. В случае ее отсутствия программу можно скачать на сайте технической поддержки Lenovo.
Таким образом, используя определенный алгоритм действий, вы сможете разобраться, как включить веб-камеру на ноутбуке.

Итак, у вас возникла необходимость в использовании веб-камеры, а вы не знаете, куда нажать и что сделать, чтобы она заработала? Тогда эта инструкция специально для вас.
Сперва проверьте клавиши вашего ноутбука. Возможно, что нажав клавишу или комбинацию горячих клавиш (к примеру, Fn+F10), вы можете запустить работу веб-камеры. На всех ноутбуках в ряде F-клавиш есть специальные обозначения той или иной клавиши. Вполне вероятно, что там будет значок камеры.

Либо эта клавиша может быть вынесена отдельно, в ряд с клавишами питания, громкости и Wi-Fi.
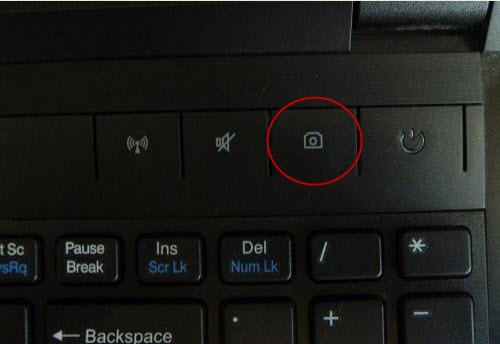
Такая клавиша есть далеко не у каждого ноутбука, поэтому если вы ее не обнаружили, то используйте другие способы.
Включение через программы
Если вы не переустанавливали операционную систему и не удаляли предустановленные программы, связанные с веб-камерой, то вероятнее всего, что необходимый софт для использования камеры был предустановлен. Соответственно, вам останется только начать ей пользоваться.
Чтобы проверить, существует ли у вас эта программа, нажмите «Пуск » и в поле поиска («Найти программы и файлы ») пропишите Webcam. Если ваш ноутбук найдет какую-либо программу, связанную с камерой, то смело запускайте ее. Скорее всего, это и есть фирменная программа-драйвер, которая дает возможность осуществлять фото— и видеосъемку, использовать разные эффекты и настраивать веб-камеру. Интерфейс у таких программ разный, поэтому советы по использованию программы вы можете найти на сайте или форуме производителя, но обычно разобраться удается самостоятельно.
Иногда веб-камера может работать и без этой программы. Если у вас есть программа Skype. то проверить веб-камеру на работоспособность можно так:
• запустить программу;
• открыть настройки;
• в разделе «Основные » выбрать «Настройки видео »;
• изображение должно появиться, либо над полем с изображением можно выбрать название веб-камеры самостоятельно.
Ну а в том случае, если оригинальную программу вы по каким-то причинам не можете найти или установить, то всегда можно универсальным бесплатным софтом. Для этого есть программы ManyCam и WebCamMax. Они также могут делать фото— и видео, настраивать веб-камеру и использовать разные эффекты для съемки.
Не включается веб-камера?
Если по какой-то причине веб-камера не работает, то вероятнее всего виноват драйвер, а точнее его отсутствие или некорректная работа. Как устранить эту проблему:
• нажимаем «Пуск »;
• находим «Панель управления »;
• выбираем «Оборудование и звук » (тип просмотра «Категория »);
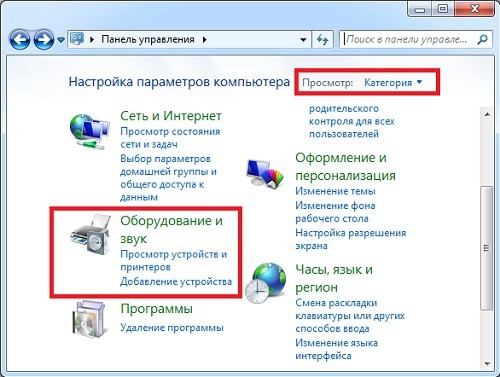
• в разделе «Устройства и принтеры » выбираем «Диспетчер устройств »;
• находим пункт «Устройства обработки изображений », разворачиваем его, нажав на стрелочку и проверяем, нет ли восклицательного знака в желтом треугольнике рядом с устройством;
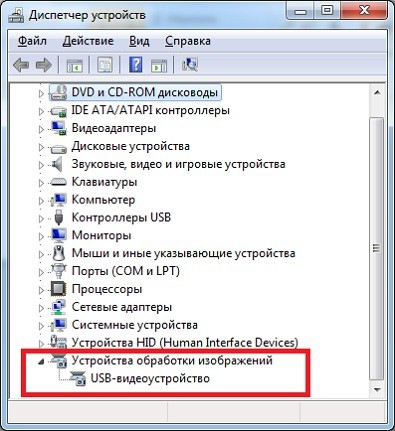
• если он есть, нажимаем по устройству правой клавишей мыши и выбираем «Задействовать » (это обозначает, что на данный момент веб-камера отключена. Если же вместо пункта «Задействовать » есть только «Отключить », то значит веб-камера уже работает, но некорректно). В случае, если пункта «Задействовать » нет, выбираем «Обновить драйверы ».
Если обновить драйверы в автоматическом режиме не удалось, значит придется зайти на сайт производителя ноутбука и в разделе «Поддержка» или «Драйвера» отыскать драйвер для веб-камеры своей модели ноутбука. Скачав нужный драйвер и установив его, можно начать пользоваться веб-камерой (либо установщик попросит перезагрузки ПК, после которой можно будет начать работу с камерой).
Если в пункте «Устройства обработки изображений » Диспетчера устройств вы не нашли ничего, связанного с вашей веб-камерой, загляните в раздел «Другие устройства », возможно, этот пункт находится там.
Прочитал сам, расскажи другим в социальных сетях
Все ноутбуки сегодня выпускаются с интегрированными веб-камерами. Этот атрибут позволяет пользоваться разнообразными приложениями и видеозвонками. Сегодня для того, чтоб связаться с товарищем на другом конце материка, достаточно включить Skype и активировать устройство.

Для проверки работы камеры часто приходится использовать стороннее ПО
Многие пользователи недоумевают, когда по характеристикам их ноутбук оснащён подобной опцией, а по факту включить её затруднительно. Возможно, веб-камера деактивирована. и чтобы начать её использовать, необходимо научиться её включать. Как включить веб-камеру на ноутбуке? Разберёмся детальнее.
Для активации камеры на переносном компьютере обычно достаточно запустить специальную утилиту, созданную для работы с подобными компонентами.
Многие эксперты нахваливают программу Live Webcam, которую можно найти бесплатно в интернете. Она отличается очень простым интерфейсом и удобством для рядового юзера.

Альтернативный вариант — воспользоваться онлайн-сервисом. Этих ресурсов сегодня существует великое множество, все они дают возможность проверить качество работы микрофона и интегрированной в прибор камеры максимально быстро. После перехода на подобный сайт, важно в новом окне разрешить передачу данных. Только после этого можно будет протестировать звук и «картинку». Каждый сервис предлагает свою инструкцию, которая состоит из нескольких простых шагов.
Функциональность можно проверить и через Skype, это удобно и просто. Выберите пункт «Настройки» в разделе меню «Инструменты». Затем найдите параметр «Настройки видео». Клик по этому пункту позволит запустить изображение в правом углу экрана. Устанавливать такие параметры оборудования, как контрастность, яркость, баланс белого, оттенок, можно после нажатия клавиши «Настройки веб-камеры».

Для проверки устройства через Skype необходимо предварительно включить пункт auto приёма. Также можно совершить кому-нибудь из друзей пробный звонок.
Настройка через диспетчер устройствДля пользователей Windows существует возможность проверки активного оборудования через специальный диспетчер. Попасть в него не трудно, достаточно в свойствах компьютера выбрать «Диспетчер устройств». Если в списке есть камера, её необходимо активировать (выберите «Включить» после клика по камере).

Если же устройство отсутствует, попробуйте установить драйвера. Ноутбук продаётся обычно с диском, на котором записаны все драйвера для компонентов изделия. Потеряли диск? Скачайте элемент через сайт фирмы-разработчика.
Если камера не встроенная, а подсоединяется через разъём USB, то на ней обязательно будет промаркирована модель и компания-изготовитель. Узнав эти данные, можно быстро выкачать и установить компонент.
Комбинации клавишНа клавиатуре ноутбуков продумана «магическая» клавиша Fn. Она помогает увеличить или снизить яркость экрана, добавить громкость и проделать множество других операций. Другой вариант применения — отключение и включение камеры. Чтобы активировать устройство. необходимо нажать Fn в сочетании с кнопкой, на которой видна пиктограмма камеры. Fn обычно находится неподалёку от клавиши Ctrl (слева либо справа).
Комбинация для каждой модели ноутбука может отличаться. Например, на оборудовании марки Acer камера включается после нажатия Fn+V, а производитель DNS заявляет об использовании Fn+F11.

Для Lenovo обычно подходит комбинация Fn+Esc, но бывают и разного рода исключения. Производитель этого оборудования предлагает пользователям утилиту EasyCapture для работы с веб-камерой. Аналогичным помощником в приборах НР является HP MediaSmart.
Хакеры атакуют!Камеру необходимо использовать крайне осторожно. В последнее время киберпреступники активизировались в сфере рэттинга, то есть незаконного подсматривания при помощи подсоединённых к ноутбуку устройств.
После перехода на вредоносный сайт, вы добровольно отдаёте хакеру бразды правления своим ПК. Очень часто злоумышленники самостоятельно записывают видео и делают снимки с камеры без вашего уведомления. Обычно они охотятся за знаменитостями, чтобы потом выложить провокационные материалы в сеть, но часто не везёт и обычным юзерам.

Чтобы не допустить этого, важно быть осторожным и соблюдать ряд полезных правил:
Современные ноутбуки обладают встроенными веб-камерами. Сейчас невозможно найти в продаже модель, которая бы не имела камеры. Но, как и любой другой модуль, этот также может быть неисправен. Или пользователи часто просто не знаю, как включить веб-камеру на "Виндовс 7". Постараемся раз и навсегда решить эту проблему.

Начнем с того, что веб-камера на ноутбуке по умолчанию работает с предустановленными драйверами. То есть, когда вы покупаете ноутбук в магазине, то там уже есть ОС Windows 7 (или другая версия) с драйверами для работы веб-камеры. Если вам переустановили ОС или случился какой-то сбой в работе камеры, то драйвера необходимо устанавливать снова. Но об этом мы поговорим позже.
Самый простой способ, как включить веб-камеру на "Виндовс 7", предполагает использование программы Skype. Эта программа есть у всех, а если нет, то скачать ее несложно. В настройках "Скайпа" есть раздел "Настройки камеры". Уже там, в настройках, вы сможете включить камеру и увидеть свое изображение. Однако если вы хотите знать, как включить веб-камеру на виндовс 7 без "Скайпа", то есть и другие способы.

Как вариант, можно это сделать на специализированном сайте для тестирования веб-камер. Просто зайдите на сайт webcammictest.com и нажмите кнопку "Проверить веб-камеру". Если с ней все в порядке, то она запустится, и вы сможете увидеть себя на изображении. В случае неисправности или какой-либо проблемы будет выведено сообщение "Веб-камера не подключена или неисправна".
Проверка камеры в социальных сетяхТо же самое можно проделать в социальной сети "Вконтакте" или "Фейсбук", например. Там можно создать фотографию профиля с помощью веб-камеры, нажав на кнопку "Сделать моментальную фотографию". После этого выскочит небольшое окошко "Параметры Adobe Flash Player" и запросит разрешение на использование камеры. Нужно нажать "Разрешить" и "Закрыть". После этого камера активируется, и вы сможете сделать снимок. Стоит отметить, что на интернет-сайтах камера может работать только в том случае, если установлен плагин Adobe Flash Player. Если с камерой не все в порядке, например, не установлены драйвера, то вы увидите надпись "Веб-камера не обнаружена".

Также можно использовать специальные программы, которые задействуют и позволять настроить камеру: Active WebCam, RGS-AvaCam, Webcamoid и т.д.
Проверка состоянияЕсли описанные способы, как включить веб-камеру на "Виндовс 7", не помогают, то нужно проверить ее состояние. Для этого нужно зайти в диспетчер устройств и проверить, а присутствует ли данный модуль в системе вообще. Самый простой способ это сделать - написать в командной строке: devmgmt.msc. Так сразу откроется окно "Диспетчер устройств", и там нам нужно искать камеру в списке. Она будет находиться в раскрывающемся списке под строкой "Устройства обработки изображений". Раскройте этот список, и если там присутствует веб-камера, то значит, что с ней все в порядке. Но могут быть и другие ситуации:
Поэтому перед тем, как включить веб-камеру на "Виндовс 7", проверьте сначала ее состояние. Если вдруг окажется, что компьютер ее просто не видит, то включить ее вообще не получится.

На ноутбуках предусмотрен специальный функционал для быстрого запуска камеры с помощью кнопок Fn. В ноутбуках эти кнопки позволяют немного расширить функционал. Например, можно сделать звук тише или громче, яркость выше или ниже. Можно также отключить дисплей и заставить компьютер "спать". Как включить веб-камеру на "Виндовс 7" на ноутбуке "Асус" или HP таким способом? Просто нажмите на кнопку Fn и, не отпуская ее, жмите на значок камеры. В зависимости от модели этот значок может располагаться где угодно: вверху или внизу клавиатуры. Его может вообще не быть. При нажатии запускается встроенное приложение для камеры с разными настройками. В некоторых ноутбуках сочетание этих клавиш позволяет включить или отключить сам модуль камеры. Все зависит от модели.
Но даже если в этом случае ничего не получилось, то случай у вас тяжелый. Как минимум, нужно пытаться установить драйвер.

Если все описанные способы, как включить веб-камеру на "Виндовс 7", вы испробовали, но все равно ничего не получилось, это значит, что нужно устанавливать драйвер.
На информационной наклейке вашего ноутбука указана модель. Найдите эту наклейку и определите модель. Это важно, ведь в зависимости от номера модели в вашем ноутбуке может быть установлена одна или другая камера.
Узнали модель? Теперь переходите на сайт производителя ноутбука и жмите на раздел "Поддержка". Все производители на своем сайте позволяют качать драйвера пользователям. В разделе "Поддержки" нужно выбрать "Скачать ПО" и там указать модель своего ноутбука. При этом будет выведен полный список с драйверами для всех устройств, которые используются конкретно в вашей модели. Вас интересует драйвер для камеры, который может называть как Camera driver или как-нибудь иначе. После загрузки драйвера (или приложения для камеры) установите его, перезагрузите компьютер и снова проверьте одним из предложенных способов.
Если проблема действительно заключалась в отсутствии или некорректной работе драйвера, то его переустановка должна решить проблему. Но если и это не помогло, тогда остается последний вариант с неисправностью самого модуля. В этом случае придется нести компьютер в мастерскую, ведь аппаратную проблему программным способ решить точно не удастся.
ЗаключениеТеперь вы знаете, как включить веб-камеру на "Виндовс 7" в компьютере, и что нужно делать в случае, если этого не получается. К сожалению, в ноутбуках часто камеры ломаются аппаратно, а не программно. Однако их замена никакой трудности не предполагает.
Топ-10 разорившихся звезд Оказывается, иногда даже самая громкая слава заканчивается провалом, как в случае с этими знаменитостями.

20 фото кошек, сделанных в правильный момент Кошки — удивительные создания, и об этом, пожалуй, знает каждый. А еще они невероятно фотогеничны и всегда умеют оказаться в правильное время в правил.

Почему некоторые дети рождаются с "поцелуем ангела"? Ангелы, как всем нам известно, относятся доброжелательно к людям и их здоровью. Если у вашего ребенка есть так называемый поцелуй ангела, то вам нечег.

Каково быть девственницей в 30 лет? Каково, интересно, женщинам, которые не занимались сексом практически до достижения среднего возраста.

11 странных признаков, указывающих, что вы хороши в постели Вам тоже хочется верить в то, что вы доставляете своему романтическому партнеру удовольствие в постели? По крайней мере, вы не хотите краснеть и извин.

15 симптомов рака, которые женщины чаще всего игнорируют Многие признаки рака похожи на симптомы других заболеваний или состояний, поэтому их часто игнорируют. Обращайте внимание на свое тело. Если вы замети.
Часто камера нужна нам для общения в скайпе или другом мессенджере, но, как назло, она не включается. Возможно, она не настроена или даже не включена. Предлагаем Вам несколько эффективных методов проверки подключения и настройки, которые должны выручить в столь важный момент.
Проверка подключенияЕсли используется USB-камера, изначально стоит проверить все разъёмы и кабели. Иногда нужно дополнительно нажать кнопку включения на самом гаджете. Для встроенной в ноутбук фотокамеры потребуются определенные программы.
Посмотрите онлайнСамый лёгкий способ – проверка камеры онлайн. Нужно только перейти на сайт, предоставляющий такую услугу, нажать «Разрешить» в выпадающем окне, и на экране окажетесь Вы.
Таких проверок онлайн множество. Мы советуем http://ru.webcammictest.com. Она проста в использовании.
Обратитесь к Диспетчеру устройствМожно проверить работу камеры при помощи «Диспетчера устройств».

Знак вопроса или восклицания рядом с названием говорят о необходимости установить драйвера. Они находятся на диске с операционной системой. Если такового нет, их можно найти на официальном сайте производителя гаджета.
Выбирайте драйвера исключительно для модели Вашего ноутбука или USB-камеры.
При нарисованной вниз стрелке напротив названия, нужно нажать правую кнопку мыши и выбрать в контекстном меню пункт «Задействовать».
Включение камерыВключить фотокамеру можно при помощи стандартных программам и специальных утилит.
Воспользуйтесь специальными программамиМожно включить камеру при помощи программы Windows Movie Maker (киностудия) или Skype. Если их нет на Вашем ноутбуке, установите.
С киностудией всё понятно – нужно только открыть её, чтобы запустить фотокамеру.
Со скайпом чуть сложнее:

Также можно включить устройство при помощи любой утилиты или специальной программы для создания фото и видео на компьютере. В интернете их много, только скачивайте разумно – не занесите вирусы. Для этого проверяйте файлы через проверенные антивирусы .
Самые сложные ситуацииВ самых сложных случаях можно перезагрузить ноутбук, переставить переносную камеру в другой разъём, обновить или переустановить официальные драйвера.
Когда ничего не помогает, следует обратиться к мастеру или отнести гаджет (ЮСБ-камеру или весь ноутбук) в сервисный центр.
Если у Вас Windows 8, 10На Windows 8 и 10, если камера функционирует нормально, её можно включить в три клика: нажмите «Пуск», затем стрелочку вниз и программу «Камера».
Все программы указаны в алфавитном порядке, поэтому проблемы возникнуть не должно.