

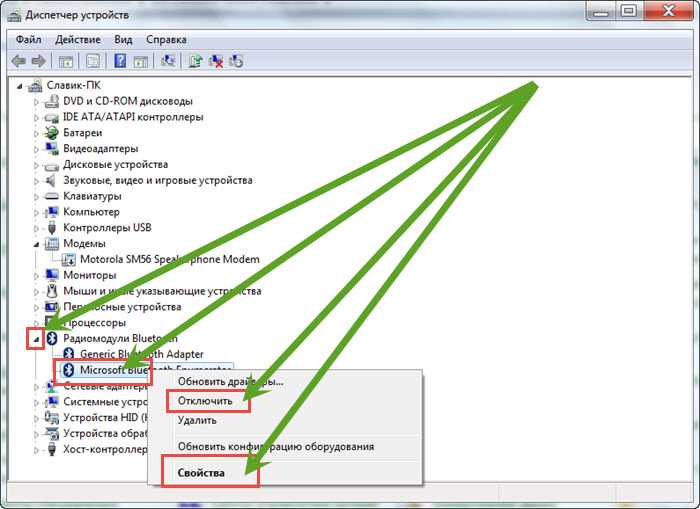

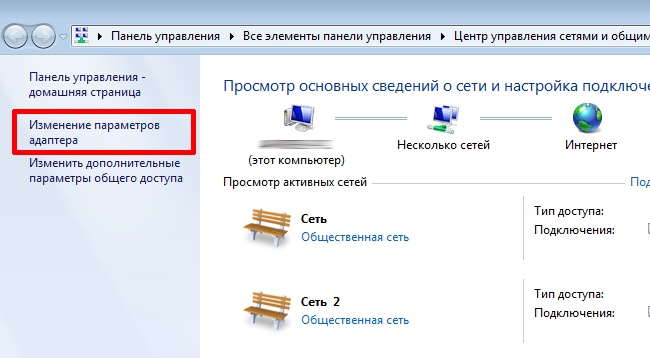
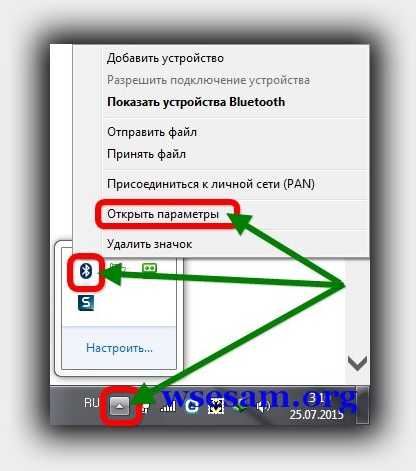

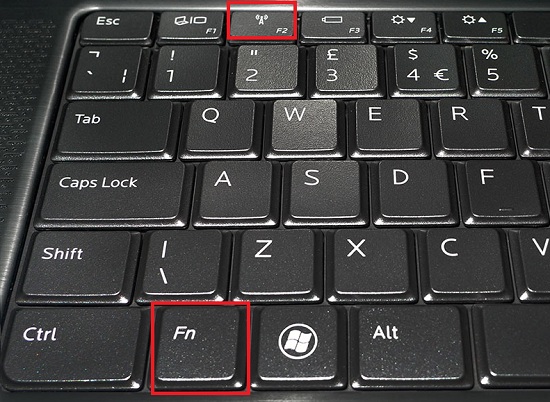
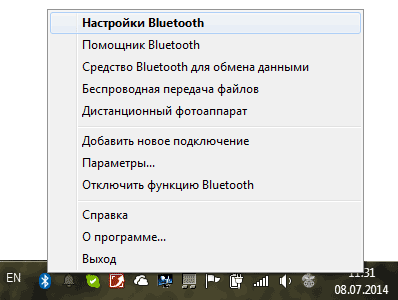


 Рейтинг: 4.2/5.0 (1595 проголосовавших)
Рейтинг: 4.2/5.0 (1595 проголосовавших)Категория: Программы
Несмотря на то, что Bluetooth в последнее время пользуется не такой популярностью, как было это до недавнего времени, все равно иногда возникает необходимость им воспользоваться, например, в случаях, когда вам необходимо скинуть на ноутбук свежие фотографии, а USB-кабеля под рукой не оказалось. Так как включить блютуз на ноутбуке HP, Asus, Samsung и т.д. От того какой у вас производитель ноутбука не зависит принцип включения блютуза. А вот если вы ищите для конкретной модели, то лучше всего найти эту информацию в руководстве, которое вам давали при покупке ноутбука или же на официальном сайте. Об этих нюансах и о многом другом я расскажу дальше.
Для начала необходимо определить, присутствует ли он вообще на данной модели. Внимательно осмотрите корпус ноутбука со всех сторон. Если ноутбук поддерживает технологию передачи данных Bluetooth, то, скорее всего, производители позаботились о том, чтобы обозначить эту функцию внешними признаками.
Скорее всего ответить «абсолютно всем» как включить блютуз на ноутбуке у меня не получиться, хотя постараюсь разложить все по полочкам. Не получиться – пишите причины в комментариях – решение найдем обязательно.
Имейте виду, что все что будет написано ниже касательно включения блютуз на ноутбуке носит общие рекомендации, если они и будут отличаться, для разных моделей, то только частично.
Первое что необходимо подчеркнуть, так это то, что даже если вы покупаете ноутбук с предустановленной windows 7 или windows 8 включить блютуз (Bluetooth) вам может не удастся.
Будем считать, что у вас с этим все в порядке, а как это узнать прочитав далее — узнаете откуда скачать драйвера для включения блютуз и если для какой-то разрядности нет – значит и не будет (не написали).
А вот с версиями виндовс намного проще. Для виндовс 7 или 8 почти всегда подходят те же, что и для висты или XP.
На этом теории думаю будет достаточно, пора перейти к практическим действиям, к самой сути.
Как было выше сказано, для того чтобы активировать соединение Bluetooth, необходимо скачать драйверы. Но если производитель сделал ставку на 64-разрядную систему, то для 86-разрядной системы драйверов может не быть.
Поэтому включить Bluetooth не удастся. В этом случае нужно переустанавливать операционную систему с 86-разрядной на 64-х.
Для некоторых компьютеров с Windows 8
Нажмите клавишу Windows > введите Панель управления > выберите Панель управления в результатах поиска > выберите Добавление устройств и принтеров .
Для некоторых компьютеров с Windows 7
Нажмите кнопку Пуск. выберите Панель управления > Оборудование и звук > Устройства Bluetooth .
3. При переустановке драйверов bluetooth запустите Диспетчер устройств. Далее, зайдите на «Устройства Bluetooth» и удалите интегрированный модуль. Затем перезапустите компьютер и позвольте системе восстановить драйвера. Также можете вручную их установить.
4. Диск с необходимыми драйверами в основном идет в комплекте с ноутбуком. Если такого диска нет, не стоит расстраиваться. Зайдите на сайт производителя ноутбука и скачайте драйвера там. Или просто введите в поисковике запрос, и он выдаст варианты возможных загрузок. Обращайте внимание на то, к каким ОС подходят драйвера. Драйвера, предназначены для windows ХР, к примеру, не будут работать на windows 7. Поэтому когда будете искать необходимые драйвера, укажите не только модель своего ноутбука, но и операционную систему, на которой он работает.
После детальной проверки подключаемого устройства, перезапустите Мастер добавления устройств. Если вы хотите самостоятельно установить программное обеспечение и запустить устройство Bluetooth, ознакомьтесь с инструкцией ниже. Проведите обновление программного обеспечения HP. Это обеспечит более эффективную работу устройства. Загрузите на ноутбук пакет программного обеспечения Bluetooth с официального сайта Hewlett-Packard. Активируйте его.
Если на вашем ноутбуке нет устройства Bluetooth, на панеле задач значок Bluetooth может быть. Его надо обязательно скрыть. Для этого кликните на значок и нажмите «Настроить». В опции Поведение нажмите «Показать значок и уведомления». Далее выберете «Скрыть значок и уведомления». На панели задач значок Bluetooth больше не появится. Проверка рабочего состояния устройства, активация HP Network Assistant и Центра мобильности. У многих ноутбуков на корпусе есть кнопка запуска питания устройства Bluetooth.
При включенном устройстве Bluetooth световой индикатор загорается синим цветом. Если устройство Bluetooth отключено, то световой индикатор загорается светло-коричневым цветом. При отключении питания устройства Bluetooth, световой индикатор гаснет. Отключение питания устройства Bluetooth, а также перевод ноутбука в «спящий», дежурный режим прерывает любое из запущенных подключений с периферийными устройствами и коммуникаторами.
Как включить клавиатуру на ноутбуке asus
Если раньше функция включалась и работала нормально, а теперь перестала функционировать, то причин может быть несколько:
Передача данных при использовании домашних гаджетов. Речь идет о смартфонах и планшетах. При помощи блютуза все данные передаются в обе стороны быстро и легко.
Кроме того, стоит обратить внимание, что при помощи Bluetooth можно подключать разнообразные составляющие к компьютеру. Джойстики, геймпады, мышки, клавиатуры - все это может работать с подключенным блютузом. Как видите, данная служба очень полезна. И теперь нам известны все нюансы, которые касаются процесса установки и включения функции на ноутбуках "Асус".
Включить блютуз на ноутбуке с Windows достаточно просто. Вначале необходимо убедиться в том, что Ваш ноутбук поддерживает данную технологию. Заходим в меню «Пуск» и выбираем раздел «Панель управления».

В панели управления ищем «Диспетчер устройств» и выбираем его.

В открывшемся списке нужно найти «Радиомодули Bluetooth». Нажмите правой кнопкой мыши на Вашу модель радиомодуля – у меня это Generic Bluetooth Adapter. у Вас называться может по-другому – и из списка выбираем «Свойства» .

Далее переходим на вкладку «Драйвер». Если драйвера установлены – жмем «ОК» или закрываем окно, если нет – можно нажать «Обновить» или скачать их с официального сайта для Вашей модели ноутбука.

Возвращаемся опять к «Панели управления» и выбираем «Центр управления сетями и общим доступом».

Переходим на вкладку «Изменение параметров адаптера» .

Выбираем «Сетевое подключение Bluetooth». жмем по нему правой кнопкой мыши и выбираем «Включить».

Теперь рассмотрим, как подключить ноутбук к другим устройствам по блютуз. Для этого в трее выбираем маленькую стрелочку и жмем на нее правой кнопкой мышки. Затем из списка выбираем значок блютуза и жмем по нему правой кнопкой мышки.

В следующем меню выбираем пункт «Открыть параметры».

Если Вы хотите подключиться к ноутбуку по блютуз с планшета или телефона, необходимо включить обнаружение. Для этого на вкладке «Параметры» ставим галочку напротив «Разрешить устройствам Bluetooth обнаруживать этот компьютер». В разделе «Подключения» тоже ставим галочки напротив каждого пункта. Если хотите, чтоб значок блютуз отображался в области уведомлений, ставим соответствующие галочки.

Переходим на вкладку «Оборудование» и жмем кнопочку «Свойства» .

В следующем окне на вкладке «Общие» можно убедиться, что блютуз работает нормально.

На вкладке «Дополнительно» можно изменить имя радиомодуля. Дальше жмем «ОК» и закрываем окошко параметров.

Теперь необходимо добавить устройство, с которым будете обмениваться данными. В трее жмем на треугольник, потом на значок блютуз и из списка выбираем «Добавить устройство» .

Теперь необходимо убедиться, что блютуз включен на том устройстве, к которому Вы хотите подключить ноутбук. В следующем окне ноутбук отобразит все доступные устройства, в которых включен блютуз. Выбираете необходимое Вам и жмете «Далее».

Теперь нужно сравнить коды на ноутбуке и подключаемом устройстве. Если цифры совпадают – ставим маркер напротив «Да» и жмем «Далее». а на устройстве выбираем кнопку «Сопряжение» .

Если все получилось, появится следующее окошко. Закрываем его.

Для отправки файла подключенному устройству, опять в трее жмем на стрелочку и выбираем значок блютуз. Затем из списка выбираем «Отправить файл».

В следующем окошке представлен список всех подключенных устройств к ноутбуку, у меня их два. Выбираю нужное – то устройство, которое только что добавляли на ноутбук – и нажимаю «Далее» .

Теперь выбираем файлы для отправки. Нажимаем «Обзор» и ищем нужный документ, фото, видео и т.д. и нажимаем в том окне «Открыть». Когда файл выбран – жмем «Далее».

Затем выполняется отправка файла, при необходимости, на другом устройстве подтвердите прием файла.

Далее появляется информационное окно, что файл передан успешно, нажимаем «Готово» .

Теперь Вы знаете не только как включить блютуз на ноутбуке, но и как подключить устройства к ноутбуку, и как выполнить отправку файла.
Поделитесь статьёй с друзьями:
Раздел: Настройка системы Windows  9 ноябрь 2014
9 ноябрь 2014  8040
8040

Владельцы ноутбуков на базе OS Windows 7/8 могут не знать, как включить Bluetooth. Стоит сразу же отметить, что универсальной инструкции для этого нет, ведь производители ноутбуков реализовывают эту функцию по-своему. Однако даже для «чайника» не составит труда включить Bluetooth на своем ноутбуке, поскольку в большинстве случаев этот способ идентичен.
Вариант 1. У пользователя ноутбука имеется установленная операционная система. ноутбук поддерживающий Bluetooth и предустановленный драйвер.
В этом случае остается лишь включить саму опцию. Нередко на самом ноутбуке присутствует аппаратный переключатель, сдвинув который, можно будет увидеть настройки Bluetooth в системе. Поищите его на передней или боковой панели вашего ноутбука. Если его не включить, то воспользоваться Bluetooth не получится. На некоторых старых ноутбуках возможно и включение Bluetooth через клавиатурную комбинацию горячих клавиш Fn + клавиша со значком Bluetooth.
А теперь рассмотрим самые простые способы включения Bluetooth через саму ОС для Windows 8.1, Windows 8, Windows 7.
1. Открыть панель Charms
2. Нажать «Параметры »
3. Выбрать «Изменение параметров компьютера »
4. Выбрать «Компьютер и устройства »
5. Выбрать «Bluetooth »
После выбора данного параметра ноутбук сразу же начнет поиск устройств со включенным Bluetooth, а также сам станет доступным для поиска.
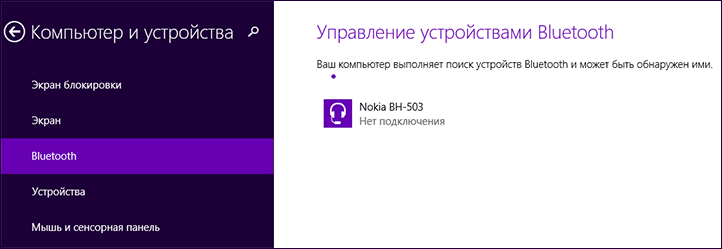
1. Открыть панель Charms
2. Нажать «Параметры »
3. Выбрать «Изменение параметров компьютера »
4. Выбрать «Беспроводная сеть »
Откроется управление беспроводными модулями, где и можно будет включить/отключить Bluetooth. После включения можно будет подключать устройства, для этого не выходя из «Изменение параметров компьютера » нужно выбрать «Устройства » и нажать «Добавить устройство ».
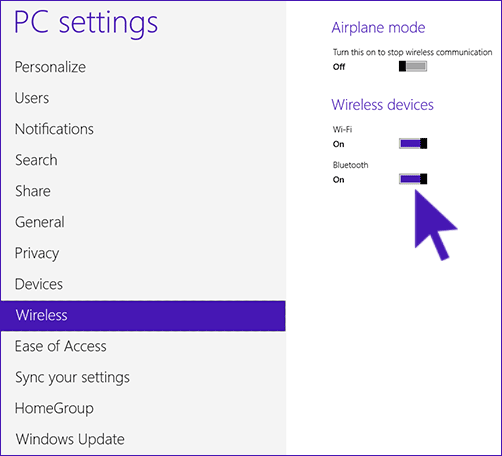
Если таким способом включить Bluetooth не получается, то можно воспользоваться альтернативным способом:
1. Нажать на клавиатуре Win + R
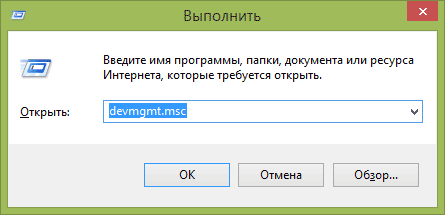
2. Ввести команду devmgmt.msc
3. Найти Bluetooth Adapter
4. Нажать по нему правой клавишей мыши и выбрать «Свойства »
5. Проверить, работает ли он, при необходимости включить/обновить драйвер.
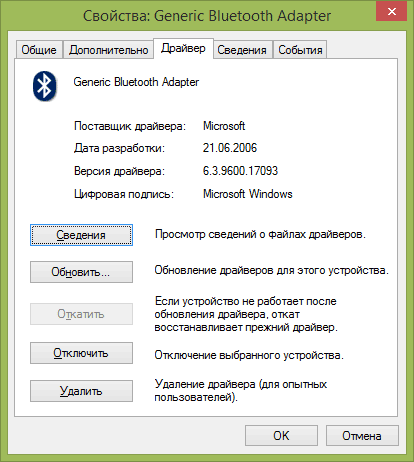
Чаще всего включить Bluetooth можно при помощи фирменной утилиты, найти которую можно через «Установка или удаление программ » или через поиск в системе. Также эта программа может находиться и в трее.
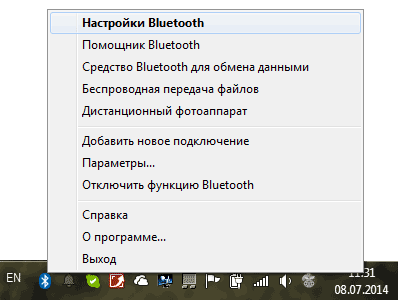
Если в области уведомлений значка нет, то используйте один из двух способов.
1. Зайти в «Панель управления »
2. Открыть «Устройства и принтеры »
3. Найти параметр с примерным названием Bluetooth Adapter (может быть иным, в зависимости от фирмы-изготовителя) и нажать по нему правой клавишей мыши
4. Выбрать «Параметры Bluetooth » либо нажать «Добавить устройство »
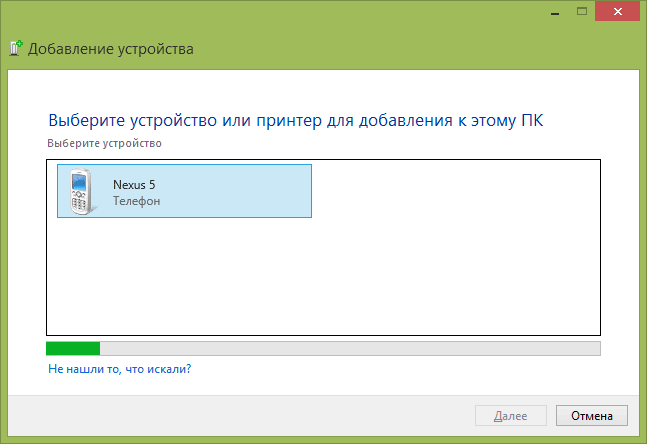
1. Нажать правой клавишей мыши по значку сети в трее и выбрать «Центр управления сетями и общим доступом »
2. В левой части меню выбрать «Изменение параметров адаптера »
3. Нажать правой клавишей мыши по «Сетевое подключение Bluetooth » и выбрать «Свойства »
4. Открыть вкладку «Bluetooth »
5. Во вкладке найти «Параметры Bluetooth »
6. В разделе «Обнаружение » поставить галочку рядом с пунктом «Разрешить устройствам Bluetooth обнаруживать этот компьютер »
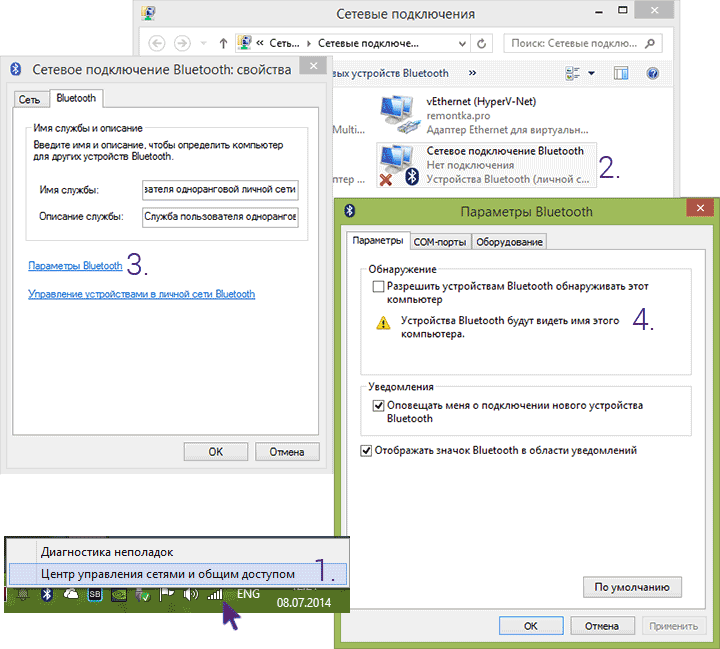
Вариант 2. ОС переустанавливалась пользователем.
В этом случае в ноутбуке будет отсутствовать драйвер Bluetooth и специальный софт для управления. Поэтому нужно обратиться на официальный сайт изготовителя ноутбука, отыскать там раздел с драйверами и скачать драйвер для своей версии ОС и ее разрядности. Возможно, на этом сайте можно скачать и утилиту для управления Bluetooth (есть не у всех изготовителей).
Установить драйвер можно и через диспетчер устройств. Инструкцию, как зайти в диспетчер устройств и обновить через него драйвер, вы можете найти выше, в разделе Windows 8.
После установки драйвера и перезагрузки компьютера можно приступать к включению Bluetooth, используя Вариант 1 .
Прочитал сам, расскажи другим в социальных сетях
Технология Bluetooth позволяет без проводов подключать к компьютеру или ноутбуку другие устройства – мышки, клавиатуры, смартфоны, колонки. К сожалению, иногда удобное соединение пропадает. Разберемся, как быстро включить блютуз на ноутбуке или стационарном ПК.
Проверяем наличие BluetoothПеред тем, как пользоваться блютузом на ноутбуке, надо проверить его наличие. Скачать блютуз на компьютер невозможно, ведь для установления беспроводного соединения нужен специальный Bluetooth-адаптер. Поищите на ноуте значок или надпись «Bluetooth», если не нашли – проверьте в интернете параметры ноутбука. Если окажется, что блютус отсутствует в комплектации, купите внешний адаптер, который вставляется в USB-порт.
Включаем через фирменную утилитуМногие производители устанавливают на ноутбуки фирменную программу для управления беспроводным доступом. Запустить ее можно через меню по названию производителя или с помощью комбинации клавиш. Чаще всего на распространенных Асер, Асус это Fn+F5, если не получается – найдите в самом верхнем ряду кнопку с изображением антенны и нажмите ее вместе с Fn. Появится программа, в которой вы сможете легко активировать или отключить Bluetooth и Wi-Fi.

Иногда программа не появляется, а для включения блютуза достаточно просто нажать комбинацию клавиш. Наблюдайте за значком сети в системном трее ноута, при подключении цвет буквы сменится с красного на белый.
Есть и другие способы, как подключить блютуз на ноутбуке, но этот – основной и начинать следует именно с него, ведь он физически запускает адаптер.
Включаем средствами ОСЕсли радиомодуль запущен, попробуйте программные методы, чтобы включить блютуз на компьютере.
Windows 10Как включить Bluetooth на компьютере Windows 10: включается через подраздел «Параметры» меню «Пуск». Перейдите в категорию «Устройства», запустите подраздел «Bluetooth» и переместите переключатель на «Вкл». Чтобы отключить соединение, передвиньте переключатель обратно.
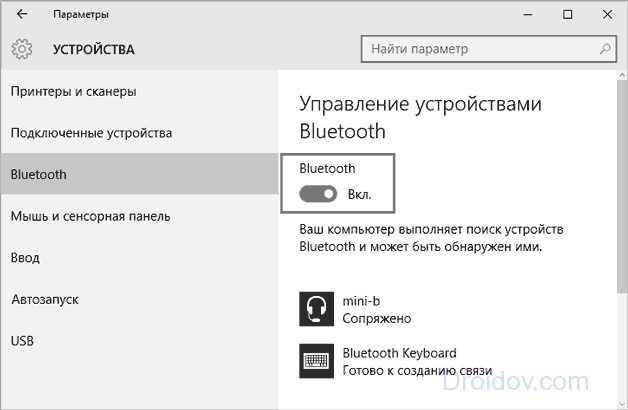
На ноутбуке Windows 8 установка подключения производится так:
Как включить блютуз на ноутбуке Windows 7: кликните на символ подключения в области уведомлений, кликните на нем правой кнопкой мышки, чтобы запустить, отключить или настраивать BT.

Когда не работает блютуз, надо разбираться с причинами ошибки. Для начала кликните правой кнопкой по символу беспроводного подключения внизу рядом с календарем и часами:

Если соединение не установлено, как найти блютуз? В свойствах «Мой компьютер» запустите диспетчер устройств. В перечне найдите Bluetooth-адаптер. Правым кликом мышки откройте меню, в котором можно включать и отключать устройство. Если BT не запускается, помечено желтым восклицательным знаков или в списке есть неизвестное устройство, надо обновить драйвера модуля. В подменю перейдите на «Свойства», на вкладке «Драйвер» запустите обновление.

Если система не дает обновиться, у Виндоус на компе просто нет подходящего драйвера. Тогда откройте страницу производителя вашего ноутбука, там ищите и скачивайте подходящий драйвер.
ЗаключениеМы разобрались, как активировать и как отключить блютуз на ноутбуке. Начните с подключения модуля через утилиту, попробуйте запуск средствами ОС. При возникновении ошибок – обновите драйвера в диспетчере.
Несмотря на появление новых способов передачи данных, технология Bluetooth всё еще остается востребованной. Практически все лэптопы оснащаются модулем беспроводной связи, поэтому вопрос, как включить Bluetooth на ноутбуке, периодически возникает у разных пользователей.
Аппаратное включениеНа некоторых моделях ноутбуков управление модулем Bluetooth осуществляется с помощью аппаратного переключателя, который находится на корпусе устройства. Иногда переключатель отвечает сразу за включение Wi-Fi и Bluetooth, так что будьте внимательны.
Другой вариант включения модуля – использование горячих клавиш. Например, у ряда моделей лэптопов Acer включить блютуз можно сочетанием Fn+F3. Подобным образом включение модуля реализовано на ноутбуках ASUS (Fn+F2) и HP (Fn+F12). Чтобы найти нужную кнопку, внимательно изучите ряд F1-F12. Ищите клавишу со значком Bluetooth и нажимайте её в сочетании с кнопкой Fn.
Обратите внимание на световые индикаторы. При включении модулей беспроводной связи должен загореться соответствующий значок. Если он включен, то можно переходить к настройке адаптера в системе.
Установка драйверовПосле аппаратного включения адаптера необходимо проверить, что драйверы беспроводного модуля установлены в системе корректно:
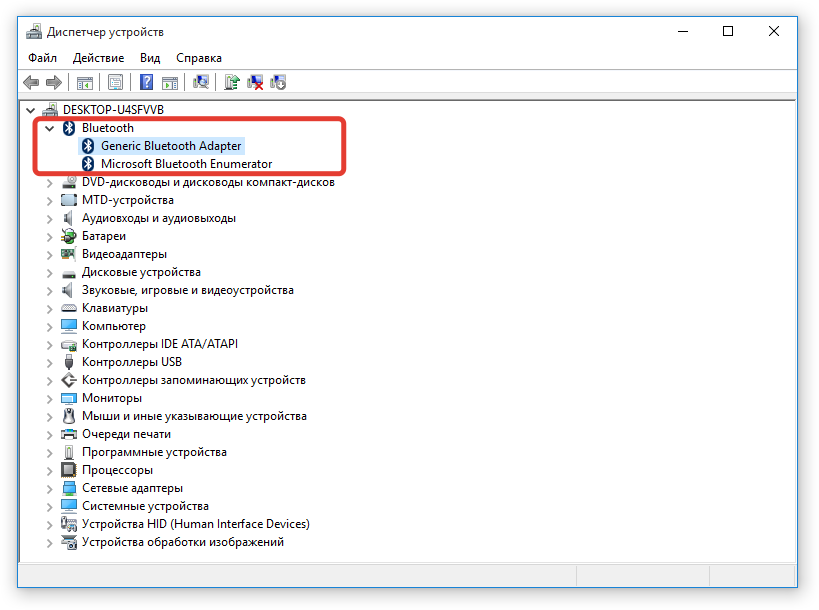 При необходимости обновите драйверы устройства. Выбирайте автоматический поиск. Если такой способ установки не помог, сходите на сайт производителя ноутбука и скачайте программное обеспечение для своей модели лэптопа.
При необходимости обновите драйверы устройства. Выбирайте автоматический поиск. Если такой способ установки не помог, сходите на сайт производителя ноутбука и скачайте программное обеспечение для своей модели лэптопа.
Некоторые производители (Samsung, Lenovo, ASUS) предустанавливают на ноутбуки утилиты для управления Bluetooth адаптером. Если у вас на лэптопе есть такая программа, то лучше пользоваться ей для добавления/удаления устройств и передачи файлов. Если же фирменной утилиты нет, или вы не можете её применить, то установить соединение через блютуз можно с помощью встроенных системных инструментов.
Если вы перевели аппаратный переключатель в положение «Включено» или воспользовались горячими клавишами для запуска адаптера, а затем убедились, что программное обеспечение модуля беспроводной связи работает корректно, то поищите в области уведомлений значок Bluetooth. С его помощью вы можете быстро добавить новое устройство.
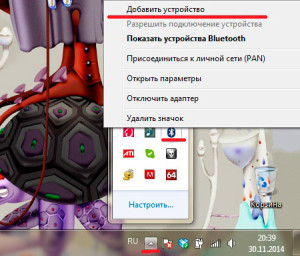 Если значка в трее нет, воспользуйтесь следующей инструкцией:
Если значка в трее нет, воспользуйтесь следующей инструкцией:
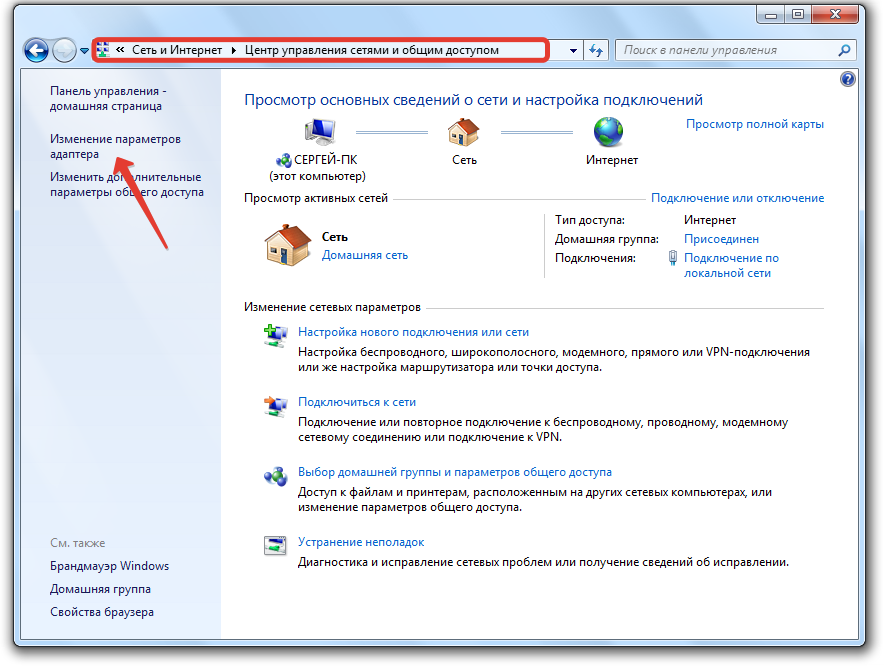

Еще один способ установления сопряжения с Bluetooth оборудованием:

Система начнет искать доступные устройства. Если драйверы адаптера работают нормально, и Bluetooth включен на том устройстве, которое вы хотите подключить к ноутбуку, то в специальном окне вы увидите доступное для соединения оборудование. Если вы подключаете телефон, то на экране появится код, который нужно ввести на мобильном аппарате для установки сопряжения.
Если встроенные инструменты Windows не помогают решить проблему с добавлением нового устройство Bluetooth, попробуйте использовать для установления сопряжения программы от сторонних разработчиков – например, BlueSoleil или WIDCOMM. Эти утилиты подходят для разных моделей ноутбуков и адаптеров беспроводной связи, устанавливая соединение с периферийными устройствами и давая возможность передавать и принимать файлы.
На Windows 8 настройка Bluetooth осуществляется через панель Charms, которую можно вызвать, подведя курсор к правому верхнему углу экрана (или используя сочетание Win+C). Далее:



Адаптер включен и настроен – теперь вы можете добавить новое устройство. Включите Bluetooth на телефоне или другом девайсе, который вы хотите подключить к ноутбуку. Вернитесь к разделу «Изменение параметров компьютера» и откройте раздел «Устройства». Нажмите «Добавить устройство», чтобы осуществить сопряжение оборудование по беспроводной сети.
На Windows 8.1 порядок включения адаптера претерпел незначительные изменения:
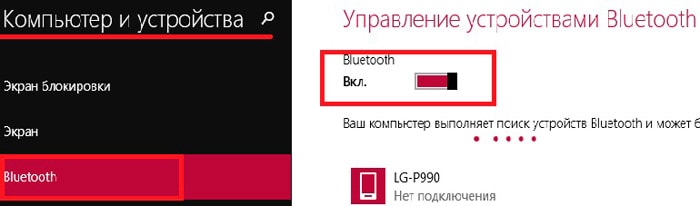
Ноутбук самостоятельно начнет поиск доступных для подключения устройств. В этот момент Bluetooth уже должен быть запущен на устройстве, которое вы хотите соединить с лэптопом.
Windows 10С выходом новой версии системы от Microsoft порядок включения Bluetooth и добавления нового устройства еще немного изменился. Так как панели Charms в Windows 10 больше нет, то придется пойти другим путем:
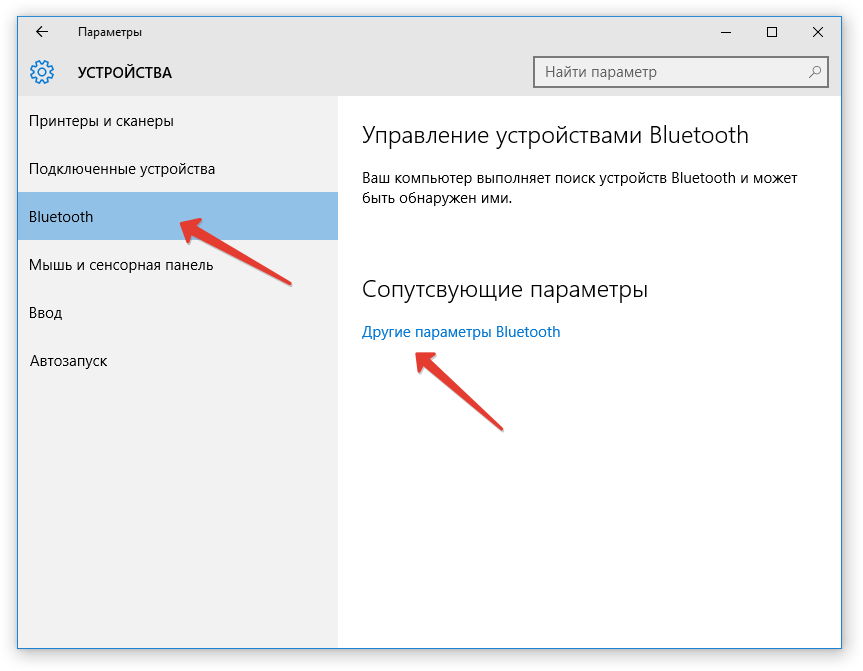 Компьютер начнет поиск устройств Bluetooth. Здесь же есть кнопка «Другие параметры» – нажмите на неё, чтобы убедиться, что ваш ноутбук определяется другими устройствами.
Компьютер начнет поиск устройств Bluetooth. Здесь же есть кнопка «Другие параметры» – нажмите на неё, чтобы убедиться, что ваш ноутбук определяется другими устройствами.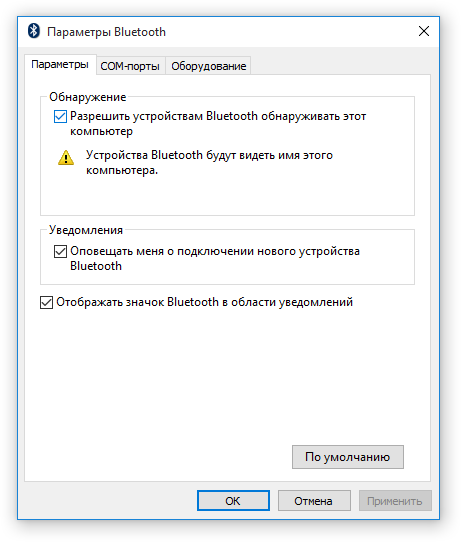
В поле «Обнаружение» установите разрешение на то, что устройства Bluetooth будут видеть имя вашего компьютера. Дополнительно вы можете включить оповещения и вывести значок беспроводного соединения в область уведомлений. С помощью этого значка вы впоследствии сможете быстро добавлять новые устройства, смотреть подключенное оборудование, передавать и принимать файлы.