
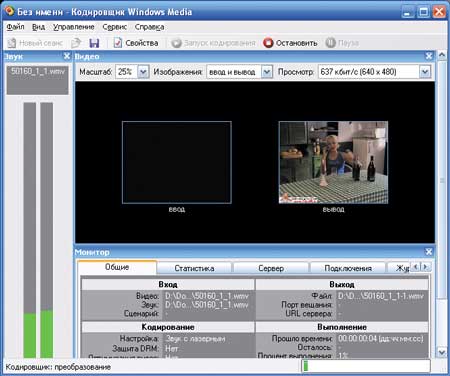
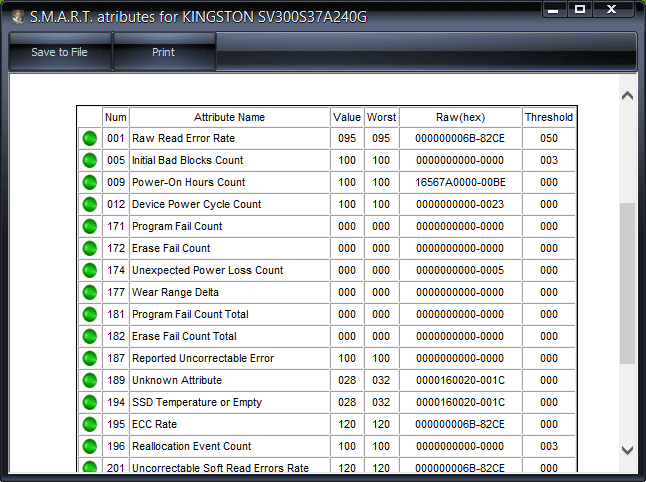
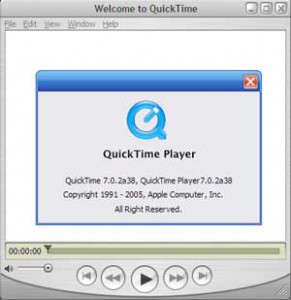







 Рейтинг: 4.6/5.0 (1686 проголосовавших)
Рейтинг: 4.6/5.0 (1686 проголосовавших)Категория: Программы
 Полная версия сайта
Полная версия сайта
Наше время – это эпоха цифровой фотографии, посему мы давно уже не чувствуем угрызений совести по поводу неудавшегося кадра. Теперь фото совсем не обязательно отдавать в печать, и порой сотни Гб просто сохранено на жестком диске. Да и зачем, если можно просто посмотреть их на своем ПК, используя для этого специальную программу.

Видов таких специализированных программ много и выбрать есть из чего. Первым делом пользователя наверняка заинтересуют бесплатное ПО для просмотра графического файла, вторым и третьим определяющим параметром будут – удобный интерфейс и такой функционал, который не уступал бы коммерческому варианту подобной программы. Программы, предоставленные вашему вниманию, также позволяют переименовывать снимки, конвертировать по формату, создавать виртуальные фотоальбомы и записать их на компакт или разместить в интернете.
FastStone Image Viewer
Для тех, кто раньше пользовался просмотрщиком ACDSee, эта программа больше, чем подойдет. Она многое взяла от своего «брата», поместив в себе также много других, новых функциональных возможностей. Сходство с прототипом проявляются в интерфейсе и при переключении в режим полного экрана.
FastStone программа абсолютно свободная (фастстоне можно скачать бесплатно ) и дает возможность пользователю: просматривать изображения, сравнивать их, управлять ими, изменять их параметры, пакетно обрабатывать, немного редактировать, а именно: обрезать, удалять эффект красных глаз, улучшать цвет, осуществлять поворот и так далее.

Среди приятных мелочей также имеются: функция просмотра картинок в виде слайд-шоу, различные эффекты перехода (> 150 видов) и муз-сопровождение. Этот вьюер поддерживает основные форматы графических файлов (даже некоторые виды RAW).
Благодаря всему перечисленному, внушительное количество пользователей считают данный Image Viewer лучшим бесплатным просмотрщиком картинок.

Вьюер небольшого размера, но с внушительным набором функций – это говорится об IrfanView! Эта бесплатная программа поддерживает большое количество форматов, может воспроизводить даже аудио или видео, дает возможность просмотра в виде слайд-шоу, позволяет создавать скриншоты и пакетно преобразовывать форматы, переименовывать пользовательские изображения и файлы. И это еще далеко не все!

Человек, работающий в IrfanView, может увеличивать, уменьшать, копировать, вырезать, поворачивать, в общем, делать почти все, что захочется со своими изображениями. Также он может применять различные эффекты, создавать страницы в интернете, и удобно работать со сканером. У нас irfanview можно скачать бесплатно (русскую версию для windows) .
Nero Kwik Media
NKM – это программа 3в1. Данный просмотрщик работает как менеджер для фото, видео и аудио. Используя этот программный продукт, пользователь может производить поиск нужных изображений, осуществлять редактирование, проигрывание, организацию и синхронизацию разных мультимедиа файлов.
С помощью этой утилиты можно редактировать графические файлы самых разных форматов, воспроизводить видео, создавать слайд-шоу из имеющихся фотоснимков. Основной инструментарий для редактирования: снятие эффекта "красные глаза", улучшение качества, вырезание.

Большим преимуществом Nero Kwik Media является алгоритм по распознаванию лиц, что является отличной возможностью удобно и быстро создавать библиотеки с определенными людьми на фотоснимках.
Пара слов напоследок
Теперь современный пользователь ПК может быть вооружен «до зубов», что касается хранения, упорядочивания и небольшого редактирования изображений, причем совсем бесплатно. Все предоставленные здесь программные продукты (просмотрщики) имеют большое количество преимуществ, могут конкурировать и даже превосходить свои коммерческие аналоги. Именно поэтому они по праву достойны того, чтобы занять свое место в пользовательском списке необходимых программ.

FileOptimizer - бесплатная программа для уменьшения размеров файлов.
Программа позволяет безболезненно уменьшить размер файлов разного формата. Поведение и функциональность таких файлов остаются без изменений, а размер уменьшается за счет нескольких методик сжатия и оптимизации.
Утилита FileOptimizer помогает улучшить степень сжатия для множества типов файлов, в том числе: AIR, APK, APNG APPX, CBZ, DOCX, GIF, GZ, EPUB, ICO, JAR, JPEG, MNG, MPP, PNG, PPTX, PDF, PUB, SWF, TIF, VSD, XAP, XLSX и ZIP. Программу отличает простой и понятный интерфейс, удобство использования, интеграция сторонних плагинов, а также возможность автоматизации через консольный интерфейс и командную строку.
По мнению автора, FileOptimizer отлично подходит домашним пользователям, которым нужно ускорить обмен файлами через Интернет, web-мастерам, которые хотят ускорить загрузку страниц, web-разработчикам, которые стремятся сократить общий объем контента, а также разработчикам настольных и мобильных приложений. Администраторы могут интегрировать технологию FileOptimizer в основной технологический процесс через командную строку, а создатели и распространители могут свободно использовать FileOptmizer для постоянной оптимизации публикуемых материалов.
Базовый алгоритм использования FileOptimizer предельно прост: вы просто перетаскиваете нужные файлы в окно FileOptimizer, открываете контекстное меню с помощью правой кнопки мыши, а затем выбираете пункт Optimize (Оптимизировать). После этого будет запущена обработка, а исходные файлы будут перезаписаны их оптимизированными версиями. Можно запускать обработку из командной строки, либо перетащить файлы на исполняемый файл FileOptimizer в окне "Проводника".
Оптимизация файлов в FileOptimizer производится за счет удаления лишних (пустых) метаданных и другой ненужной информации, так что для дальнейшей модификации исходных файлов лучше сделать резервную копию. Утилита FileOptimizer использует множество сторонних технологий оптимизации, в зависимости от типа обрабатываемого файла. Распространяется этот мощный и полезный инструмент под Windows совершенно бесплатно как для частного, так и для коммерческого использования.
Поддержка: Windows 2000, XP, 2003, Vista, 2008, 7, 8.X, 2012, 10, 2015 (x64 compatible)
Русификатор распаковать и заменить в папку с программой.

Textify - бесплатная программа предназначена для копирования текта с любого места в Windows, с лёгкостью решает проблему копирования текста, который невозможно выделить.
Встречалась Вам ситуация, когда вам нужно скопировать текст из диалогового окна, который не обеспечивает такую функциональность (например, текст возникающей в работе программы ошибки) или текст web-страницы, защищённой от копирования?
Textify был создан, чтобы решить эту проблему: для этого запустите программу, поместите курсор на интересующий Вас текст и кликнете правой/левой/средней кнопкой мышки с нажатой клавишей Ctrl/Alt/Shift (или без нажатия на вспомогательные клавиши — комбинации клавиш мыши и клавиатуры настраиваются) — Вы получите доступ к тексту, который ранее был недоступен!

CentBrowser - безопасный и удобный браузер для интернета на движке Chromium со многими дополнительными настройками. Возможности браузера: • портабельная версия;
• наличие 64-битной версии;
• настраиваемое поведение вкладок, включая запрос при закрытии браузера с несколькими вкладками и настройку поведения при закрытии последней вкладки;
• прокручиваемая панель вкладок с кнопкой индикации невидимых вкладок;
• быстрое восстановление ранее закрытых вкладок;
• жесты мыши;
• выпадающий список в адресной строке;
• Boss Key, через систему клавиш по умолчанию Ctrl + `;
• Super Drag;
• возможность "однопроцессного" режима работы, в котором каждая функция (а не всё) в отдельном процессе (ядро, вкладки, расширения, служебные страницы, плагины - аналогично Maxthon 3/4), что уменьшает потребление памяти;
• задание папки для размещения кэша;
• автоскрытие панели закладок;
• новая инкогнито вкладка;
• копирование текста ссылки;
• поиск из контексного меню в нескольких поисковых системах;
• настраиваемый speed dial;
• генератор QR кодов;
• автоматическая оптимизация памяти;
• "ленивая" загрузка сессии;
• очистка данных при выходе;
• закладки в несколько колонок;
• сохранение в PDF;
• инкогнито-вкладки (аналог изолированных вкладок 7 Star);
• отключаемая боуовая панель закладок;
• изменяемая форма вкладок
и т.п.
Скачать бесплатно:
32-bit installer
32-bit portable
64-bit installer
64-bit portable

Nesbox Universal Emulator - бесплатный современный эмулятор игровых приставок NES, Super Nintendo, Sega Genesis (USA ROMs) и GameBoy Color/Advanced, по сравнению с другими эмуляторами Sega Genesis (типа Fusion) меньше всего грузит процессор.
Имеется русский язык.

Old Calculator for Windows 10 - возвращение стандартного калькулятора для Windows 10. Поддерживается как Windows 10 x86, так и Windows 10 x64.
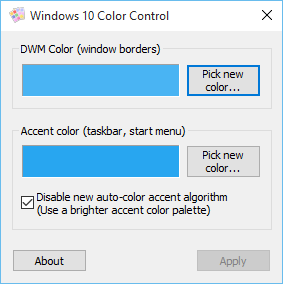
Windows 10 color control - простая утилита которая делает свой цвет для панели задач, стартового окна и рамки окон в Windows 10.

Расширение для проводника Windows 10 и Windows 8.1, добавляет в проводник панель просмотра свойств файла в нижней части окна (как в Windows 7), возвращает группировку дисков и устройств (как в Windows 7), убирает панель Ribbon, возвращает командную строку. Все опционально, по выбору пользователя. На английском. но всё понятно. Тем более бесплатно.

TimeInformer – программа контроля работы сотрудников за компьютерами. Показывает, чем заняты сотрудники, осуществляет прозрачный контроль активности работников в любых программах и приложениях. TimeInformer защитит бизнес от неэффективного труда и финансовых потерь, связанных с персоналом.
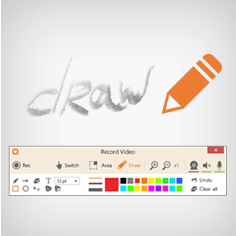
Icecream Screen Recorder - это бесплатная программа для записи видео с экрана компьютера и сьёмки скриншотов. Прога имеет полный набор необходимых инструментов для записи видео и сьёмки скриншотов с экрана. При этом очень проста и удобна в использовании.

Oiynsoft Solutions - это бесплатный сборник прохождений java-игр. В данной момент в программе доступно 57 прохождений java-игр.

Oiynsoft Mobile Secrets - бесплатная программа, содержащая все секреты и скрытые возможности телефонов различных марок. В программе есть секреты, возможности и комбинации клавиш для 24 марок телефонов на русском языке и 13 марок телефонов на английском языке.

Im2Net - бесплатная программа для снятия и загрузки скриншотов в интернет.
 Сегодня от читателя remontka.pro пришло письмо с предложением написать о программе для сортировки и хранения фотографий и видео, создания альбомов, коррекции и редактирования фотографий, записи на диски и других функций.
Сегодня от читателя remontka.pro пришло письмо с предложением написать о программе для сортировки и хранения фотографий и видео, создания альбомов, коррекции и редактирования фотографий, записи на диски и других функций.
Я ответил, что в ближайшее время, наверное, не напишу, а потом подумал: а почему бы и нет? Заодно наведу порядок в своих фото, к тому же программа для фото, которая может все вышеуказанное и даже больше, при этом бесплатная, есть.
Возможности программы Google PicasaПрежде, чем показать скриншоты и описать некоторые функции программы, кратко расскажу о возможностях программы для фотографий от Google:
Я не уверен, что я перечислил все возможности, но, думаю, список и так внушителен.
Установка программы для фотографий, основные функцииСкачать бесплатно Google Picasa в последней версии вы можете с официального сайта http://picasa.google.com — загрузка и установка не займет много времени.
Отмечу, что я не смогу показать все возможности по работе с фото в этой программе, но продемонстрирую часть из них, которые должны заинтересовать, а дальше несложно разобраться и самому, благо, несмотря на обилие возможностей, программа простая и понятная.

Главное окно Google Picasa
Сразу после запуска, Google Picasa спросит, где именно искать фотографии — на всем компьютере или только в папках Фотографии, Изображения и аналогичных в «Мои документы». Также будет предложено установить Picasa Photo Viewer в качестве используемой по умолчанию программы для просмотра фото (очень удобной, кстати) и, наконец, подключиться к аккаунту Google для автоматической синхронизации (это необязательно).
Сразу же начнется сканирование и поиск всех фото на компьютере, и сортировка их по различным параметрам. Если фотографий много, это может занять и полчаса и час, но дожидаться окончания сканирования необязательно — можно начинать смотреть, что есть в Google Picasa.

Меню создания различных вещей из фото
Для начала, рекомендую пробежаться по всем пунктам меню, и посмотреть, какие там имеются подпункты. Все основные элементы управления находятся в главном окне программы:
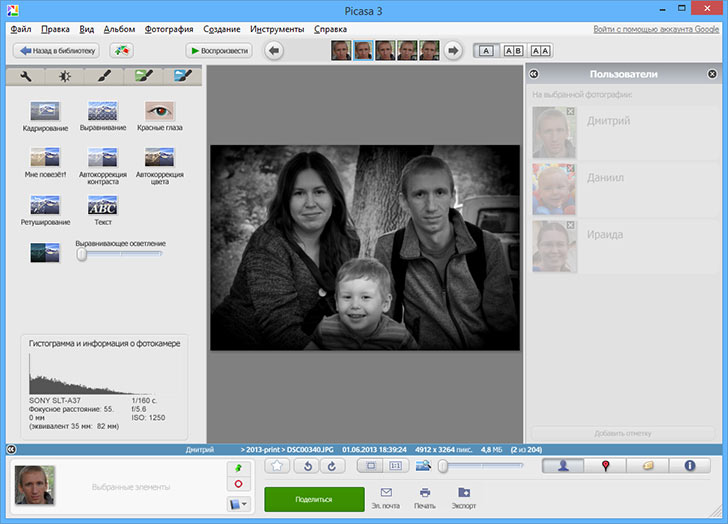
Редактирование фотографий в программе
По двойному клику по фото, оно открывается для редактирования. Вот некоторые возможности редактирования фото:
Обратите внимание, в правой части окна редактирования, отображаются все люди, автоматически найденные на фото.
Создание коллажа из фотографийЕсли открыть пункт меню «Создание», там можно найти инструменты для того, чтобы разными способами поделиться фотографиями: можно создать диск DVD или CD с презентацией, плакат, поставить фото на заставку для компьютера или сделать коллаж. См. также: Как сделать коллаж онлайн
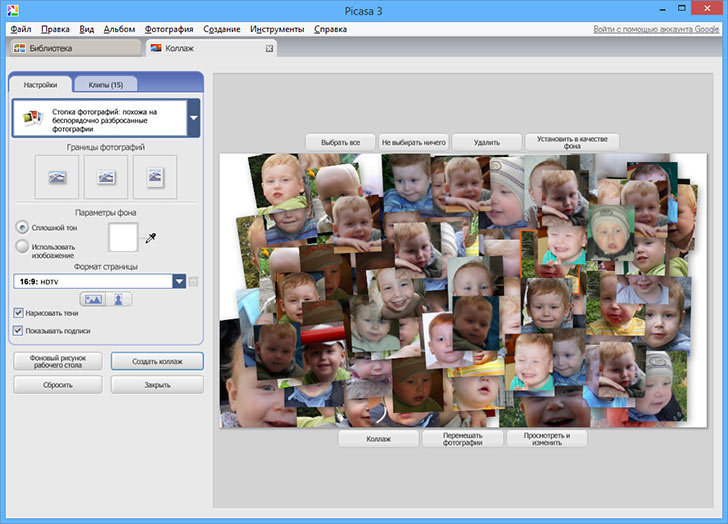
На данном скриншоте — пример создания коллажа из выбранной папки. Расположение, количество фотографий, их размер и стиль создаваемого коллажа полностью настраиваем: есть из чего выбрать.
Создание видеоВ программе также имеется возможность создать видео из выбранных фотографий. При этом вы можете настроить переходы между фото, добавить звук, обрезать фото по кадру, настроить разрешение, подписи и другие параметры.
Автор рекомендует прочесть:
Создание видео из фотографий
Резервное копирование фотографийЕсли вы зайдете в пункт меню «Инструменты», там вы найдете возможность создания резервной копии имеющихся фото. Запись возможна на диск CD и DVD, а также в ISO образ диска.

Чем примечательна функция резервного копирования, она сделана «умно», при следующем копировании, по умолчанию, будет создана резервная копия только новых и измененных фотографий.
На этом завершаю свой краткий обзор Google Picasa, думаю, я смог вас заинтересовать. Да, я писал про заказ печати фотографий из программы — это можно найти в пункте меню «Файл» — «Заказ печать фотографий».
А вдруг и это будет интересно:
13.01.2016 в 11:50
С самого начала не понял эту программу, после того как она вытащила на свет все рисунки из всех установленных на ПК программ. Этим она оттолкнула меня от себя. Сколько лет пользуюсь FastStone Image Viewer, кстати тоже бесплатной и очень ей доволен.
17.06.2016 в 20:13
Доброго времени суток, Дмитрий!
Для начала от себя лично (а также от моих друзей и знакомых, которые тоже пользуются Вашим сайтом по моей рекомендации) хочу поблагодарить Вас за неоценимую помощь в освоении компьютерной техники в эру цифровых технологий. Я и мои коллеги, которые занимаются компьютерами далеко не первый год, узнают на страницах Вашего сайта много нового и полезного для себя. Здоровья Вам крепкого, вдохновения, терпения и любви!
А теперь по теме. К сожалению, компания Google не отстаёт от Microsoft и в последнее время «радует» своих пользователей прекращением поддержки отдельных приложений, программ и так далее (чего только стоило прекращение поддержки YouTube на устаревших устройствах в 2015 году!). Picasa не стала исключением. На сайте picasa.google.com красуется надпись «Прекращение поддержки Picasa» и «Мы приняли решение закрыть Picasa и сосредоточиться на Google Фото.» Последнее (насколько я знаю) доступно только на портативных устройствах как приложение для iOS и Android. Думаю, что следует добавить информацию об этом в статье.
Ещё раз спасибо большое за Ваш труд!
18.06.2016 в 09:02
Роман, да, об этом в курсе. Кстати, гугл фото доступно также онлайн с компьютера.
20.06.2016 в 18:40
Надеюсь, что Google выпустит приложение для Windows 10. Благодаря Вам решился на обновление до последней версии Windows и не жалею.
P. S. Не смотря на симпатию к Google Picasa, честно говоря, cам лично много лет использую только ACDSee. Главный минус — она не бесплатная.
16.01.2017 в 12:08
Сравнится с FastStone?
синхронизация мобильника с компьютером
Что такое Синхронизация с компьютером?
Синхронизация с компьютером – это возможность осуществлять
синхронизацию данных между мобильным телефоном и компьютером.
Вы можете обмениваться записями телефонной книги
или синхронизировать органайзер телефона с органайзером
на компьютере.
То есть, то, что было сохранено вами в телефоне –
переписывается на компьютер, и наоборот.
В том числе – фото и видео.
Для синхронизации мобильника с компьютером –
обязательно подключение к Интернету.
кабель USB для синхронизации мобильника с компьютером
Кабели USB – это самый традиционный и проверенный способ
для осуществления связи между компьютером и мобильным телефоном.
Этот способ мы и будем рассматривать.
Кабель USB входит в комплектацию большинства современных мобильных телефонов. Впрочем, подходящий к вашей марке телефона кабель USB – можно купить и в компьютерных магазинах, и в магазинах торгующих мобильными телефонами. За небольшие деньги.
Внешний вид кабеля USB

подключение мобильного телефона к компьютеру через кабель USB
Подключение мобильного телефонаКак видите на картинке – у кабеля USB
разъёмы для подключения на обоих концах.
Бо́льший разъём – вставляется в разъём USB на компьютере.
(Как флешка. мышь и прочее).

На ноутбуке разъёмы USB находятся, в основном,
на боковых панелях нижней части ноутбука.
На стационарном компьютере разъёмы USB могут находиться
и на передней панели Системного блока, и на задней. Занимать
и горизонтальное положение, и вертикальное.
Ме́ньший разъём у кабеля USB – вставляется
в разъём USB мобильного телефона.
Как правило, разъём USB на мобильнике
прикрыт отодвигающейся маленькой панелью.
На панели такая схема 

Щёлкните по картинке, чтобы увеличить.
Для подключения мобильника к компьютеру, сначала вставьте
маленький USB-разъём кабеля в USB-разъём мобильника. А затем
и второй USB-разъём кабеля вставьте в USB-разъём компьютера
(ноутбука)
программное обеспечение для синхронизации мобильника с компьютером
Программное обеспечениеПосле подключения мобильника к компьютеру –
открываете Фотоальбом Windows.
Если в ваш лицензионный Windows, Фотоальбом не входит –
можете здесь прочитать как и где бесплатно загрузить.

Щёлкните по картинке, чтобы увеличить.
В верхнем левом углу нажмите кнопку «Импорт».
Откроется вкладка «Импорт фотографий и видео».

Это скриншот с моего компьютера, а у меня уже загружено «Программное обеспечение» для синхронизации мобильных телефонов NOKIA с компьютером. А вы, если ещё ни разу не загружали на свой компьютер фото и видео со своей марки мобильника, то нажмите в этой вкладке кнопку «Обновить», чтобы загрузить «Программное обеспечение» для синхронизации мобильных телефонов (вашей марки) с компьютером.
В дальнейшем, после открытия этой вкладки
можете сразу нажимать кнопку «Импорт».
А если вы будете загружать фото с разных марок мобильников, то для каждой нужно будет загрузить отдельное программное обеспечение. А уж программа сама определит с какой марки вы вошли в компьютер и выделит нужное программное обеспечение.
загрузка фото и видео с мобильника на компьютер через Фотоальбом Windows
Загрузка фото и видеоПосле установки программного обеспечения, нажмите кнопку «Импорт»
внизу этой же вкладки Фотоальбома Windows. Откроется новая вкладка
«Поиск фотографий и видео. », с поисковой шкалой.

Когда закончится поиск – откроется новая вкладка.

В этой вкладке сообщается о том, сколько фото и видео найдено у вас на мобильнике. И изначально стоит переключатель на кнопке «Просмотреть, упорядочить и сгруппировать элементы для импорта». Это значит, что будут загружены все фото и видео с вашего мобильника.
Можете сразу в этой вкладке нажимать кнопку «Далее».
Начнётся процесс загрузки фото и видео с мобильника на компьютер.
В «Галерее» вашего мобильного телефона, откуда идёт загрузка ваших файлов (фоток и видео) – есть файлы входящие в комплектацию вашего телефона. Это и «Фоновые рисунки», и «Заставки», и «Графические клипы», и прочее. Когда, во время загрузки, загружающая программа начнёт «посягать» на эти файлы – вам будет показано сообщение об ошибке.

Переключатель, в этом сообщении стоит на кнопке «Повторить», а внизу – активная кнопка «Продолжить». Переставьте переключатель на кнопку «Пропустить все файлы с ошибками», чтобы на компьютер загружались только ваши файлы, а затем нажимайте кнопку «Продолжить». Если переключатель не переставите, а сразу нажмёте кнопку «Продолжить» – сообщение об ошибке появится снова.
По окончании загрузки откроется окно «Выбрать группы для импорта».
Все ваши фото и видео автоматически будут распределены на группы по времени и датам. И размещены в отдельные папки.

Щёлкните по картинке, чтобы увеличить.
Вы можете, если хотите, сначала просмотреть свои файлы.
Для этого в каждой группе есть кнопка «Просмотреть все элементы».
И в открывшемся окне удалить ненужное.
Если какую-то группу полностью не хотите переносить
на компьютер – то снимите флажки слева от групп.
Сначала снимите наверху, с «Выделить все»,
а затем и с определённой группы.
А можете сразу нажимать внизу окна «Выбрать группы для импорта» –
кнопку «Импортировать». Все дополнительные окна закроются и вы
увидите в Фотоальбоме Windows все папки с загруженными
фотками и видео.
Надо сказать, что все фотографии с моего мобильника Фотоальбом
импортировал только в первый раз. А в дальнейшем – загружал
только новые фотографии.
просмотр фото и видео на компьютере после загрузки с мобильника
Просмотр фото и видеоМожете просмотреть и упорядочить, вновь загруженное,
или в Фотоальбоме Windows, или в папке Изображения.
Откройте папку Изображения и увидите все ваши новые папки.
Они не имеют буквенного имени, а именем служит цифровой набор –
год-месяц-число-номер. Где дата – время создания фото или видео,
а номер – под каким номером это фото или видео обозначены
на вашем мобильнике.
Откройте любую папку (если их несколько) и если в одно время у вас
были одновременно созданы и фото, и видео – вы их увидите в одной папке.
Двойным щелчком левой мыши вы можете открыть каждый файл.
Видео откроется в Проигрывателе Windows Media.
Фотографии откроются в Фотоальбоме Windows.
Фотографии с мобильника загружаются достаточно большого размера.
Например с моего NOKIA – 2048 х 1536. Для того, чтобы впоследствии
загрузить эти фото на какие-то сайты, например, в социальную сеть –
фото надо уменьшить, до принятых на этих сайтах размеров.