

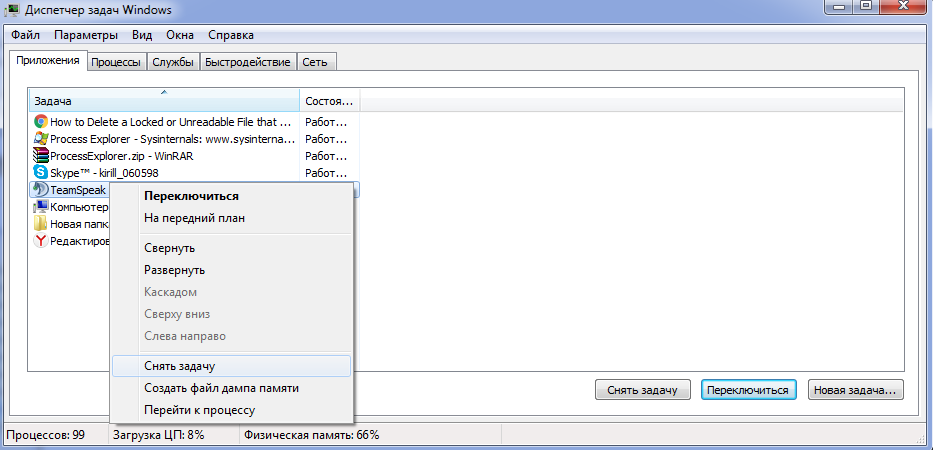
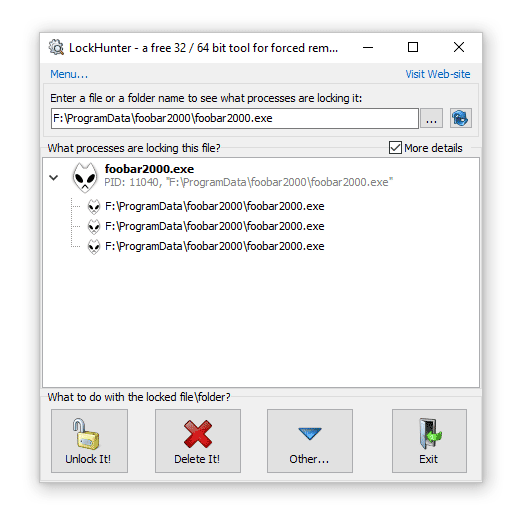
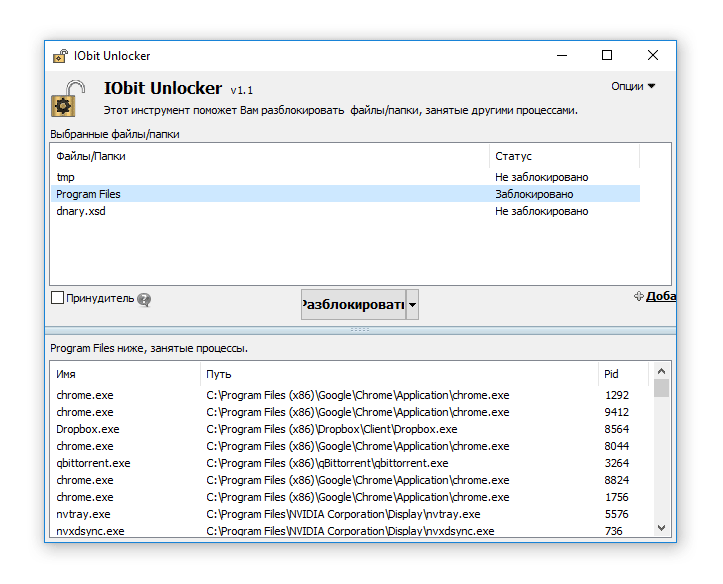

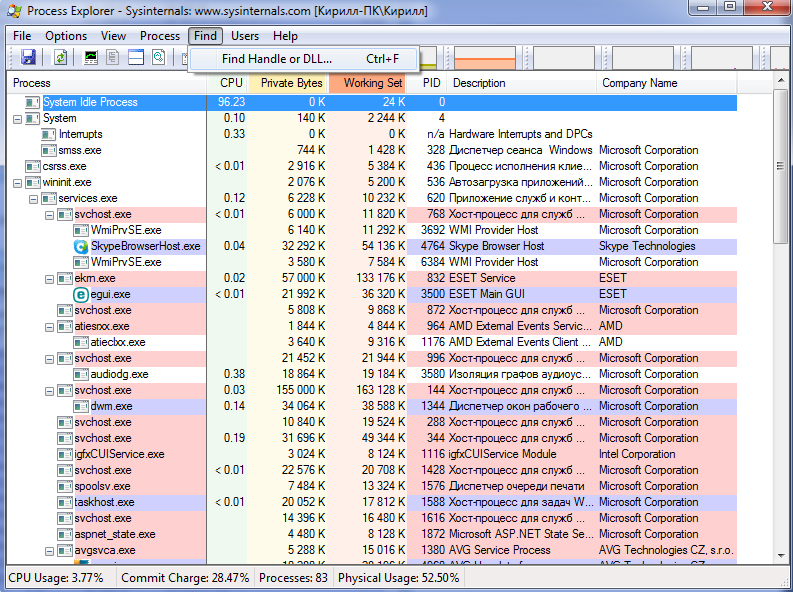

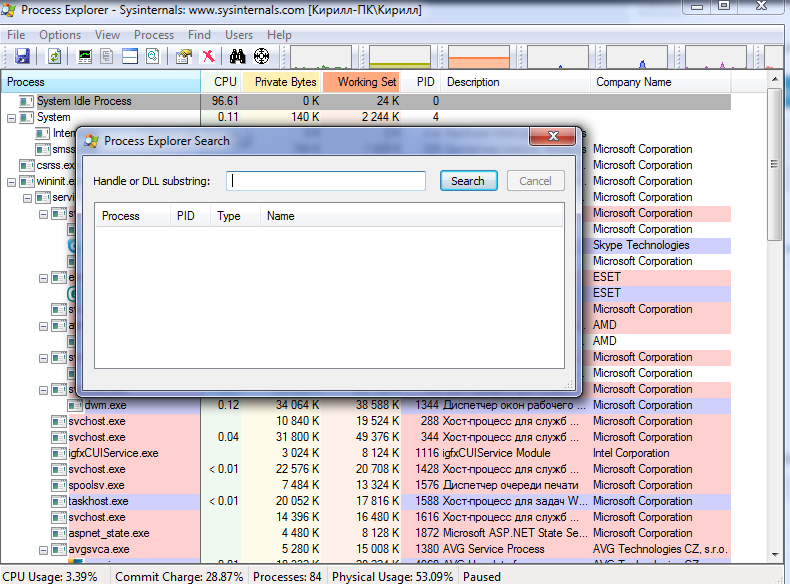
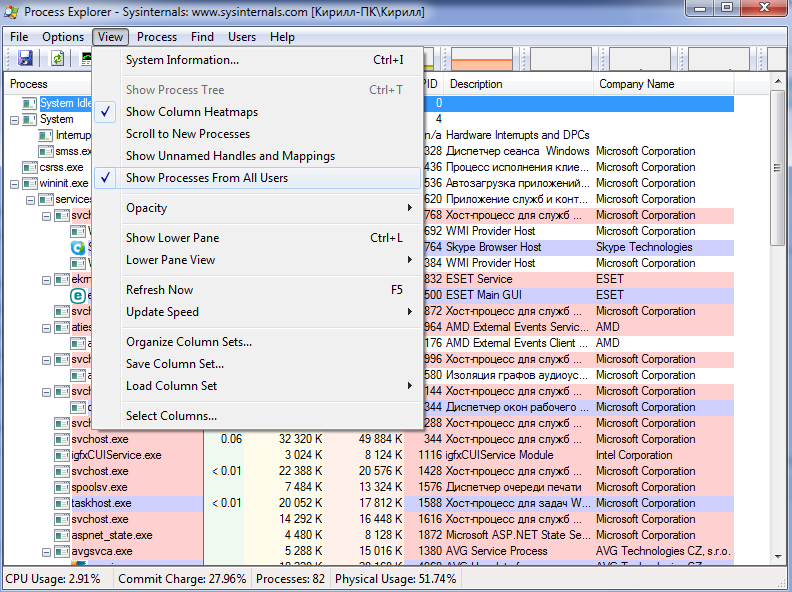

 Рейтинг: 4.9/5.0 (1669 проголосовавших)
Рейтинг: 4.9/5.0 (1669 проголосовавших)Категория: Программы
Конечно, запустив Диспетчер задач, можно завершить какой бы то ни было процесс в операционной системе, однако не все пользователи, по причине недостаточности знаний, в состоянии проделать это, поскольку для этого надо знать имя образа исполняемого процесса (exe-файл).
Решить проблемы при удалении, перемещении и переименовании файла или папки поможет небольшого размера программка — Unlocker. Она успешно удалит неудаляемые файлы. Справится почти с любым заблокированным системой процессом. Скачать бесплатный инсталлятор (установщик) Unlocker для 32-битных и 64-разрядных версий Windows можно с официального сайта. Там же можно найти и переносной (portable) вариант — Unlocker Portable, который работает без установки на компьютер.
Интерфейс утилиты Unlocker многоязычный. Всего используется 40 языков. Русская версия присутствует. Unlocker простая в использовании программа, без каких-либо настроек и параметров. Всё что требуется для того, чтобы удалить, переименовать или переместить файл — это кликнуть по правой кнопке мыши и выбрать в контекстном меню функцию Unlocker.
Если выбранное вами одно из трёх возможных действий тут же не исполнилось, значит, оно непременно завершиться при последующей перезагрузке компьютера. Эта программа «научена» на разблокировку и удаление упрямых, проблемных файлов. И стоит признать, что справляется с этой задачей пока хорошо. Если у вас часто возникают подобные проблемы, то программа Unlocker для вас.
Скачать программу для удаления неудаляемых файлов можно ТУТ

Социальные сети и закладки
Поделиться новостью «Unlocker — удаление неудаляемых файлов » или рекомендовать своим друзьям.
"Каталог бесплатных программ" рекомендует:
Подробно о том, Что такое RePack или Portable или Тихая установка
Что такое Тихая установка - это когда программа устанавливается автоматически. То есть вам не надо вводить

Программы на компьютер без вирусов
По завершению процесса установки операционной системы многие пользователи начинают искать сайт, где можно

Термины и сокращения Microsoft используемые для маркировки продуктов
Загружая какой-либо продукт Microsoft в Интернете, помимо его названия вы можете увидеть дополнительные
Создание своего личного веб-сервера
Создание своего личного веб-сервера - основные понятия и технологии
Информация
Посетители, находящиеся в группе Гости. не могут оставлять комментарии к данной публикации.

Всем привет! Программа Unlocker поможет вам справиться с удалением не удаляемых файлов, а также завершить процесс в системе ПК. Когда мы пользуемся своим ПК, нам часто приходится совершать такие операции на ПК, как перемещение, переименование и удаление файлов.
Если вы допустим пытаетесь совершить такие действие при работе с файлом, как переименовать, удалить, переместить, то операционная система вам таких действия не позволит сделать.
Для того чтобы все же у вас получилась сделать определенные действия, необходимо закрыть файл, а также завершить системный процесс.

Довольно часто бывает такое, что совсем непонятно, что именно мешает выполнить нужное нам действия. В диалоговом окне не всегда есть информация о причине таких действий.
Когда мы пытаемся удалить файл, в диалоговом окне, появляется такое сообщение: «файл уже используется», тогда мы пытаемся определить, что именно мешает сделать необходимое действие.
Как завершать процесс в Диспетчере задачИтак, заходите в «Диспетчер задач», находите вкладку «Приложения», выбираете какой вам нужен файл, и кликаете на кнопку «Снять задачу».
Правда, не всегда такое действие приводит к результату. Бывает такое, что иногда программа и дальше продолжает, работает.

Если у вас все же задача не снялась, а процесс не был завершен, то тогда вам необходимо перейти во вкладку «Процессы», в данной вкладке выбрать необходимый процесс и кликаете на кнопку «Завершить процесс».

Внимание! Если вы наверняка не знаете имя данного процесса Во вкладке «Процессы» то лучше тогда не лесть туда. Программа Unlocker поможет вам выйти из такой ситуации.
Как установить UnlockerЭта бесплатная программа Unlocker, которая предназначена для работы с заблокированными какими-либо системами процесса. Unlocker программа для удаления неудаляемых файлов позволит вам закрывать процессы, которые будут блокировать файлы, при совершении каких либо действий: переименование, перемещение или удаление.
Программу Unlocker вы сможете скачать с официального сайта.

Данная программа для удаления неудаляемых файлов имеет русский язык.
После того как вы загрузите программу на ПК, ее нужно будет установить. Когда начнете устанавливать данную программу, выбираете русский язык.
В первом окне установки Unlocke вам нужно будет кликнуть «Далее». В другом окне «Лицензионное соглашение» кликнуть на кнопку «Принимаю».
Дальше, вам нужно будет в следующем окне, снять все флажки в отмеченных пунктах, это необходимо для того чтобы на вашем ПК не установились посторонние программы.

После этого вам нужно будет в следующем окне кликнуть на кнопку «Далее», затем кликнуть на кнопку «Установить».

В окне «Завершение работы Unlocker» необходимо кликнуть на кнопку «Готово».
Как пользоваться UnlockerНа своем примере, я буду удалять папку с таким названием как «Новая папка», она находится на «Рабочем столе». В моей папке находится книга, книга запущена, программой CoolReader.
Я сделал попытку удалить эту папку, но мне в данном окне сообщает, что нужно закрыть папку. Далее нам нужно будет закрыть это окно.

После этого мы кликаем на папку правой кнопкой мышки и в меню ищем пункт «Unlocker».

Откроется окно программы Unlocker. Вам нужно будет кликнуть на «Разблокировать» или «Разблокировать все» (так как у меня работают два процесса, я кликну на кнопку «Разблокировать все»).

После этого, у нас «Новая папка» удалилась с «Рабочего стола» в «Корзину».
У вас может открыться окно программы для удаления неудаляемых файлов Unlocker с таким вариантом.

Вам нужно выбрать действие, которое вам нужно сделать с объектом – «Удалить», «Нет действия», «Переместить», «Переименовать».
В данном случае вам нужно будет выбрать пункт «Удалить» и кликнуть на кнопку «ОК».

После этого вам откроется окно «Готово», «Объект удален».

Программа Unlocker справиться почти со всеми процессами в системе Windows. С её помощью вы сможете совершать необходимые действия — переименовать, перемещать, удалять файлов.
Вы также сможете использовать программу — Revo Uninstaller, в которой также есть такая функция, а также можете прочитать, Как восстановить удаленный файл
PS. Подписавшись на самые интересные статьи, вы узнаете, когда будет конкурс с денежными призами, а также много классных фишек и полезных советов на свой e-mail.
Другие интересные статьи:

Давно пользуюсь этой программой для разблокировки нечитаемых файлов. Но дело в том, что за один проход разблокировка производится только на один уровень (т.е. только для файлов). Что касается разветвлённых папок процесс занимает очень много времени всвязи с рутинностью по обработке каждой подпапки, входящей в корневую папку. В связи с этим хотелось бы узнать имеется ли какой-нибудь софт по многоуровневой разблокировке папок.
Анатолий я только знаю эти софты FileASSASSIN, LockHunte,r UnLock IT, UnlockMe. Если честно я еще не встречал программы для многоуровневой разблокировке папок, хотя очень много программ изучил… Скорей всего это только может быть у программиста и то если он сам программу составил. А так, очень будет сложно найти такую программу и то скорей всего будет платная.
Удаление файлов и папок в ОС Windows - не такое уж и простое дело, как это может показаться на первый взгляд. Да, действительно, в большинстве случаев проблем с их удалением не возникает, однако очень часто можно наблюдать ситуации, когда удаление какого-либо компонента невозможно. Сейчас мы рассмотрим основные методы исправления такой ситуации, а также некоторые программы для удаления неудаляемых заблокированных папок и файлов. Такие советы, думается, пригодятся многим пользователям современных компьютерных систем.


Перед тем как будет описана какая-либо программа для удаления папок, которые не удаляются, или заблокированных файлов, рассмотрим причины возникновения ситуаций, когда сама «операционка» их блокирует, выдавая сообщение о том, что удаление невозможно.


Причин, как уже понятно, может быть достаточно много. Сюда в первую очередь стоит отнести использование атрибутов, блокирующих доступ к тому или иному компоненту, отсутствие прав доступа, использование файлов и папок каким-то процессом в данный момент, наличие остаточных файлов после деинсталляции приложений, которые должны быть удалены только после полной перезагрузки системы, уже произведенное удаление и т.д.
Сейчас мы кратко остановимся на каждой ситуации, а затем посмотрим, какая «прога» для удаления неудаляемых файлов или папок в каждом конкретном случае подходит лучше всего. Кроме того, будут рассмотрены варианты удаления некоторых компонентов стандартными средствами Windows без использования стороннего ПО.
Использование атрибутовНачнем, пожалуй, именно с параметров файлов, устанавливаемых в ОС Windows. Итак, у нас имеется проблема, как удалить папку или файл, который не удаляется.
Применительно к часто используемым текстовым файлам и документам Microsoft Office можно использовать предварительный просмотр так называемых атрибутов. Дело в том, что некоторые юзеры, создавая свои документы, просто хотят либо ограничить к ним доступ, либо избежать попыток редактирования сторонними пользователями. В этом случае они попросту устанавливают в свойствах документа атрибут «Только чтение» (Read only).
Понятно, что при таком подходе файл открыть можно, а вот произвести изменения нельзя. В некоторых случаях это распространяется и на попытку удаления. Как удалить папку или файл, который не удаляется, в этому случае? Тут все просто. Нужно просто снять галочку с соответствующего поля, после чего удаление произойдет без проблем.
Закрытие проблемных процессовНе менее распространенной можно назвать и ситуацию, когда даже программа для удаления папок, которые не удаляются, может не сработать только по причине того, что в данный момент, какой-то или несколько файлов, находящихся в них, заняты каким-либо процессом.


Возьмем самый простой случай. Допустим, у нас имеется какая-то папка, содержащая исполняемый EXE-файл, отвечающий за запуск программы. Понятно, что если программа в данный момент работает, удалить эту папку не получится. Система выдаст сообщение о том, что файл используется таким-то и таким-то процессом и потребует закрыть приложение, а затем повторить попытку. Но это самый простой случай.
Если файл или папка используются системными процессами, завершать их даже в «Диспетчере задач» крайне не рекомендуется, поскольку это может привести к самым печальным последствиям. Об этом будет сказано чуть позже.
Права доступа к файламЕще одной ситуацией, когда удалить файлы или папки бывает проблематично, является отсутствие прав доступа. В качестве самого просто примера можно привести создание какого-то документа с правами доступа администратора.


Естественно, другой пользователь в своем сеансе при наличии локальных сеансов админа и нескольких других юзеров на одном компьютерном терминале (или в сетевом окружении), имея ограничения в правах, произвести удаление таких компонентов не сможет. Решением проблемы станет либо получение соответствующих расширенных прав, либо вход в систему под администратором.
Остаточные файлы после деинсталляции программБывает и такое, что при деинсталляции некоторых программ возникают сообщения о том, что некоторые остаточные файлы и папки будут удалены после перезагрузки. Тут ситуация такова, что они вроде бы все еще есть в системе (обычно пользователь их может видеть даже в «Проводнике»), но на самом деле они отсутствуют, вернее помещены в другую, недоступную юзеру область винчестера. Вот и получается, при попытке удалить такие компоненты сразу же, не дожидаясь перезагрузки, система выдает сообщение о том, что удаление уже было произведено.
В принципе, если четко указано, что удалить файлы или папки нужно в ручном режиме, но они по каким-либо причинам не удаляются, необходимо просто перезагрузить систему и повторить попытку.
Программа-деинсталлятор iObit UnistallerВообще, для деинсталляции программ лучше использовать мощные утилиты типа iObit Uninstaller, которые позволяют полностью удалить не только саму программу, но и остающийся после нее компьютерный мусор, и даже записи и ключи реестра.


Если дело касается именно остаточно мусора (чаще всего скрытого от пользователя), такие программные пакеты станут универсальным решением.
Использование оптимизаторовВ некоторых случаях можно использовать программы-оптимизаторы типа Advanced System Care, CCleaner и т.д.


Такие приложения умеют не только оптимизировать работу системы, но и удалять мусор, избавиться от которого стандартными методами невозможно. Например, CCleaner, «заточенный» под ОС Android, в сочетании с Root-правами совершенно элементарно удаляет «родные» приложения, установленные на смартфоне или планшете. То же самое касается и полного удаления некоторых компонентов в ОС Windows, ведь понятно, что некоторые приложения ведут себя достаточно хитро, и найти их в стандартном списке программ и компонентов невозможно, не говоря уже о их дислокации в системе, когда все компоненты могут быть разбросаны по всему жесткому диску или логическим разделам.
Программа Unlocker для удаления неудаляемых файловТеперь рассмотрим универсальное средство для снятия блокировки с файлов и папок, которые предполагается удалить. По сути, Unlocker – это «прога» для удаления неудаляемых файлов и папок, имеющих даже атрибут системных.


Преимущество ее в том, что основная команда разблокирования доступа встраивается в контекстное меню, например, «Проводника». Для разблокирования достаточно вызвать его правым кликом на файле и активировать соответствующую строку, после чего удалить какой-либо компонент можно будет совершенно спокойно. Что самое интересное, это приложение входит в состав Windows 7. Если по каким-либо причинам программа отсутствует, ее можно скачать из Интернета. Честное слово, не пожалеете.
Лучшие программы для удаления неудаляемых файловЕще стоит уделить внимание некоторым сторонним утилитам, не менее интересным и мощным, чем Unlocker (а может, и превосходящим его).
Начнем с наиболее простых утилит. Приложение File ASSASSIN – это простая программа для удаления папок, которые не удаляются (и файлов в них), работающая по типу Unlocker, встраивая собственные команды в меню Windows. Работает она, надо сказать, не менее эффективно.
По тому же принципу функционирует и еще одна подобная утилита. Это iObit Unlocker. Как уже понятно, в ее основу положены те же принципы.


А вот, пожалуй, самой мощной и несколько нестандартной утилитой является программа для удаления папок, которые не удаляются, и сопутствующих файлов под названием LockHunter. Что в ней такого необычного? А то, что в отличие от множества подобных утилит, она имеет двухуровневую систему удаления, подобно тому, как в таких случаях действует Windows.
При обычном удалении выбранные (кстати, по ходу дела разблокированные) файлы и папки помещаются в так называемую системную корзину, из которой их можно либо восстановить, либо удалить окончательно. Такой подход позволяет избежать возникновения ситуации со случайным удалением каких-либо системных компонентов неопытными юзерами, что, в свою очередь, может привести к полному «крашу» всей системы.
ЗаключениеКонечно, список программ можно продолжать до бесконечности. Но что использовать в качестве основного инструмента, каждый юзер решет сам, поскольку во всех приложениях есть свои тонкости.

Unlocker 1.9.1 Rus - программа для удаления неудаляемых файлов
 Unlocker-палочка Гарри Поттера отдыхает.
Unlocker-палочка Гарри Поттера отдыхает.
Часто ли вы хотите извлечь флешку из системы, а операционная система ругается, что устройство занято или попробуйте позже. И вам приходится рисковать флешкой. что бы завершить процесс работы. А если флешка чужая, и на ней важная информация, вы в двойне рискуете.
Избавиться от сообщения об ошибке, при удалении файла или папки, удалять папки: он используется другим пользователем или программой - все это и многое друге включает в себя эта программа-монстр.
Unlocker была разработана, что бы облегчить работу пользователя вWindows Explorer
Программа помогает удалить заблокированные файлы с сообщениями об ошибках, как:
• Не удается удалить файл: Отказано в доступе ,файл используется другой программой или пользователем.
В новой версии. автор улучшил функционал и исправил баги и ошибки в работе. Приятно осознавать, когда человек бескорыстно создает добро и делится им с людьми.

Программа позволяет без колебаний получит информацию о том. какое приложение сейчас обращается и к какому файлу.
Скажем, у вас жёсткие диски начинают раздражительно скрипеть, как будто началась дефрагментация данных. Вы смотрите по процессам но не находите там ни антивируса, ни дефрагментатора жестких дисков. И что тогда делать? Запустить Unlocker.
Как. Легко. После установки программы, она автоматически появляется в контекстном меню любого файла.
И теперь вам не потребуется ничего делать, только нажать правой кнопкой мыши на файле и посмотреть какой процесс обращается к файлу, и ликвидировать его без последствий для системы.
Я думаю у вас бывали такие моменты ,когда вы завершали процесс, и виндовс ставил отсчет о завершении работы.
С Unlocker такого никогда не произойдет. Делай что хочешь, ничего тебе за это не будет.
Пользуйтесь на здоровье.
 Для того, чтобы удалить файлы и папки в операционной системе Windows, потребуется приложить немало усилий. Большая часть случаев не предусматривает проблем данной процедуры, однако иногда она просто невозможна.
Для того, чтобы удалить файлы и папки в операционной системе Windows, потребуется приложить немало усилий. Большая часть случаев не предусматривает проблем данной процедуры, однако иногда она просто невозможна.
В статье будут рассмотрены основные способы исправления данной ситуации, а также определенные программы, предназначенные для удаления заблокированных папок и файлов.
Самые распространенные проблемы с удалением файлов
Прежде чем приступить к описанию определенной программы для удаления папок или заблокированных файлов, стоит рассмотреть причины появления ситуаций, когда сама операционная система их блокирует. В результате на экране можно увидеть сообщение о том, что удаление совершить невозможно. Причин для этого может быть много. К основным из них относятся:
— использование атрибутов, которые блокируют доступ к определенному компоненту;
— отсутствие прав доступа;
— применение файлов и папок определенным процессом в настоящий момент;
— присутствие остаточных файлов после выполнения процесса деинсталляции приложений (они должны быть удалены после полной перезагрузки системы);
— уже выполненное удаление и прочее.
Необходимо более подробно остановиться на каждой ситуации, а после посмотреть, какая программа для удаления «неудаляемых» файлов или папок наиболее подходит. Также стоит рассмотреть способы удаления определенных компонентов традиционными средствами Windows, не используя при этом стороннее ПО.
Стоит начать с параметров файлов, которые устанавливаются в операционной системе Windows. Таким образом, существует проблема, как удалить папку или файл, которые не хотят удаляться. Что касается текстовых файлов, которые часто используются, включая документы Microsoft Office, можно применить предварительный просмотр атрибутов. Стоит отметить, что некоторые пользователи при создании документов стараются ограничить к ним доступ или избежать попыток редактирования посторонними лицами.
В данном случае они устанавливают в свойствах текстового файла атрибут «Только чтение». Это и является причиной того, что невозможно внести изменения. Такой файл можно только открыть для просмотра. Иногда это касается и попытки удаления. Чтобы решить проблему, необходимо просто снять отметку с соответствующего поля, а затем произвести требуемые действия.
Закрытие проблемных процессов
Ситуация, когда удалить такие папки и файлы не способна даже специальная программа, предназначенная для этого, является достаточно распространенной. Причина проблемы может состоять в том, что один или несколько файлов заняты каким-либо процессом. Стоит рассмотреть самый примитивный вариант. К примеру, существует определенная папка, имеющая исполняемый EXE-файл.
Он отвечает за запуск программы. Как известно, если утилита в настоящее время работает, удалить данную папку невозможно. В результате на экране появится сообщение о том, что файл используется другим процессом. Система потребует закрыть приложение и повторить попытку только после этого. Рассмотренный случай является самым простым. Когда файл или папка задействованы системными процессами, нежелательно их завершать даже в «Диспетчере задач», так как это способно привести к негативным последствиям.
Ограничение прав доступа
Следует обратить внимание на еще одну ситуацию, когда не получается удалить файлы или папки. Причина данного случая состоит в отсутствии прав доступа. К примеру, создается какой-либо документ с правами доступа администратора. Как известно, другой человек в собственном сеансе при присутствии локальных сеансов администратора и других пользователей на одном компьютерном терминале, который имеет ограничения в правах, осуществить удаление элементов не сможет. Чтобы решить проблему, понадобится получить соответствующие расширения прав или войти в систему в качестве администратора.
Остаточные файлы после проведения деинсталляции программ
Иногда случается, что в процессе деинсталляции программ появляются сообщения, уведомляющие пользователя о том, что определенные остаточные файлы и папки удалятся после перезагрузки. Суть заключается в том, что они в каком-то роде еще существуют в системе. К примеру, обнаружить их можно в «Проводнике». Однако на самом деле эти файлы отсутствуют. Точнее сказать, они перемещены в другую область винчестера, которая недоступна пользователю. Таким образом, выходит, что при попытке удаления данных компонентов система выдает подобное сообщение. Самым простым вариантом будет просто осуществить перезагрузку компьютера и повторить после этого попытку.
Деинсталлятор iObit Unistaller
Стоит отметить, что для деинсталляции программ желательно задействовать мощные утилиты, например, iObit Uninstaller. Данная программа дает возможность удалить не только приложение полностью, но и компьютерный мусор, который остался после нее. Также можно избавиться от записей и ключей реестра. Что касается остаточно мусора, представленные программные пакеты являются универсальным вариантом.
Иногда стоит воспользоваться специальными программами типа CCleaner и прочих Они способны оптимизировать работу системы, а также удалять мусор, когда невозможно это выполнить стандартными способами. К примеру, CCleaner в сочетании с Root-правами свободно удаляет подобные приложения, которые установлены на смартфоне или планшете. Используется в данном случае программа, предназначенная для операционной системы Андроид. Что касается полного удаления определенных компонентов в ОС Windows, некоторые приложения невозможно найти в стандартном перечне утилит и компонентов. Не стоит даже говорить об их дислокации в системе. Ведь в данном случае все компоненты могут быть раскиданы по всему жесткому носителю или логическим разделам.
Unlocker для удаления «проблематичных» файлов
Программа представляет собой универсальный инструмент, предназначенный для снятия блокировки с файлов и папок, предусмотренных к удалению. Другими словами, Unlocker – это утилита, которая помогает избавиться от «проблематичных» файлов и папок. Они могут даже иметь атрибут системных. К достоинствам программы следует отнести основную команду разблокирования доступа, которая встраивается в контекстное меню. К примеру, в «Проводник».
Чтобы осуществить разблокирование, потребуется вызвать меню, совершив щелчок правой кнопкой мышки по значку файла, после чего активировать соответствующую строку. Затем удалить определенный компонент можно без особого труда. Необходимо заметить, что данное приложение состоит в Windows 7. Если же программа отсутствует по некоторым причинам, ее легко скачать из Интернета.
Оптимальные утилиты для удаления файлов Существуют также сторонние программы, представляющие собой не менее интересные и мощные инструменты, чем Unlocker. Стоит начать с самых простых из них.
File ASSASSIN является программой, предназначенной для удаления папок, от которых невозможно избавиться стандартными методами. Она работает по типу Unlocker, способна встраивать свои команды в меню операционной системы Windows. Функционирует утилита достаточно эффективно.
В программу iObit Unlocker положены аналогичные принципы. Что касается мощности, лидирующие позиции занимает LockHunter. Данная утилита также удаляет «проблемные» файлы и папки. По сравнению с другим подобным софтом, она обладает двухуровневой системой удаления. Этим программа напоминает Windows. В случае обычной процедуры выбранные файлы и папки перемещаются в системную корзину. При желании их можно восстановить или полностью удалить. Данный вариант дает возможность избежать появления ситуации со случайным удалением определенных системных компонентов, что часто происходит у неопытных пользователей. Иногда это может привести к полному сбою всей системы.
Представленный перечень программ можно продолжать вплоть до бесконечности. Каждое приложение обладает своими тонкостями, особенностями, преимуществами. Какое из них выбрать, решать пользователю самостоятельно. Главное, предварительно ознакомиться с их использованием. Статья дает общую информацию о том, как удалить файлы и папки, которые не получается устранить традиционными методами.
Запись опубликована 06.08.2015 автором katrinas11 в рубрике Программы. Отблагодари меня, поделись ссылкой с друзьями в социальных сетях:
Навигация по записям Лучшие программы для удаления неудаляемых файлов. Один комментарийВсе системные файлы можно найти благодаря программе SD Maid Pro, если конечно в вашем устройстве есть root. С помощью SD Maid даже можно найти и удалить те файлы, которые невозможно удалить через root. В смартфонах нового поколения многие сталкиваются с этой проблемой. Например: удаляют такие системные приложения, как Yandex Поиск, Книги, Play Фильмы…, а после сброса данных на заводские настройки эти приложения снова устанавливаются в системе. И немногие знают, что после сброса могут установится обновлённые версии(если уже есть обновленния на эти приложения), а старые версии останутся лежать мёртвым грузом в недрах системы. Так можно и всю систему захламить этим мусором ?? Так вот, чтобы удалить все эти неудаляемые программы, нужно зайти в SD Maid, нажать на. Поиск», затем в настройках поставить галочку в. Корневая папка». Затем нужно зайти в system / app и system / priv-app (в новых прошивках уже две папки, где находятся системные приложения). В одной из этих папок находите неудаляемые приложения, запоминаете, записываете или копируете их название. Затем снова надо зайти в. Поиск» и написать в строке. Название» имя файла. Все файлы с таким названием, которые есть в системе, покажет. Поиск». Так же будет показан путь, в каких папках находятся эти файлы. Затем нужно зайти в эти папки и удалить весь этот мусор. Вот и всё ?? После сброса данных эти неудаляемые приложения больше не установятся в устройство никогда, а система не будет засоряться старыми версиями.
Добавить комментарий Отменить ответ