
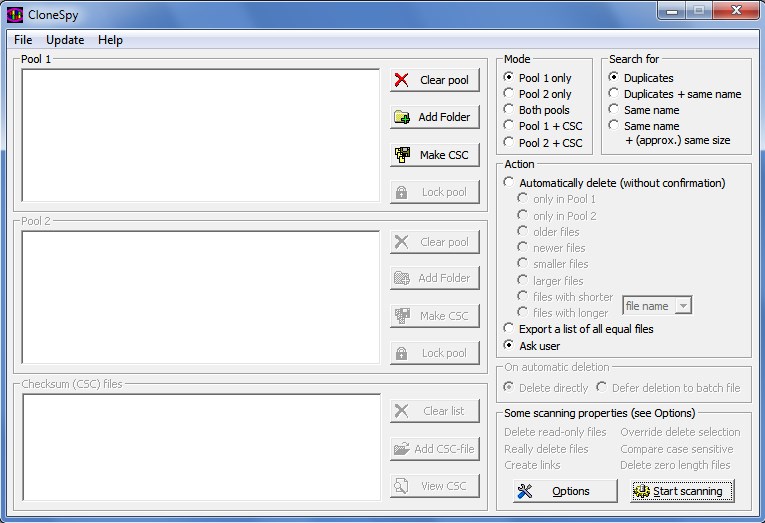
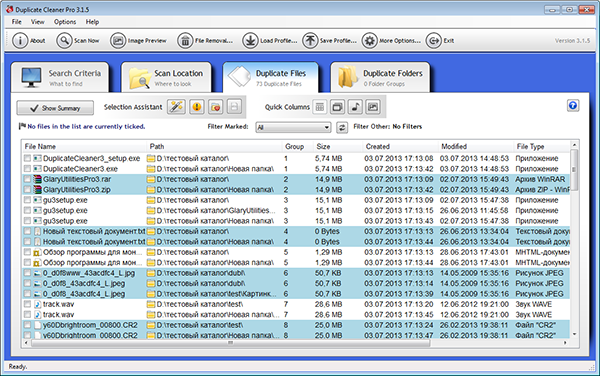
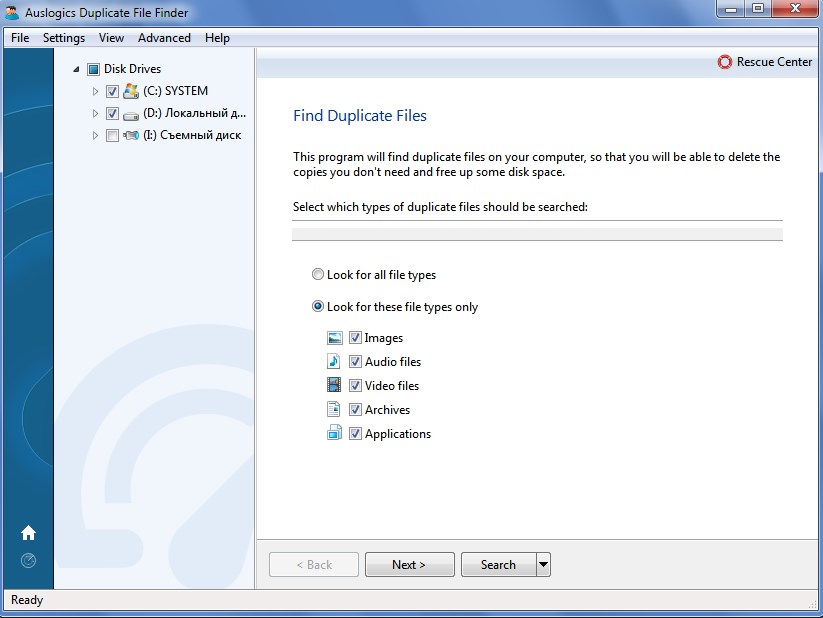
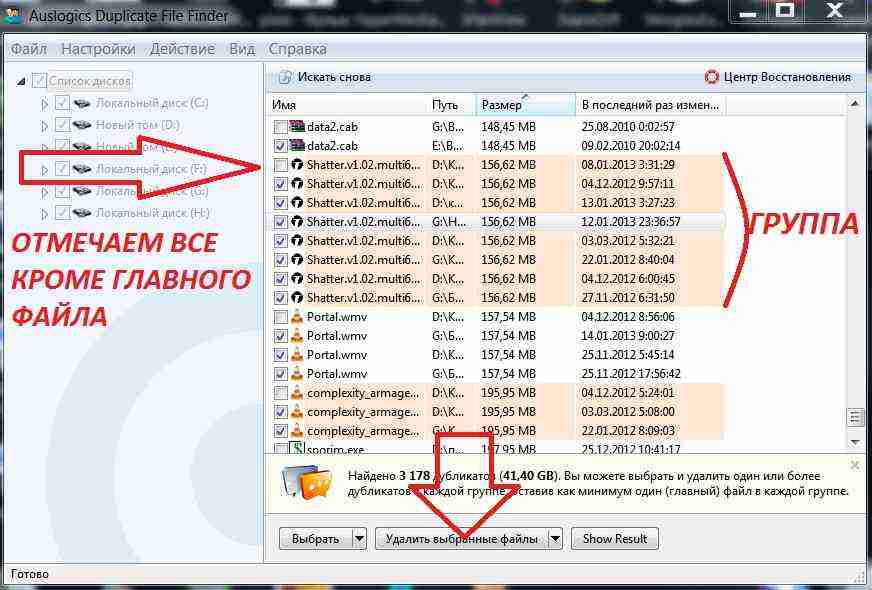


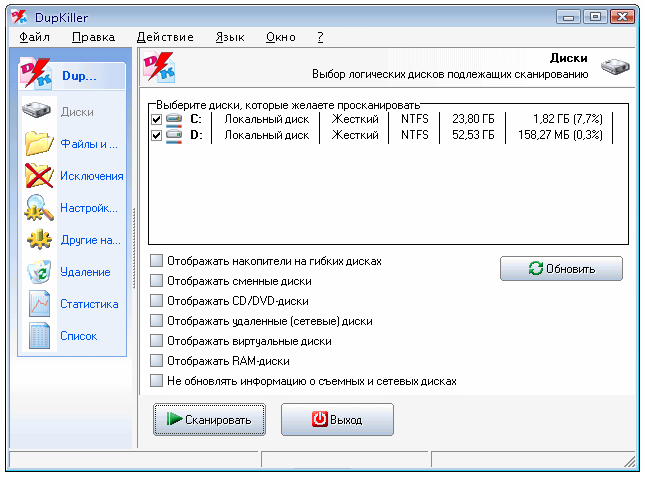



 Рейтинг: 4.1/5.0 (1613 проголосовавших)
Рейтинг: 4.1/5.0 (1613 проголосовавших)Категория: Программы
Пользуясь своим компьютером на работе или дома, мы порой не замечаем, как копируем, перемещаем или скачиваем одни и те же файлы. Порой оказывается, что один и тот же файл находится в разных папках, да ещё и на разных дисках компьютера.
Со временем объём одинаковых файлов (дубликатов) на жёстком диске компьютера становиться настолько внушительным, что начинает занимать значительное место на жёстком диске компьютера или ноутбука.
Так, например, общий объём одинаковых файлов на моём компьютере составил. барабанная дробь. аж 70 гигабайт! И это только фотографии. А представьте, сколько у вас одинаковых фильмов и видео, размер которых, как правило, не менее 2-3 гигабайт!
Давайте научимся находить и удалять дубликаты файлов на компьютере. Эту задачу нам поможет решить программа с нудным названием Auslogics Duplicate File Finder . Она бесплатная. Заходим сюда и качаем .
Установка программы.Запускаем установку двойным кликом по скаченному файлу.

Установка стандартная и занимает немного времени. Если выскочит окно системы безопасности Windows, то жмём "Запустить ".

Далее выбираем "Custom Install (Advanced) ".

Убираем галочки в чекбоксах "Install Auslogics BoostSpeed " и "Launch program after install ".
Пункт "Launch program after install " отвечает за запуск программы сразу после установки. Можно и оставить.
Если выбрать "Express Install (Recommended) ", то на компьютер "паравозиком" установится программа BoostSpeed . которая нам не нужна. Её так изощрённо "впаривают".
Настройка поиска одинаковых файлов (дублей).После установки программы запускаем её двойным кликом по ярлыку на рабочем столе.

Откроется стартовое окно программы. Как видим, в левой колонке показаны все разделы жёсткого диска компьютера - диск C:/ ; D:/ ; E:/. Выбираем разделы диска, на которых необходимо найти одинаковые файлы. Можно выбрать все, но время на поиск будет затрачено чуть больше. Правда, при этом дубликаты файлов будут найдены на всех трёх разделах.

Справа выбираем "Look for these file types only ", чтобы иметь возможность выбирать тип файлов, дубликаты которых мы будем искать. Если выберем "Look for all file types ", то программа будет искать одинаковые файлы картинок (Images ), аудиофайлов (Audio files ), видеофайлов (Video files ), архивов (Archives ), приложений (Applications ). Это внесёт путаницу и увеличит время поиска. Лучше выбирать каждый тип файлов по очереди и проводить поиск отдельно.
Для начала поищем одинаковые картинки и фотографии на компьютере. Отмечаем галочкой "Images" и жмём "Next".
В следующем окне видим два пункта.

С помощью двух этих настроек можно точно задать диапазон поиска дублей по размеру файла. Например, мы хотим найти одинаковые файлы, размер которых может быть от 56 до 105 мегабайт.

На следующем шаге нужно указать, какой из трёх параметров файла стоит игнорировать.

Это может быть удобно, если есть полностью идентичные файлы, но у них разные имена. Я бы выбрал такую настройку при поиске дублей фильмов. Файлы фильмов могут называться по-разному, а их размер одинаков. В таком случае программа найдёт их и покажет мне.
Вот пример. Копии видеофайла (фильм "Области тьмы") с разными именами были найдены на всех разделах диска.

Если скачать один и тот же файл из интернета, то у этих файлов будет одинаковые имя и размер, но вот время создания будет разное, хотя файлы абсолютно одинаковые. Правда, при этом нужно скачивать файл в разные папки, иначе имя файла будет также иное.
Чтобы программа нашла одинаковые файлы даже с разным временем создания, ставим галку в данном пункте. Стоит учесть, что такие атрибуты файла, как "создан ", "изменён " и "открыт " могут меняться программами. Также при копировании файлов (в Windows 7) атрибут "создан " и "открыт " меняет дату на дату копирования. А вот атрибут "изменён" не меняется.
Исключением может быть ситуация, когда нужно найти и копии скрытых файлов. Такие, например, любят оставлять вирусы.
Выбираем и жмем "Next ".
Четвёртый шаг настроек. Пункт "Search for all file names " сам по себе неинтересен. Он указывает на то, что искать дубли файлов нужно с любыми именами. А вот пункт "File name contains the following " производит поиск с учётом наличия в названии ключевых фраз. Это очень удобно, когда нужно найти копии файла, название которого знаем или помним частично.

Далее жмём "Next ".
Последний пятый пункт. Здесь надо указать, куда будут помещаться копии найденных файлов при удалении.

Теперь, когда параметры поиска выставлены - запускаем поиск кнопкой "Search ". Начнётся сканирование.

Когда сканирование завершится, в окне программы отобразятся найденные копии файлов. В правой колонке можно просмотреть содержимое файла ("превьюшки"). Отлично отображаются картинки и фото, а видеофайлы даже можно посмотреть прямо в интерфейсе программы!
Отмечаем галочкой те копии файлов, которые нужно удалить. Это способ удаления вручную. Но можно выделить все копии файлов сразу. Для этого жмём на стрелочку рядом с кнопкой "Select " и выбираем пункт "Select all duplicates of these *.jpg files ". При этом будут отмечены все дубли файла. Неотмеченными останутся лишь единственные версии файла.
Иногда нужно сохранить файл в определённой директории, поэтому не лишним будет ознакомиться с местом расположения файла. Путь к файлу указывается в колонке "Path ". Если файл в данной директории нужно оставить, то убираем галку в чекбоксе напротив имени файла.

Чтобы удалить отмеченные файлы - жмём кнопку "Delete Selected Files ". Кстати, способ удаления можно изменить тут же. При клике по стрелке рядом с кнопкой появляется выпадающее меню, где можно задать способ удаления: в "Корзину" (To Recycle Bin ), в "Центр Спасения" (To Rescue Center ) или удалить безвозвратно (Permanently ).

После удаления покажется окно, в котором будет указано, сколько файлов просканировано, сколько одинаковых файлов было найдено и сколько удалено.

Чтобы вернуться в стартовое окно программы и произвести новый поиск - кликаем по иконке домика в левом нижнем углу.

При удалении дубликатов файлов в "Корзину" или "Центр Спасения" файлы можно восстановить. Восстановить файлы из "Корзины" можно стандартным способом. Если же нужно восстановить файлы из "Центра Спасения", то жмём по кнопке Rescue Center в правом верхнем углу окна программы. Откроется вот такое окно.

Как видим, на скриншоте лишь одна запись с типом ("Type ") архив ("Archive "). Выделяем запись. Далее жмём "Restore ". Файлы будут восстановлены из архива и появятся в тех папках, где они находились.
Здесь же можно выбрать файлы для восстановления, которые были удалены в "Корзину" (Type - Recycle Bin ).
Со временем на компьютере накапливается очень много файлов дубликатов которые занимают место на жёстком диске. Производить поиск дубликатов файлов на компьютере вручную очень трудно, поэтому создали программы для поиска дубликатов, а некоторые из них могут ещё и удалять ненужные дубликаты. Многие из этих программ для поиска дубликатов фотографий очень не удобные так как они находят огромное количество файлов дубликатов и в них очень трудно разобраться какие файлы лучше оставить, а какие удалить с компьютера. Поэтому лучше использовать программы заточенные под определённые типы файлов например мне нравиться как графические файлы дубликаты находит программа AntiDupl.Net, а музыкальные файлы дубликаты программа Audio Comparer.
Как пользоваться AntiDupl.NetПрограмма AntiDupl.Net находит и удаляет графические файлы различных форматов таких как JPEG, GIF, TIFF, BMP, PNG, EMF, WMF, EXIF, ICON, JP2, PSD, DDS, TGA. При первом запуске программы AntiDupl.Net вы увидите, что интерфейс программы на английском языке. Для удобства можно изменить интерфейс этой программы на русский язык.
 Программа для удаления одинаковых фотографий AntiDupl.Net
Программа для удаления одинаковых фотографий AntiDupl.Net
Чтобы сделать интерфейс русским нужно в верхней панели нажать на «Viev» и в открывшемся контекстном меню выбрать «Language» и «Русский». После этого интерфейс программы сразу становиться русским. Чтобы добавить папку с фотографиями в которой нужно произвести поиск и удаление дубликатов файлов нажимаем кнопку «Open».
 Задаём поиск дубликатов картинок
Задаём поиск дубликатов картинок
Откроется окно под названием Пути. В этом окне нужно нажать кнопку Добавить каталог. Откроется окошко под названием Обзор папок. В этом окошке нужно выбрать папку в которой надо найти дубликаты файлов. Выбрав папку нажмите кнопку ОК. Теперь можно приступить к поиску дубликатов изображений для этого нажимаем на кнопку Начать поиск которая выглядит как зелёный треугольник.
 Программа произвела поиск дубликатов фото
Программа произвела поиск дубликатов фото
Программа для поиска одинаковых фотографий быстро сравнит файлы и выдаст результат найденных дублей. В окне программы вы увидите имена дубликатов, их местоположение, размер, формат и размер фотографии и нажав на любую группу дубликатов их изображение также отобразиться в окне программы. Нажав на соответствующую иконку с перечёркнутым рисунком можно удалить или дубликат фотографии или обе фотографии с компьютера. Если программа для удаления дубликатов фотографий создала большой список фотографий с дубликатами то можно выделить все группы одновременным нажатием на клавиатуре клавиш Ctrl+A и потом нажав на соответствующую иконку для удаления все выделенные дубликаты удалятся с компьютера.
В этом видео показано как производить удаление дубликатов фото с компьютера.
Как пользоваться Audio ComparerПрограмма Audio Comparer находит и удаляет аудио файлы различных форматов таких как MP3, MP2, MP1, WMA, AIF, WAV, WavPack, FLAC, APE, AAC, OGG. В этой программе для удаления дубликатов файлов очень хорошо помогает найти дубликаты мастер сравнения который запускается обычно вместе с программой. Если мастер сравнения не запускается то нужно в верхней панели программы нажать Инструменты и выбрать Мастер сравнения.
 Программа для удаления одинаковых файлов Audio Comparer
Программа для удаления одинаковых файлов Audio Comparer
В мастере сравнения в первом окне нужно выбрать найти дубликаты в одной папке или сравнить между собой две папки и найти в них дубликаты. Во втором окне нужно указать путь к папке в которой вы хотите найти дубли. В третьем окне указываем какие находить файлы: только совершенно одинаковые файлы или имеющие какую-то схожесть. В четвёртом окне указываем путь к папке в которой будет храниться результат поиска. После этого нажимаем на кнопку Старт!.
 Идёт поиск дубликатов mp3
Идёт поиск дубликатов mp3
Программа быстро прослушает все аудио файлы и выдаст результат с найденными дубликатами.
 Результат поиска дубликатов музыки
Результат поиска дубликатов музыки
Вы увидите их местонахождение, длительность звучания, название файла, размер, битрейт. Поставив галочки у ненужных дубликатов их можно скопировать в другую папку, переместить в другую папку или удалить с компьютера нажав на соответствующую кнопку внизу программы. При удаление дубликатов строк откроется окно в котором нужно будет только подтвердить удаление нажав на кнопку Подтвердить.
 Подтверждаем удаление одинаковых файлов
Подтверждаем удаление одинаковых файлов
Программа для удаления одинаковой музыки удалит дубликаты и ещё раз автоматически проверит выбранную вами папку на дубликаты.
В этом видео показано как программа Audio Comparer производит поиск и удаление дубликатов с компьютера.
Похожие заметки: Новая русская версия замечательной программки для поиска дубликатов - Duplicate File Remover
Новая русская версия замечательной программки для поиска дубликатов - Duplicate File Remover
Duplicate File Remover. Бесплатно скачав эту небольшую программу, специально заточенную под качественный поиск и удаление дубликатов файлов, копий изображений и фотографий, поиск дубликатов mp3 и видео. Вы сможете за пару минут очистить дисковое пространство вашего компьютера от одинаковых файлов, как правило, лишь зря занимающих место на жестком диске вашего компьютера.
Duplicate File Remover. программа, которая быстро найдет и покажет вам все имеющиеся копии файлов, любого формата, будь то текстовые документы, аудио или видео-файлы, изображения или фотографии, засоряющие дисковое пространство вашего компьютера.

Интерфейс Duplicate File Remover полностью выполнен на русском языке, все настройки программы очень просты и понятны. Благодаря удобному пошаговому составлению заданий, доступному при запуске поиска дубликатов файлов, ни на каком этапе работы не возникает каких-либо затруднений.

выбор формата дубликатов для поиска
Алгоритм поиска копий и дублей в программе Duplicate File Remover основан на побайтовом ("Byte by Byte") сравнении файлов, с полным анализом сводки файла, его заголовка, темы, категории, автора.
Для мультимедийных форматов файлов, таких как mp3, ogg, wma, в программе работает поддержка анализа тэгов: "Album", "Artist", "Title", "Comment" и т. п.

процесс поиска и анализа копий файлов-дубликатов
Стоит отметить, что сам процесс поиска дублей файлов достаточно быстрый, с гибко настраиваемыми директориями поиска (хоть весь жесткий диск, хоть отдельная папка). После проведенного программой анализа, вам будет выведен подробнейший отчет о найденных дублях и копиях, с возможностью удаления, копирования или перемещения найденных дубликатов.
В общем и целом, Duplicate File Remove, это очень удобная и приятная в работе программа, которая действительно качественно ищет дубликаты самых разнообразных файлов, начиная от текстовых документов и копий изображений, до поиска дубликатов разных медиаформатов (музыка, видео)
Программа не требует установки, не рвется в Интернет, не просит зарегистрироваться на сайте производителя, не показывает рекламных модулей и т.п. Архив без паролей, без смс активаций.
Скачать программу поиска дубликатов
Duplicate File Remover 3.8.30 + Portable Rus:

 Скачать бесплатные офисы
Скачать бесплатные офисы Офисные программы от Microsoft
Офисные программы от Microsoft Шрифты, текстовые редакторы
Шрифты, текстовые редакторы Список всех программ раздела
Список всех программ раздела Скачать Кодеки
Скачать Кодеки Программы для записи CD/DVD
Программы для записи CD/DVD Аудио видео конвертеры / нарезка
Аудио видео конвертеры / нарезка Бесплатные плееры проигрыватели
Бесплатные плееры проигрыватели Список всех программ категории
Список всех программ категории Бесплатные антивирусы
Бесплатные антивирусы Сканеры антишпионы антитрояны
Сканеры антишпионы антитрояны Аварийные антивирусные наборы
Аварийные антивирусные наборы Список всех программ категории
Список всех программ категории Программы для Windows:
Программы для Windows:
 Архиваторы
Архиваторы Бесплатные фоторедакторы
Бесплатные фоторедакторы Оформление рабочего стола
Оформление рабочего стола Оптимизация / чистка / восстановл
Оптимизация / чистка / восстановл Просто интересные программки
Просто интересные программки Все программы категории списком
Все программы категории списком Программы для Интернета:
Программы для Интернета:
 Обновить браузер
Обновить браузер Почтовые и ICQ клиенты
Почтовые и ICQ клиенты Программы для скачивания
Программы для скачивания Все программы категории списком
Все программы категории списком Скачать мини-игры / мультфильмы:
Скачать мини-игры / мультфильмы:
 IQ тесты бесплатно
IQ тесты бесплатно Мини-игры на компьютер
Мини-игры на компьютер Советские мультфильмы
Советские мультфильмы Список всех файлов категории
Список всех файлов категории Всё для школьников и студентов:
Всё для школьников и студентов:
 Тренажеры быстрой печати
Тренажеры быстрой печати Английский язык для начинающих
Английский язык для начинающих Учебники: Информатика / Физика
Учебники: Информатика / Физика Список всех файлов категории
Список всех файлов категории Начинающим пользователям ПК:
Начинающим пользователям ПК:
 Дела компьютерные
Дела компьютерные Как создать почтовый ящик
Как создать почтовый ящик Как создать Webmoney кошелек
Как создать Webmoney кошелек Создать сайт самому и бесплатно
Создать сайт самому и бесплатно Список всех статей категории
Список всех статей категории Обучающие программы видеокурсы:
Обучающие программы видеокурсы:
 Экзамен ПДД билеты штрафы
Экзамен ПДД билеты штрафы Карточные фокусы шулерство
Карточные фокусы шулерство Видео Камасутра фото позиции
Видео Камасутра фото позиции Бодибилдинг видео тренировка
Бодибилдинг видео тренировка Оздоровление / домашняя магия
Оздоровление / домашняя магия Список всех файлов категории
Список всех файлов категорииДоброго времени суток уважаемые друзья, посетители, гости сайта Soft-Click.ru и просто знакомые личности. Сегодня в данной статье поговорим о такой хорошей программе как Auslogics Duplicate File Finder — Это абсолютно бесплатная программа для поиска и удаления дубликатов файлов с вашего компьютера. С помощью данной программы Auslogics Duplicate File Finder вы сможете найти дубликаты файлов находящиеся на вашем компьютере, а также удалить их со своего компьютера.
Это копия какого либо файла, находящегося на компьютере в абсолютно другой директории, или же диске, папке и имеет то же название что и оригинальный файл, вес, а также расширение.
Дубликаты файлов практически есть на каждом персональном компьютере, даже если вы не делали копию, (дубликат) ваших файлов, (с целью каких либо сбоев в системе). они всё равно будут на вашем компьютере.
Откуда берутся дубликаты файлов:
Например вы с интернета скачали два альбома песен одного и того же исполнителя, в основном композиции песен в сборниках повторяются, т.е. одинаковые, так же и с фотографиями — в разных папках одинаковые фото, со временем работы на компьютере этих дубликатов файлов становиться всё больше и больше соответственно они занимают много место на жестких дисках вашего компьютера или флешке, также это приводит к торможению работы системы вашего ПК.
По этому их необходимо периодически удалять. Удалив дубликаты файлов можно значительно увеличить свободное место на жестких дисках вашего ПК — как очистить системный диск на Windows 7. Скачать данную программу можно по этой ссылке. Программа на русском языке и имеет интуитивно понятный интерфейс, так что разобраться в программе будет не так уж и сложно.
Распаковываем архив, жмём на установочный файл программы, в открывшемся окне программы жмём «NEXT»

В следующем окне соглашаемся с лицензией «I accept the agreement» жмём "NEXT"
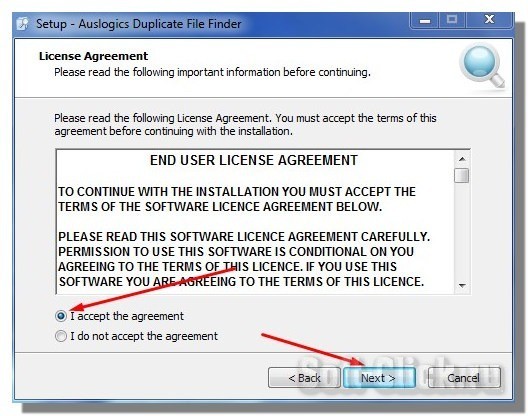
Далее указываем папку для установки программы, жмём "NEXT" два раза.

После чего ставим галочку "Create a desktor icon" создать ярлык на рабочем столе, жмём «Next»
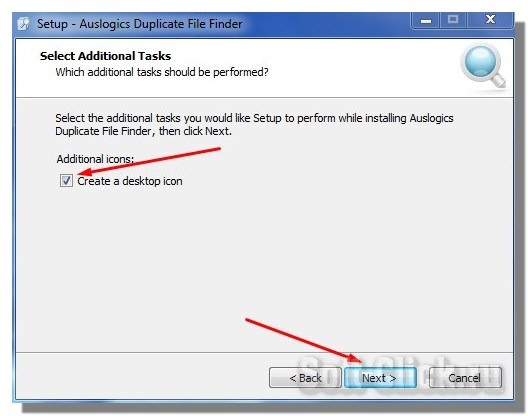
Далее убираем галочку с надписи «Launch Duplicate File Finder„ то есть запустить программу? Жмём “Next»
Запускаем программу и в открывшемся окне слева выбираем нужный нам жёсткий диск или внешний носитель, рекомендую выбрать все диски для сканирования на дубликаты.
В центр окна выбираем те типы файлов, которые будет искать программа на ПК. Есть два варианта поиска. «Среди файлов всех типов» и «Среди только этих типов файлов„.
Рекомендую выбрать второй “Среди только этих типов файлов» для того чтобы избежать удаление нужных файлов, которые используются системой. Также вы можете убрать галочку с какого либо раздела, если не хотите его сканировать на дубликаты файлов. после выбора нужных настроек жмём «Далее».
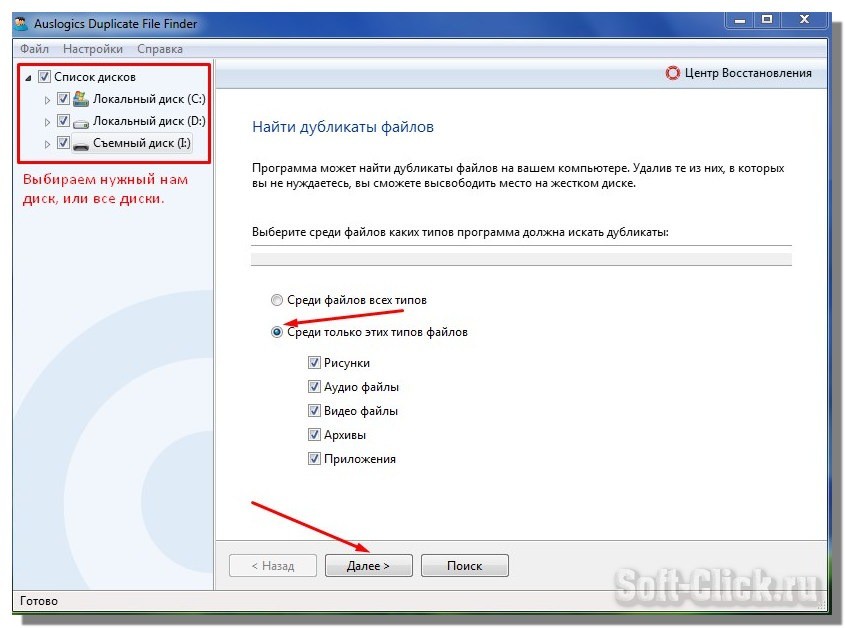
В следующем окне будут настройки «игнорировать файлы размером меньше 1 МБ». Также можете выбрать настройку для «игнорировать файлы размер которых больше 1 ГБ». Созданные значения в программе вы также можете изменить на свои. Я поставлю галочки в обоих пунктах. Жмём «Далее».
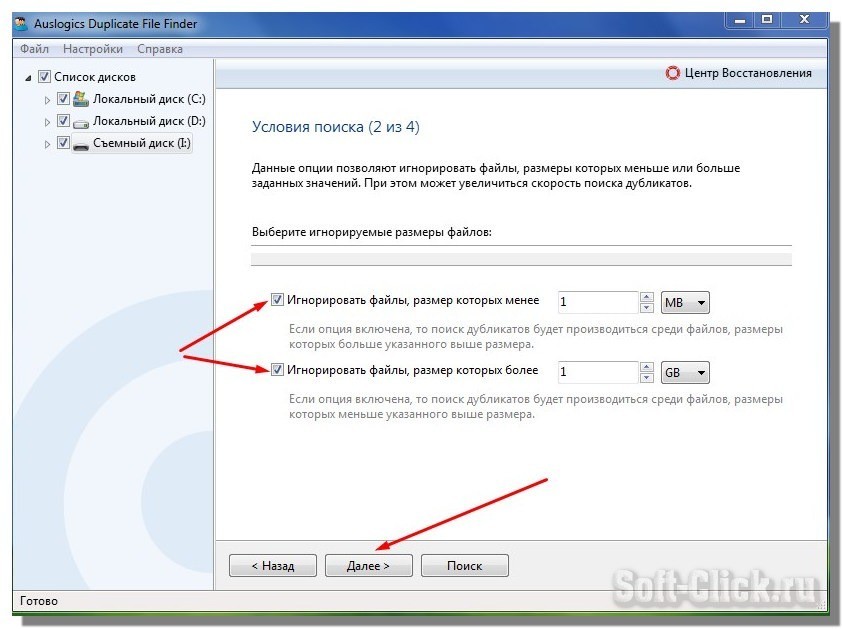
В следующем шаге можете выбрать настройки поиска дубликатов, игнорируя имя и дату создания файла. По умолчанию, в программе стоит галочка на пункте "игнорирования даты создания файла".
Можете выбрать оба пункта, тогда программа сделает более широкое сканирование выбранных жёстких дисков. Выбираем нужные настройки и жмём «Далее».
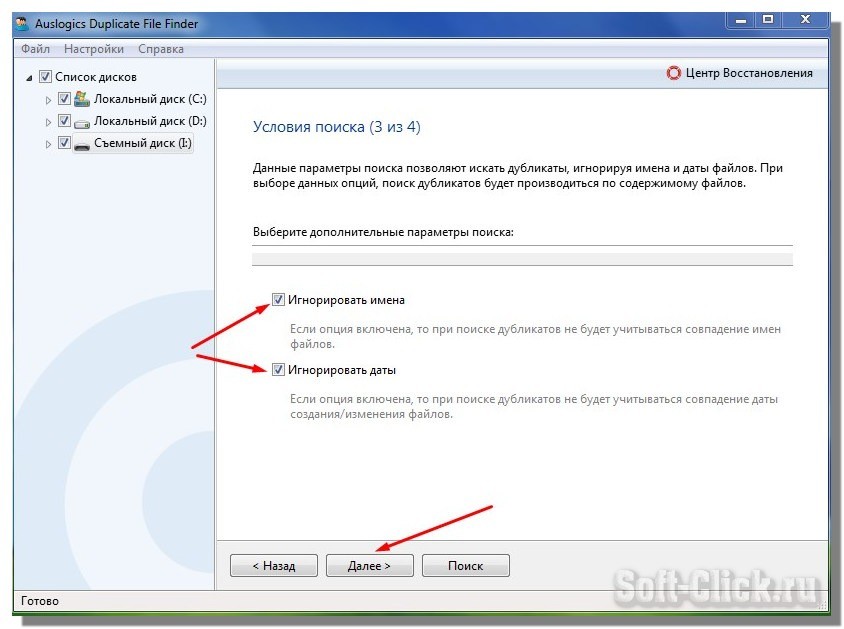
В следующем окне выбираем что делать с найденными дубликатами. В программе по умолчанию установлено удаление в корзину, для того чтобы вы смогли восстановить те файлы, которые по вашему мнению, были удалены по ошибке.
Во втором пункте восстановление файлов будет происходить уже из созданного архива. В третьем пункте всё понятно, файлы с компьютера удаляются безвозвратно. Выбираем нужные настройки и жмём «Поиск».
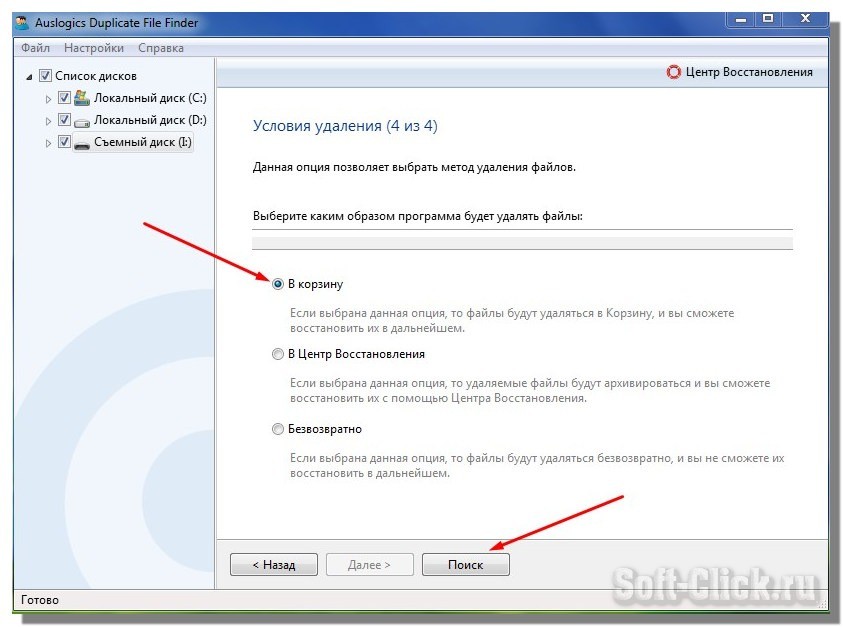
Программа начнёт поиск дублирующих файлов. Сканирование жёстких дисков проходит в 3 этапа:
1. Программа определяет количество папок;
2. После этого программа находит те папки, которые содержат типы файлов, которые вы выбрали в настройках для поиска, затем проверяется дата и имя создания файла;
3. После чего производится полная проверка жёстких дисков и внешних носителей.
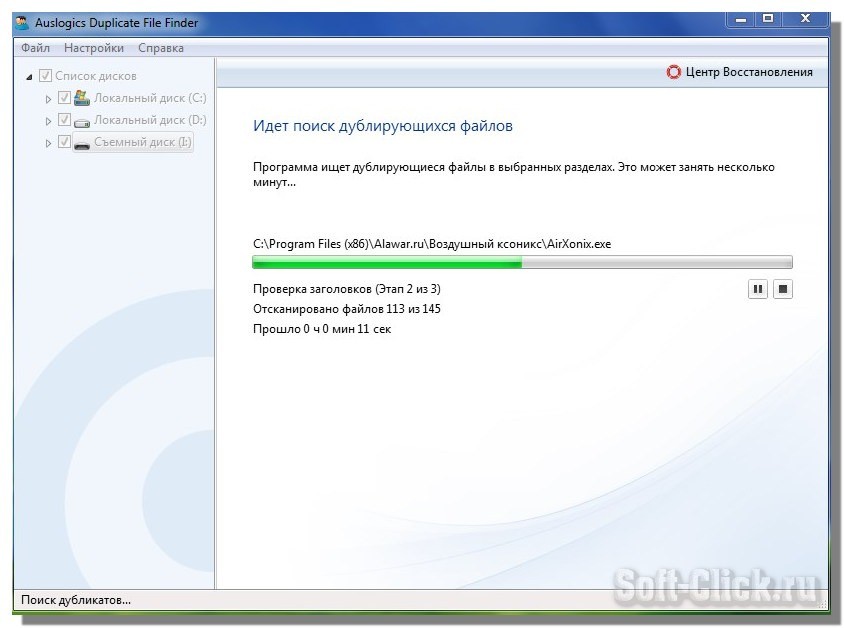
По завершению поиска откроется окно, с результатом сканирования программы на дубли. У меня на компьютере программа нашла 71 дубль файла, размером 635,88. В окне программы представлено имя файла, его местонахождение на диске, размер файла, и дата последнего изменения.
Далее жмём на кнопку "Выбрать" внизу окна и выбираем наиболее подходящий пункт для удаления дубликатов файлов. Я выбрал «Выбрать все дубликаты в каждой группе» далее жмём "Удалить выбранные файлы" и подтверждаем в открывшемся окне кнопкой ОК.
Также вы можете отметить файлы вручную, поставив галочку напротив выбранных файлов, после чего нажать на соответствующую кнопку удаления. Все дубликаты файлов которые вы отметили будут удалены, в ту директорию в которую ранее вы указали для их удаления, (в нашем случае это корзина).
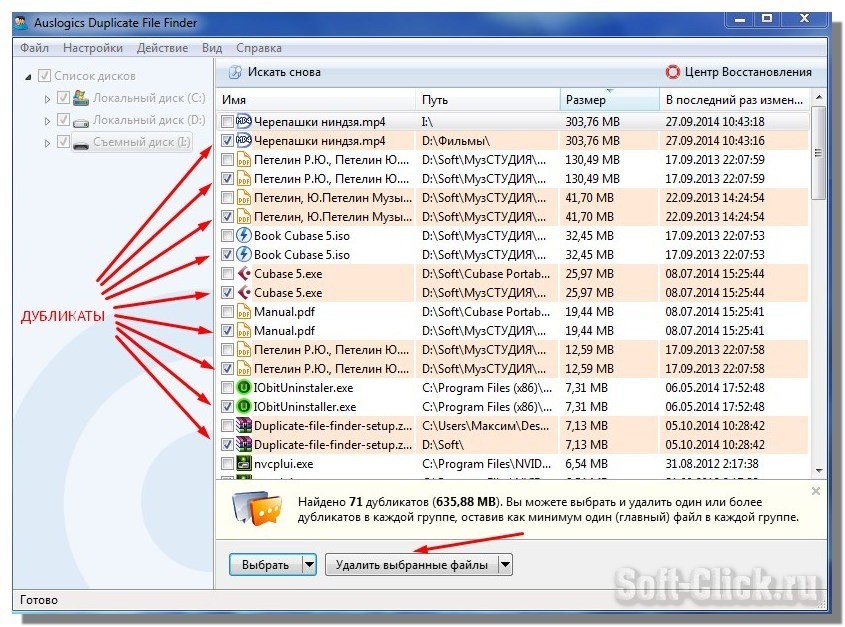
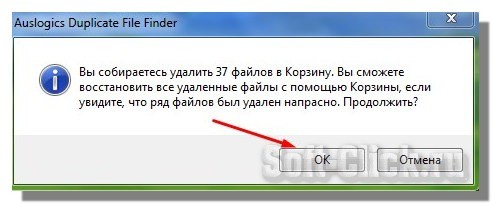
Далее программа удалит все дубликата файлов и откроется вот такое чистое окно без всяких дублированных файлов.
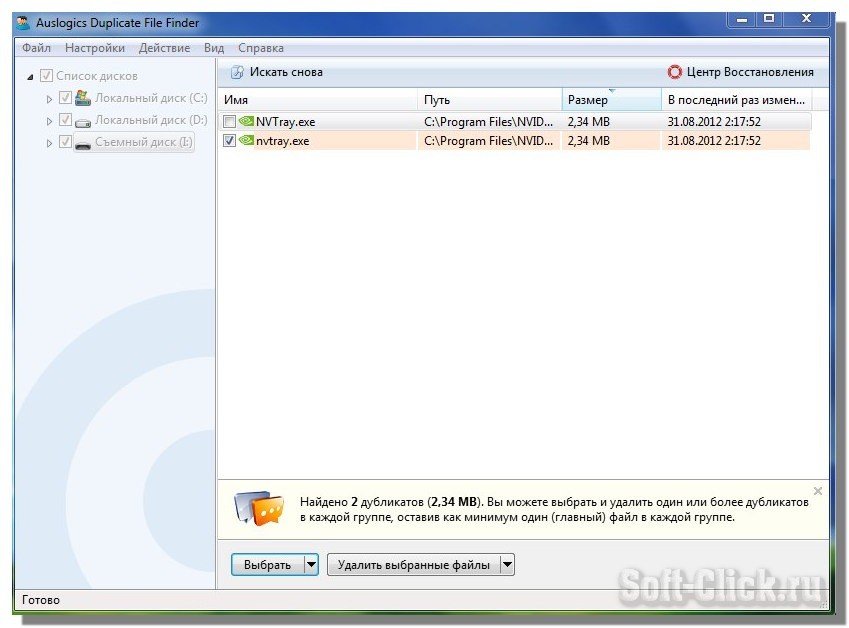
После чего закрываем данную программу. Auslogics Duplicate File Finder предназначена для поиска дубликатов файлов на жёстких дисках и внешних носителях. На этом я буду заканчивать данный пост, надеюсь получился полезный. Всем ПОКА.