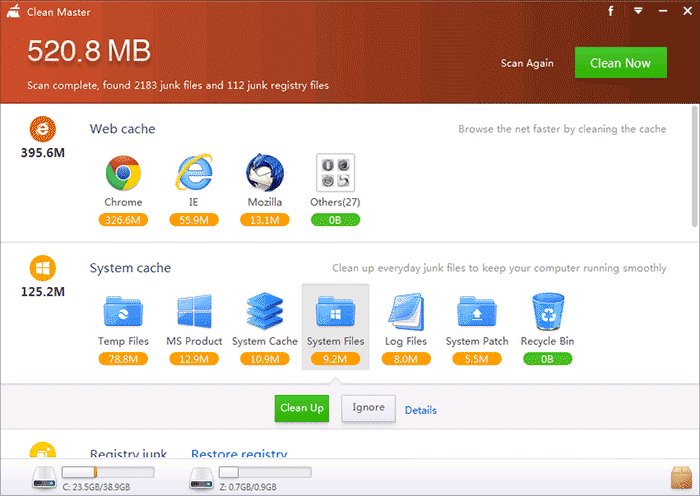


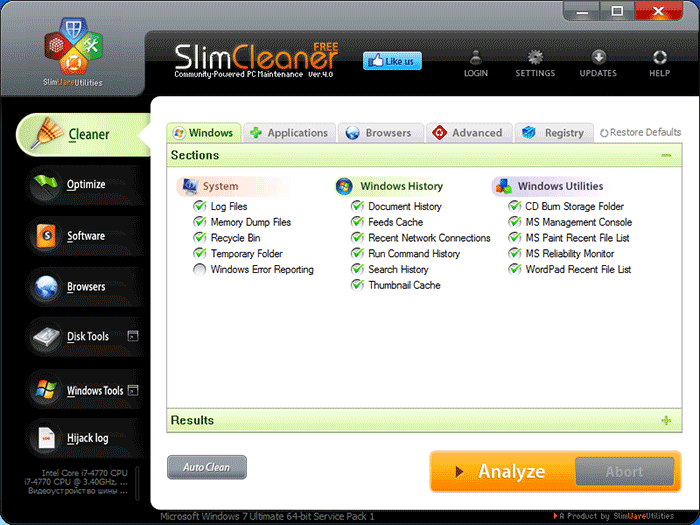

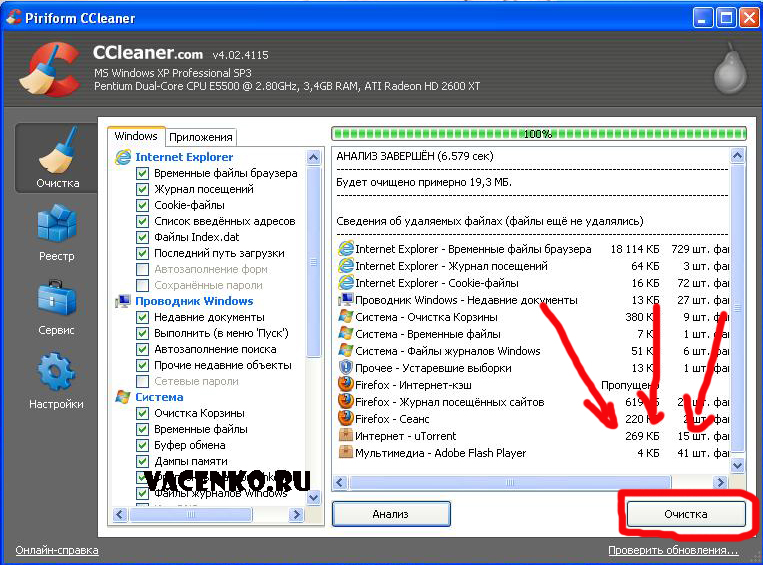
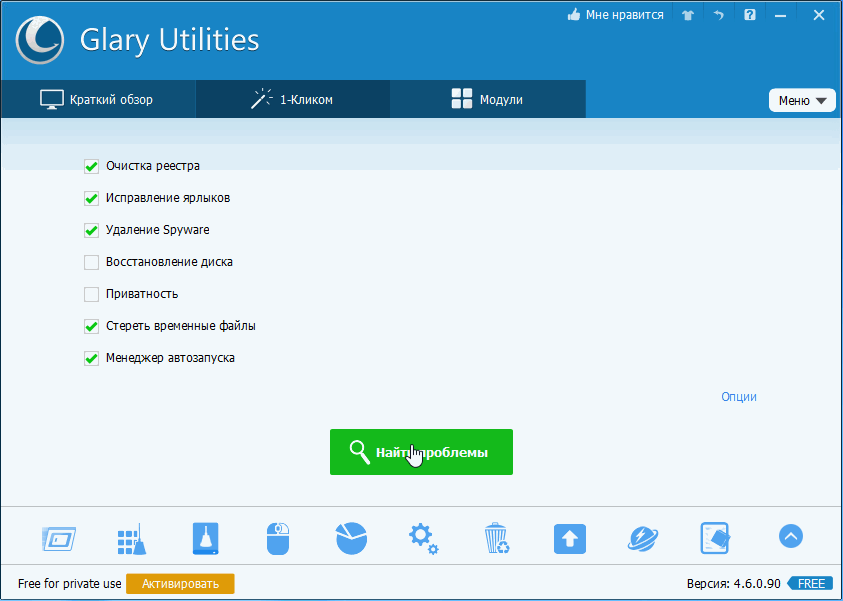
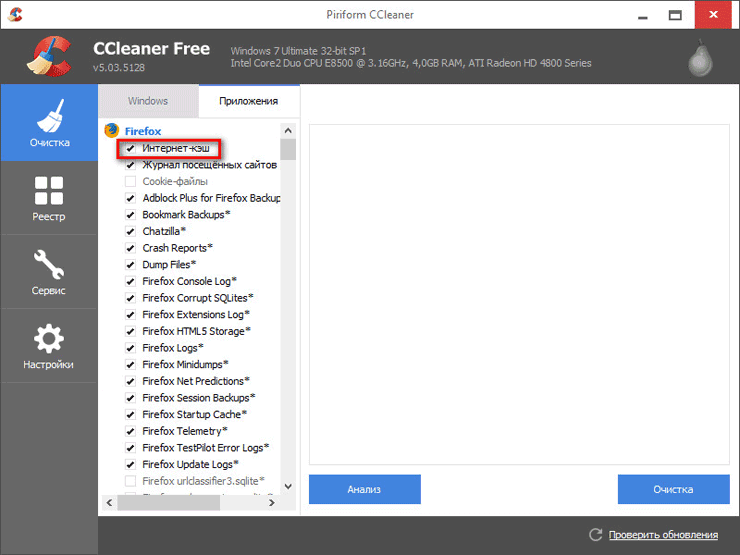

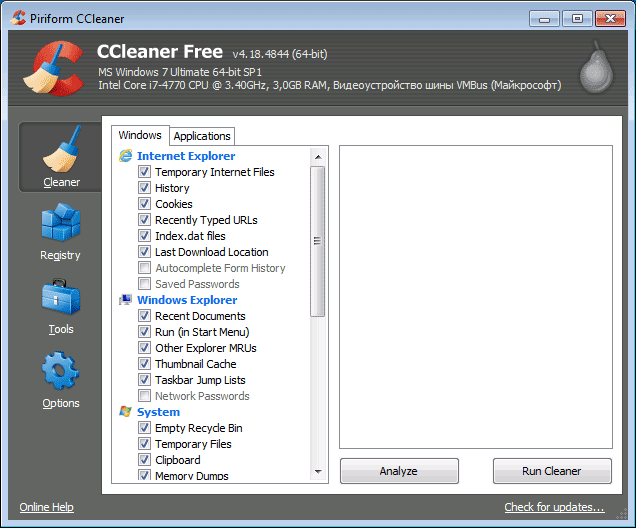

 Рейтинг: 4.5/5.0 (1676 проголосовавших)
Рейтинг: 4.5/5.0 (1676 проголосовавших)Категория: Программы
Чтобы скорость работы вашего ПК не падала по таинственным причинам, и вам не приходилось вызывать мастера для решения этой проблемы, в этой статье мы поговорим о такой немаловажной процедуре, как очистка кеш памяти компьютера.
Разберемся в понятиях, и рассмотрим, как это делается. А также изучим программы, которые в этом помогают.
Что такое кэш, и зачем его чистить?Ваш компьютер втайне от вас хранит некоторые данные – информацию о доменах, эскизы изображений, файлы обновлений, информацию об ошибках и многое другое. Зачем он это делает, спросите вы? Для улучшения быстродействия.

Фото: очистка кеша в Opera
Кеш память компьютера – это понятие многогранное. Существует кэш процессора и DNS, а также системных файлов. Даже отдельные приложения имеют свой кэш. Но в целом определить его можно как временное хранилище данных, к которым пользователь обращался, или часто обращается.
Используется такое хранилище для повышения быстродействия и оптимизации работы системы.
Другими словами, кеш – это разнообразные временные данные, хранящиеся на вашем ПК. По умолчанию для этой цели используется диск C. Поскольку они хранятся в скрытом режиме, то остаются невидимыми для пользователя.
О разновидностях кеш памяти и методах ее чистки мы поговорим чуть дальше. А сейчас, собственно, о том, зачем вообще необходимо очищать кеш на компьютере?

Фото: тестирование памяти
Хотя это хранилище и помогает нам в работе, постепенно его размер может увеличиваться до больших пределов. Система не всегда автоматически удаляет данные в нем. Поскольку считает, что информация может вам еще понадобиться.
Его засорение влечет за собой неприятные последствия – место на жестком диске тает на глазах, а вы не можете понять, куда деваются мегабайты; общая скорость работы системы падает, машина начинает «тормозить». Многие в таком случае сразу переустанавливают систему. Или обращаются в сервис. Решение же проблемы гораздо проще – нужно почистить временную память.
Как часто?Насколько часто должна производиться чистка кэша на компьютере? Все индивидуально. Если вы часто смотрите фильмы или слушаете музыку в Интернете, много серфите по Сети, он будет заполняться быстрее. В таком случае очищение можно делать хоть каждый день.
Но на самом деле делать это каждый день не обязательно. Достаточно хотя бы раз неделю очищать его, чтобы он не разрастался до необъятных размеров.
Вы можете заметить – когда вы регулярно и часто чистите кеш, объем освобождаемого на винчестере места невелик. Но если вы не проводили процедуру месяц, у вас могут накопиться сотни мегабайт и даже больше таких данных!
Видео: чистим память ПК Способы очисткиТеперь поговорим о разновидностях кеша и методах его чистки. Мы рассмотрим ручные способы, а затем программы, предназначенные для этой цели.
DNS – это служба имен доменов. Это механизм, который устанавливает соответствие между числовым IP-адресов и текстовым именем. Каждый раз при обращении к нему информация о домене сохраняется на вашем HDD. Это делается для того, чтобы обеспечить более быстрый доступ к ней в последующем. А также снизить нагрузку на сам сервер DNS.
Другими словами, путешествуя по Интернету, вы постоянно получаете на свой ПК дополнительную информацию о посещенных доменах (сайтах). Со временем может возникнуть проблема. При смене IP-адреса становится невозможным открытие сайтов, доменные имена которых ссылаются на него.
В этом случае помогает чистка DNS. Также она помогает освободить место на винчестере вашего ПК. Как почистить кэш DNS?

Фото: очистка кэша DNS
Эта процедура делается очень легко в ручном режиме:
Thumbnails – еще один невидимый житель вашего ПК. Он хранит кэшированные эскизы изображений в папках для их ускоренной загрузки. Происходит это так.
Когда вы в первый раз входите в папку с картинками, там создается файл Thumbs.db, который хранится как скрытый. В нем сохраняются эскизы изображений, находящихся в папке. При последующих заходах системе не нужно тратить время и ресурсы на их повторную генерацию. Они просто загружаются из такой мини-базы данных.

Фото: Удаление файла Thumbs.db
Проблема, связанная с Thumbs.db заключается в том, что в нем могут также храниться эскизы уже удаленных изображений. Это чревато тем, что они могут попасться посторонним лицам. И попросту занимать место на HDD.
В ручном режиме можно только отключить опцию создания Thumbs.db. Если вы используете Windows 7,то делается это так:

Фото: Запуск gpedit.msc

Фото: Отключить кэширование в thumbs.db
Готово! Теперь Thumbs.db создаваться не будут.
Для Windows XP процедура выглядит еще проще:

Фото: Не кэшировать эскизы
Временные файлы системы – это главные воры свободного места на винчестере. Они содержат сохраненные данные из Интернета, отчеты об ошибках, обновления и прочее. Появляются они в процессе работы и серфинга по Сети.
Очистить системные файлы вручную можно стандартными средствами системы — с помощью инструмента «Очистка диска». Не бойтесь, это не удалит все данные на диске. Удалены будут только кешированные компоненты.
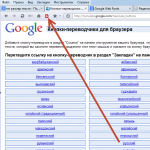 Часто посещаете англоязычные сайты, установите себе автопреводчика в браузер. Читать статью, как перевести страницу в Опере .
Часто посещаете англоязычные сайты, установите себе автопреводчика в браузер. Читать статью, как перевести страницу в Опере .
Проблемы с флешкой, и она не определяется? Решение тут .
Вот как это делается:

Фото: Очистка диска
По завершении процедуры вам будет показан отчет об объеме места, которое удалось освободить. Иногда удивляешься, глядя на эти цифры!
Программы для очистки кэша компьютераНесмотря на то, что можно пользоваться ручными методами, гораздо удобнее применять для этого специальные утилиты. В них процессы автоматизированы. Вам не нужно отдельно чистить DNS, системные файлы и собственные хранилища приложений. Все это производится одним нажатием кнопки.

Из множества таких утилит особого внимания заслуживает CCleaner. Это очень удобное приложение, которое не только умеет чистить временные данные, но и выполнять ряд других полезных действий. О нем мы и поговорим дальше.
Сcleaner — быстрая очисткаCCleaner – очень функциональная программа. Она очищает временную память, удаляя неиспользуемые и ненужные данные, освобождает пространство на жестких дисках, оптимизирует систему и повышает ее безопасность. Кроме того, очищает историю браузеров, а также содержит полноценный чистильщик реестра Windows.
Это очень эффективный инструмент, к тому же, очень простой. Все действия в CCleaner упрощены до предела. Интерфейс понятный, без лишних элементов управления. Наконец, он распространяется бесплатно, что является существенным преимуществом. За это и за все свои способности утилита и полюбилась пользователям.

Фото: Добро пожаловать в CCleaner
Скачать CCleaner можно с официального сайта программы. Установка стандартна — как для всех приложений. В процессе установки вы можете выбрать язык, на котором она будет происходить, и на котором будет отображаться интерфейс. По умолчанию стоит английский, но русский в списке, конечно же, есть.
Быстрое очищение кэша компьютера с помощью CCleaner делается так:

Фото: Завершение очистки
Никаких сложностей. Буквально в течение полминуты утилита выполнит задачу и выдаст вам результат – размер освобожденного дискового пространства.
Обратите внимание, CCleaner чистит все сразу – системные файлы, DNS, временные хранилища других приложений. Это хорошо видно, если рассмотреть список с компонентами для очищения.
Кэш – это временное хранилище информации на вашем ПК. Он может быть системным, также каждое приложение хранит какие-то свои данные.
Хотя это полезный инструмент для ускорения работы ПК, чрезмерное увеличение его размеров может приводить к обратному результату – «торможению» и потере дискового пространства. Чтобы этого избежать, необходима своевременная и регулярная чистка.
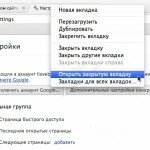 Бывает закрыли вкладку, а там важная информация. Узнайте, как восстановить закрытую вкладку .
Бывает закрыли вкладку, а там важная информация. Узнайте, как восстановить закрытую вкладку .
Описание программы для форматирования жесткого диска. Здесь .
Все подробности, как скачать скайп на ноутбук. Ищите тут .
Чистку можно осуществлять в ручном режиме, а также с помощью стандартных средств Windows. Гораздо удобнее использовать для этого специальные утилиты. Наиболее известной и популярной из них является программа CCleaner. Она позволяет быстро и легко очищать все компоненты кэша.
Все права защищены 2017
Элементы сайта (текст, дизайн, фотографии, графика) в соответствии с частью 4 Гражданского Кодекса РФ являются объектами авторских прав и охраняются согласно Закону РФ «Об авторском праве и смежных правах».
Статья 146 Уголовного кодекса РФ предусматривает штраф в размере от двухсот до восьмисот минимальных размеров оплаты труда или лишение свободы на срок до пяти лет за незаконное использование объектов авторского права.
PRO ремонт ПК © 2017 · Войти · Все права защищены Наверх



App Cache Cleaner – приложение для операционной системы Android, помогающее пользователю очищать кеш от засевших туда приложений и различных процессов. На сегодняшний день это одна из самых актуальных проблем у мобильных устройств. Оперативную память постоянно занимают программы, которые работают в фоновом режиме. Иногда это удобно, а иногда совершенно лишнее, так как бесценные мегабайты памяти очень важны. С помощью данной программы Вы сможете удалять ненужные процессы очень быстро.
Данная программа сканирует всю память и выводит с помощью списка все процессы, которые в данный момент времени находятся в памяти. Пользователь имеет возможность удалять их в выборочном порядке или выключить абсолютно все нажав на кнопку в низу экрана. Однако стоит помнить, что не все процессы стоит удалять из оперативной памяти. Если вы общаетесь с друзьями по средствам социальных сетей или других программ, то удалив их Вы не получите уведомлений о приходе новых сообщений. А это, согласитесь, не желательный результат. Поэтому мы рекомендуем в ручном режиме убирать по-настоящему не нужные процессы.
Также в программе встроена возможность удалять временные файлы, оставшиеся от различных программ. Например, интернет обозреватели или все возможные программы для обмена сообщениями. В ходе работы с ними, накапливаются все возможные картинки, текс и прочие данные. Сделано это для ускорения работы, однако у данной полезной функции есть один минус. Со временем этих файлов накапливается огромное количество, и они могут занимать гигабайты памяти мобильного устройства. Удалять их своевременно как раз и поможет данное приложение.
Настраивая программу, есть возможность изменить интервал автоматической очистки. Также стоит настроит автоматические уведомления, которые напоминают о том, что нужно провести очистку. Установите от какого количества мегабайтов Вам необходимо, чтобы приложение выставляло напоминание. А также сколько раз в день это нужно делать. Есть регулировка, позволяющая убрать все процессы, как только приложение было запущено. App Cache Cleaner – удобная программа, очищающая кеш мобильного устройства, позволяет делать это в автоматическом или ручном режимах. Содержит в себе удобные настройки, позволяющие гибко отрегулировать ее под конкретного пользователя.
Скачать быстрый инструмент для очистки кэш файлов приложений - App Cache Cleaner на Андроид вы можете по ссылке ниже.
Разработчик: Apex Apps
Платформа: Android 4.0 и выше
Язык интерфейса: Русский (RUS)
Состояние: Full (Полная версия)
Root: Не нужен
Shadatt Гуру (4778), закрыт 3 года назад
Подскажите хорошую утилиту для удаления не нужных программ, игр, очистки кеш из компьютера. Заранее благодарен за ваши ответы.
Delfin Искусственный Интеллект (113354) 3 года назад
удалять лучше программами полного удаления не только папок, файлов, но и записей путей установок и записей в реестре. Стандартные служба этого не может делать и оставляет много следов. Лучшими программами для удаления с ключом или кряком Uninstal Tool и бесплатная Revo Uninstaler
Для очистки компа о мусорных, ненужных, временных файлов:
Advanced SystemCare Pro 7.0.6.361 Final
AusLogics BoostSpeed 5.5.1.0 RePack by elchupakabra
Wise Care 365 Pro v2.31 Build 188 Final Ml_Rus
Imobilazer Искусственный Интеллект (173980) 3 года назад
СЕРГЕЙ ВИНОГРАДОВ Оракул (80319) 3 года назад
Colonel Оракул (54302) 3 года назад
самая простая - CCleaner
softwox Гуру (4870) 3 года назад
Ccleaner Вот здесь можно скачать [ссылка появится после проверки модератором]
*Pepel* Просветленный (30753) 3 года назад
лучше не видел. AusLogics BoostSpeed,могу показать как пользоватся
Yury Tuev Мудрец (11471) 3 года назад
Пользуюсь Glary Utilities Pro, но сомневаюсь порой, работа отдельных модулей вызывает сомнение. Программы и игры удаляю стандартными ср-ми Windows, очистку дисков и дефрагментацию (медленно, зато результат на лицо) то же. Журнал и кеш браузера>сервис>безопасность>удалить журнал браузера. Вот ЭТОЙ штукой регулярно пользуюсь. Microsoft центр решений Fix It. Попробуйте. (http://support.microsoft.com/fixit/ru-ru ) Здесь кстати можно удалить программу если не удаляется и кеш браузера очистить. В первую очередь я использую средства от Microsoft. а потом уже сторонние программу как дополнение
taurus1967 Искусственный Интеллект (381562) 3 года назад
Toolwiz Care - это очень мощный набор разных инструментов, который значительно ускорит производительность вашего компьютера. Данное средство содержит огромный набор инструментов, которые включают в себя функции, такие как Проверка, Очистка системы, Системное Ускорение и еще 40 мощных инструментов для повышения производительности ПК, обеспечения его безопасности и оптимизации процедуры запуска. Этот набор инструментов предназначен для всех пользователей ПК от новичков до экспертов.
Основные возможности:
Очистка реестра (Registry Clean) - Ошибки реестра замедляют работу и могут привести к краху системы. Эта функция убирает ошибки в реестре, чтобы система работала как новая.
Очистка диска (Disk Clean) - Нежелательные файлы засоряют диск и замедляют работу системы. Эта функция убирает ненужные файлы, чтобы система работала как новая.
Очистка приватности (Privacy Clean) - Эта функция зачищает историю деятельности и следы серфинга.
Анализ диска (Disk Analyze) - Эта функция проанализирует жесткий диск и сообщит много полезной информации, например, использование дискового пространства вашихфайлов и папок, нулевой размер файлов, пустых папок и огромных файлов на диске.
Оптимизатор системы (System Optimizer) - Повышает скорость отклика и стабильность системы для медленных компьютеров.
Отчет автозапуска (Startup Report) - Эта функция позволяет вам увидеть имя и время загрузки всех компонентов, загружаемых с момента запуска системы.
Оптимизатор автозапуска (Startup Optimizer) - Оптимизатор загружает все объекты автозагрузки. Можно запретить или задержать загрузку некоторых из них, чтобы ускорить процесс начальной загрузки.
Быстрая дефрагментация (Fast Defrag) - Эта функция обеспечивает очень быструю и эффективную дефрагментацию жестких дисков для более быстрой загрузки файлов и высокой производительности диска.
Менеджер плагинов (Plugin Manager) - Эта функция позволяет проверить установленные расширения в вашей системе и позволяет удалять любые нежелательные из них.
Менеджер сети (Network Manager) - Эта функция показывает список программ, которые соединены с Интернетом, и позволяет завершать любые нежелательные из них.
Диспетчер процессов (Process Manager) - Эта функция позволяет просматривать все активные процессы и позволяет убить любой из них с простым нажатием кнопки.
Менеджер служб (Service Manager) - Эта функция дает вам подробную информацию о службе Windows, установленной в системе и позволяет остановить или запустить любую из них.
Разделитель файлов (File Splitter) - Этот инструмент дает очень простой способ разделить файлы на несколько блоков, а также объединить несколько блоков в один файл.
Проверка файлов (File Checker) - Этот инструмент позволяет получить информацию для файлов. Такие как размер файла, значение MD5/CRC32/SHA1, с цифровой подписью файл или нет.
Защита глаз (Eyes Care) - Эта функция позволяет сохранить ваше здоровье с принудительным тестированием зрения каждые несколько часов.
Time Freeze - Создает виртуальную среду как копию реальной системы, и сохраняет реальную систему в начальном состоянии. Предотвращает компьютер от нежелательных изменений и вредоносных угроз, причиняющих вред вашему компьютеру. Помогает вам запретить изменение/просмотр файлов или доступ к защищенным папкам другими. Защищает ваши файлы от заражения вирусами или троянами.
Виртуальный Сейф (Virtual Safe) - Сейф - это непрерывный виртуальный диск шифрования. Можно создать несколько Сейфов в вашей системе и поместить важные и частные данные. Без пароля никто не может открыть Сейф и просмотреть его содержимое.
И многое другое.
Алексей Кузнецов Искусственный Интеллект (240795) 3 года назад
Алёна Сидорова Ученик (113) 1 год назад
Uninstall Tool удобная и не сложная
Kaspersky Cleaner - решение "все-в-одном" для очистки системы и защиты конфиденциальности.
Инструмент, созданный компанией "Лаборатория Касперского", специализирующейся на программах безопасности, может выполнять очистку компьютера и в то же время предлагает варианты управления системой и личными настройками веб-серфинга, а также удаление следов активности на компьютере.
С помощью Kaspersky Cleaner вы можете удалить временные файлы, исправлять нарушенные ассоциации файлов и других проблемы, которые могут повлиять на функциональность компьютера, а также настраивать параметры приватности вашего Windows ПК.
Основные возможности Kaspersky CleanerОчистка кеша, файлов дампов, списка недавних документов, корзины, удаление временных файлов, логов установки.
Восстановление параметров системы
Восстановление параметров системы, таймаутов и ассоциаций файлов, снятие блокировки доступа, настройка параметров программ.
Защита от сбора данных
Автоматическое обновление кеша, настройки приватности в Windows 10, очистка списка недавних документов.
Удаление следов активности
Очистка истории поиска, удаление cookies, очистка системной папки TEMP и журналов Windows.
Использование Kaspersky CleanerKaspersky Cleaner - это бесплатная программа, которая оптимизирует и повышает безопасность работы вашего компьютера.
Нажмите на кнопку "Начать проверку", чтобы выполнить поиск проблем на вашем компьютере. После завершения проверки нажмите на кнопку "Исправить", чтобы устранить найденные проблемы. Чтобы остановить поиск или устранение проблем, нажмите на кнопку "Остановить".
Вы можете настроить параметры поиска и устранения проблем самостоятельно. Для этого нужно нажать на одну из активных областей и выбрать проблему, которую вы хотите устранить. Настройку параметров можно производить как до, так и после поиска проблем. Чтобы восстановить исходные параметры, нажмите на кнопку "По умолчанию".
Чтобы отменить изменения, нажмите на кнопку "Отменить изменения" в главном окне программы.
ВАЖНО! Не все изменения можно отменить. После удаления программы Kaspersky Cleaner некоторые данные, необходимые для отмены изменений, могут сохраняться на вашем компьютере.
В процессе устранения проблем могут быть потеряны история посещенных веб-сайтов, файлы cookies, содержимое журналов браузера и т.д. Вы можете отключить нежелательные изменения в настройках.
Повторное обнаружение некоторых проблем после их устранения является стандартным поведением программы. Например, снова появляются временные файлы или логи планировщика задач.
Нажмите на ссылку "Другие решения", чтобы ознакомиться с другими программами и предложениями на веб-сайте "Лаборатории Касперского".
Чтобы скорость работы вашего ПК не падала по таинственным причинам, и вам не приходилось вызывать мастера для решения этой проблемы, в этой статье мы поговорим о такой немаловажной процедуре, как очистка кеш памяти компьютера.
Разберемся в понятиях, и рассмотрим, как это делается. А также изучим программы, которые в этом помогают.
Что такое кэш, и зачем его чистить?Ваш компьютер втайне от вас хранит некоторые данные – информацию о доменах, эскизы изображений, файлы обновлений, информацию об ошибках и многое другое. Зачем он это делает, спросите вы? Для улучшения быстродействия.

Кеш память компьютера – это понятие многогранное. Существует кэш процессора и DNS, а также системных файлов. Даже отдельные приложения имеют свой кэш. Но в целом определить его можно как временное хранилище данных, к которым пользователь обращался, или часто обращается.
Используется такое хранилище для повышения быстродействия и оптимизации работы системы.
Другими словами, кеш – это разнообразные временные данные, хранящиеся на вашем ПК. По умолчанию для этой цели используется диск C. Поскольку они хранятся в скрытом режиме, то остаются невидимыми для пользователя.
О разновидностях кеш памяти и методах ее чистки мы поговорим чуть дальше. А сейчас, собственно, о том, зачем вообще необходимо очищать кеш на компьютере?

Хотя это хранилище и помогает нам в работе, постепенно его размер может увеличиваться до больших пределов. Система не всегда автоматически удаляет данные в нем. Поскольку считает, что информация может вам еще понадобиться.
Его засорение влечет за собой неприятные последствия – место на жестком диске тает на глазах, а вы не можете понять, куда деваются мегабайты; общая скорость работы системы падает, машина начинает «тормозить». Многие в таком случае сразу переустанавливают систему. Или обращаются в сервис. Решение же проблемы гораздо проще – нужно почистить временную память.
Как часто?Насколько часто должна производиться чистка кэша на компьютере? Все индивидуально. Если вы часто смотрите фильмы или слушаете музыку в Интернете, много серфите по Сети, он будет заполняться быстрее. В таком случае очищение можно делать хоть каждый день.
Но на самом деле делать это каждый день не обязательно. Достаточно хотя бы раз неделю очищать его, чтобы он не разрастался до необъятных размеров.
Вы можете заметить – когда вы регулярно и часто чистите кеш, объем освобождаемого на винчестере места невелик. Но если вы не проводили процедуру месяц, у вас могут накопиться сотни мегабайт и даже больше таких данных!
Видео: чистим память ПК Способы очисткиТеперь поговорим о разновидностях кеша и методах его чистки. Мы рассмотрим ручные способы, а затем программы, предназначенные для этой цели.
DNS – это служба имен доменов. Это механизм, который устанавливает соответствие между числовым IP-адресов и текстовым именем. Каждый раз при обращении к нему информация о домене сохраняется на вашем HDD. Это делается для того, чтобы обеспечить более быстрый доступ к ней в последующем. А также снизить нагрузку на сам сервер DNS.
Другими словами, путешествуя по Интернету, вы постоянно получаете на свой ПК дополнительную информацию о посещенных доменах (сайтах). Со временем может возникнуть проблема. При смене IP-адреса становится невозможным открытие сайтов, доменные имена которых ссылаются на него.
В этом случае помогает чистка DNS. Также она помогает освободить место на винчестере вашего ПК. Как почистить кэш DNS?

Эта процедура делается очень легко в ручном режиме:
Thumbnails – еще один невидимый житель вашего ПК. Он хранит кэшированные эскизы изображений в папках для их ускоренной загрузки. Происходит это так.
Когда вы в первый раз входите в папку с картинками, там создается файл Thumbs.db, который хранится как скрытый. В нем сохраняются эскизы изображений, находящихся в папке. При последующих заходах системе не нужно тратить время и ресурсы на их повторную генерацию. Они просто загружаются из такой мини-базы данных.

Проблема, связанная с Thumbs.db заключается в том, что в нем могут также храниться эскизы уже удаленных изображений. Это чревато тем, что они могут попасться посторонним лицам. И попросту занимать место на HDD.
В ручном режиме можно только отключить опцию создания Thumbs.db. Если вы используете Windows 7,то делается это так:


Готово! Теперь Thumbs.db создаваться не будут.
Для Windows XP процедура выглядит еще проще:

Временные файлы системы – это главные воры свободного места на винчестере. Они содержат сохраненные данные из Интернета, отчеты об ошибках, обновления и прочее. Появляются они в процессе работы и серфинга по Сети.
Очистить системные файлы вручную можно стандартными средствами системы — с помощью инструмента «Очистка диска». Не бойтесь, это не удалит все данные на диске. Удалены будут только кешированные компоненты.
Вот как это делается:

По завершении процедуры вам будет показан отчет об объеме места, которое удалось освободить. Иногда удивляешься, глядя на эти цифры!
Программы для очистки кэша компьютераНесмотря на то, что можно пользоваться ручными методами, гораздо удобнее применять для этого специальные утилиты. В них процессы автоматизированы. Вам не нужно отдельно чистить DNS, системные файлы и собственные хранилища приложений. Все это производится одним нажатием кнопки.

Из множества таких утилит особого внимания заслуживает CCleaner. Это очень удобное приложение, которое не только умеет чистить временные данные, но и выполнять ряд других полезных действий. О нем мы и поговорим дальше.
Сcleaner — быстрая очисткаCCleaner – очень функциональная программа. Она очищает временную память, удаляя неиспользуемые и ненужные данные, освобождает пространство на жестких дисках, оптимизирует систему и повышает ее безопасность. Кроме того, очищает историю браузеров, а также содержит полноценный чистильщик реестра Windows.
Это очень эффективный инструмент, к тому же, очень простой. Все действия в CCleaner упрощены до предела. Интерфейс понятный, без лишних элементов управления. Наконец, он распространяется бесплатно, что является существенным преимуществом. За это и за все свои способности утилита и полюбилась пользователям.

Скачать CCleaner можно с официального сайта программы. Установка стандартна — как для всех приложений. В процессе установки вы можете выбрать язык, на котором она будет происходить, и на котором будет отображаться интерфейс. По умолчанию стоит английский, но русский в списке, конечно же, есть.
Быстрое очищение кэша компьютера с помощью CCleaner делается так:

Никаких сложностей. Буквально в течение полминуты утилита выполнит задачу и выдаст вам результат – размер освобожденного дискового пространства.
Обратите внимание, CCleaner чистит все сразу – системные файлы, DNS, временные хранилища других приложений. Это хорошо видно, если рассмотреть список с компонентами для очищения.
Кэш – это временное хранилище информации на вашем ПК. Он может быть системным, также каждое приложение хранит какие-то свои данные.
Хотя это полезный инструмент для ускорения работы ПК, чрезмерное увеличение его размеров может приводить к обратному результату – «торможению» и потере дискового пространства. Чтобы этого избежать, необходима своевременная и регулярная чистка.
Чистку можно осуществлять в ручном режиме, а также с помощью стандартных средств Windows. Гораздо удобнее использовать для этого специальные утилиты. Наиболее известной и популярной из них является программа CCleaner. Она позволяет быстро и легко очищать все компоненты кэша.
Поделиться с друзьями: