
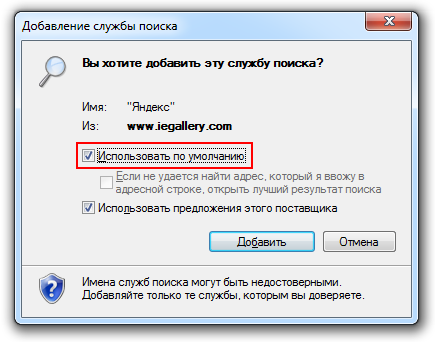
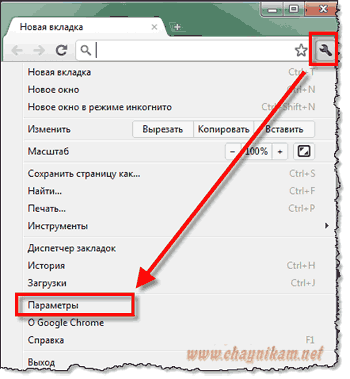

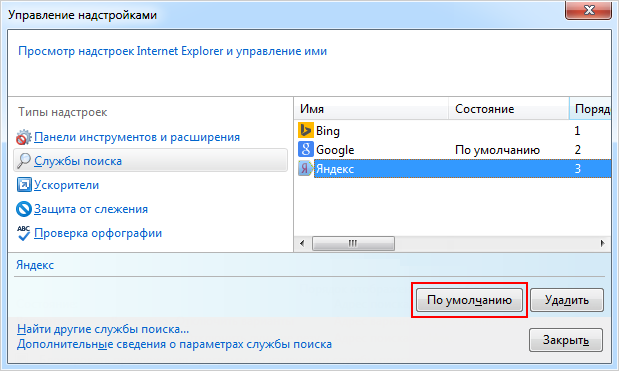
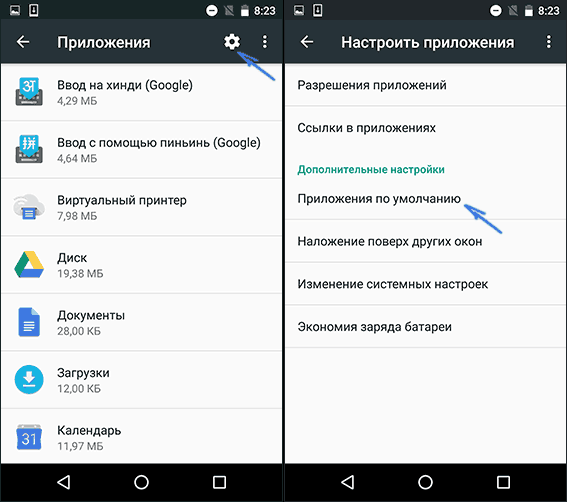
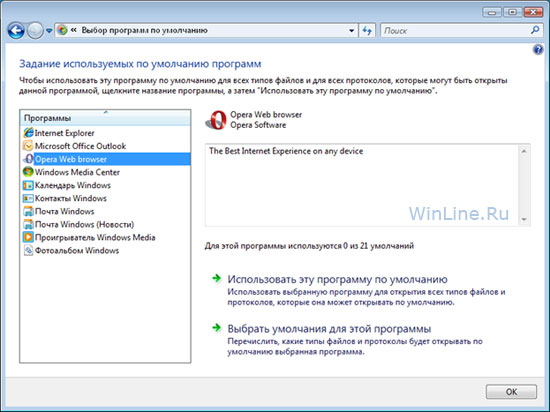

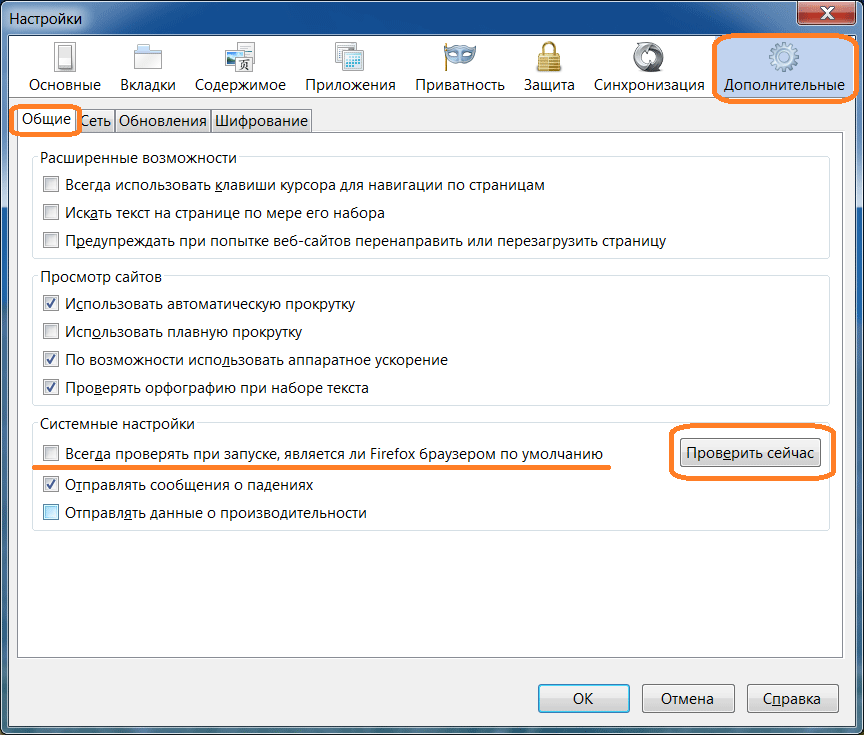


 Рейтинг: 4.9/5.0 (1635 проголосовавших)
Рейтинг: 4.9/5.0 (1635 проголосовавших)Категория: Программы
Все типы файлов открываются с помощью приложений, установленных на компьютере, за исключением исполняемых файлов.
Например, ссылка откроется браузером, аудио-видео плеером, текстовый документ можно открыть с помощью блокнота, WordPad, и т.д.
По умолчанию это значит, что, например, в windows 7 или windows 10 определенная программа прописана в реестре для открытия определенного типа файла.
Таким образом, для медиа-файлов прописан Windows Media Player, для текста — блокнот, для изображений — Windows Photo Viewer, для ссылок в виндовс 7 — Internet Explorer, в виндовс 10 – Edge.
При этом операционная система Windows предоставляет пользователю выбор из своих любимых программ, для открытия определенных типов файлов.
Для этого на windows 7 выполните следующие действия: откройте панель управления, затем щелкните «Программы по умолчанию» и нажмите кнопку «Установить программ по умолчанию».
На windows 10, немного по-другому. Например, панель управления находится в другом месте.
После входа, также щелкните на раздел «программы по умолчанию», а затем «задание программ по умолчанию».
У вас будет список установленных программ, которые вы можете выбрать для автоматического запуска определенных типов расширений.
Просто выберите это приложение, а затем нажмите использовать его. Повторите этот путь для любых, которые хотите использовать.
Ниже на картинке показано как сделать по умолчанию paint. Точно также можете установить почтовую, например, Thebat.
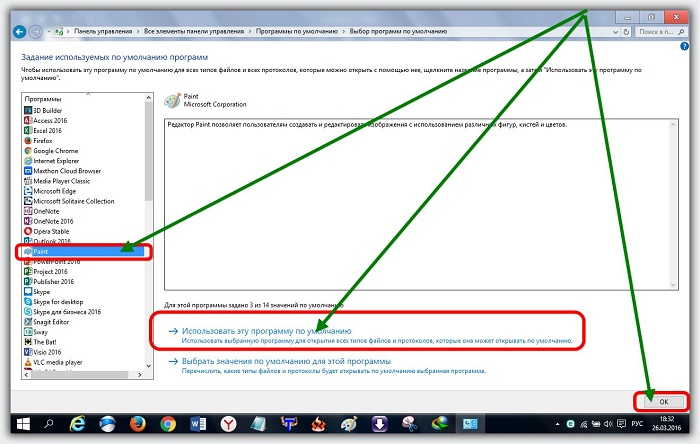 Можете пойти еще дальше и выбрать определенные расширения файлов. Для этого нажмите ссылку ниже (в самом низу) Если расширение, не входит в выбранное приложение, вернитесь к окну опций и выберите ассоциировать с ним тип файла или протокол.
Можете пойти еще дальше и выбрать определенные расширения файлов. Для этого нажмите ссылку ниже (в самом низу) Если расширение, не входит в выбранное приложение, вернитесь к окну опций и выберите ассоциировать с ним тип файла или протокол.
Для того, чтобы быть более понятным, приведу пример: GIF анимация изначально прописана для открытия Internet Explorer, даже если вы выбрали другой браузер.
Чтобы это изменить перейдите к расширению GIF. Затем нажмите кнопку изменить и выберите нужный вам браузер (последние четыре абзаца относятся к виндовс 7, в 10 немного по-другому).
Это полезно в прописывании ваших любимых программ для открытия определенного типа файла. Успехов.
Установил программу ACDSee, при установке было предложение провести ассоциацию нужных мне типов файлов с данной программой, но я значения этому не придал, теперь она открывает даже видеофайлы, захожу в меню Задание сопоставлений программы, а изменить в нём ничего не возможно. Что предпринять? Операционная система Windows 7. Анатолий.
Подавляющее большинство программ при своей инсталляции, изменяют настройки операционной системы и ассоциируют себя с определёнными типами файлов. А если с этими файлами мы уже давно работаем в другой программе? Многие при такой ситуации не знают что делать и в дальнейшем вздрагивают при обращении к ним сына или дочери со словами:-„Пап, можно я установлю свою программу… ” А мы отвечаем ребёнку:-„Может не надо сынок, а то помнишь, установил ты в прошлый раз и мамины документы перестали открываться.” Не будем отказывать нашему ребёнку, в таких случаях нужно просто провести ассоциацию типов файлов с нужными нам приложениями в Windows 7 и сделать это очень просто.
Программы по умолчанию в Windows 7Самая большая мечта любой программы, быть у Вас любимой и конечно ей хочется находиться в автозагрузке, постоянно обновляться, а так же работать со всеми типами файлов для которых она предназначена и нужно для этого немного, быть программой по умолчанию в Windows 7 для определённых типов файлов. Когда вы устанавливаете программу на ваш компьютер, она меняет настройки операционной системы так, что нужные ей файлы открывались именно с помощью неё. Конечно большое количество программ перед данным действием спрашивает у нас, хотим ли мы этого, но мы или пропускаем данный момент, а может совсем не знаем про него.
К примеру программа ACDSee Pro 3.0, при инсталляции спрашивает у нас Выберите типы файлов, которые должны быть ассоциированы с ней. В данном окне, нам с вами нужно выбрать пункт Другие ,
тогда программа предложит выбрать нам самим, какие ей файлы открывать по умолчанию. И вот пожалуйста, в процессе установки программа предлагает поставить галочки напротив типов файлов, у которых она будет программой по умолчанию в Windows 7. поставим например галочку напротив типов файлов с расширением jpg.
Это значит, что наша программа будет открывать файлы с данным расширением по умолчанию и если мы щёлкнем двойным щелчком левой мыши на любом файле с расширением jpg, он сразу откроется в только что установленной нашей программе ACDSee.
А что нам делать с вами, если при установке программы не было предложено ассоциировать типы файлов с данным приложением или попустили мы его и теперь нужные нам файлы, открываются совсем не той программой, что нужно. Тогда мы проведём ассоциацию файлов конкретному приложению вручную.
Пуск ->Программы по умолчанию ->Выбор программ используемых Windows 7 по умолчанию и здесь выбираем Задание программ по умолчанию ,
далее мы с вами можем: Выделить нужную нам программу и в правой части диалогового окна и нажать на большую кнопку Использовать эту программу по умолчанию для всех типов файлов. с которыми она предназначена работать по умолчанию.
Но не торопитесь этого делать, тогда ACDSee будет открывать всё подряд, даже то, что совсем не нужно, мне кажется ручная настройка удобнее.
Второе опять выбрать нужную нам программу и нажать на кнопку Выбрать умолчания для этой программы ,
в открывшемся меню Задание сопоставлений программы, мы сможем назначить нужные нам типы файлов открываемые программой по умолчанию вручную, это будет намного лучше. Ставим галочку напротив нужного расширения и Сохранить, всё.
Но не всё так просто друзья, часто меня просят исправить ситуацию, когда пользователь при установке согласился назначить программу ACDSee для всех известных ей типов файлов, не буду вдаваться в подробности, но это несёт определённые сложности, тогда данное окно будет выглядеть вот так.
Что будем делать? Невозможно снять ни одну галочку. Возвращаемся к первому окну Выбор программ используемых Windows 7. далее Составление типов файлов и протоколов конкретным программам .
Выделяем расширения файла и если мы хотим что бы его открывала другая программа, жмём на кнопку Изменить программу
далее в окне рекомендуемые программы выбираем ту, которая нам нужна и ОК,
всё программа по умолчанию открывающая файлы с данным расширением переназначена. Если нужной нам программы в данном меню нет, жмём Обзор и в ручную находим папку нужной нам программы, ищем файл .exe и жмем открыть, всё.
Похожие новостиПорой бывает так: мы устанавливаем какую-то классную программу, и тут, блин, оказывается, что некоторые файлы теперь открывает именно она, хотя раньше открывала совсем другая программа. Скажем, установили программу вроде Cowon JetAudio, и теперь только она открывает mp3-файлы, хотя раньше открывал любимый WinAmp. Как вернуть все на место?
Конечно, это можно сделать прямо в параметрах недавно установленной программы. А можно воспользоваться и теми настройками, что нам любезно предлагает Windows 7 .
Все дело в том, что многие нахальные программы во время установки забирают себе управление файлами с определенным расширением. Как правило, во время установки программа предлагает выбрать файлы, которые будут с ней ассоциированы. Но многие, не глядя, быстренько пощелкали мышкой, на все согласились, а потом хватаются за голову. Надо быть внимательнее.
Вот, например, инсталляционные меню KMPlayer. Как видите, программа по умолчанию ассоциирована со всеми видеофайлами, так что после ее установки именно с помощью KMPlayer будут открываться все видеофайлы. Хорошо, если так и задумано, а если наоборот, и эта возможность вам нафик не сдалась?

К счастью, все это безобразие с программами по умолчанию очень легко изменить в Windows 7. Щелкаем на кнопке Пуск и затем на ссылке Программы по умолчанию .

В открывшемся окне щелкаем на ссылке Задание программ по умолчанию .

Откроется список установленных в системе программ. Теперь можно щелкнуть на любой из них и выбрать в правой панели один из двух вариантов: Использовать эту программу по умолчанию или Выбрать умолчания для этой программы .

В первом случае программа будет по умолчанию открывать все файлы, с которыми она ассоциирована изначально. Если же нам нужно указать эти файлы по отдельности, щелкнем на ссылке Выбрать умолчания для этой программы. В нашем случае давайте выберем программу Paint и посмотрим, с чем там она ассоциирована.

Что ж, ничего удивительного, сплошные графические файлы. Ставьте флажки напротив тех файлов, что нужно открывать с помощью Paint.
Теперь вернемся в меню Программы по умолчанию. показанное ранее (3й рисунок сверху). Щелкнем в нем на длинющей ссылке Сопоставление типов файлов или протоколов конкретным программам. Откроется не менее длинное меню, в котором будут перечислены абсолютно все расширения, известные Windows на данный момент. Предположим, нам нужно изменить программу, которая будет открывать файл с расширением TXT.

Находим эту строку, один раз щелкаем чтобы увидеть, кто там у нас отвечает сейчас за открытие TXT. Ага, WordPad. Ну его в пень – хочу вместо него использовать Notepad++. Дважды щелкаем на выбранной строке или же один раз на кнопке Изменить программу .

Откроется новое окно, в котором нужно выбрать программу из списка рекомендуемых, либо щелкните на кнопке Обзор и укажите нужный вариант. Так как Notepad++ тупой Windows не увидел, придется указывать вручную.
Где мой установленный Notepad++, а.


Вот, выбрали нужную и щелкаем на кнопке ОК. Теперь именно Notepad++ будет открывать файлы TXT.

Вернемся еще раз в окно Программы по умолчанию. Там щелкнем на ссылке Настройка параметров автозапуска. Откроется очередной длинный список, где можно выбрать, нужно ли использовать автозапуск для различных носителей, будь-то диски с фильмами, музыкой, чистые диски и т.д. По умолчанию автозапуск включен абсолютно для всего.

Щелкаем на меню По умолчанию и выбираем нужный вариант.
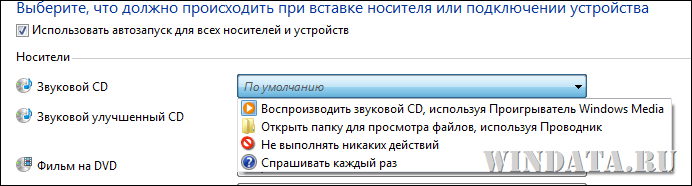
Вот, в целом, это все основные премудрости. Осталось последнее. Если вы не хотите ассоциировать файл с какой-то программой, а лишь желаете один раз открыть его, используйте команду контекстного меню Открыть с помощью. Например, для нашего текстового файла TXT это выглядит следующим образом.

Ну и конечно, изменить ассоциации можно в меню многих программ, хотя и не всех. Например, для Блокнота фигушки – изменить ассоциацию Блокнота с файлами можно не через его меню, а лишь так, как описано в этой статье.
Как настроить компьютер.Настройка компьютера всегда важна для безотказной работы системы.Для этого нужно иметь правильный подход как к программе,так и аппаратному компоненту.Поэтому мы постараемся научить вас,настроить компьютер на максимальную производительность,чтобы вы получали исключительно удовольствие от работы на нем.
Настройка программ по умолчанию в windows 7
Категория: Панель управления
автор: Dzhawk | 26-02-2013, 06:55 | Просмотров: 40260
Что обозначает выражение по умолчанию? Настройки по умолчанию это те параметры, которые были установлены разработчиком при создании данного продукта. Эти настройки можно с легкостью изменить для каждого типа программ.
Для того чтобы настроить программы по умолчанию в windows 7 выполните следующие указания.
Шаг 1. Нажмите Пуск и выберите Панель управления. В открывшемся окне нажмите на Программы по умолчанию.
Шаг 2. В новом окне кликните по ссылке Настройка доступа программ и умолчаний.
Шаг 3. В открывшемся окне выберите конфигурацию. Поставьте переключатель в поле Другая и разверните список (Указано на рисунке.)
Шаг 4. Итак, можем приступать к настройке программ по умолчанию.
Выберите используемый по умолчанию веб-браузер. По умолчанию вы можете:
- Использовать текущий веб-браузер.
- Google Chrome.
- Internet Explorer.
- Mozilla Firefox.
- Opera.
Для выбора браузера по умолчанию вам просто нужно поставить переключатель на нужный для вас браузер. Также поставьте галочки в поле Сделать доступной эту программу.
Шаг 5. Переходим к следующему пункту. Далее вам необходимо выбрать используемую по умолчанию почтовую программу.
Если вы не устанавливали никаких почтовых клиентов, то по умолчанию у вас будет стоять программа microsoft outlook.
Для выбора другого почтового клиента поставьте переключатель в нужное поле.
Шаг 6. Следующим шагом настроек является Выбор используемого по умолчанию медиапроигрывателя. Здесь также вы устанавливаете переключатель на нужный для вас проигрыватель. (если вы выбрали проигрыватель Aimp, то при запуске файла формата mp3 он будет запускаться всегда в программе Aimp).
После завершения настроек нажмите Ок.
Другие новости по теме:
![]() 2017-01-12 в 01:11
2017-01-12 в 01:11

Здравствуйте, дорогие читатели, с вами снова Тришкин Денис.
Наверное, каждый пользователь встречался с ситуацией, когда при открытии того или иного документа ему выпадало окно с предложением выбрать продукт для этого. Чтобы такого постоянно не делать можно настроить программы по умолчанию Windows 7. В будущем подобный ход поможет открывать различную музыку, видео, картинки, веб-страницы и многое другое при помощи уже выставленных приложений.
Итак, что такое приложения по умолчанию? Предположим, на компьютере у вас установлено несколько плееров для проигрывания видео. При нажатии на сам фильм два раза левой кнопкой мыши, он запустится именно в той системе, которая установлена заранее.

Для того, чтобы использовать другую технологию, нужно вызвать контекстное меню и перейти на «Открыть с помощью ». При этом стоит учитывать, что форматов определенных типов данных может быть сразу несколько. Некоторые из них должны запускаться в одном ПО, а остальные – в другом. Это можно выставить в специальном инструменте, предусмотренном в седьмой версии операционной системы от Microsoft.
Как настроить? ( к содержанию ^ )Настройка программ соответствующим образом осуществляется просто. Где находится это меню? Нужно зайти в «Пуск ». А затем найти «По умолчанию ». Если такого нет, необходимо открыть «Панель управления », где и будет нужный нам пункт.

После этого появится окно, в котором будет несколько строк.

После перехода по первой появится список установленных на оборудовании продуктов. Выбираем одну из них, и появляется ее описание, а также два возможных действия:
1 «Использовать по умолчанию » — с помощью приложения будет открываться все, что предусмотрено разработчиками.
2 «Выбрать умолчания » — дает возможность открывать только определенные документы.

Также в первоначальном окне можно найти «Сопоставление типов… », где назначается для определенного вида информации конкретное ПО.
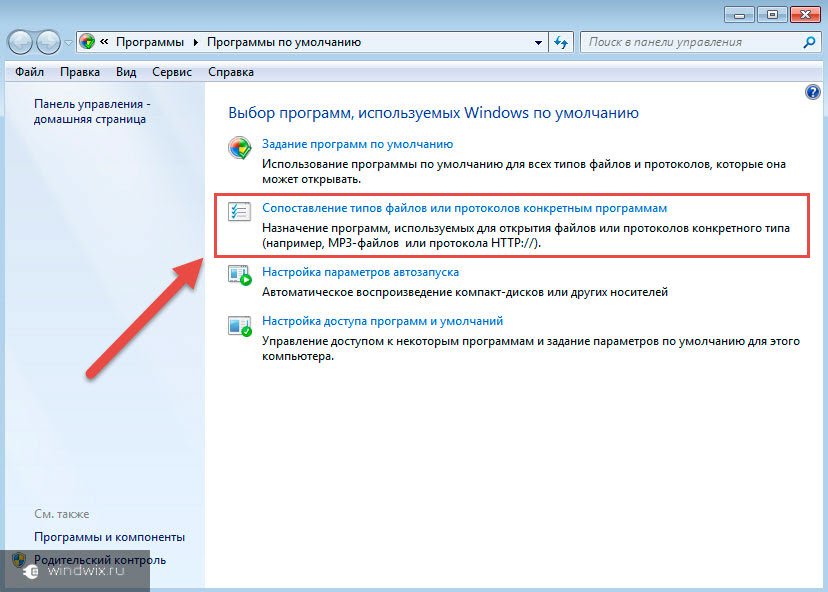
Для этого выбирается нужное значение и нажимается «Изменить ».В появившемся меню появятся инструменты, которые система считает самыми подходящими.
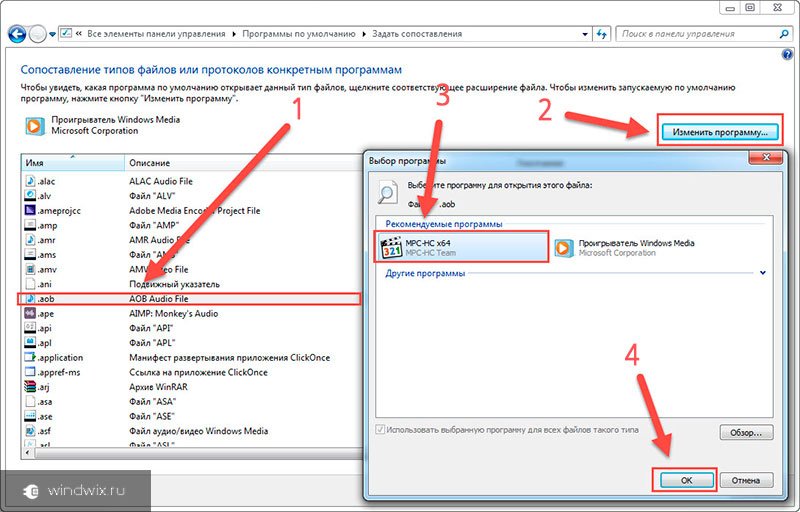
При этом многие пользователи не знают, как добавить программу, если ее нет в списке. Просто – нажмите «Обзор », а затем выберите нужную, и она автоматически добавится ко всем предлагающимся пунктам.
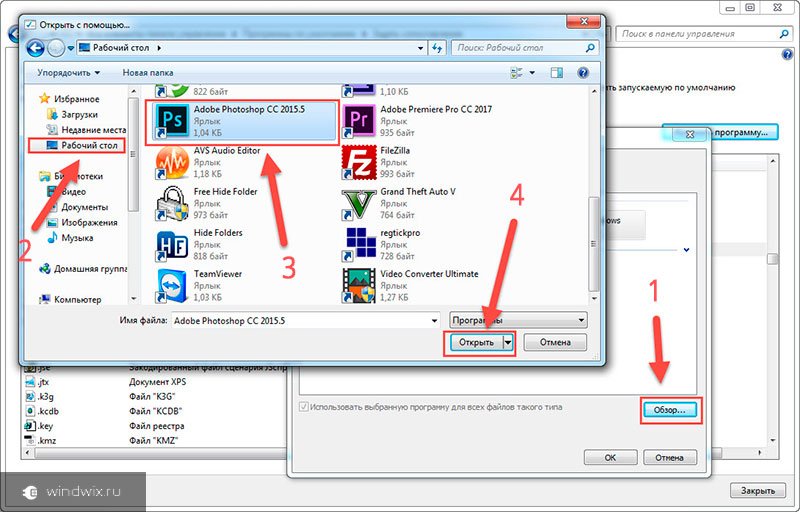
Этот способ можно назвать более простым. Он позволит установить любое приложение для автоматического запуска той или иной информации. Приведу пример на почтовой программе, так как компоненты именно ее чаще всего у меня открывались не так, как надо.
Итак, у нас есть что-то с расширением *.eml. Если нажать на нем два раза левой кнопкой манипулятора мышь, желаемого результата нам не удается достигнуть. Или же открывается файл, но вовсе не в той оболочке, где нам необходимо.
Как отключить или хотя бы поменять текущие настройки? Вызываем контекстное меню на документе и нажимаем «Открыть с помощью ». После этого нам нужно «Выбрать ».
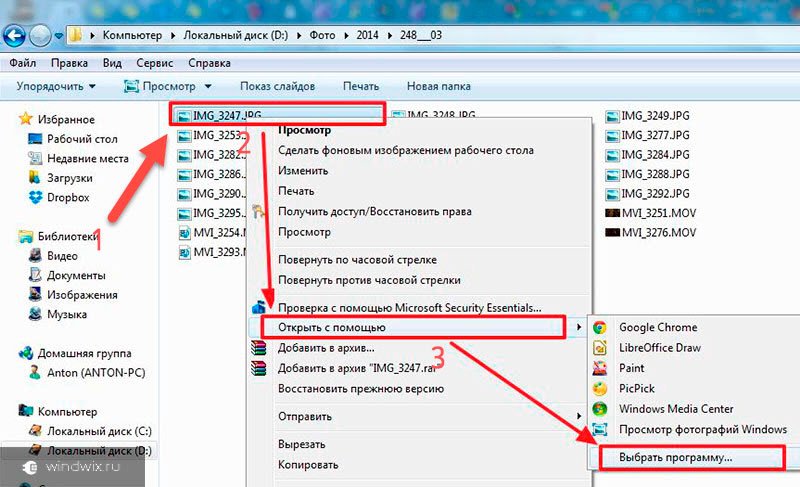
Затем отмечаем подходящий продукт. Если он не предусмотрен, нажимаем «Другие », а после «Использовать для всех файлов данного типа ». Подтверждаем.

Теперь выбранные данные будут открываться только в этом обеспечении.
Другие пункты системного меню ( к содержанию ^ )Обязательно нужно упомянуть, что здесь также можно выставить настройки запуска съемных носителей. Для этого выбираем строчку «Настройка параметров… ». Тут можно установить, что именно будет происходит с документами, которые находятся на диске или флешке. Удобно, что здесь также есть вариант полного сброса программ – возвращение в первоначальное положение, как и было после первой установки ОС.

Каждый документ, имеющий расширение, связан с определенным ПО. Иногда происходит так, что после удаления приложения, теряется и контакт. Чтобы восстановить ассоциации файлов, можно в сети Интернет найти соответствующие данные реестра и установить себе. Обычно они предоставляются в архивах. Такая информация имеет расширение *.reg. и она делает соответствующую отметку в нужной части памяти после простого двойного нажатия по ней.

Стоит обязательно упомянуть, что все это вы будете делать на свой страх и риск, так как прежде всего взаимосвязь осуществляется с важной системной областью.
Что ж, операционная система Windows позволяет детально настраивать запуск программ, которые необходимы для тех или иных документов. Это удобно, когда одно направление данных имеет разное расширение. И для каждого используются собственные приложения.
Надеюсь, вам помогла моя статья. Подписывайтесь и приглашайте друзей.
Понравилась статья? Делитесь с друзьями в соцсетях