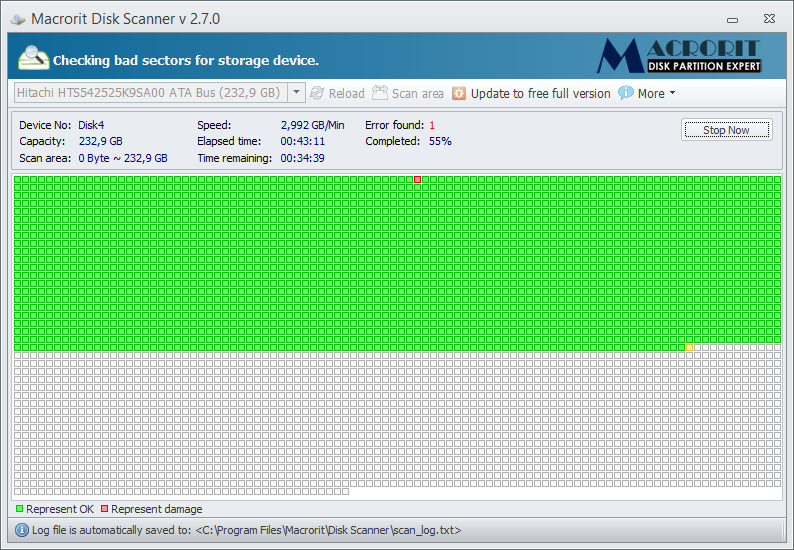
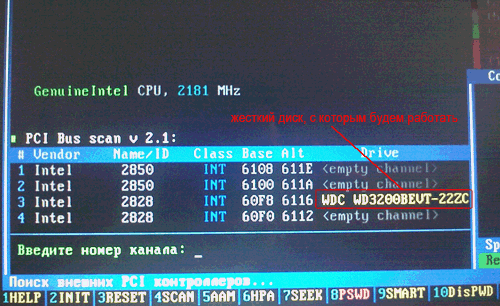
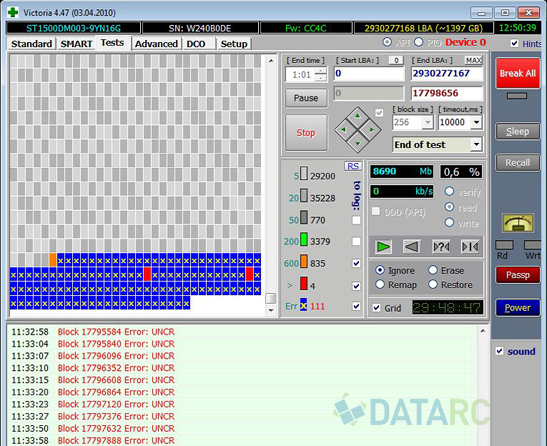

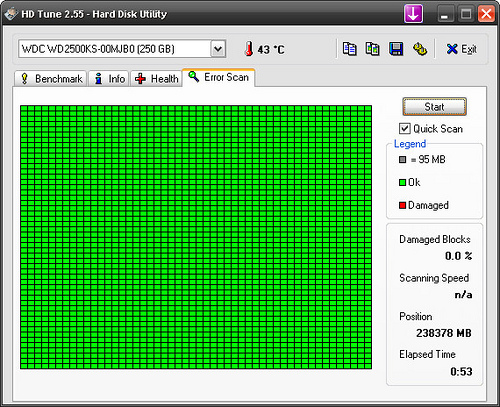
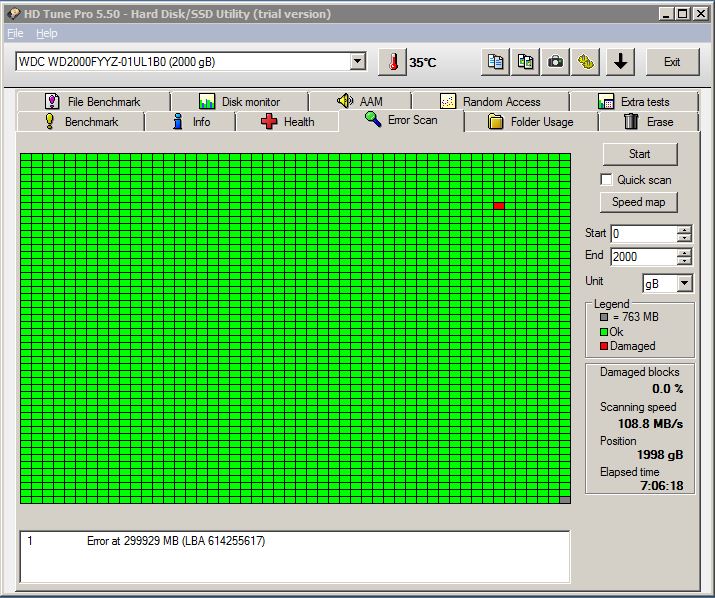


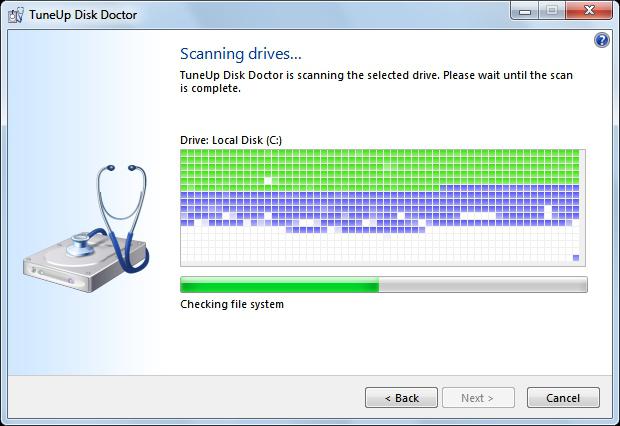

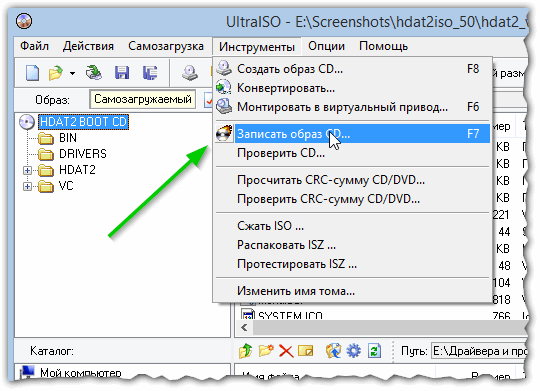
 Рейтинг: 4.3/5.0 (1620 проголосовавших)
Рейтинг: 4.3/5.0 (1620 проголосовавших)Категория: Программы
С течением времени на любом HDD появляются сбойные секторы, которые недоступны для чтения. Когда количество бэд-блоков превышает все допустимые нормы, жесткий диск отказывается работать. Однако при определенных условиях винчестер можно вылечить, применив специальное программное обеспечение.
Что такое бэд-блоки?HDD (жесткий диск) представляет собой несколько магнитных дисков, над которыми находится головка, записывающая и считывающая информацию. Поверхность накопителя разделена на дорожки и секторы (самая маленькая единица деления). Если с определенного сектора информация не считывается, то это: плохой, сбойный, битый или просто бэд-блок.
Восстановление битых секторов – задача непростая, но выполнимая. Если bad блоков на HDD немного, можно вылечить диск, параллельно продлив срок его эксплуатации.
Само наличие сбойных секторов является плохим знаком, поэтому даже после ремонта долго пользоваться HDD нельзя – он может отказать в любой момент.
Работа с VictoriaHDDVictoriaHDD – одна из наиболее известных программ для лечения жесткого диска. Она распространяется по бесплатной лицензии и позволяет в режиме DOS исправить бэд-блоки. Однако работа с ней требует некоторой подготовки.
Создание загрузочной флешки и настройка BIOSЗагрузите ISO-образ утилиты VictoriaHDD и запишите его на флешку программой WinSetupFromUSB.



После выполнения всех подготовительных действий снова перезагрузите компьютер. При старте начинайте нажимать F11, чтобы появилось меню загрузки. Выберите загрузочную флешку Victoria, чтобы запустить программу в режиме DOS.
Восстановление и последующая проверкаДля восстановления проделайте следующие операции :




После работы Victoria HDD желательно проверить диск :

Эти меры помогут вам устранить бэды на диске, что в итоге приведет к увеличению продолжительности работы винчестера.
Использование HDD RegeneratorЕсли Victoria показалась сложной, попробуйте выполнить восстановление диска и исправление, так называемых bad blocks с помощью программы HDD Regenerator. Особенность этой утилиты в том, что она обладает доступом к программной и аппаратной части HDD. HDD Regenerator реально пытается вылечить плохие секторы, тогда как большинство программ запрещает доступ к бэд-блокам, в результате чего уменьшается объем винчестера.


Чтобы устранить эту проблему, запустите диспетчер задач (Ctrl+Shift+Esc) и закройте все приложения. Перейдите на вкладку «Процессы» и завершите работу всех процессов, запущенных пользователем. Нажмите «Повтор», чтобы программа попробовала получить доступ к разделам диска.
Если окно-предупреждение снова появилось, перезагрузите компьютер и запустите систему в безопасном режиме. Можно проигнорировать предупреждение, нажав не «Повтор», а «Отмена», но тогда HDD Regenerator будет работать с некоторыми ограничениями.
Запустится окно, напоминающее командную строку. В нем вы увидите 4 варианта работы программы:
Сначала выберите режим работы №2. Жесткий диск будет проверен на предмет наличия бэдов. Появится следующий экран, где предложено указать промежуток, в котором следует искать бэды. Лучше запустить тестирование с начала, поэтому оставьте значение «0».
После запуска сканирования диска появится строка прогресса. Ждать придется долго; иногда система будет зависать – это говорит о том, что программа обнаружила сбойные секторы и теперь определяет степень их повреждения.
После завершения анализа поверхности жесткого диска появится отчет. Изучите пункты «bad sectors founded» и «bad sectors recovered». В этих строках указано количество найденных и восстановленных бэдов. Если в строке «bad sectors founded» указано много бэдов, то исправить сбойные секторы вряд ли удастся, но попробовать можно.
Восстановление бэд блоков в HDD RegeneratorПодключите флешку и запустите программу HDD Regenerator. Выберите режим «Самозагружаемая флешка». Выделите подключенный накопитель и нажмите «Ок». С флешки будет стерта вся информация. Вместо неё запишутся файлы, позволяющие запустить режим DOS. Далее:
Программа запустится в DOS – этот режим лучше подходит для лечения сбойных секторов. Появится окно, которое вы уже видели при работе в Windows. Выберите проверку и восстановление bad блоков (режим работы №1).
Восстановление поврежденных секторов – долгий процесс, поэтому если вы захотите его приостановить, нажмите Esc. Точка остановки запишется на флешку, поэтому при следующем запуске проверка жесткого диска начнется не с начала, а с момента завершения предыдущей работы программы. Лечение диска утилитой HDD Regenerator может занимать несколько дней (зависит от количества бэдов), поэтому выполнять его приходится несколькими подходами.
Итак, у вас есть поврежденный жесткий диск. Первая мысль, которая приходит в голову: отдать HHD для восстановления в сервисный центр или заняться самостоятельным ремонтом диска? Вопрос достаточно сложный, поскольку регенерация HDD возможна, но далеко не всегда уместна. Однако попробовать стоит! Сегодня я расскажу вам об утилите, которая позволяет вернуть данные на поврежденном винчестере, заставив работать его лучше. Программа HDD Regenerator rus нам поможет. В качестве примера, попробуем восстановить мой винчестер на 120 Гб.
Что такое "регенерация", знакомство с программойRegenerator hdd распространяется на русском языке, скачать программу не грех и бесплатно, хотя в наличии также имеется платная версия продукта, которая еще более качественно регенерирует поврежденные участки винчестера. Кроме того, я постарался описать процесс максимально наглядно, дабы у читателя не возникло вопросов по поводу восстановления жесткого диска при наличии bad-секторов и других артефактов, которые являются помехой правильной работы HDD и, что еще хуже, могут привести к потере важной информации.
Поэтому вначале рассмотрим основные тезисы: что такое регенерация, какова роль программы HDD regenerator в этом процессе. Программа взяла название от процесса regeneration – восстановление, возобновление. Суть процесса заключается, впрочем, не в реальном “оживлении” мертвых участков диска (то есть, bad-секторов), а в смещении их в незадействованную зону. Таким образом, при записи файлов и дальнейшем их считывании не возникнет проблем, поскольку все сектора будут пригодными для работы.
Регенератор HDD работает на низком уровне сканирования, работы с bad-секторами – помимо Windows, можете загрузиться с live-CD или ОС DOS. В этом плане программа для восстановления жесткого диска универсальна. Поэтому данный инструмент успешно используется в фирмах по восстановлению данных.
Где скачать HDD regenerator?Программу на русском языке небольшая проблема скачать на торренте, также программа доступна на различных сайтах с программами для восстановления диска HDD. Однако я советую скачать бесплатную (ознакомительную) версию Regenerator в моем каталоге или на официальном сайте и, в случае, если Регенератор вам понравится (читай: покажет реальный результат), смело приобретайте профессиональную версию.
Вначале загружаем программу, устанавливаем ее, где находится подсоединенный HDD диск. Затем читаем небольшое руководство по использованию программы, русифицируем программу hdd regenerator и переходим к дальнейшим шагам по восстановлению диска. Обязательно следуйте указаниям руководства, отключите все неиспользуемые приложения, поскольку процесс дальнейшей работы с regenerator’ом требует низкой активности на жестком диске.
Как только установите программу, запустите ее. Перед вами появится главное окно HDD regenerator rus 2011 с выбором ключевых опций:
 Главное окно приложения HDD Regenerator
Главное окно приложения HDD Regenerator
Кроме того, можете запустить сканирование винчестера, чтобы проверить наличие bad-блоков на нем. Однако эти шаги можно смело пропустить, поскольку на данный момент нам не нужна загрузочная флешка либо диск.
Приступаем к восстановлению секторов HDDДалее необходимо выполнить команду “ Регенерация – Запуск процесса… ”. После чего увидите список жестких дисков, среди них вам нужно выбрать именно тот, который будет использоваться для последующего восстановления.
 Выбор диска для регенерации
Выбор диска для регенерации
После этого нажмите “Запуск”. Параллельно показывается размер свободного пространства HDD, а также суммарное количество секторов, которые доступны для обработки и сканирования соответственно. В зависимости от того, сколько секторов находится на винчестере, длительность обработки различная, однако в целом этот процесс не слишком длительный.
Будьте внимательны! Очень важно, чтобы жесткий диск на данном этапе не использовался другими приложениями и процессами, поскольку программа HDD regenerator 2011 в противном случае, не сможет получить полный доступ к диску, в результате все равно выдаст сообщение, придется закрывать мешающие программы, работающие в фоне.
Следующий этап работы с Regenerator'ом очень важен. Перед вами появится меню, где нужно выбрать одно из четырех действий:
Мы выбираем второй пункт в программе regenerator, то есть, воспользуемся диагностикой, минуем этап собственно восстановления секторов на жестком диске. Поэтому выбираем этот вариант, нажимаем клавишу Ввод .
Следуем дальше. Приложение HDD Regenerator 2011 требует задать область, сегмент, который послужит начальной точкой при сканировании, анализе занимаемого пространства жесткого диска. На этом этапе диск сканируется в поисках bad-секторов.
После окончания анализа винчестера, отобразятся результаты. Из этой статистики в программе извлекается немало ценной информации: это количество секторов восстановленных, bad-блоки HDD-устройства, а также те сегменты, которые не реставрируются в силу объективных обстоятельств.
 Вывод информации SMART для жесткого диска
Вывод информации SMART для жесткого диска
Таким образом, инструмент сделал свое дело, помог оживить HDD, насколько это возможно, собственными силами. Как уже было отмечено, бесплатную русскую версию hdd regenerator скачать можно у нас на сайте, в каталоге программ-реаниматоров. или же официальном ресурсе разработчика.

Восстановление секторов жесткого диска (винчестера) – это несложный процесс, предполагающий использование определенных утилит, с которыми мы ознакомимся в данной статье.
Для чего нужно восстановление секторов жесткого диска? Периодически секторы (кластеры) жесткого диска изменяют свои магнитные свойства, вследствие этого операционная система перестает их распознавать. После они отправляются в BAD-блоки (становятся неиспользуемыми). Контроллер жесткого диска замечает это и вместо этих «плохих» блоков начинает использовать блоки из своего резерва. Для диагностики и восстановления этих «плохих» секторов следует воспользоваться специальными утилитами.
Программы для восстановления «плохих» секторов жесткого диска: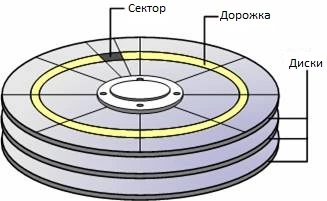
Но прежде, чем приступить к восстановлению секторов жесткого диска, рекомендуем Вам изначально ознакомиться с его строением. Жесткий диск (HDD - hard drive disk) – это блок, состоящий из нескольких дисков. По поверхностям таких дисков плавно перемещаются головки, которые позиционируются по концентрическим цилиндрам. Цилиндры в свою очередь делятся на сектора. Каждый сектор имеет размер 512 байт и является минимальным блоком данных. Читать подробнее на Wikipedia .
Что такое битые сектора на диске? Сначала вкратце рассмотрим организацию хранения информации на жестком диске.
 Жесткий диск на самом деле как правило состоит из нескольких магнитных дисков. Над вращающимися дисками перемещаются считывающие магнитные головки. При записи головки намагничивают определенные участки диска, тем самым записываются нули и единицы - то есть информация. Информация записывается ни куда попало, а в строго определенные участки диска. Диск разделен на дорожки, а они в свою очередь на сектора. В эти сектора и записывается информация.
Жесткий диск на самом деле как правило состоит из нескольких магнитных дисков. Над вращающимися дисками перемещаются считывающие магнитные головки. При записи головки намагничивают определенные участки диска, тем самым записываются нули и единицы - то есть информация. Информация записывается ни куда попало, а в строго определенные участки диска. Диск разделен на дорожки, а они в свою очередь на сектора. В эти сектора и записывается информация.
В некоторых случаях информация из сектора на диске не может быть считана. Такой сектор называется битым. Причиной образования битых секторов может быть внезапное отключение питания во время операции записи жестким диском, удара во время работы, перегрев или физический износ и брак. Чаще всего битые сектора на жестком диске образуются в следствии первых двух причин.
Программа для проверки диска и восстановления битых секторов Victoria Скачать программу VictoriaЛучшая программа для проверки диска на битые сектора и восстановления их. Загрузочная флешка с программой Victoria 3.52
Инструкция по созданию флешки с программой здесь
В этой статье я дам рекомендации как проверить диск на битые сектора и восстановить их. Я предлагаю использовать лучшую, на мой взгляд, программу для проверки и восстановления битых секторов Victoria .
Victoria - это бесплатная программа белорусского программиста Сергея Казанского для восстановления битых секторов и проверки жесткого диска. У этой программы есть и Windows -версия. Но я настоятельно рекомендую использовать DOS -версию для более надежной работы с жестким диском. Ниже будет приведена инструкция по работе именно с DOS версией Виктории.
Программа Виктория позволяет посмотреть SMART таблицу жесткого диска, просканировать поверхность диска на наличие битых и плохо читаемых секторов, восстановить битые сектора, выполнить полное стирание всех секторов на жестком диске (низкоуровневое форматирование). Итак, к делу!
Проверка диска на битые сектораПрежде чем начать проверку и восстановление битых секторов жесткого диска необходимо провести подготовку. Необходимо должным образом настроить контроллер жесткого диска в биосе, чтобы программа смогла корректно работать с жестким диском.
Необходимо в биосе установить режим SATA контроллера в значение IDE. В режиме AHCI Victoria не сможет распознать жесткий диск и не сможет с ним работать.

Прежде всего необходимо выбрать IDE -канал, с которым будем работать, то есть к которому подключен тестируемый жесткий диск.
Для этого нужно нажать клавишу "Р" ( латиница). В появившемся меню необходимо выбрать канал и нажать Enter. Если ваш диск подключен к порту SATA. то скорее всего нужно выбрать пункт Ext. PCI ATA/SATA. Если же ваш диск с разъемом IDE. то выбирайте порт, к которому он подключен.
В случае наличия правильно настроенного в биосе SATA контроллера на материнской плате (в режиме IDE ), программа выдаст список каналов. Необходимо ввести с клавиатуры номер канала, к которому подключен тестируемый диск. В нашем случае - это "3".
Вводим цифру "3" и нажимаем Enter. После того, как канал был выбран, необходимо инициализировать в программе жесткий диск. Для этого нажмите клавишу F2. На экране появится служебная информация жесткого диска (его модель, объем и прочая информация). Если это произошло, то вы сделали все правильно и программа смогла подключиться к диску.
Теперь первым делом следует посмотреть SMART таблицу жесткого диска. Во многих случаях информация из нее может прояснить ситуацию даже без сканирования поверхности. Для просмотра SMART диска в Victoria 3.52 необходимо нажать клавишу F9 .
В таблице прежде всего нас интересуют два пункта: Reallocated sector count и Current pending sectors. Первый параметр показывает число перенесенных в резервную зону секторов (восстановленных или remap ), второй параметр показывает число подозрительных секторов, то есть которые жесткий диск по той или иной причине не смог прочитать.
Как видно на рисунке выше, число восстановленных секторов на данном диске очень большое (767). Это говорит о том, что на диске скорее всего имеются какие-то проблемы с поверхностью диска. Кроме того SMART показывает и наличие подозрительных секторов, что подтверждает версию о повреждении поверхности диска. Такой диск возможно удастся восстановить, но использовать его в дальнейшем не стоит. Такое большое количество битых секторов говорит о том, что диск уже не надежный. Лучше заменить такой диск новым и клонировать информацию с дефектного диска на него. Но прежде в любом случае нужно попробовать восстановить поврежденные сектора на жестком диске.
Для возврата из SMART нажмите любую клавишу.
Восстановление битых секторов жесткого дискаТеперь рассмотрим вопрос, как восстановить битые сектора на диске. Исправление битых секторов на самом деле не представляет из себя ничего сложного. Для начала можно просто просканировать диск на битые сектора, но мы сразу включим функцию восстановления.
Сейчас следует немного сказать о самом механизме восстановления битых секторов или бэд-блоков. Нечитаемые сектора бывают двух видов.
В первом случае сектор не может прочитаться из-за несоответствия записанной в нем информации и контрольной суммы в конце сектора. Такая проблема может случиться, если во время процесса записи было внезапно отключено питание. То есть когда информация в секторе успела записаться, а контрольная сумма осталась старая. Такие битые сектора не являются по сути дефектными. Просто в них записана противоречивая информация, которую не может распознать жесткий диск. Лечатся такие битые сектора стиранием информации в них и записью новых правильных контрольных сумм. После этого сектор становится для считывания и записи.
Во втором случае имеет место физическое повреждение сектора (размагничивание, царапина и т.д.). Такой дефект может возникнуть например из-за удара или перегрева жесткого диска во время работы. В этом случае процесс исправления битых секторов сложнее. На каждом диске имеется резервная неиспользуемая область. То есть любой диск на самом деле имеет несколько больший объем, чем реально используется. Эта область служит для переадресации в нее нечитаемых секторов. В таблицу диска заносится новый физический адрес в резервной области для дефектного сектора. Логический адрес остается прежним. То есть сектор как бы остается тот же, но реально он располагается уже в другом месте ( remap). Такой подход конечно же снижает скорость чтения и записи в области диска с перенесенным сектором, так как магнитным головкам приходится перемещаться в конец диска (в резервную область) при доступе к переадресованному сектору. Но такой подход оправдывает себя при небольшом количестве переадресованных секторов и скорость обработки данных снижается незначительно.
Восстановление битых секторов с помощью программы Victoria 3.52Теперь применим теорию на практике. Для вызова меню проверки диска нажмите клавишу F4. В появившемся диалоговом окне переведите курсор на пункт выбора действий с нечитаемыми секторами и курсором на клавиатуре листая вправо или влево выберите пункт BB: Erase 256 sect. как показано на рисунке. Теперь нажмите Enter и запустится процесс сканирования поверхности диска на наличие бэд-блоков. Процесс довольно долгий. Если вы захотите прервать процесс сканирования, нажмите Esc на клавиатуре.
В случае обнаружения битого сектора, программа попытается его стереть ( erase). Если сектор физически исправен, то эта попытка пройдет успешно. В секторе не останется информации, но его будет возможно использовать в дальнейшем. Не переживайте сильно за информацию. Если сектор не читается, то извлечь ее оттуда уже практически не удастся, так что стирая сектор, никакой дополнительной информации не теряется. Если же сектор не читается из-за физического дефекта диска, то попытка стереть нечитаемый сектор закончится неудачно и будет сообщено об ошибке (error). как на рисунке ниже.
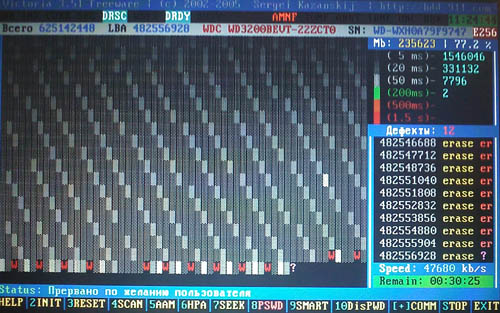
Даже если процесс стирания секторов заканчивается с ошибкой, рекомендую не останавливать сканирование, так как на диске могут быть битые сектора как первого, так и второго варианта. А если битый сектор можно восстановить стиранием, то лучше так и сделать, чем переносить его в резервную область (которая достаточно ограничена).
 Если восстановить битые сектора стиранием не удалось, то следует попробовать выполнить перенос нечитаемых секторов в резервную область (ремэпинг). Нажмите клавишу F4. На этот раз стрелками выберите пункт BB: Classic REMAP. как показано на рисунке. После этого нажмите Enter. Снова начнется процесс сканирования. Но на этот раз при обнаружении битого сектора программа Виктория будет пытаться выполнить переадресацию и перенести бэд-блок в резервную область. На некоторых дисках резервная область очень мала, поэтому если в ней закончится место, попытка завершится неудачно. В нашем случай все прошло успешно (рисунок ниже).
Если восстановить битые сектора стиранием не удалось, то следует попробовать выполнить перенос нечитаемых секторов в резервную область (ремэпинг). Нажмите клавишу F4. На этот раз стрелками выберите пункт BB: Classic REMAP. как показано на рисунке. После этого нажмите Enter. Снова начнется процесс сканирования. Но на этот раз при обнаружении битого сектора программа Виктория будет пытаться выполнить переадресацию и перенести бэд-блок в резервную область. На некоторых дисках резервная область очень мала, поэтому если в ней закончится место, попытка завершится неудачно. В нашем случай все прошло успешно (рисунок ниже).

Битые сектора на жестком диске восстановлены успешно. Теперь необходимо проверить файловую систему на наличие ошибок (например через ERD Commander утилитой chkdsk или загрузившись в Windows. если это возможно) либо отформатировать диск. После этого можно продолжить без проблем пользоваться жестким диском.
Популярные статьи