

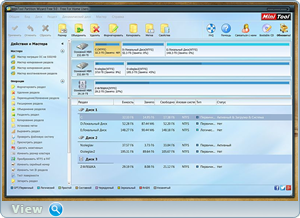
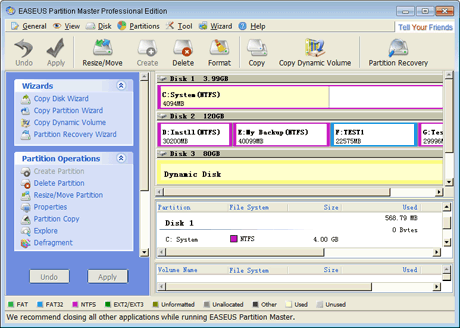

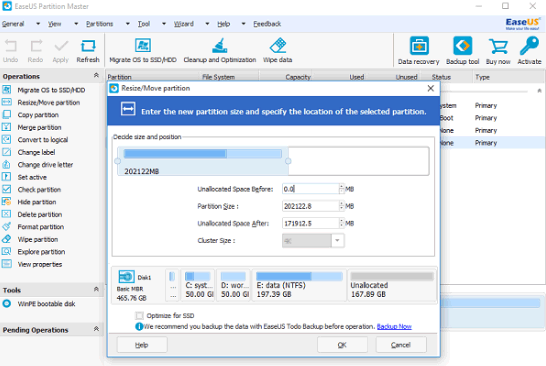


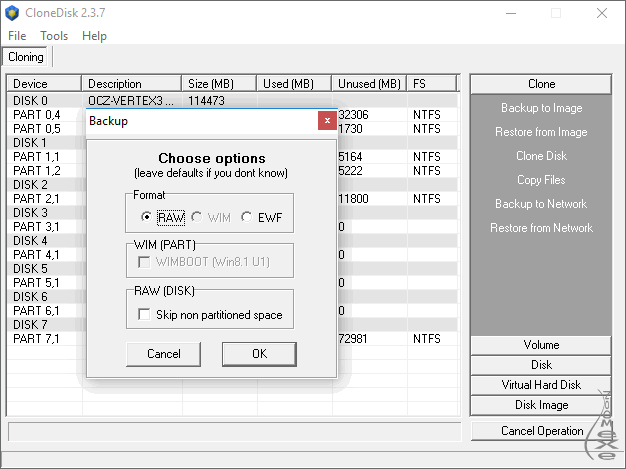


 Рейтинг: 4.4/5.0 (1660 проголосовавших)
Рейтинг: 4.4/5.0 (1660 проголосовавших)Категория: Программы
Диски бывают разными: DVD, CD, внешние, виртуальные. Здесь собран материал о самых лучших программах, для работы с жесткими дисками компьютеров или ноутбуков (винчестерами).
К сожалению не все они бесплатные, но на русском языке. Возможно, не все со мной согласятся, но я определил для себя две.
Работая с этими двумя программами, вы сможете создавать новые разделы, расширить (изменить размер), назначить букву, объединить тома, исправить ошибки и многое другое.
Работая с Acronis Disk Director Suite, вы можете полностью изменять свой жесткий диск, включая перераспределение свободного пространства.
Программа имеет набор функций улучшающих эффективность работы жесткого диска. Она очень легка в управлении (имеет удобный русский интерфейс).
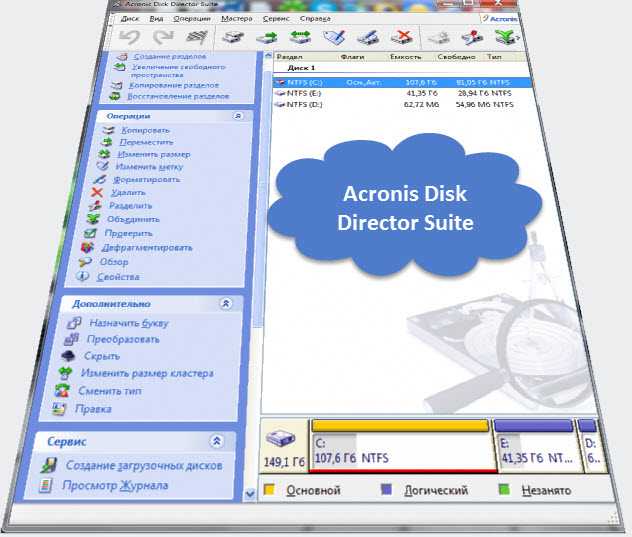 Работу можно выполнять в ручном и автоматическом режиме. Вот основные ее возможности:
Работу можно выполнять в ручном и автоматическом режиме. Вот основные ее возможности:
Хотя Acronis Disk Director Suite мощная, надежная и удобная в работе программа у нее есть недостаток – она платная (первые 15 дней работает бесплатно, только чтобы изменения вступили в силу, придется ее активировать).
Если случайно потеряете раздел винчестера, программа позволит автоматически его возвратит (с любой файловой системой), даже если виндовс не запускается.
Бесплатная программа для работы с дисками — Partition Table Doctor
Предназначение программы Partition Table Doctor немного другое, чем Acronis Disk Director Suite. Она больше заточена на исправление ошибок возникающих при работе с жесткими дисками.
Сразу стоит сказать, что это приложение бесплатное и хотя устанавливается изначально на английском языке ее можно русифицировать (нужно дополнительно скачать и запустить русификатор).
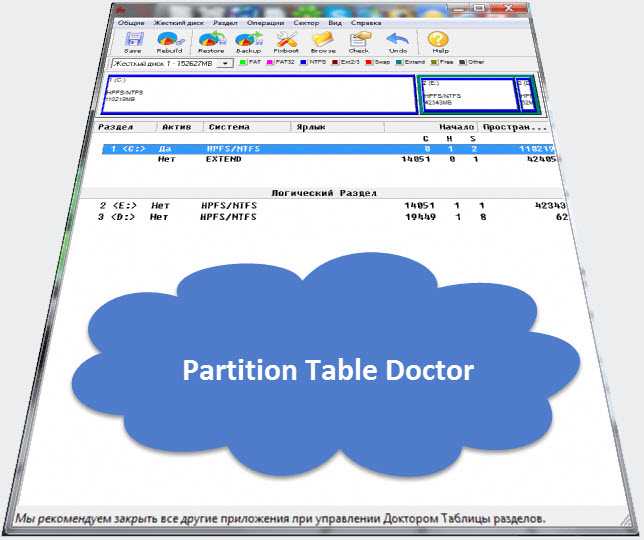
Эта программа можно сказать универсальный инструмент, автоматически проверяющий и исправляющий ошибки таблицы разделов и загрузочного сектора.
Программа работает с жесткими дисками: IDE/ATA/SATA и SCSI и файловыми системами: FAT16/FAT32/ NTFS/NTFS5/EXT2/EXT3/SWAP. Кроме выше описанного программа имеет и другие полезные функции: перестроение структуры разделов, создание резервной копии и в случае сбоев – восстановление.
Работая с Partition Table Doctor, вы также сможете изменить параметры конфигурации разделов (по отдельности).
Например, сделать их активными или скрыть. Также в любой момент можете отменить внесенные изменения, скопировать сектора, редактировать их и даже в случае необходимости разблокировать жесткий диск. Успехов.
Буквально на днях потребовалось категорически перераспределить объем памяти на жестком диске ноутбука, а так как давно такими делами не занимался, то нужной программы под рукой не оказалось.
Соответственно я занялся поиском и сравнением программ для работы с жестким диском. Хотелось, чтобы помимо разделения жесткого диска были и все остальные основные функции: форматирование, копирование, конвертирование, резервирование, восстановление и другие дополнительные функции для управления винчестером. Приоритет отдавал бесплатным программам такого рода.
Искать долго не пришлось и я остановился на программе MiniTool Partition Wizard Home Edition.

Этот бесплатный менеджер разделов жестких дисков поддерживает операционки Windows 7/8/XP/Vista и позволяет выполнять сложные операции по управлению разделами HDD.
И хотя программа Mini Tool Partition Wizard Home Edition представляет собой свободное программное обеспечение, она великолепно справляется со своими задачами, такими, как: копирование, расширение и изменение размеров разделов, тестирование и конвертирование разделов, форматирование, создание, удаление и восстановление, а также изменение буквы диска, скрытие и выбор активного раздела.
Все эти функции программа MiniTool Partition Wizard Home Edition предоставляет для домашнего пользования абсолютно бесплатно.
Также особенностями этой программы является:
В общем, программа Partition Wizard прекрасно выполняет задачи, для которых она была создана - рекомендую. Качайте с официального сайта и устанавливайте.
Также при желании в интернете можно найти русификатор и установить русифицированную версию программы.
ПОЛЬЗУЙТЕСЬ С УДОВОЛЬСТВИЕМ!
Dr. Sartorius Ученик (105), на голосовании 7 лет назад
Подскажите какую нибудь бесплатную утилиту для работы с жестким диском.
Проблема в следующем:
установил винду на диск d, с которого, собственно, новая версия винды и загружается. С диска с старую нужно удалить, форматированию не поддается. Нужно удалить раздел С и слить его с разделом D. После чего D переделать, что бы он стал диском c, и только после этого создать диск D
Утилита, которая снесла бы этот гребанный полурабочий c
Голосование за лучший ответ
Silver-P Искусственный Интеллект (127090) 7 лет назад
Форматирование и изменение жесткого диска (HD) можно сделать этим:
============================================================
1) Partition Manager 9.0 Express - бесплатный (при некоммерческом использовании) вариант Paragon Partition Manager, программы для для работы с жёсткими дисками.
Partition Manager Express может выполнять две функции:
1) Создавать и форматировать разделы жеского диска;
2) Перемещать и изменять размеры разделов с сохранением имеющихся на них данных.
http://soft.softodrom.ru/ap/p7575.shtml
2) EASEUS Partition Master Home Edition - программа для работы с разделами жесткого диска.
EASEUS Partition Master позволяет легко и безопасно выполнять любые операции с разделами жесткого диска - создавать и удалять разделы, форматировать, скрывать, перемещать их и изменять размеры.
Системные требования: O.S. 32-битная. Программа бесплатна в случае домашнего применения.
http://soft.softodrom.ru/ap/EASEUS-Partition-Master-Home-Edition-p7402
3) Partition Wizard Home Edition - бесплатный (при некоммерческом, домашнем применении. менеджер разделов.
С поддержкой 32- и 64-битных операционных систем Windows: XP/Vista/7. Интерфейс: Русского нет.
Основные возможности Partition Wizard Home Edition:
=============================================
1) Создание, Удаление и Форматирование разделов.
2) Изменение размера раздела.
3) Поддержка дисков и разделов размером более 2 ТБ.
4) Поддержка RAID.
5) Преобразование разделов FAT в NTFS.
6) Копирование всего жесткого диска на другой (клонирование).
7) Копирование одного из разделов.
8) Визуальный обзор разделов FAT / NTFS.
9) Изменение серийного номера раздела и Type ID.
10) Изменение динамического диска в базовый.
11) Скрытие / показ раздела, установка активного раздела, изменение присвоенной буквы раздела.
сайт программы: [ссылка заблокирована по решению администрации проекта]
или http://soft.softodrom.ru/ap/Partition-Wizard-Home-Edition-p9859
5) Acronis Partition Expert программа для работы с жестким диском: позволяет создать новые логические диски, объединить ранее созданные разделы и т. д. На каждом шаге будет спрашивать не ошибаешься-ли.
Интерфейс: Русский.
http://narod.ru/disk/20317168000/A.P.E.2003.exe.html
Valrand() Мыслитель (7718) 7 лет назад
Форматированию не поддается =-0
Начиная от fdisk и заканчивая acronis DDS
Владимир Серов Оракул (82579) 7 лет назад
При удалении диска С, не загрузится система с D, так как загрузочный сектор создан на С при установки ОС на С.
Выход из ситуации. Начать новую установку, удалить все разделы, создать новые и установить систему на С
- Н Л О - Мудрец (13423) 7 лет назад
Paragon Partition Manager Professional
Disk Director Suite 10
Acronis Disk Director
Acronis® Disk Director® Server 10.0
paragon hard disk manager 2010 rus
Здравствуйте уважаемые читатели блога COMP-DOMA.RU
В этой статье познакомимся с мощной, бесплатной программой на русском языке, для работы с жёсткими дисками и разделами жёстких дисков AOMEI Partition Assistant
По многочисленным отзывам пользователей этой программы, программа AOMEI Partition Assistant настолько мощная, что её прямой платный конкурент Акронис (Acronis) сидит, и нервно курит в углу .
Вот некоторые, далеко не все. возможности программы AOMEI Partition Assistant.
— Конвертация между форматами NTFS и FAT32
— Полная поддержка UEFI Boot (нового БИОС )
— Выравнивание разделов
— Преобразование в MBR -диск
— Преобразование в GPT -диск
— На русском языке
— Бесплатно для частного и коммерческого использования
— Мастер создания загрузочного диска
— Поддержка Linux -разделов Ext2/Ext3
— Перенос ОС на SSD/HDD
— Мастер восстановления разделов
И ещё много, много всего полезного. Тут я перечислил только изюминки программы AOMEI Partition Assistant.
Внизу статьи, будут две ссылки на обычную версию программы, и на ISO образ загрузочной версии программы AOMEI Partition Assistant для записи на флэшку, или диск.
Обзор программы AOMEI Partition Assistant.
Установка программы AOMEI Partition Assistant элементарная, поэтому описывать установку не буду. У кого возникнут вопросы, задавайте в комментариях.
После установки запускаем программу AOMEI Partition Assistant с ярлыка на рабочем столе.
Как работать с программой AOMEI Partition Assistant
В программе ничего сложного нет! Главное понимать, что Вы собираетесь делать, и внимательно читайте, что Вам пишут мастера.
Для удобства понимания, я выделил ключевые, рабочие поля и пронумеровал их.
Кратко, (потому, что работа с программой и сама программа хоть и мощная, но не сложная) объясню как работать с программой AOMEI Partition Assistant.
Выбираем, нужный диск или раздел над которым собираемся работать.
Далее выбираем действие которое хотим произвести (копирование, создание, деление, изменение раздела и т.д.).
P.S. Так же необходимые операции высвечиваются при клике правой кнопки мыши по диску или разделу в контекстном меню.
После выбора всех действий, задание отправляется в очередь.
Для начала выполнения операции, кликаем в верхнем правом углу главного окна программы по значку «Применить». и ждём завершения выполнения операции.
А теперь о том, что меня толкнуло написать эту статью по программе. Это преобразование при помощи AOMEI Partition Assistant стиля жёсткого диска из GPT в MBR формат и обратно без потери данных.
На скриншотах и кратким описанием, покажу как это можно сделать.

1. Кликаем ПКМ по диску который хотим конвертировать.
2. В контекстном меню кликаем преобразовать в GPT или MBR диск.
P.S. Нужная опция GPT или MBR появится сама в зависимости от настоящей разметки вашего диска.
3. Для начала выполнения операции, кликаем в верхнем правом углу главного окна программы по значку «Применить», и ждём завершения выполнения операции.

Вот в принципе и всё Как видите ничего сложного нет Главное внимательность, и осознание того, что Вы собираетесь делать!
Возникнут вопросы, спрашивайте в комментариях.
Подписывайтесь на новые статьи блога comp-doma.ru
На этом у меня всё Всем удачного пользования!
Скачивание файлов прямой ссылке с моего Яндекс Диска (Как скачать с Яндекс Диска ). Без вирусов, СМС, вымогательств, и других метода мошенничества и наживы на людях!
Обычная версия программы (установочный файл)
Загрузочная версия программы для записи на диск, или флэшку (ISO образ)
Кому понравилась статья, обратите внимание на рекламу на сайте. Там кстати иногда бывают интересные вещи. Желаю удачи!
Причин делить жесткий диск на разделы несколько:
Итак, основные причины разделения жесткого диска на разделы: для удобства хранения информации, для установки нескольких операционных систем, для работы системы восстановления, для хранения загрузчика Windows 7/8.
2. Немного теории: файловые системы, типы разделовИнформация о разделах (т.е. логических дисках) хранится в «таблице разделов». Каждый логический диск может иметь свою собственную файловую систему. Подробнее обо всем этом можно почитать в статьях Википедии: Раздел диска. Логический диск. Файловая система. Начинающему пользователю достаточно знать самый минимум:
Windows имеет стандартное средство изменения разделов – «Управление дисками ». В зависимости от версии Windows, возможности этой программы немного меняются, но в целом за прошедшие годы (если говорить о Windows Vista, 7, 8) серьезных изменений не было. Windows XP в этом плане выглядит более скромно – кроме форматирования и изменения буквы диска, там мало что можно сделать.
В качестве примера возьму «Управление дисками » Windows 7. Открыть эту программу можно несколькими способами:
Управление дисками выглядит так:
 Управление дисками в Windows 7
Управление дисками в Windows 7
Здесь видны как физические диски (в том числе DVD-дисководы, флешки и прочие устройства для хранения информации), так и логические, т.е. виртуальные – скрытый раздел загрузчика Windows 7, диски C и D. На вашем компьютере количество дисков может быть другим.
Основные действия доступны по нажатию правой кнопкой мыши на нужном разделе:
 Управление дисками – контекстное меню
Управление дисками – контекстное меню
Список действий довольно скудный:
Конечно, это далеко не полный перечень возможностей Управления дисками. Можно создавать динамические диски. например. Однако начинающим пользователям это ни к чему, данная статья рассчитана как раз на них.
Итак, чтобы создавать, удалять, изменять размер разделов через Управление дисками. нужны всего лишь три пункта меню: Расширить том, Сжать том, Удалить том.
Все операции происходят в реальном времени, т.е. после нажатия нужного пункта и утвердительного ответа на вопрос – хотим ли мы это сделать – происходит собственно действие.
Не забывайте, что есть риск сбоя, из-за которого мы можем потерять как один раздел, так и все. Это касается в первую очередь компьютеров с большим количеством ненужных программ – каждая из них может оказаться виновником удаления всех данных. Причем сценарий, когда надо изменить раздел, с которого и запущена Windows (обычно это диск C ), является самым наихудшим – чаще всего проблемы у пользователей возникают именно при попытке изменить системный раздел.
Чтобы минимизировать риск сбоя, существует три метода:
Третий вариант самый простой, потому что пользователю по сути ничего делать не надо – просто перезагрузить компьютер и подождать несколько минут. Это умеют две следующие программы обзора.
4. EaseUS Partition Master Home EditionБесплатная для домашнего использования программа изменения разделов жесткого диска.
Скачать можно со страницы загрузки (нажмите зеленую кнопку Download. на следующей странице – Download now ).
Может делать все, что надо начинающему пользователю: удалять, создавать, изменять размер разделов, копировать как разделы, так и целые жесткие диски. Имеет инструмент для восстановления удаленных разделов – полезно для тех, кто нечаянно удалил раздел и хочет вернуть его из небытия. Минус у программы только один – она на английском языке, русского не предвидится.
При запуске появляется окошко с предложением прочесть справку. Если вы знаете английский – рекомендую прочесть. Нет – что ж, снимайте галочку с пункта Show at startup. чтобы оно больше не показывалось на глаза, затем нажимайте на Go to main screen. Откроется главное окно программы:

Нажав по разделу (неважно – в списке вверху, по картинке внизу), можно увидеть меню (как всплывающее, так и на панели слева) со всеми востребованными действиями:
Resize/Move partition – изменить размер раздела и/или сдвинуть его физическое положение на диске. Кстати, на официальном сайте написано, что EaseUS Partition Master версии Home (бесплатная) не поддерживает изменение разделов. Это не так – все прекрасно работает.
Copy partition – скопировать раздел на другой диск со всей имеющейся на нем информацией.
Merge partitions – слияние двух и более разделов. Удобно, если надо сохранить информацию на жестком диске, но сократить количество разделов. Convert to logical/primary – преобразование в логический (расширенный)/основной (первичный) раздел.
Change label – изменение метки диска.
Change drive letter – изменение буквы диска.
Defragment – запуск стандартной программы Windows для дефрагментации диска.
Check partition – проверка диска на ошибки при помощи опять-таки стандартной программы Windows.
Hide partition – сделать так, чтобы раздел не был виден в окне «Компьютер».
Delete partition – удаление раздела.
Format partition – форматирование раздела.
Wipe partition – очистка содержимого раздела. Удалятся все папки и файлы, раздел останется. Информацию, удаленную таким способом, восстановить будет нельзя.
Explore partition – посмотреть содержимое раздела.
View properties - посмотреть, сколько места на разделе занято, какая у него файловая система и узнать прочую информацию технического характера.
Список действий меняется в зависимости от того, куда нажимать. На скриншоте выше я нажал по несистемному разделу. Нажав на системный раздел (откуда запущена Windows), не будет пунктов удаления, скрытия, очистки. Если нажать по значку физического диска, список действий будет совершенно иным:

Copy disk – копируется содержимое всего диска: разделов, информации в них. Для этого нужен второй диск такого же или большего объема.
Upgrade disk – функция в первую очередь нужна для переноса Windows на новый жесткий диск большего объема. Происходит копирование и увеличение размеров раздела пропорционально размеру нового жесткого диска.
Delete all partitions – удалить все разделы.
Wipe disk – то же, что и предыдущий пункт, только со специальными алгоритмами удаления, благодаря чему информацию восстановить будет невозможно.
Surface test – проверка поверхности диска (физического). Позволяет обнаружить плохие сектора (так называемые «бэды», «бэд-блоки»).
View properties – показ информации о диске.
Да, знание английского тут явно требуется, особенно если учесть, что почти каждый пункт вызывает окно с настройками выполняемого действия. После того, как вы произведете необходимые манипуляции, нужно применить изменения нажатием кнопки Apply (Применить):

Только тогда начнется изменение разделов. Этот процесс может занять некоторое время – от пары минут до нескольких часов.
В зависимости от того, затрагивается системный раздел или нет, операции проводятся либо сразу же в окне, либо потребуется перезагрузка компьютера и запуск изменения раздела в Native-режиме:
 Изменение несистемного раздела происходит сразу же в окне программы
Изменение несистемного раздела происходит сразу же в окне программы  Изменение системного раздела происходит после перезагрузки компьютера в специальном режиме
Изменение системного раздела происходит после перезагрузки компьютера в специальном режиме
У программы очень много функций, все не перечислить. Рекомендую ознакомиться со справкой к EaseUS Partition Master. Она на английском языке, к сожалению, но можно воспользоваться переводчиком Google. Перевод получается вполне понятный.
Плюсы EaseUS Partition Master Home Edition:
Минусы EaseUS Partition Master Home Edition:
Вывод: программа хорошая. Пользоваться можно и нужно, альтернативы среди бесплатных программ нет.
5. Paragon Partition Manager 11 FreeБесплатная программа для изменения разделов от компании, основанной в России. К сожалению, программа англоязычная. Что заставило разработчиков пойти на такой шаг – непонятно. Причем платная версия программы русскоязычная.
Главное окно программы ничем не отличается от окна героя предыдущего обзора, разве что кнопки изменили свой порядок:
 Главное окно Partition Manager 11 Free
Главное окно Partition Manager 11 Free
Отдельного упоминания заслуживает Express Mode (Упрощенный режим). Нажав на эту кнопочку, мы получим окно со списком самых частых действий:
 Режим Express Mode
Режим Express Mode
Можно было бы сказать, что это идеальный режим для новичков, если бы не одно «но»: здесь все на английском. Причем у меня возникло подозрение, что английский здесь какой-то неправильный, словно переводил не человек, а машина.
Плюсы Paragon Partition Manager 11 Free:
Минусы Paragon Partition Manager 11 Free:
Вывод: программа работает, но как-то непредсказуемо. Я не рекомендую использовать эту программу, благо есть альтернатива в виде EaseUS Partition Master Home.
6. Изменение разделов во время установки Windows Vista, 7, 8Этот инструмент тоже заслуживает упоминания.
Берем любой установочный диск с Windows Vista, Windows 7 или Windows 8, настраиваем загрузку в BIOS. запускаем установку диска, доходим до выбора раздела и нажимаем Настройка диска :
 Изменение разделов при установке Windows 8 RP
Изменение разделов при установке Windows 8 RP
Вроде бы все просто: надо нажать по разделу в списке, затем кнопку действия. К сожалению, действий тут мало: удаление, форматирование, создание раздела и расширение .
Можно, например, удалить раздел и за счет освободившегося места увеличить размер другого раздела или разделов (выбирая нужные разделы, надо по очереди нажать кнопки Удалить и Расширение).
Увы, очень востребованной операции – уменьшение размера разделов – здесь нет. Можно удалить раздел, затем заново создать новый с меньшим разделом, но, к сожалению, данные при этом мы потеряем.
Все операции происходят в реальном времени, т.е. после нажатия кнопки происходит действие.
Итог: редактирование разделов во время установки Windows – крайне примитивный инструмент. Работает, но выполняет лишь ограниченный список действий, среди которых единственный, который сохраняет данные – это увеличение (расширение) размера раздела. Если вам надо установить Windows и при этом не требуется сохранять данные на разделах, то инструмент пригодится.
7. Совет №1: Как восстановить данные, если удалили разделЕсли вдруг вы нечаянно удалили раздел во время установки Windows или через какую-либо программу, не отчаивайтесь – функция восстановления разделов есть в EaseUS Partition Master Home Edition.
Для того, чтобы восстановить удаленный раздел жесткого диска, не трогайте разделы. сразу загрузитесь в Windows (или вставьте жесткий диск в другой компьютер, если удалили системный раздел и загрузка Windows невозможна), затем запустите вышеупомянутую программу, нажмите в списке на строчку со словом Unallocated («Нераспределенное»), затем нажмите кнопку Partition recovery .
Остальное, как говорится, дело техники – мастер действий подскажет, куда нажимать, где ставить галочки, затем восстановит ваш удаленный диск.
8. Совет №2: Установка двух и более операционных систем Windows на один жесткий дискВсе, что для этого нужно – несколько разделов. Если на жестком диске уже есть второй раздел, который виден в окне «Компьютер » – убедитесь, что там свободного места хотя бы 20 гб (больше – лучше), затем во время установки Windows просто укажите этот второй (третий, четвертый и т.д.) диск. После установки вы сможете выбирать Windows с помощью меню, которое будет появляться во время включения компьютера.
Только не пытайтесь ставить Windows XP после Windows Vista, 7 или 8 – эта древняя ОС портит загрузчик. Об этом подробнее написано здесь: Установка Windows XP на компьютер с Windows 7 .
Если же диск у вас один (C ), предлагаю самый простой вариант: Через Управление дисками сначала дать разделу С команду Сжать. уменьшив хотя бы на 20 гигабайт (а лучше – больше, ведь кроме Windows вы будете устанавливать и программы):
 Нажимаем правой кнопкой по диску С.
Нажимаем правой кнопкой по диску С.  Указываем 20 тысяч мегабайт (это около 20 гигабайт). А лучше – больше.
Указываем 20 тысяч мегабайт (это около 20 гигабайт). А лучше – больше.
После нажатия кнопки Сжать размер диска C уменьшается, в карте разделов появляется не распределенное (свободное) пространство:
 19 с половиной гигабайт вполне хватит для установки операционной системы
19 с половиной гигабайт вполне хватит для установки операционной системы
Затем, настроив BIOS для загрузки с диска. запускаем установку Windows. Ставим правильно. во время установки указываем, что нужно установить в свободное пространство:
 Указываем незанятое пространство. Раздел создаст программа установки сама.
Указываем незанятое пространство. Раздел создаст программа установки сама.
После установки у вас будут две операционных системы. Можно сделать еще незанятых пространств либо пустых дисков, указывать их для установки.
9. Совет №3. Синие и зеленые метки в Управлении дисками.Спасибо читателю Владимиру, что поднял эту тему.
Вы могли заметить, что на скриншотах окна Управления дисками все разделы помечены синей полоской. У вас могут быть разделы с зелеными полосками. В чем разница синих и зеленых разделов?
Зеленая полоска в Управлении дисками – это признак расширенного (дополнительного) раздела. Как я уже писал выше, внутри могут находиться «вложенные» разделы, которые с точки зрения пользователя ничем не отличаются от основных (первичных). Есть у вложенных разделов одна особенность – если уменьшить их размер, то за счет появившегося свободного места просто так расширить основной раздел не удастся. Нужно сначала сжать еще и сам расширенный раздел (который хранит в себе свободное место и уменьшившийся раздел), чтобы образовалось свободное место вне каких-либо разделов, только потом можно расширить диски.
Стандартное Управление дисками не умеет нормально работать с расширенными дисками, поэтому, если вы видите зеленые метки вместо синих, лучше воспользуйтесь бесплатными программами выше – они расширенные разделы уменьшат, подвинут свободное место куда надо и расширят основной диск.
Понравилось? Поделись с друзьями: