

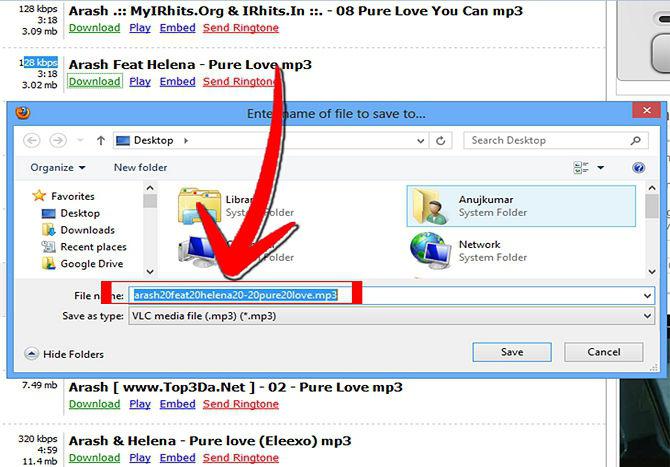

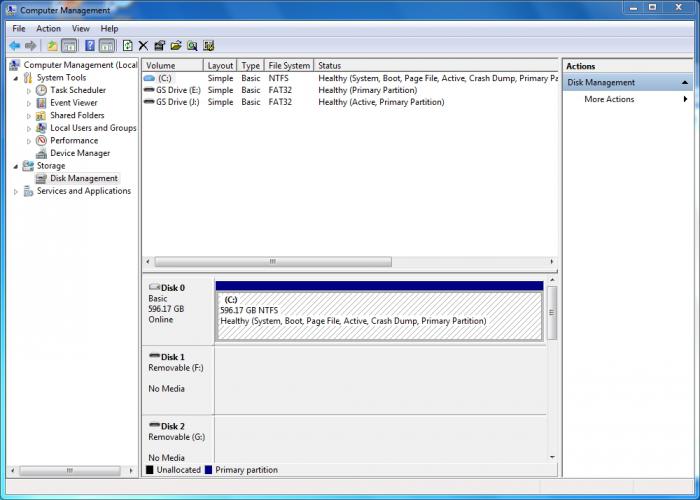

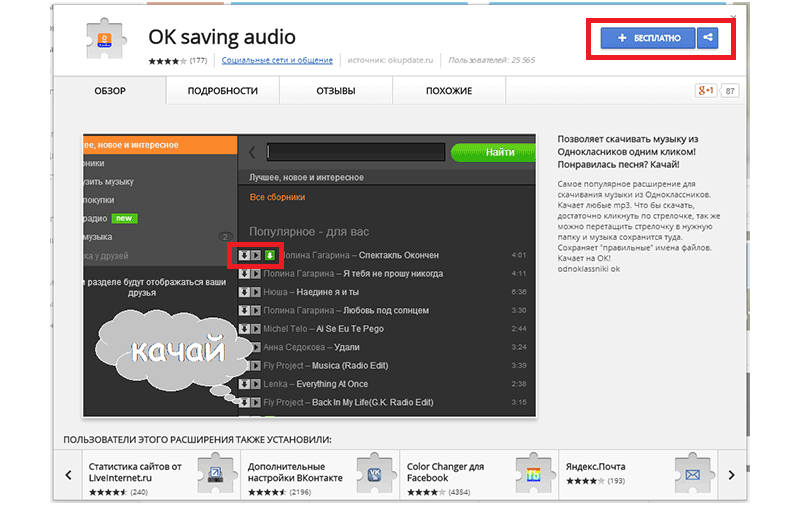
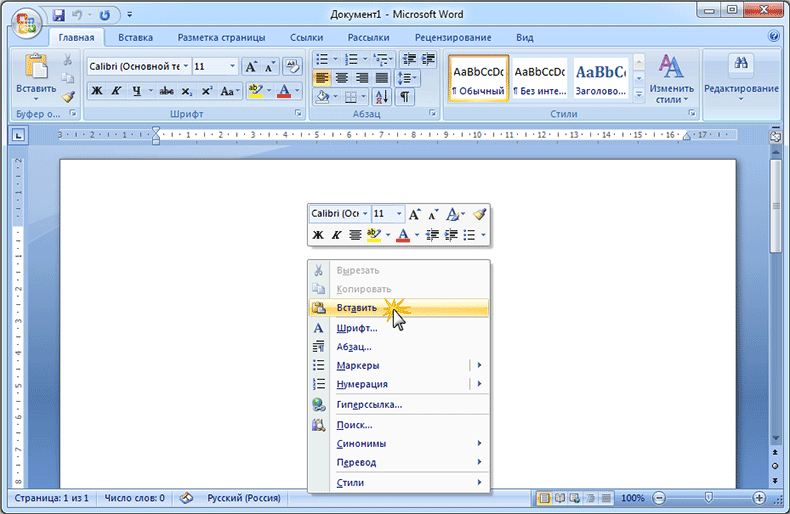



 Рейтинг: 5.0/5.0 (1668 проголосовавших)
Рейтинг: 5.0/5.0 (1668 проголосовавших)Категория: Программы


Название: Программы на флешке / 150 приложений на USB
Год выпуска: 2009
Платформа: Windows All
Язык интерфейса: Русский
Лекарство: Не требуется
Данный диск предлагает современному пользователю ПК простой и элегантный способ подготовки портативного комплекта необходимых программ, записанных на USB-накопитель, который можно иметь при себе. Теперь, просто вставив флешку в компьютер, Вы сможете запустить нужное приложение, не устанавливая его в систему. Предлагаемый сборник свободно распространяемого программного обеспечения содержит свыше ста пятидесяти портативных приложений для настольного компьютера, охватывающих все основные области его применения.
Для удобства программы распределены по следующим разделам: Аудио, Безопасность, Видео, Графика, Интернет, Офис, Система, в которых Вы найдете приложения для конвертирования аудио- и видеофайлов; проигрыватели, редакторы, просмотрщики; офисные приложения, антивирусы; программы для работы с Интернетом и графикой; полезные инструменты для диагностики системы и устранения возникших в ее работе неполадок, а также многое другое. Все программы снабжены краткими описаниями и скриншотами.
Удобная программная оболочка диска позволяет с легкостью находить, выбирать и записывать нужные приложения на USB-накопитель, а затем использовать его как автономный диск ПК, снабженный собственным пользовательским меню, которое автоматически встраивается в системный трей для быстрого доступа к программам и личным папкам. Интуитивно понятный интерфейс диска предусматривает такую удобную функцию, как визуальное отображение объема USB-накопителя, а также свободного и требуемого для записи выбранных программ пространства.
Инструкция по установке:
1.Монтируем образ/диск в виртуальный/физический привод
2.В появившемся окне выбираем программы или группу программ которые нужно перенести на носитель
3.Выбираем внизу экрана путь к накопителю ВАЖНО-программы копируются по разделам в корневой каталог, по другому запустить не удается
Если такой вариант не подходит-делаем банальное Copy--->>Paste (любым менеджером файлов) в нужный каталог но тогда не получим удобного простого интерфеса и соответственно читать данный пункт нет необходимости
4. Под строкой выбора накопителя сможем увидеть на сколько МБ вы выбрали программ и сколько осталось свободно на накопителе
5. После того как выбрали нужные программы нажимаем кнопку "Синхронизация", в правом нижнем углу можно увидеть какие файлы копируютс а по центру внизу-общий прогресс копирования
6.После окончания операции заходим на накопитель запускаем файл usbsoft.exe и видим просто интерфейс со списком всех групп и выбранных программ
Операционная система: Windows XP
Процессор: Intel / Core Duo / AmD
Память: 256 Мб
Видеокарта: 64 МБ
Свободное место на ЖД: 1 ГБ


как скачивать текст из интернета на флешку
Допустим, текст или часть текста вы выделили. Теперь нужно щелкнуть по выделенному (то есть по закрашенному цветом тексту) правой кнопкой мышки. Появится список. Нажать нужно на пункт Копировать.
А теперь откройте программу для работы с текстом. Для этого нажмите на кнопку Пуск (в самом низу экрана, слева), затем на пункт Программы или Все программы, в большом списке программ нажмите на пункт Microsoft Office и выберите программу Microsoft Office Word.
Когда эта программа для работы с текстом откроется, нужно нажать внутри, то есть по белой части, правой кнопкой мышки. Появится список. Нажать нужно на пункт Вставить. Нажимаем "сохранить" и закрываем файл. Этот файл с сохраненным вашим текстом останется на рабочем столе.
Затем нажимаем на значке Мой компьютер, открываем флешку, нажимаем на значок этого файла Microsoft Office Word с вашим текстом левой кнопкой мыши и, не отпуская ее, просто затаскиваем его (значок) на свободное от файлов место. И вс! ABOUT THE AUTHOR
Как установить программы на флешку
Многие используют флешку только для того, чтобы делиться с другими информацией. Но, оказывается, на флешку можно установить кучу полезных вам программ, и вы всегда можете ими воспользоваться: на работе, в интернет-кафе, в гостях. При этом, никто не сможет потом узнать, на какие сайты вы заходили.
Единственный минус во флешке – вы можете ее потерять. И тот, кто ее найдет, сможет увидеть ваши данные и программы. Чтобы этого не случилось – поставьте надежный пароль на флешку.
Для хранения программ лучше использовать флешку объемом минимум в 4 Гб. На нее необходимо установить программу PortableApps.com, через нее вы будете скачивать, и запускать портативные программы.
Уже после первого запуска программы она выйдет в интернет и через мгновение предоставит вам список имеющихся в наличии бесплатных программ для флешки.
Выберите нужные вам программы и отметьте их птичкой. Чтобы начать скачивание программ, нажмите «Далее».
После завершения загрузки, на экране будут появляться дистрибутивы скаченных программ для того, чтобы вы их установили.
После установки, все программы будут отображаться в окне PortableApps.com, в виде списка. Чтобы запустить любую программу, просто нажмите на нее.

Сейчас иметь с собой флешку, на которой установлены портативные программы, модно. Но не только тут дело в тренде — это еще и практично.
Действительно — на ПК в офисе или интернет-кафе, как правило, отсутствуют те программы, окторые нам нужны в той или иной ситуации. С хранением данных всё просто — они, как говориться, « в облаках», поэтому всегда под рукой, если, конечно, же, вы онлайн.
С программами не так всё просто — ведь при инсталяции служебная информация прописывается в ветки реестра операционной системы. Всё это решается при портировании полной версии программы в портативную.
Так что же это такое — портативные программы?
Это программа, которую можно запустить с любого внешнего накопителя ( ниже рассмотрим пример запуска программ с флешки) на любом ПК.
Для чего это нужно?
— если на том ПК, где вы собрались работать, не установлены нужные вам программы
— если не хотите, чтобы установленная программа оставляла « мусор» в системе
— поработать с интересующей тузлой в качестве ознакомления, по каким либо причинам не желая ставить её на свой комп ( ознакомиться с её функциональностью, например — поработать с альтернативной ОС)
— в целях безопасности и защиты приватности, когда все следы работы в той или иной программе остаются исключительно на флешке, а не на ПК
Что нужно для работы с портативным софтом?
1. Флешка, желательно объемом не менее 2 Гб, с расчётом на то, чтобы на носителе осталось не менее 256Мб свободного пространства. Она должна быть отформатирована в файловой системе FAT32.
Это визуальная среда для сортировки установленных портативных программ на вашей флешке. Эта программа имеет удобный интерфейс для их запуска, установки, удаления и т.д.
Существуют различные программы-оболочки, мы для работы возьмём программу CodySafe.
Переходим на сайт производителя по адресу — www.codyssey.com

и загружаем дистрибутив на свой ПК ( http://www.codyssey.com/products/codysafe.html )

после чего запускаем полученный файл на инсталляцию

обязательно посмотрите, чтобы галочки были выставлены именно так

готовая флешка уже должна быть подключена к компьютеру. Если всё хорошо — то программа сама её найдет. Если таких накопителей подключено к системе больше одной — выберете свою флешку вручную

эту папку, куда будет установлена программа, можно оставить без изменений


В появившемся окне, если оставите галочку тут

то программа запустится сразу же ( её можно снять)
В этом окне можно задать имя флешке

Теперь откроем свою флешку

и кликним по иконке программы. В появившемся интерфейсе выбираем


и выбираем русский язык.
Теперь иконка программы отображается в системном трее

и имеет локальный интерфейс.
Теперь всё готово для установки портативных программ
2. Установка portable soft
Теперь это сделать очень просто, но главное условие — программы должны быть упакованы в инсталлятор PortableApps.com.
Для этого перейдите по ссылке http://portableapps.com одноимённого веб-ресурса

и выберете для себя любые приложения, которые предоставляются для свободной загрузки.

В левом нижнем углу сайта выберете

и перед вами откроется страница

где вы можете сразу выбрать самые актуальные портативные приложения, либо же, перейти на англоязычную версию сайта и найти там нужную программу.
Коль уж вы дочитали до этого момента, то скажу, что с данного сайта можно скачать и поставить на свою флешку ( если, конечно, вы еще не поставили на неё CodySafe ) программу-оболочку PortableApps.com_Platform_10.0.1. Для этого необходимо скачать с сайта дистрибутив

и после инсталляции на вашей флешке будет доступен такой интерфейс

С другой стороны, на PortableApps.com можно вообще за программами не ходить))). Просто напросто щёлкните по окошку оболочки

как тут же окажетесь на сайте CodySafe — на странице для загрузки необходимых приложений — http://www.codyssey.com/apps/index.html

Как вы правильно поняли, это сайты-конкуренты))). Но а нам и лучше — больше выбор, значит больше возможностей!)))
Двинемся дальше и загрузим на ПК дистрибутив портативного браузера, например вот этого

Первый — открываете CodySafe и в Настройках переходите по


Нужно учесть, что программу для установки необходимо предварительно разместить на флешке.
После выбора программы ей можно дать своё имя и описание в соответствующих полях интерфейса

Применить и Закрыть
Теперь программа появилась в оболочке

Сам дистрибутив с флешки можно удалить, что бы освободить место.
Второй — просто щёлкните по значку дистрибутива портативной программы

и она сама установится в программу-оболочку!))))
Теперь вы самостоятельно можете устанавливать на флешку программы-платформы и различный портативный софт.
В сети достаточно информации, где искать, как установить, удалить или самому создать портативные программы.
Я подготовил материал, который подробно расскажет вам:
— о рекомендуемых 40-ка портативных программах, дистрибутив которых можно найти по их названиям и скачать с сайтов http://www.codyssey.com/apps/index.html и http://portableapps.com
— как самому создать портативный софт
— об альтернативных адресах сайтов по загрузке софта
— о создании Portable VertualBox + дистрибутив к инструкции
Для получения этой информации необходимо перейти в магазин Вебоведа.
Преимущества такого решения:
предлагаемая информация предоставит вам возможность перейти непосредственно на сайты с проверенным программным обеспечением, избавив от вирусов и троянов при скачивании продукта со всевозможных сайтов-файлообменников
это сэкономит ваше время и позволит получить последнюю версию программ

В нынешнее время редко можно встретить пользователей, у которых бы не было USB-флешки, которая используется для переноса различных данных между компьютерами. И вполне естественно, что пользователям хочется помимо документов и медиафайлов иметь на своей флешке и необходимые программы. Благодаря этому получается два важных преимущества. Первое преимущество состоит в том, что нужная программа будет всегда под рукой, и ее можно будет запустить даже на компьютерах, где этой программы нет. А второе важное преимущество — все настройки этой программы вместе со внутренними данными сохраняются на флешке. И поэтому при переходе на другой компьютер или переустановке системы пользователю не приходится тратить время на восстановление этих настроек и импортирование данных из архивных копий. Эти очевидные плюсы делают очень привлекательными портативный софт. И многих пользователей интересует: как установить портативные программы на флешку. В этой статье мы расскажем о том, что из себя представляют портативные программы. и как организовать их хранение на флешке в удобном виде с помощью небольшой бесплатной программы PortableApps Platform .
Чем отличается портативная программа от обычных программ?Обычные программы при инсталляции устанавливают свои файлы в различные системные папки. Из-за этого доступ к этим данным возможен только при запуске операционной системы под учетной записью пользователя, для которого установлена программа. Это позволяет различным пользователям одного компьютера использовать свой персональный набор данных и индивидуальные настройки. И получать доступ к ним просто входя в операционную систему под своим именем. Но что если мы имеем обратную ситуацию, когда один пользователь работает сразу за несколькими компьютерами? Например за ноутбуком, домашним компьютером и компьютером в офисе. Устанавливать и поддерживать за каждым из этих компьютеров одну и ту же программу мало того что неудобно, так еще и приводит к тому, что важная информация рассредоточена по разным компьютерам. И собрать ее воедино — довольно сложная задача.
В отличие от обычных программ, портативная программа устанавливается в произвольную папку на жестком диске или на флешке и хранит все свои данные не где-нибудь, а именно в этой папке. Поэтому просто скопировав папку целиком на другой компьютер (или перенеся флешку) можно продолжить как ни в чем не бывало работать на этом втором компьютере. Отсюда и возникло само название портативная — т.е. переносная. Если портативная программа сделана качественно, то в случае удаления ее папки на компьютере не должно больше оставаться никаких следов использования этой программы: ни записей в системном реестре, ни файлов с настройками в системных папках. Благодаря этому операционные системы не будут засоряться при интенсивном использовании десятков таких программ. Конечно мир софта далеко не идеален, поэтому бывает что портативные программы оставляют после себя какой-то мусор в системе. Но если программа нужна для работы, то с этим приходится мириться. В конце концов, главное, чтобы была возможность быстрого переноса программы от компьютера к компьютеру.
Установка PortableApps PlatformМногие бесплатные программы имеют портативные версии, которые можно скачать с официальных сайтов. И если пользователь скачает несколько таких программ и будет регулярно ими пользоваться, то рано или поздно ощутит то, что не удобно заходить каждый раз в папку с программой для запуска нужного приложения. А если создать ярлыки, то они могут не работать на другом компьютере — ведь пути к файлам меняются. Тут на помощь приходит специальная программа PortableApps Platform. Это программная оболочка для удобного запуска портативных программ через меню. Более того, помимо запуска эта оболочка помогает как установить софт, так и обновлять его через интернет одним кликом мыши. Это реально экономит кучу времени. Ведь без этого ручное скачивание и установка всего лишь нескольких программ может оторвать пользователя от основной работы на длительное время. Конечно такая автоматизация работает не для всех существующих в мире портативных программ, а только для тех, которые находятся в каталоге PortableApps. Но учитывая, что в этом каталоге размещены сотни бесплатных и крайне полезных приложений, это является серьезным подспорьем в пользу использования этой удобной возможности.
Для того, чтобы начать работать с PortableApps Platform, ее необходимо скачать с официального сайта. Для этого нужно на странице закачки нажать кнопку «Download».
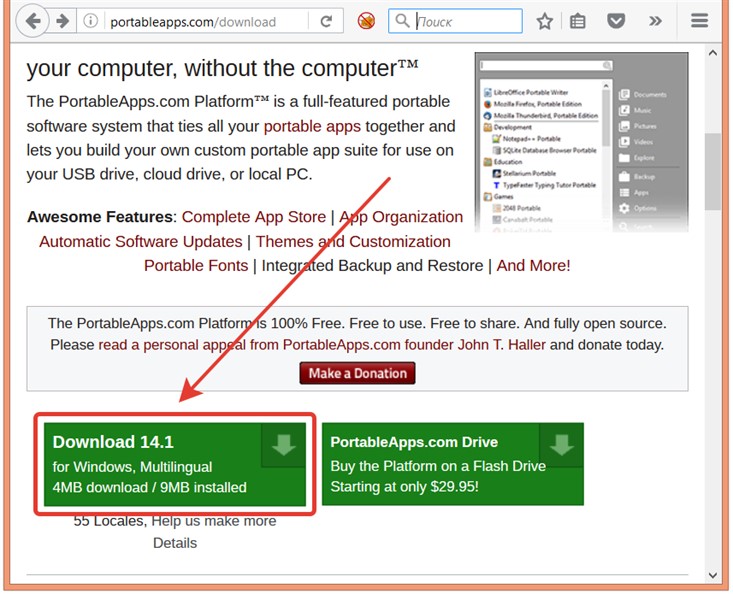
После этого следует запустить скачанный установочный пакет, выбрать язык установки и нажать кнопку «OK».
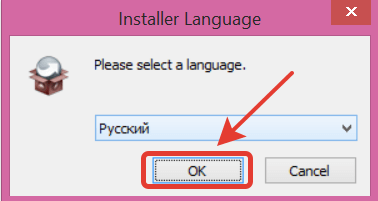
Запустится мастер установки. Процесс работы с этим мастером стандартный — достаточно просто нажимать кнопки по умолчанию.
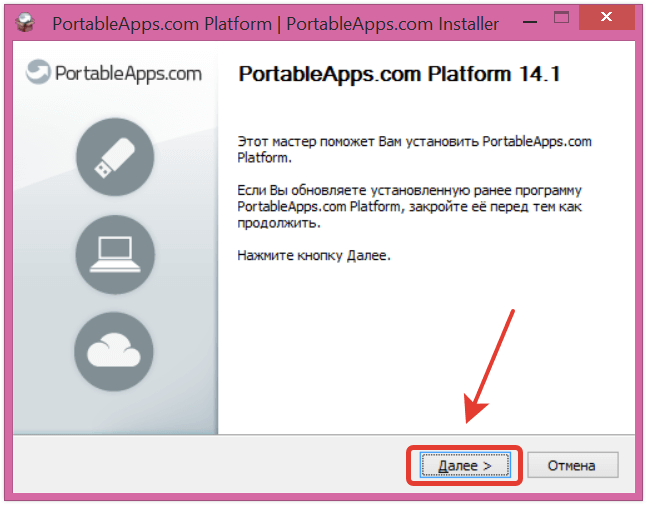
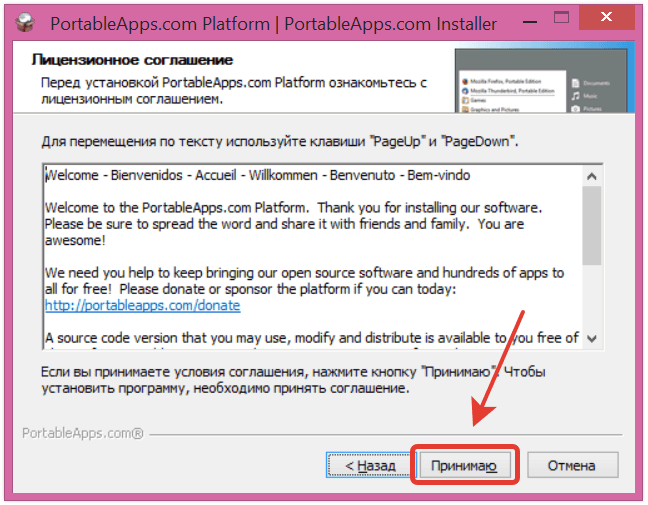
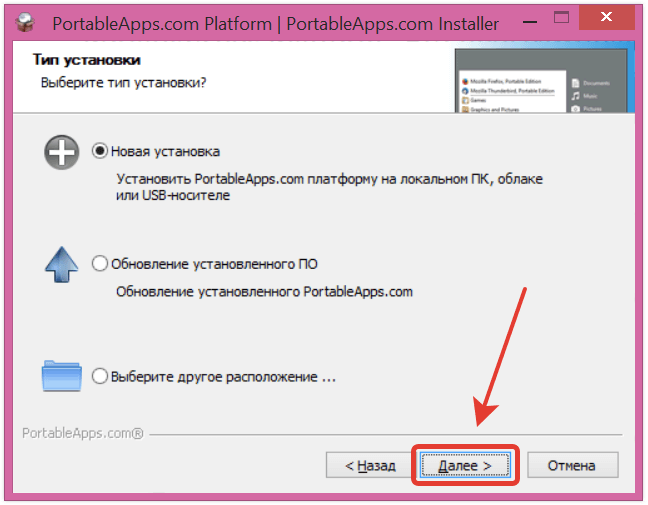
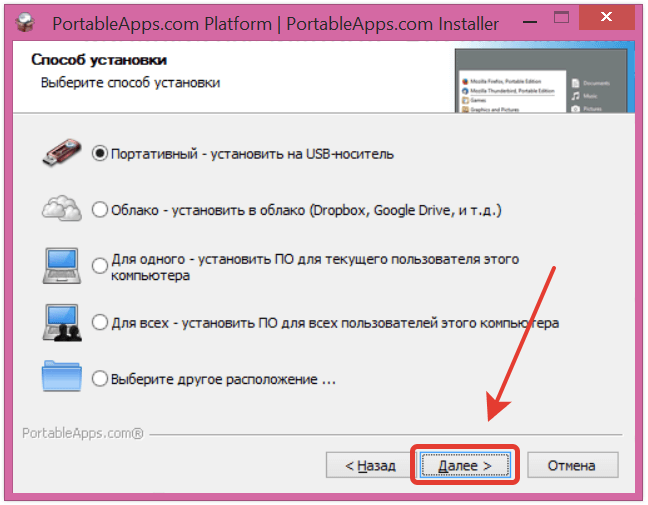
На этапе выбора места установки следует подкорректировать желаемое местораположение, куда будет устанавливаться программа. В нашем случае это путь к диску «M» флеш-накопителя.
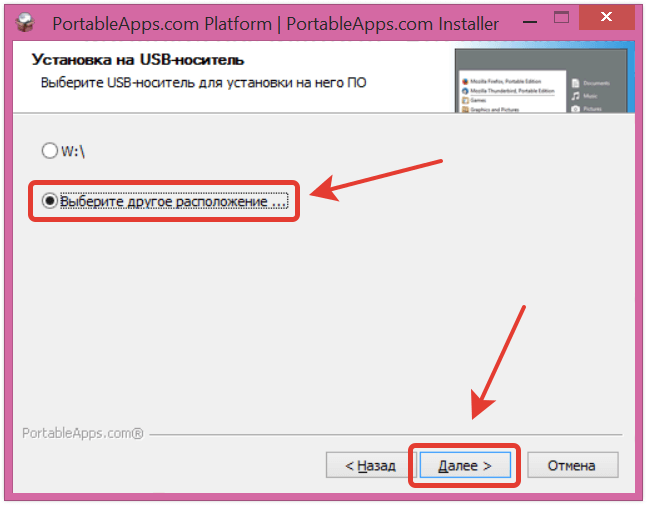
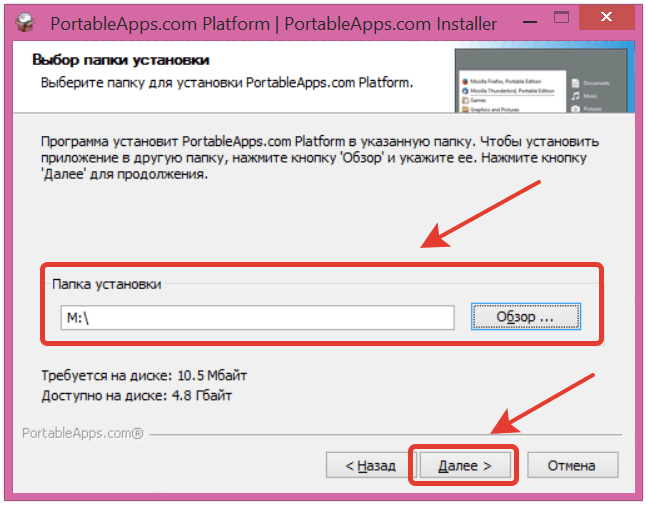
В конце остается запустить процесс установки (а фактически распаковки).
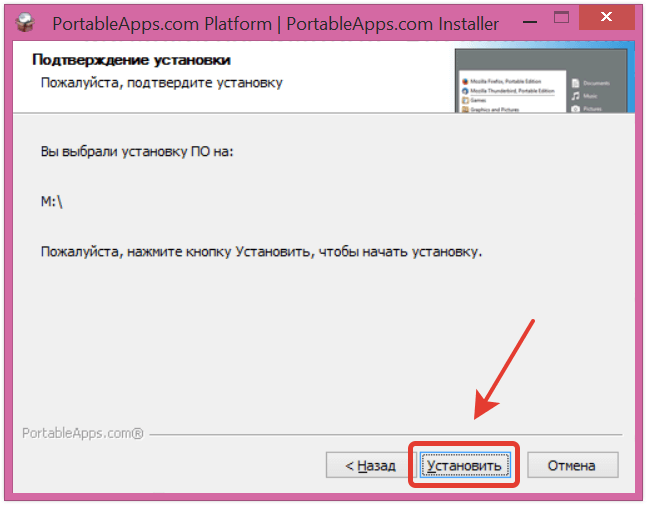
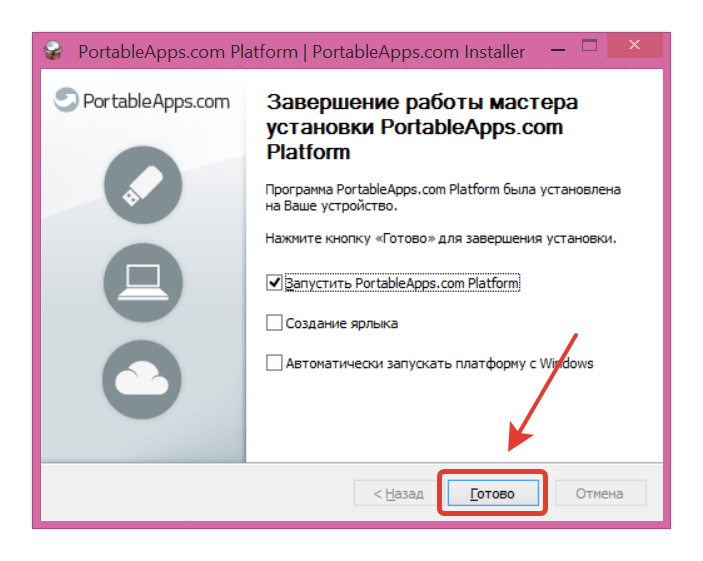
Когда программа установлена, запустить ее можно в папке установки, вызвав приложение «start.exe».
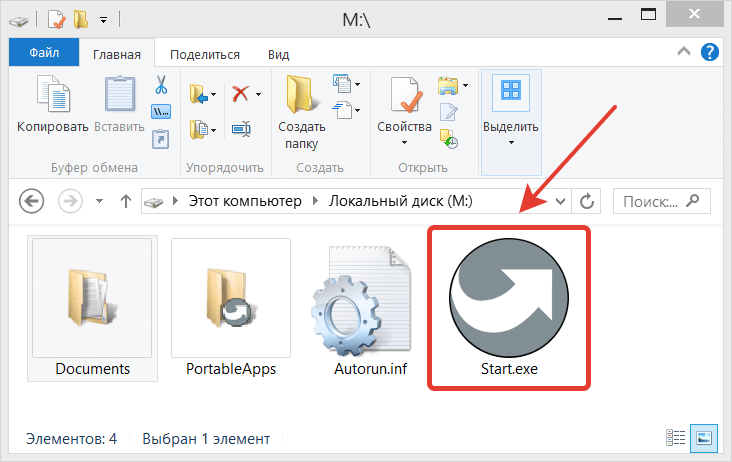
При первом запуске PortableApps появится окно с выбором доступных в каталоге приложений. В нем необходимо отметить галочками необходимые приложения и нажать кнопку «Далее». В нашем случае мы установим программу Mozilla Thunderbird для работы с электронной почтой.
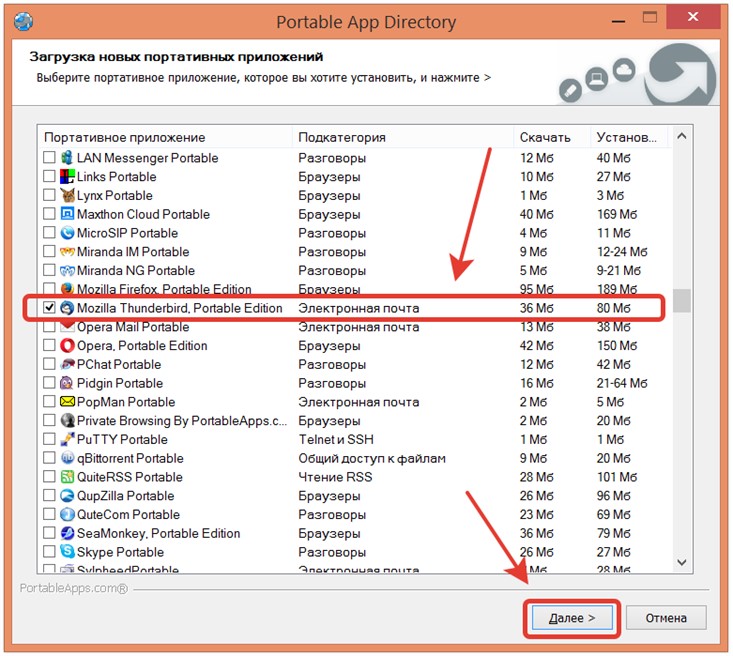
Начнется процесс скачивания и распаковки выбранных программ.
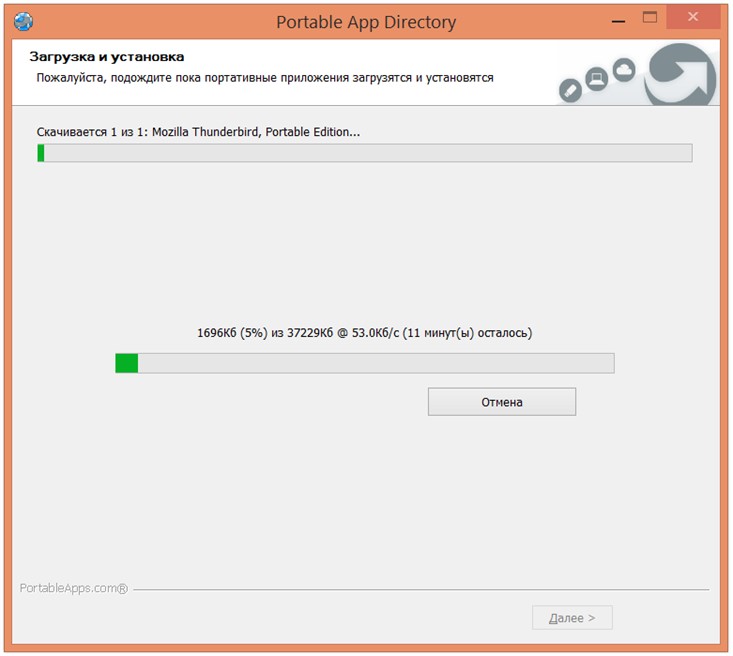
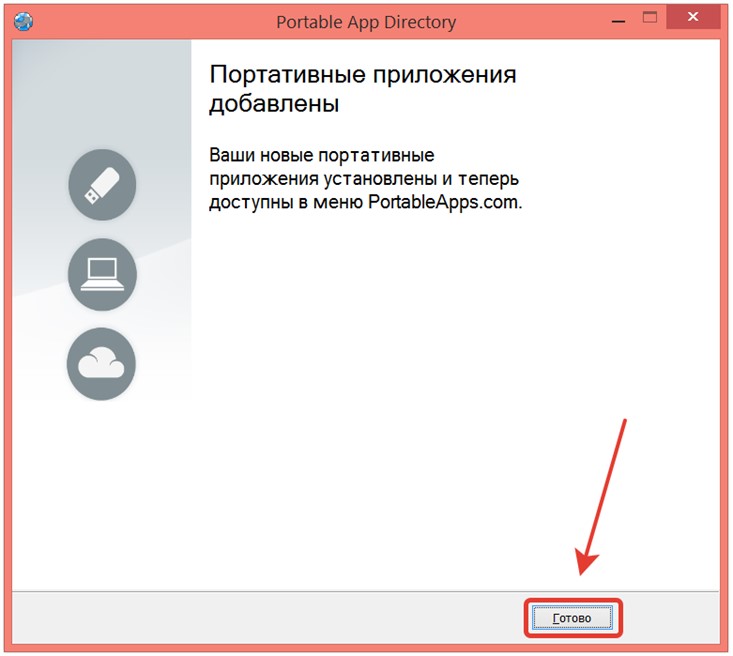
Как можно видеть, устанавливаемые программы располагаются в папке «PortableApps». В нашем случае приложение Mozilla Thunderbird размещено в папке «ThunderbirdPortable».
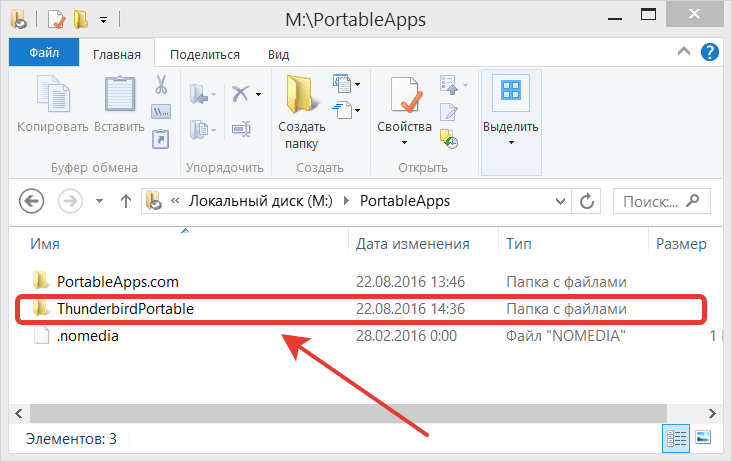
Поэтому если вдруг в каталоге PortableApps нет нужной портативной программы, то можно ее папку просто поместить рядом с папками других портативных программ. PortableApps Platform при запуске автоматически сканирует все эти папки и добавляет в свое меню все найденные в них приложения. В нашем случае в меню на данный момент располагается всего одна установленная программа, которую и можно запускать для работы. Соответственно, если удалить папку одной из программ, то эта программа автоматически исчезнет из меню.
При необходимости все файлы PortableApps Platform, находящиеся на флешке, можно перенести на другую флешку или в любое удобное место. Это не повлияет на работу платформы. Таким образом почтой Thunderbird можно пользоваться с любого удобного места, будь то флешка или папка на жестком диске.
Не лишним будет использовать возможность автоматического запуска программ при запуске самой платформы PortableApps. Если хочется, чтобы почтовый клиент запускался каждый раз при работе с портативным набором программ, то следует правой кнопкой мыши выбрать для него пункт меню «Запускать автоматически».
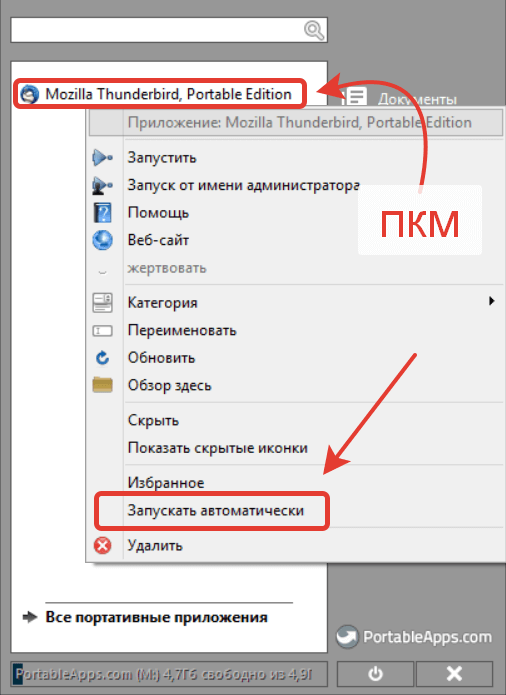
Если портативные программы установлены из каталога PortableApps, то платформа при каждом запуске автоматически проверяет наличие их обновлений и предлагает их установить. При этом не требуется каких либо дополнительных действий — достаточно подтвердить список обновляемых программ и запустить установку. Благодаря этому у пользователя без каких-либо дополнительных усилий всегда оказывается актуальный и свежий комплект программного обеспечения.
Процесс обновления можно инициализировать и в ручную. Для этого достаточно обратиться к пункту меню «Приложения / Проверить обновления».
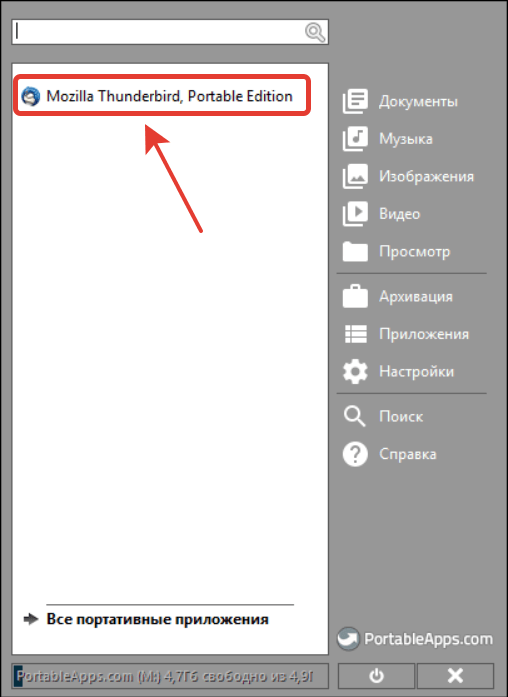
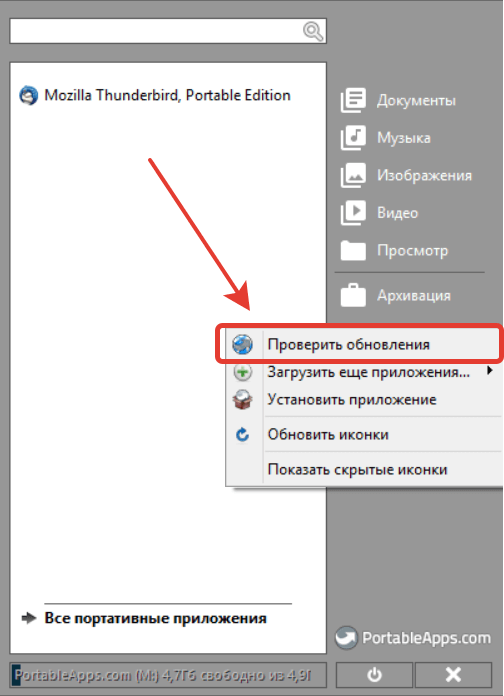
Тут же рядом находится и пункт меню для загрузки новых приложений из каталога PortableApps.
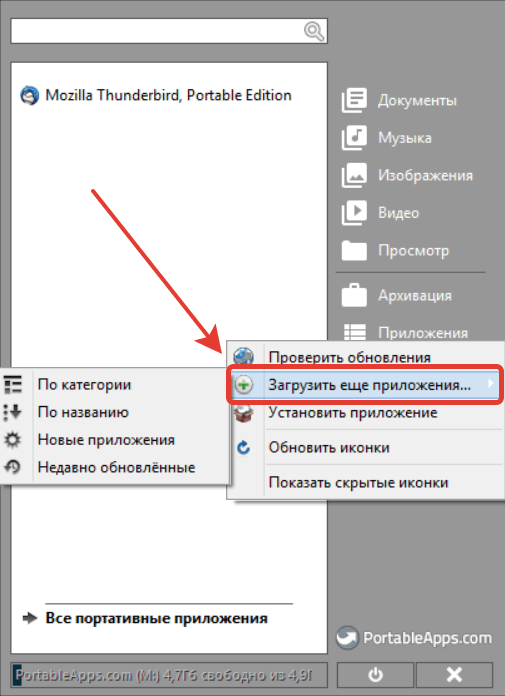
Поскольку в этом каталоге приложений довольно много, то легче ориентироваться среди них выбирая сортировку по категории. В этом случае программы будут сгруппированы по сфере их применения. Замечательно то, что эту группировку можно применить и в самом меню платформы, кликнув на пункт «Все портативные приложения».
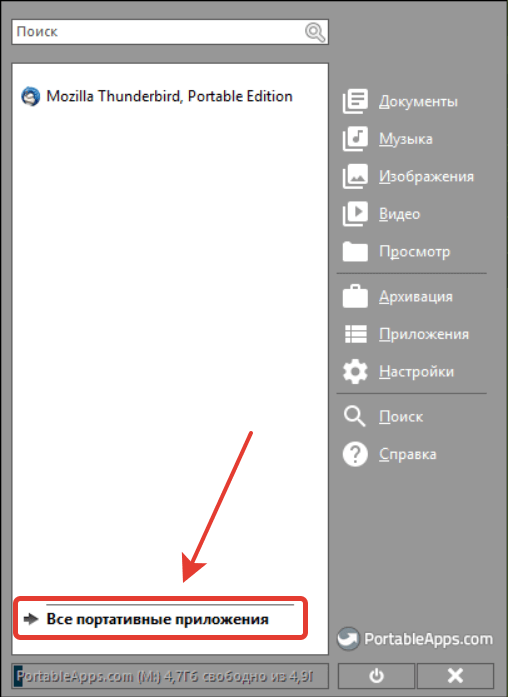
У достаточно активных пользователей список приложений исчисляется десятками, а иногда и сотнями программ. В этом случае их группировка по категориям позволяет удобным образом работать с их списком. Но еще более удобным подспорьем является строка поиска в верхней части меню.
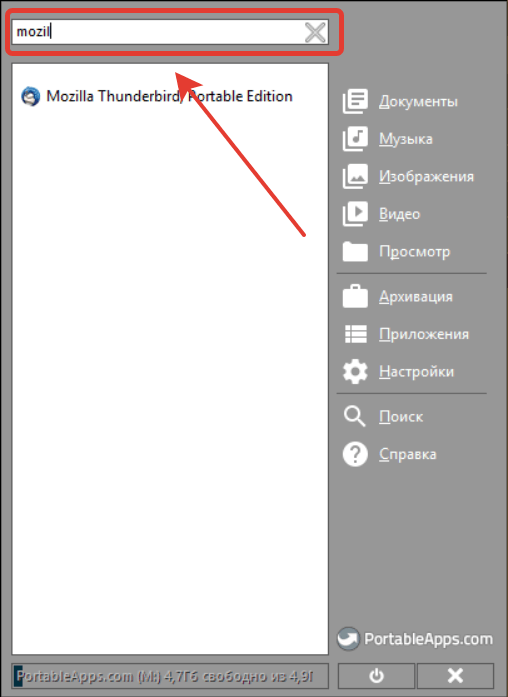
Особенно полезно то, что результаты поиска отображаются сразу — по мере набора текста в поисковой строке.
Использование программы PortableApps Platform позволяет удобным образом как установить портативные программы на флешку, так и регулярно их обновлять, а также запускать их через удобное меню. Благодаря группировке программ по категориям можно без проблем ориентироваться в большом количестве установленных приложений. А автоматический запуск избранных программ позволит экономить время при каждом запуске портативной платформы.