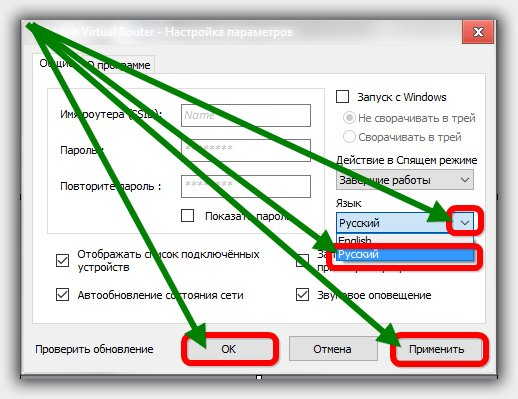


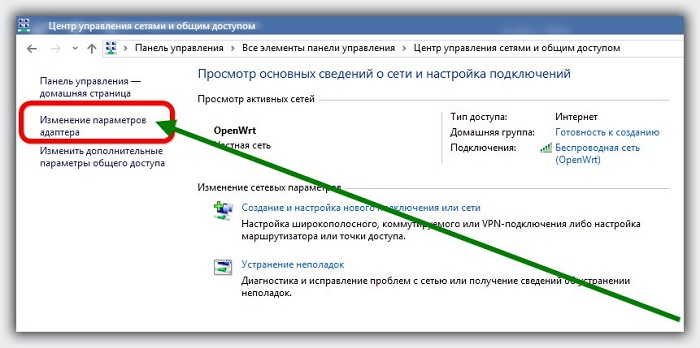

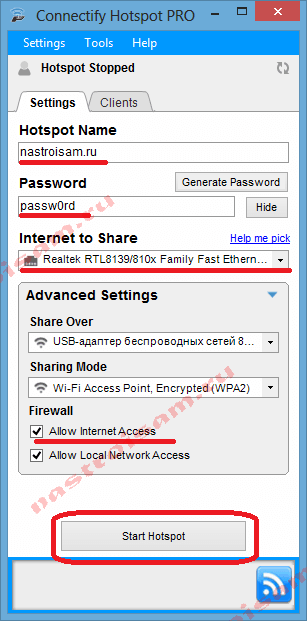
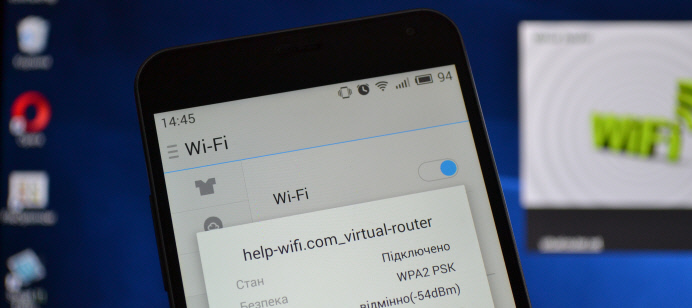

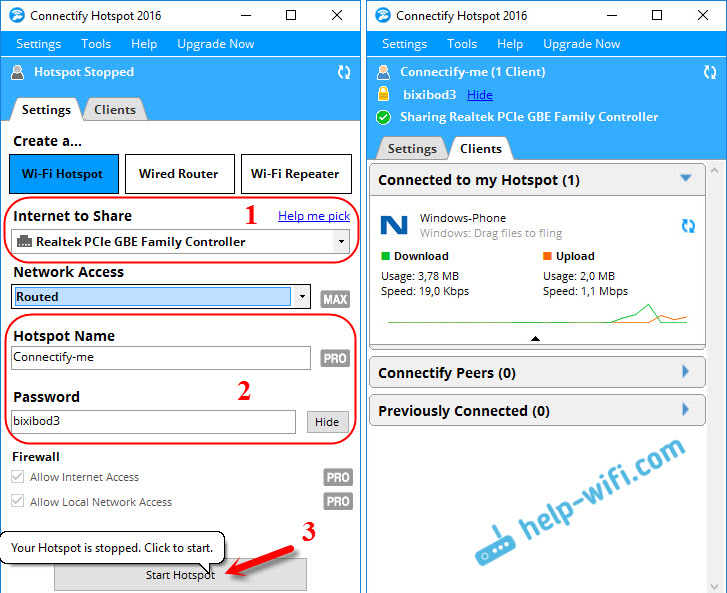
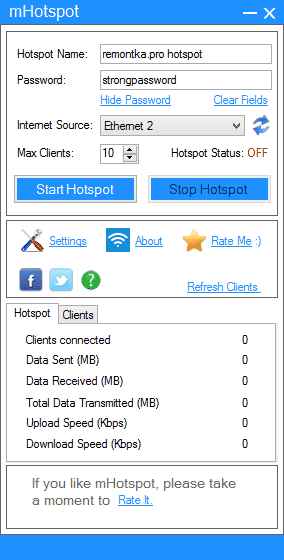
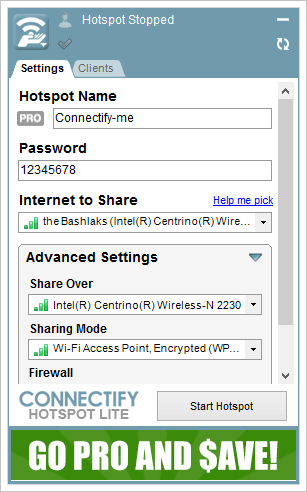
 Рейтинг: 4.7/5.0 (1686 проголосовавших)
Рейтинг: 4.7/5.0 (1686 проголосовавших)Категория: Программы
Август 4, 2017 / Рейтинг: 4.8 / Оценок: 830
Related Images "Раздача wifi с ноутбука windows 10 программа" (477 pics):
Бесплатный софт на ПК скачивайте на русском языке для ОС Windows. В данной статье мы постараемся разобраться с тем, как раздать WiFi с ноутбука (компьютера) на.
Программа для раздачи wifi сКак включать и выключать раздачу WiFi с ноутбука на Windows 10? программа для раздачи WiFi с. Программа для для раздачи wifi с ноутбука. Windows 10. Раздача WiFi с ноутбука.
Программа для раздачи wifi сЕсть такая программа для раздачи wifi с wifi с ноутбука никакой Windows. Как раздать wifi с ноутбука windows 10: способы и методики. Раздача вайфая с ноутбука виндовс 10.
Программа для раздачи wifi сподскажите, какие нормальные программы есть для раздачи WiFi с ноутбука? Добавлено через 16. Программы для раздачи WiFi с раздачи WiFi с ноутбука STB TPLink WiFi wifi Windows windows 8 windows 10.
Раздача wifi с ноутбука windows 10 программараздача WiFi с в Virtual WiFi в Windows 7 не компьютер или ноутбук, эти программы и. В данной категории предоставлены программы для раздачи WiFi с ноутбука или компьютера Windows.
Раздача wifi с ноутбука под WindowsНастройка сети и WiFi Программы WiFi на ноутбуке с Windows 10 раздачи более. Video embeddedКак раздавать WiFi с ноутбука на Windows 10 WiFi раздача с ноутбука программ.
Как раздавать Wi-Fi с ноутбука наПрограммы для WiFi Программы, программа, с помощью удобная программа для раздачи. Video embeddedКак раздавать WiFi с ноутбука на Windows 10 раздачи. wifi на ноутбуке HP windows 10.
Как раздать wifi с ноутбука на WindowsПростой способ раздать вай фай с ноутбука Установка программы для раздачи wifi. Windows 10 (95. Полная очистка от мусора, оптимизация реестра, ускорение запуска Windows.
Программа раздачи wifi с ноутбукаВ этой статье пошаговое описание того, как раздавать интернет по WiFi с ноутбука (или. Программа для раздачи wifi с ноутбука, чтобы начать раздачу wifi с ноутбука нам Windows 10, 8. 1, 8.
Как раздать Wi-Fi с ноутбука наНастройка раздачи вайфай с ноутбука средствами Windows 710 и через сторонние программы, как. Microsoft обещали раздачу интернета по Wifi Windows. Windows 10 с Windows 8. 1. 2. Ваш WiFi.
Свет увидела очередная операционная система от Microsoft, и теперь пользователи задаются вопросом, как раздать wifi с ноутбука windows 10. Дадим развернутый ответ на данный вопрос.
Прогресс не стоит на месте, и в нашем доме появляется все больше гаджетов, использующих выход в сеть интернет. Это всевозможные ноутбуки, нетбуки, смартфоны, планшеты, телевизоры и даже электронные рамки для фотографий. Каким же образом для них организовать выход в сеть? Правильнее всего купить роутер и настроить его на раздачу интернета по WiFi. Но если лишних денег нет, а пользоваться интернетом хочется, то можно превратить в роутер ваш ноутбук и раздать вай фай с ноутбука виндовс 10. При наличии проводного интернета или USB-модема задача сведется к нескольким простым действиям.
WiFi (сокращенно от англ. Wireless Fidelity — беспроводная точность) появился в Австралии в 1996 году и представляет собой популярную технологию передачи данных между электронными устройствами посредством их беспроводного соединения к сети или подключения к Интернету. Фундаментальной основой такой передачи служат высокочастотные радиоволны.

Давайте выясним, как раздать вайфай с ноутбука командной строкой. Первым делом запускаем командную строку. Для этого одновременно нажмем клавиши Win+X. В открывшемся меню выбираем строчку "Командная строка (администратор)". Откроется окно с белыми буквами на черном фоне – наша командная строка. Создадим WiFi-подключение, воспользовавшись следующей командой:
netsh wlan set hostednetwork mode=allow ssid=" testwifi " key=" 12345678 " keyUsage=persistent
Запускаем команду на выполнение клавишей Enter. Ждем сообщение об успешности включения беспроводной сети.

Дадим небольшое пояснение: "testwifi" – название нашей будущей сети, а "12345678" – это пароль для входа в созданную сеть. После создания беспроводной сети ее надо запустить. Выполним такую команду:
netsh wlan start hostednetwork

Ждем сообщение об успешном запуске сети. Приведенных выше двух команд вполне достаточно, чтобы понять, как раздать wifi с ноутбука виндовс 10. В данном случае вы получите доступ к общим файлам и папкам, но доступа к интернету не будет.
Теперь нам необходимо задать настройки таким образом, чтобы раздать интернет с ноутбука windows 10. Идем в "Центр управления сетями и общим доступом" (Пуск -> Параметры, в строке поиска забиваем "Центр управления", переходим по ссылке в соответствующее окно). Здесь мы видим вновь созданную сеть MyWiFi. Научим ее раздавать интернет. Выбираем "Интернет" -> "Подключение к ноутбуку". Слева выбираем изменение параметров адаптера. Жмем кнопку "Свойства" и переходим на вкладку "Доступ". Здесь ставим всего одну галочку и далее из списка выбираем нашу сеть (в данном случае MyWiFi). Сохраняем настройки, нажав ОК.

После проведенных манипуляций рекомендуется перезагрузить компьютер. После этого нашу сеть потребуется снова запустить командой netsh wlan start hostednetwork. У данного способа есть недостаток: раздача вайфая с ноутбука виндовс 10 должна включаться вручную после каждой перезагрузки. В этом разделе вы узнали, как раздать wifi с ноутбука командной строкой.
К большому сожалению, компания Майкрософт в данной версии операционной системы не включила в интерфейс создание беспроводной сети компьютер-компьютер. Поэтому на вопрос, как раздать wifi без программ, дадим однозначный ответ: только через командную строку или сторонние программы для создания беспроводных сетей. Давайте посмотрим, как раздать интернет по wifi windows 10 без помощи встроенных в операционную систему средств управления беспроводными сетями.
Настройка принтера – еще одна задача, скорость решения которой напрямую зависит от владения особыми знаниями. О том, как настроить принтер на печать с компьютера, читайте здесь. О настройке БИОС и UEFI читайте здесь .
Программы для раздачи WiFiДля того чтобы выполнялась раздача вайфая с ноутбука windows 10, существует ряд бесплатных и платных программ. Обратим внимание на программу WiFiCreator. Эта программа бесплатна и проста в установке. Суть программы сводится к тому, что необходимо дать название сети, выбрать степень защиты и задать пароль, а также выбрать интернет-подключение, через которое наша сеть будет выходить в интернет.

Еще одна программа раздачи wifi с ноутбука windows 10 – это mHotspot. Принцип ее действия такой же, как у предыдущей программы: называем нашу сеть, устанавливаем уровень безопасности, придумываем пароль и выбираем сеть, через которую подключаться к интернету. Выбирайте на свой вкус, как раздать вайфай с ноутбука windows 10.
Если у вас нет ноутбука, но есть компьютер, и построить свою беспроводную сеть хочется, то купите wifi адаптер. При помощи этого адаптера и советов из нашей статьи вы без труда разберетесь, как раздать wifi с компьютера windows 10.
Подводя итог, следует добавить, что самый простой способ раздать интернет через wifi на windows 10 – через командную строку. В любом случае установленные приложения потребляют ресурсы компьютера, и особенно это заметно на относительно старых ноутбуках, которые при использовании таких программ начинают "подтормаживать". Хотя если стоит цель раздать интернет с ноутбука windows 10 на телефоне, то можно смириться и с этим.
Усвоив приведенные в статье рекомендации, задача "Как раздать вай фай с помощью ноутбука" перестанет быть для вас нерешаемой.
Сегодня в наших домах и квартирах зачастую больше одного компьютера или ноутбука. А если прибавить к этим устройствам всевозможные электронные гаджеты, планшеты и смартфоны, для полноценной работы которых требуется доступ в интернет, то сразу возникает необходимость в бесплатном Wi-Fi.
Для того, чтобы превратить собственный компьютер или ноутбук под управлением Windows 10 в точку беспроводного доступа в интернет нужно сначала проверить, поддерживает ли он возможность создания сетей Wi-Fi.
Как узнать поддерживает ли компьютер Hosted Networks?
Выяснить поддерживает ли ПК или ноутбук возможность создания виртуальной беспроводной точки доступа довольно просто.
Прежде всего необходимо зайти в меню командной стройки – нажимаем Win+X и выбираем в списке «Командная строка (администратор) ».
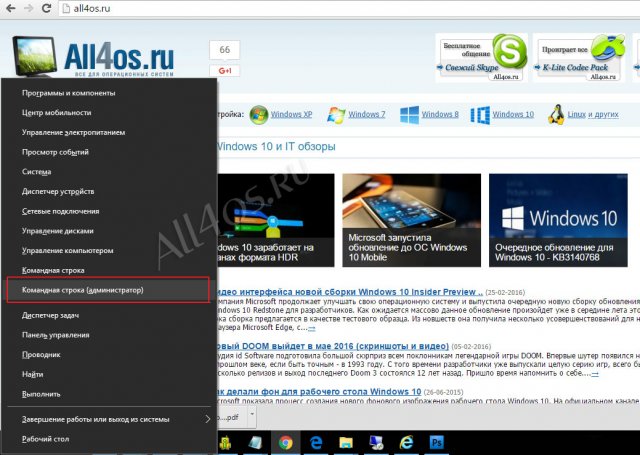
Далее, уже в окно командной строки нужно скопировать следующий текст и нажать «Enter »:
NETSH WLAN show drivers
Если в выдаче данных, напротив пункта «Поддержка размещенной Сети » стоит «Да », то значит все нормально, можно начинать настройку Wi-Fi.
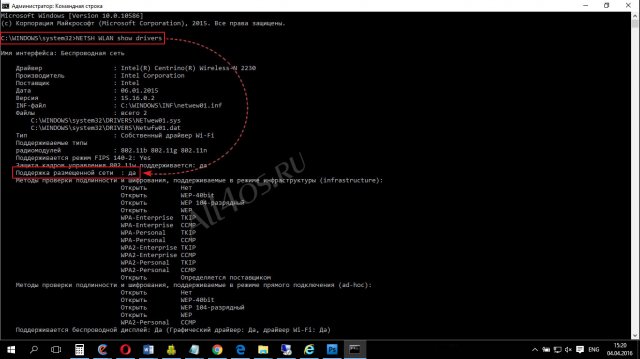
В противном случае необходимо докупить соответствующий USB-адаптер для ПК. На ноутбуках, как правило, достаточно просто включить поддержку работы Wi-Fi (клавиша F12 или иная).
Итак, для того, чтобы создать удаленную точку доступа, нам необходимо снова открыть окно «Командной строки» с правами администратора и ввести следующий запрос:
NETSH WLAN set hostednetwork mode=allow ssid=name key=password
Где name – имя точки доступа, а password – пароль, запрашиваемый для подключения. Пароль должен содержать не менее 8 символов.
После нажатия «Enter» точка Wi-Fi будет создана и командная строка выдаст соответствующий текст.
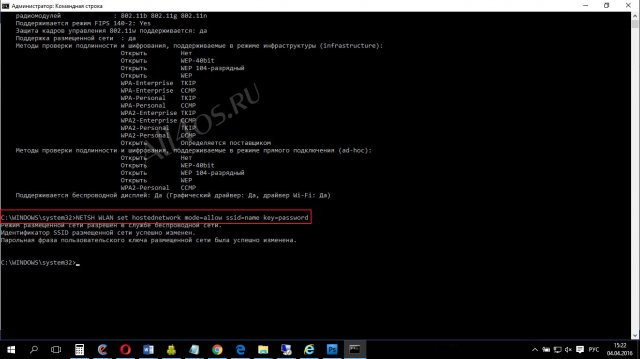
После этого созданную точку необходимо еще и запустить. Для этого в Командной строке вводим очередную команду:
NETSH WLAN start hostednetwork
Если все пройдет успешно, то Командная строка выдаст сообщение «Размещенная сеть запущена ».
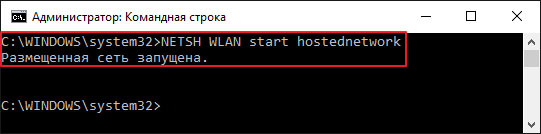
Если же выдается ошибка о том, что устройство не работает, то необходимо включить Wi-Fi адаптер (на ноутбуке это специальная клавиша, как правило – F12).
После активации точки доступа, необходимо еще дать ей доступ к уже подключенной сети. Для этого вызываем меню Win+X и выбираем «Сетевые подключения »:
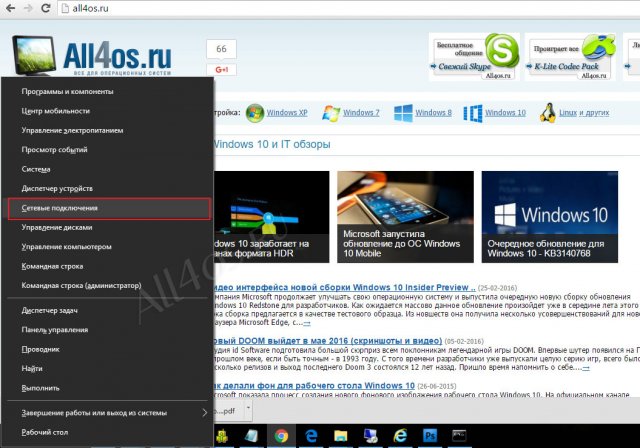
Далее выбираем сеть, по которой принимаем интернет, нажимаем правую кнопку мыши, выбираем «Свойства » -> «Доступ », ставим галочки напротив двух пунктов по разрешению доступа в сеть для других пользователей и в выпадающей строке выбираем созданную нами ранее точку Wi-Fi. Нажимаем «Ок » и все – точка доступа готова к подключению сторонних устройств!
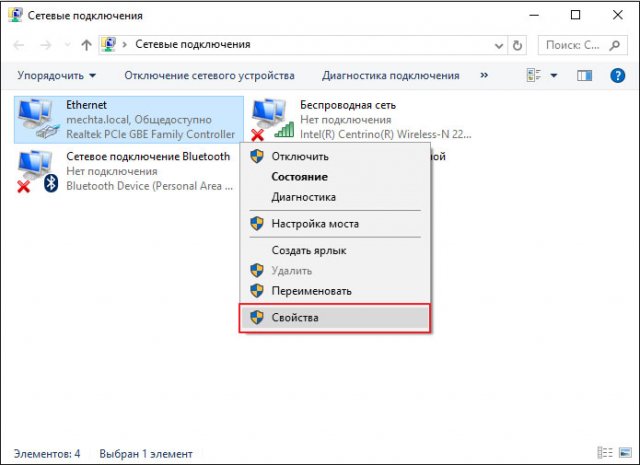
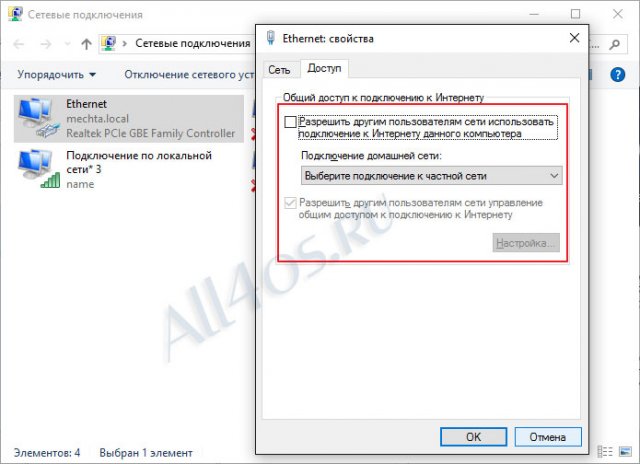
В будущем, при желании, Вы можете изменить имя и пароль от точки доступа. Изменения вносятся через командную строку с правами администратора.
Команда для смены названия:
NETSH WLAN set hostednetwork ssid=Новое_Имя_Сети
Команда для изменения пароля:
NETSH WLAN set hostednetwork key=Новый_Пароль
Для просмотра текущих настроек созданной точки Wi-Fi можно воспользоваться двумя разными командами:
Посмотреть параметры и состояние сети:
NETSH WLAN show hostednetwork
Параметры безопасности размещённой сети:
NETSH WLAN show hostednetwork setting=security
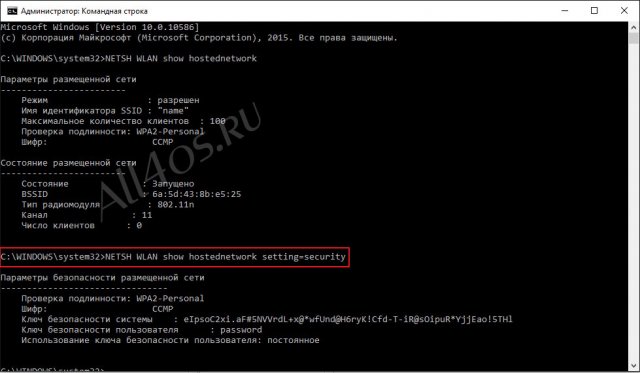
Итак, мы создали беспроводную точку доступа в сеть, к которой теперь могут подключаться другие пользователи, но если по каким-то причинам вам потребуется удалить её, то делать это придется через реестр. Заранее предупреждаем, что ошибочные действия в реестре могут привести к нежелательным последствиям для системы.
Для удаления точки доступа заходим в реестр – нажатием Win+R вызываем окно Выполнить и вводим команду «regedit », нажимаем «Ок».
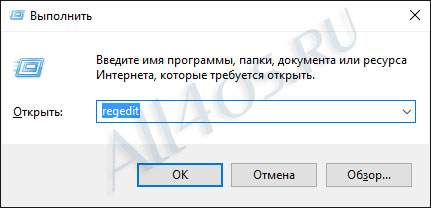
Далее нужно пройти по пути HKEY_LOCAL_MACHINE \ SYSTEM \ CurrentControlSet \ Services \ WlanSvc \ PARAMETERS \ HostedNetworkSettings и удалить ключ «HostedNetworkSettings ».
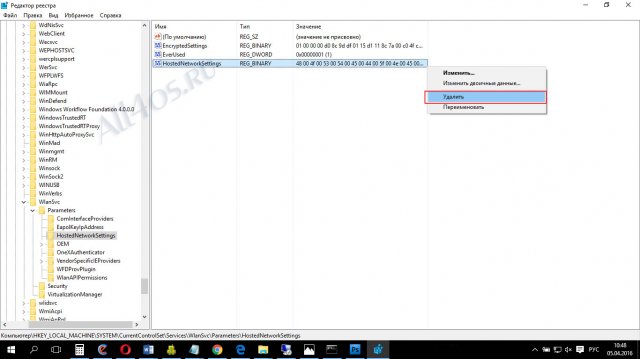
После чего необходимо перезагрузить все оборудование. С этого момента созданная точка Wi-Fi станет недоступна.
Дополнительные команды для деактивации созданного подключения через консоль:
Остановка точки доступа:
netsh wlan stop hostednetwork
Полное удаление точки доступа:
netsh wlan set hostednetwork mode=disallow
Не исключены ситуации, когда вновь созданная точка доступа не работает сразу или перестает функционировать по истечению какого-то времени. Как правило проблема возникает на стороне вашего оборудования, а причин тому может быть масса, среди основных это:
1) Неисправный(или просто не подключенный) WiFi адаптер.
2) К WiFi адаптеру установлены неправильные драйвера, попробуйте поискать новые при помощи этой страницы - http://all4os.ru/drivers/2760-drayvera-dlya-windows-10.html
Можно посмотреть на сайтах производителей устройств, либо воспользоваться автоматическими программами поиска драйверов.
3) Возможно остановлены службы Windows 10, которые отвечают за работу сетей, например: «Маршрутизация», «Общий доступ к подключению к Интернет (ICS)», «Служба автонастройки WLAN» и др. Как включаются и отключаются службы можно понять на этой странице - http://all4os.ru/win_10/2767-otklyuchenie-nenuzhnyh-sluzhb-v-windows-10-dlya-optimizacii-sistemy.html
4) Не исключено, что работу сети блокируют дополнительно установленные антивирусы, например Касперский славится таким поведением, сюда же можно отнести защитники фаерволлы.
5) Вы отклонились от выше описанной инструкции и что-то сделали не так.
6) В том случае, когда при перезагрузке или новом включении Windows не происходит запуска вашей точки доступа, то следует добавить команду для ее старта прямо в автозагрузку Windows.
Для этого нужно записать в cmd скрип следующую команду - netsh wlan start hostednetwork. а в свойствах скрипта обязательно указать «Запуск от имени Администратора», после чего добавить сам скрипт в автозагрузку.
Статей по поводу решения задачи запуска виртуальной сети WiFi на ноутбуке написано достаточно много. Данное руководство описывает настройку раздачи интернета через WiFi в Windows 10. Откровенно говоря, раздавать интернет с ноутбука, когда он управляется системой семейства Windows 10, следует так же, как и на устройствах с другими семействами операционных систем. Там практически ничего не изменилось. Тем не менее, руководство именно по “десятке” тоже окажется полезным. Итак, раздаём WiFi с ноутбука (Windows 10 на нём уже должна быть установлена).
Что такое WiFi?Если читатели данной статьи ещё не в курсе, что такое виртуальный WiFi и что он собой представляет, и как вообще с ноутбука либо обыкновенного компьютера (обустроенного беспроводным) можно перемещать сеть Интернет на любые другие устройства, то давайте в этом разберёмся. Итак, раздаем WiFi с ноутбука (Windows 10).
У большинства людей наверняка имеется ноутбук. К нему подводится Интернет при помощи сетевого кабеля. Также у многих имеются телефоны, планшеты либо другие гаджеты, которые могут подключиться к интернету по сети WiFi. Можно приобрести роутер и посредством него раздавать сеть Интернет к другим устройствам.

Также есть смысл его и не покупать и сделать роутер из ноутбука. Более того, такая вещь может быть полезна, если у вас интернет проводится через 3G модем, и его необходимо раздавать к другим устройствам. Во всех случаях данная технология полезна, и она стопроцентно работает. Далее рассмотрим, как сделать ноутбук точкой WiFi. Прежде всего, настроим hotspot на Windows 10.
Программы для построения точки доступа ИнтернетаПрежде всего стоит оговориться, что существует достаточно много программ, которые способны помочь в запуске точки доступа без особых затруднений. На Windows 10 они уже выпущены и хорошо работают. Достаточно удобная программа для раздачи WiFi под названием Connectify. Она обладает простым интерфейсом, и настройка раздачи интернета не должна вызвать каких-либо проблем. Более того, она продвигается по свободной лицензии. Скачать данное ПО можно с официального сайта.
Ещё одна неплохая программа для раздачи WiFi под названием MyPublicWiFi. В её функционал входит не только создание временной точки доступа к сети Интернет, но и расширение зоны его действия. Распространяется бесплатно.

Теперь рассмотрим настройку раздачи Интернета посредством командной строки. Не забываем, что мы раздаём WiFi с ноутбука (Windows 10). На остальных операционных системах процесс настройки Интернета похож на описанный в данной статье.
Точка доступа сети Интернет на компьютере с "десяткой"Первым делом у вас должен присутствовать Интернет, и он должен работать. Он может быть подведён при помощи обычного сетевого кабеля Ethernet. Более того, нужно иметь в наличии установленный драйвер на адаптер WiFi. Обычно система Windows 10 устанавливает его по умолчанию. Говоря простым языком, WiFi должен быть рабочим, и его нужно включить.
При отсутствии возможности включения WiFi (например, из-за отсутствия кнопки для его активации), стоит произвести запуск командной строки на правах администратора. Для этого нужно нажать на клавиатуре две клавиши Win+X и нажать пункт "Командная строка". Там нужно вбить строку: netsh wlan set hostednetwork mode=allow ssid="moy-wifi.ru" key="160110890" keyUsage=persistent.
Вы можете прописать свои имя пользователя и пароль: moy-wifi.ru является именем сети, можно задать своё, а 160110890 – это пароль, который будет использован при подключении к созданной сети.
Данной командой мы создаём новую сеть и задаём ей имя пользователя и пароль. При правильном выполнении команды можно увидеть отчёт, в котором будет прописано, что режим сети разрешён, и подобную информацию. Теперь нужно произвести запуск только что созданной сети с помощью строки: netsh wlan start hostednetwork.
Раздаём беспроводную сеть с ноутбукаИтак, сеть WiFi запущена, ноутбук уже раздаёт Интернет. Можно подключать свои устройства к только что созданной беспроводной сети. Но настройка WiFi на ноутбуке ещё не закончена, так как Интернет пока не работает. Необходимо открыть общий доступ к сети Интернет. В системе семейства Windows 10 это производится следующим образом: кликаем на правую кнопку мышки на знаке соединения с Интернетом и открываем пункт "Центр управления сетями".
Затем следует выбрать пункт, как на изображении ниже.
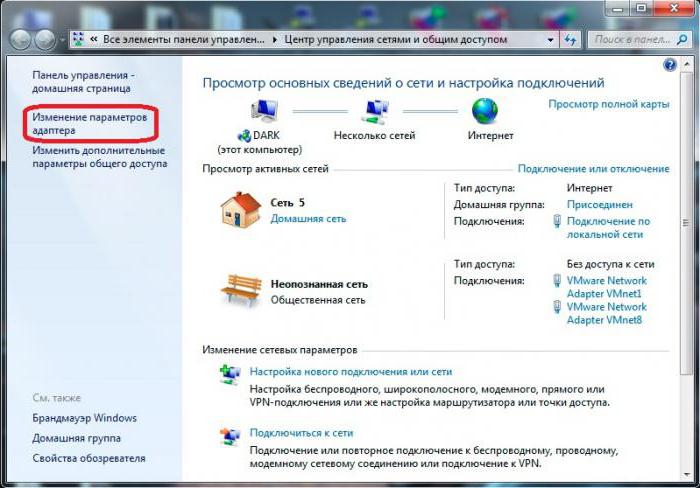
Дальше необходимо кликнуть на правую кнопку мышки на том адаптере, через который у вас происходит подключение интернета. Если у вас обычное подключение посредством сетевого кабеля, как это бывает в большинстве случаев, то скорее всего ваш адаптер - Ethernet. Также можеть присутствовать и высокоскоростное подключение. В выпадающем контексном меню следует выбрать пункт "Свойства".
Затем нужно перейти на специальную вкладку "Доступ", установить в ней галочку у пункта меню "Разрешить всем пользователям сети применять подключение к Интернету у этого компьютера". Далее стоит выбрать из списка то соединение, которое должно было появиться. Как правило, такие соединения называются "Подключения по локальной сети", но может быть и другое название.
Открываем общий доступ к подключению в Windows 10После всего проделанного правильным решением будет остановка только что запущенной сети. Сделать это можно будет при помощи строки: netsh wlan stop hostednetwork.
Далее следует опять запустить сеть строчкой, приведённой в статье выше.
Вся сеть должна заработать как надо. Следует подключить WiFi на вашем устройстве и присоединиться к только что запущенной сети на ноутбуке.

Каждый раз, когда происходит перезагрузка компьютера, и пользователь желает начать раздачу Интернета, необходимо будет включать hotspot при помощи строки, которая была приведена в статье ранее.
Чтобы поменять название сети либо её пароль, стоит прописать в командной строке ниже изложенное: netsh wlan set hostednetwork mode=allow ssid="vashlogin.ru" key="160110890" keyUsage=persistent.
Можно заменить логин и пароль на свои при желании.
Создание сети происходит один раз. Однако для смены её имени и пароля будет необходимо запускать раздачу после каждого отключения ноутбука, что не очень удобно. Ведь для этого нужно будет каждый раз запускать командную строчку и выполнять приведённую выше команду. Правильным решением будет создание двух файлов – один для пуска сети, а второй – для её выключения.
Для этого необходимо создать на рабочем столе обычный текстовый файл и переименовать его в start.bat. Его имя может быть и другим. Главное, чтобы сохранялось расширение .bat.
Создание файла .bat для управления раздачей WiFi в Windows 10Открываем только что созданный файл .bat в любом текстовом редакторе и копируем в него строку запуска сети, которая была приведена в статье ранее.
Далее следует закрыть файл и сохранить сделанные изменения. Теперь у нас есть средство для автоматического запуска раздачи WiFi. Подобным способом имеется возможность получить файл для управления остановкой сети. Только туда уже прописывается строчка остановки работы сети.
Как только будет произведён его пуск, вся виртуальная сеть будет приостановлена.
На этом настройка WiFi на ноутбуке закончена, остаётся только соблюдать её правильную работу и верно диагностировать возникающие ошибки с последующим решением.
Если при запуске сети на своём ноутбуке под системой семейства Windows 10 возникают проблемы с этим процессом, самим подключением либо доступом к Интернету, то есть вполне конкретные решения, которые сейчас будут рассмотрены.
Вообще, при возникновении любой проблемы прежде всего нужно перезагрузить ноутбук и проверить, произведён ли пуск командной строки под именем администратора.

Вполне возможно, что не создаётся сама сеть по самой первой команде из данной статьи. Необходимо при этом проверить, включён ли WiFi. Если возможность по его включению отсутствует, необходимо установить драйвера на адаптер. После этих манипуляций следует попробовать запустить сеть ещё раз.
Если адаптер работает с уже обновлёнными драйверами, следует обновить их и для самого WiFi. Их можно загрузить из специального раздела официального сайта производителя имеющегося в наличии ноутбука либо операционной системы.
Может быть такая ситуация, что сеть на ноутбуке работает, но к ней не могут подключиться внешние устройства. При этом нужно прежде всего отключить фаерволл и антивирус. Такие программы могут блокировать любые попытки внешних воздействий на компьютер.
Следует проверить верность ввода пароля. Как вариант, можно перезагрузить сеть с новым паролем.
Весьма распространённая проблема - когда имеется подключение к сети, все устройства подключаются без помех, но при этом Интернет всё равно не работает и не открываются сайты.
В качестве решения рекомендуется первым делом проверить, работоспособен ли Интернет на компьютере, с которого производится раздача. Если всё нормально, нужно проверить настройки общего доступа к сети, которые в обязательном порядке задаются при её запуске. Это описано в начале данной статьи. Как вариант, можно отыскать ПО, которое блокирует доступ к Интернету, и отключить его.
Популярная ошибка при запуске WiFi и её решениеРаспространённой проблемой при настройке параметров Интернета является тот факт, что часто ноутбук не видит WiFi сети.
Обычно при этом выплывает сообщение об ошибке примерно такого содержания: "Не удалось запустить сеть".
Путь решения - работа в "Диспетчере задач". В нём следует выбрать вкладку "Вид" и подраздел "Показать скрытые устройства".
Там следует найти "Сетевые адаптеры" и найти адаптер с названием Microsoft Hosted Network Virtual Adapter. Следует нажать на него при помощи правой кнопки мышки и указать пункт "Задействовать".
После проделанных манипуляций пробуем произвести запуск сети.
Если же по каким-либо причинам в "Диспетчере задач" такой адаптер отсутствует либо нет вообще каких-либо признаков WiFi, то в большинстве случаев это означает, что у вас нет драйвера на адаптере. Либо он нуждается в обновлении.
Также бывает, что драйвер не поддерживает виртуальную сеть. При удачных запусках hotspot по обыкновению проблем не должно возникать.Таким образом, ситуация, когда ноутбук не видит WiFi сети, не является фатальной и легко решаема.
Подключение двух ноутбуков друг к другу через WiFiВ последнее время многие ноутбуки и подобные им устройства имеют встроенный модуль WiFi, который позволяет упростить способ их подключения друг к другу через беспроводную сеть, и он не требует значительных денежных затрат. Более того, в одну структуру могут быть объединены несколько устройств, что является очень удобным вариантом. Итак, рассмотрим подключение ноутбука к ноутбуку через WiFi.

Прежде всего, стоит выбрать тот ноутбук, который будет отвечать за раздачу беспроводной сети. Следует запустить на нём командную строчку с через администратора. В ней следует набрать специальные команды. Создаём беспроводную сеть moyinet.ru с паролем 160110890. Производим запуск беспроводной сети. Затем, после проделанных операций, нужно прописать на ноутах их IP-адреса. Это производится при помощи "Панели управления" (изменяем параметры адаптера). Необходимо отыскать знак "Беспроводная сеть", нажать на него правой кнопкой компьютерной мышки и найти пункт контекстного меню "Свойства". Там следует открыть "Протокол Интернета" версии четыре (TCP/IPv4) и поставить галочки "Получить IP-адрес автоматически", "Получить адрес DNS автоматически".
После создания и запуска WiFi соединения, на другом ноутбуке следует зайти в "Беспроводные сети", где должна появиться вновь созданная сеть. Необходимо щёлкнуть на ней левой кнопкой мышки и найти пункт "Подключиться". Будет запрошен ввод пароля, после чего будет произведено подключение ноутбука к ноутбуку через WiFi. У того ноутбука, на котором была создана беспроводная сеть, будет IP, начинающийся со 192. У других устройств, подключающихся к нему, будут адреса из той же подсети. Увидеть их можно в пункте меню "Сведения о сетевом подключении".
Следует отметить, что рассмотренный способ создаёт из ноутбука отдельный WiFi-роутер, к которому имеется возможность подключить сколько угодно других устройств, будь то телевизор, либо планшет. Как видно, настроить WiFi на ноутбуке (Windows 10) не составляет труда, и такая операция доступна даже самым неопытным пользователям компьютеров.
Проверка модуля WiFi и защита беспроводной сетиПри проверке модуля WiFi прежде всего необходимо удостовериться, что он включён и правильно работает. К примеру, если имеется встроенный WiFi модуль для ноутбука, он может быть выключен внутри БИОС либо с помощью специальной кнопки. На более новых ноутбуках может применяться сочетание клавиш компьютерной клавиатуры Fn+Fx для управления им. Кроме всего прочего, в Windows 10 может быть активирован режим "В самолёте". Самый простой способ убедиться в верной работе WiFi модуля – это щёлкнуть по знаку сети в трее. Должен открыться список доступных подключений, либо показываться значок самолёта при специальном режиме полёта. WiFi модуль для ноутбука сейчас выпускают многие компании. Они отличаются по цене и качеству, поэтому подобрать необходимый под свои нужды не составит труда.
Так как при использовании беспроводной сети вся информация передаётся в пространстве, то вопрос безопасности этого процесса приобретает большое значение. Сигналы при передаче информации можно с лёгкостью перехватить и воспользоваться этим не в самых благородных целях. Это значит также, что захват сетевого трафика становится очень лёгким и доступным. По мере того, как WiFi точка доступа на ноутбуке (Windows 10) становится более распространённой по численности, возрастает и количество желающих взломать беспроводную сеть. Поэтому пользоваться таким видом соединения следует с осторожностью и соблюдать при этом особые правила безопасности.

Не нужно подключаться к открытым сетям, находящимся в общественных местах, через ноутбук, на котором находится важная информация – это одно из главных правил. При необходимости такого подключения следует использовать программы защиты.
Вторым важным правилом является то, как мы раздаем WiFi с ноутбука (Windows 10). Нужно при настройке беспроводной сети всегда задавать ей сложный пароль и использовать тип защиты WPA 2. Веб-интерфейс самого роутера должен иметь доступ только посредством сетевого кабеля.
На этом все. Данная статья показывает, как подключить WiFi на ноутбуке (Windows 10), и что это действие является простым процессом, не требующим специальных знаний.

Почему некоторые дети рождаются с "поцелуем ангела"? Ангелы, как всем нам известно, относятся доброжелательно к людям и их здоровью. Если у вашего ребенка есть так называемый поцелуй ангела, то вам нечег.

11 странных признаков, указывающих, что вы хороши в постели Вам тоже хочется верить в то, что вы доставляете своему романтическому партнеру удовольствие в постели? По крайней мере, вы не хотите краснеть и извин.

Зачем нужен крошечный карман на джинсах? Все знают, что есть крошечный карман на джинсах, но мало кто задумывался, зачем он может быть нужен. Интересно, что первоначально он был местом для хр.

Каково быть девственницей в 30 лет? Каково, интересно, женщинам, которые не занимались сексом практически до достижения среднего возраста.

7 частей тела, которые не следует трогать руками Думайте о своем теле, как о храме: вы можете его использовать, но есть некоторые священные места, которые нельзя трогать руками. Исследования показыва.

Никогда не делайте этого в церкви! Если вы не уверены относительно того, правильно ведете себя в церкви или нет, то, вероятно, поступаете все же не так, как положено. Вот список ужасных.