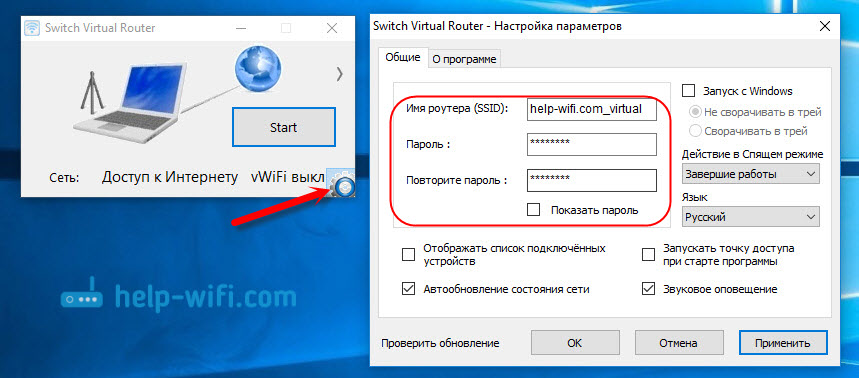
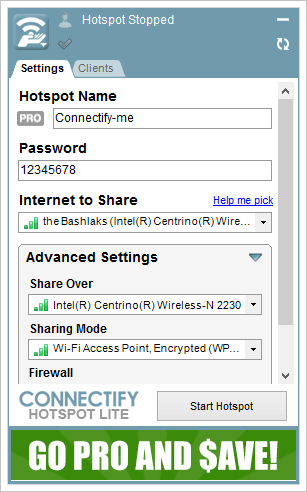
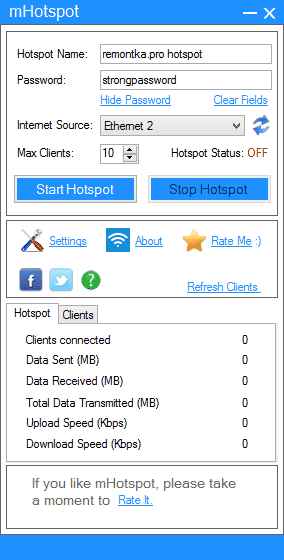
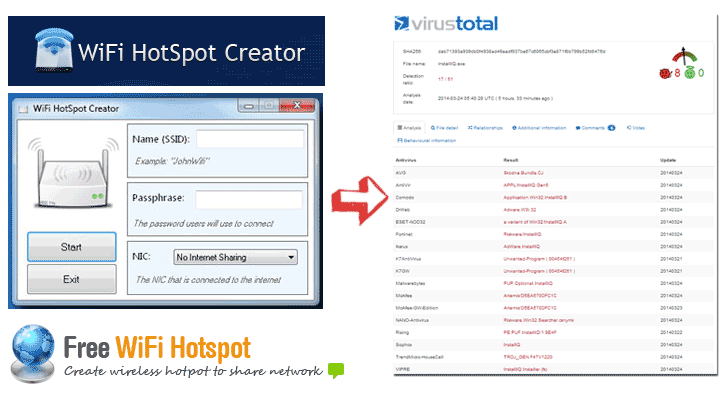


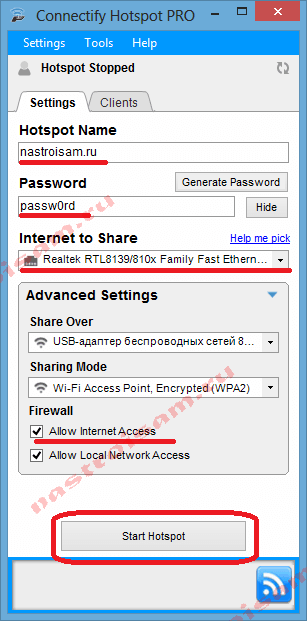


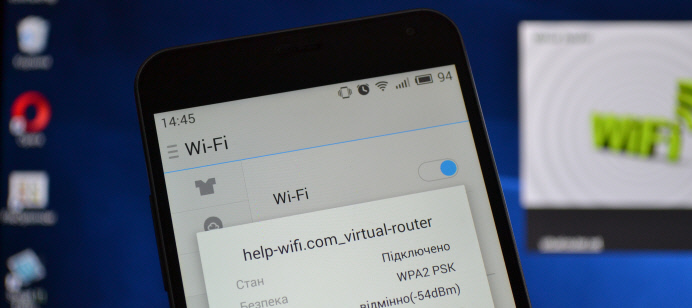

 Рейтинг: 4.9/5.0 (1619 проголосовавших)
Рейтинг: 4.9/5.0 (1619 проголосовавших)Категория: Программы
style="display:block"
data-ad-client="ca-pub-6630619883606286"
data-ad-slot="6510541306"
data-ad-format="link">
В данной статье рассмотрим ситуацию, как раздавать вай фай на компьютере на базе виндовс 10 и как раздать wifi с ноутбука windows 10. Расшарить интернет для разных устройств может показаться проблематичной задачей. «Вайфаить» может понадобиться в различных ситуациях, к примеру, ели ваш компьютер или ноутбук оборудован 3/4g мобильным модемом на даче и нужно использовать его на мобильных устройствах.
Сам модем подключить к телефону представляется довольно сложной задачей. Причем SIM карта из модема может не работать в мобильном устройстве, поскольку имеется защита. Да и зачем ее переставлять и оставлять устройство без интернета. Во вторых может потребоваться данный случай при отсутствии роутера на работе или дома.
Когда интернет поступает в виде подключения по кабелю. Во всех этих случаях и будем раздавать интернет с помощью встроенного модуля вай фай. Или если на вашем настольном компьютере нет раздатчика/приемника вайфая, то вы можете воспользоваться специальным устройством. К примеру, таким:

Если же у вас ноутбук, то ни каких дополнительных устройств не нужно.
Итак, с раздатчиком вы определились, теперь переходим к активации Wi-fi.
Во всех случаях нужно активировать модем вай фай в настройках системы (центр управления сетями и общим доступом->Изменение параметров адаптера) или же нажав комбинацию клавиш Fn+беспроводное подключение (на некоторых ноутбуках имеется физический выключатель беспроводных соединений на корпусе).
style="display:inline-block;width:300px;height:250px"
data-ad-client="ca-pub-6630619883606286"
data-ad-slot="1940740901">
style="display:inline-block;width:300px;height:250px"
data-ad-client="ca-pub-6630619883606286"
data-ad-slot="3417474107">

Центр управления сетями и общим доступом

Изменение параметров адаптера
Рассмотрим несколько способов, как раздать вай фай при помощи сторонних утилит и встроенных возможностей windows 10:

Запуск командной строки



Доступ в интернет
Примеры из видео:
netsh wlan set hostednetwork mode=allow ssid="My_virtual_WiFi" key="12345678" keyUsage=persistent – создание раздачи.
netsh wlan start hostednetwork – запуск сети.
netsh wlan stop hostednetwork — остановка.
Если вы не хотите заморачиваться на все эти настройки описанные выше, то можете воспользоваться простыми программами для раздачи Wi-Fi.

Вот собственно и все методы создания точки хот спот в виндовс 10. Выбираем и удобное решение и пользуемся с удовольствием.
style="display:inline-block;width:580px;height:400px"
data-ad-client="ca-pub-6630619883606286"
data-ad-slot="4894207308">
Раздать Вай Фай с ноутбука Виндовс 10 гораздо проще чем кажется и мы расскажем о всех способах раздачи WiFi на Windows 10!

Многие пользователи операционной системы Виндовс не знают, что создание точки доступа с беспроводным интернетом возможно без помощи сторонних программ. Стандартные средства ОС позволяют пользователям раздавать Вай Фай. если в компьютере имеется соответствующий модуль.
Раздача интернета через ОСДанный вариант подразумевает использование только встроенного функционала системы, однако он подойдет не для всех и части пользователей покажется достаточно сложным. Чтобы раздать Вай Фай с компьютера на Виндовс 10, вам необходимо выполнить следующие действия:




Если устройство, для которого вы раздаете интернет, не видит только что созданную сеть, вы должны сделать следующее:




После этого перезапустите сеть представленными выше командами.
Программа для раздачи Wi-Fi на Windows 10: какую выбрать?
Одна из самых удобных утилит по раздаче Вай Фая – это Switch Virtual Router. Скачать ее можно бесплатно в свободном доступе на официальном сайте разработчиков. Для запуска раздачи сделайте следующее:
Готово! Виртуальная сеть запущена. В окне вы увидите IP вашей точки доступа.
Все подобные утилиты работают по схожему принципу. Отличия заключаются лишь в языке программы и интерфейсе.
Проблемы с драйверамиЕсли обоими способами вы не можете раздать интернет, тогда стоит проверить наличие и актуальность установленного драйвера. Для этого нужно открыть Диспетчер устройств, кликнуть по адаптеру Wi-Fi правой кнопкой мыши и в свойствах обновить драйвер.

Также проверить драйвер для раздачи wifi на Windows 10 можно через командную строку, вписав netsh wlan show drivers.

Если вы увидите напротив пункта «Поддержка размещенной сети» слово «Нет», то необходимо заняться драйвером.

Скачайте необходимый инсталлятор с сайта производителя вашего ноутбука, либо установите софт с диска, приложенного к компьютеру при его покупке.
Как раздать вай фай с планшета на Windows 10?
Раздача интернета через планшет на Виндовс ничем не отличается от описанных методов для нотубука, поскольку версии операционных систем полностью идентичные.
Понравилась статья? Поделитесь с друзьями!WiFi — стандарт передачи данных по беспроводной технологии, придуманный еще в 1999 году. В настоящее время используется в мобильных устройствах, а также в ноутбуках, в основном для доступа к сети интернет. Если взять обычную квартиру, то центром всей wifi инфраструктуры в ней будет WiFi роутер, который подключается к интернет провайдеру. Дальше, он работает как вай фай раздатчик для всех остальных устройств в доме. А что если у вас нет роутера, а нужно раздать интернет по вайфай? Можно ли раздавать вай фай с ноутбука? Как именно это сделать?
Можно, к тому же сам процесс не слишком сложен.
А может вы хотите знать, как раздать интернет со смартфона на Android? Читайте здесь .
Раздавать интернет с ноутбука можно 2 способами:
Переходите в Панель управления — Центр управления сетями и общим доступом — Настройка нового подключения и выбираете тип подключения «Настройка беспроводной сети компьютер — компьютер»

Придумаем название точки доступа, тип шифрования и пароль (не менее 8 символов)

Сеть создана. Не забудьте зайти в настройки общего доступа и дать соответствующие права, чтобы ноутбук мог раздавать интернет на другие устройства.
Чтобы ноутбук выступал в качестве точки доступа будем использовать 2 бесплатные программы.
Virtual Router PlusБесплатная программа, которая поможет раздать интернет по вайфай с любого ноутбука. Он имеет минимум настроек, вы и сами это видите на скриншоте: название сети и пароль. Также необходимо выбрать то подключение, которое будет выступать в качестве общего в нашей точке доступа. После нажимаете кнопку «Запустить» чтобы точка доступа заработала.

Скачать Virtual Router Plus. Требования: Windows 7 — 10
В процессе установке программы на компьютер снимите галочку, где вам предлагают установить браузер Амиго.

С помощью mHotspot сделать из ноутбука Wifi роутер совсем не сложно. Придумайте имя и пароль для вайфай сети, нажмите кнопку Start Hotspot, чтобы включить раздачу WiFi.
Скачать программу mHotspot можно с официального сайта .






 Обязательно перезагружаем компьютер.
Обязательно перезагружаем компьютер. Дело в том, что программа требует запуска от имени Администратора. Сделать это просто. Кликаем по ссылке правой кнопкой мыши и выбираем пункт "Запуск от имени администратора"
Дело в том, что программа требует запуска от имени Администратора. Сделать это просто. Кликаем по ссылке правой кнопкой мыши и выбираем пункт "Запуск от имени администратора" 
 Нажмите кнопку "Set up and Start Hostpot" — ваша сеть создана и включена.
Нажмите кнопку "Set up and Start Hostpot" — ваша сеть создана и включена.Программ для раздачи wi-fi с ноутбука достаточно много. Но мне больше нравится MyPublicWiFi. На сайте http://pcpro100.info/kak-razdavat-wi-fi-s-noutbuka/ Вы можете посмотреть инструкцию к другим программам. А так же изучить способ не требующий установки программ, но требующих познаний в ОС Windows.
P.s. Чтобы выключить раздачу нажмите кнопку "Stop Hotspot"  На вкладке Clients можно посмотреть список подключенных к сети устройств:
На вкладке Clients можно посмотреть список подключенных к сети устройств: 
С помощью программ которые настраивают раздачу wi-fi можно обеспечить несколько своих устройств интернетом. Очень удобно при отсутствии полноценного роутера. Кстати, если интернет доступ обеспечивается usb-модемом, настроенная раздача wi-fi вам очень понравится.
Еще одно место, где найдет себе применение программа MyPublicWiFi - ваша работа. Если в офисе несколько ноутбуков, а полноценную сеть настраивать не хотите, то дерзайте!

Главная » Советы » 2 способа, как раздать Wi-Fi с ноутбука Windows 10
2 способа, как раздать Wi-Fi с ноутбука Windows 10Вопрос, как раздать Wi-Fi с ноутбука Windows 10, актуален в том случае, когда при отсутствии точки доступа или маршрутизатора требуется подключить к интернету более одного устройства. Ниже рассмотрены два простых метода, посредством которых вы сможете сделать из вашего лэптопа точку доступа к беспроводному интернету.

Первым делом необходимо убедиться, что драйвер беспроводного Wi-Fi модуля, установленного на вашем лэптопе, поддерживает функцию создания точки доступа. Для этого сделайте следующее:
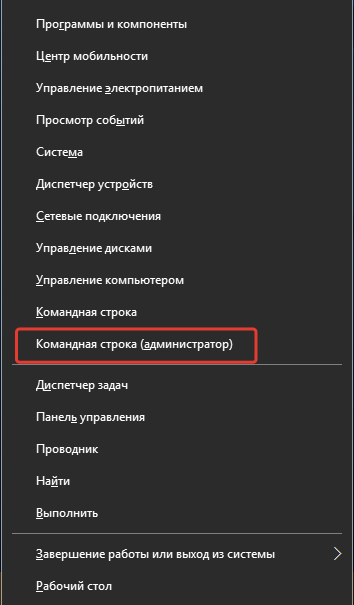
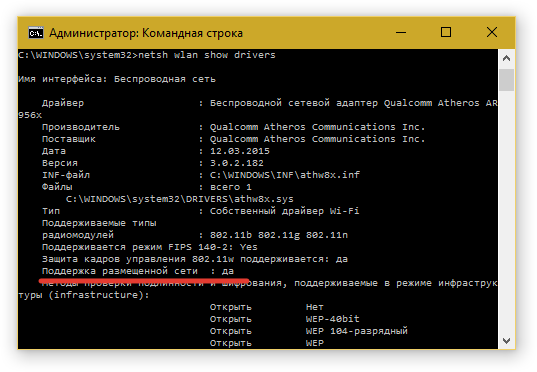
Затем снова запустите командную строку, если она была закрыта, и внесите netsh wlan set hostednetwork mode=allow ssid=*** key=***. где вместо звёздочек в первом случае необходимо вписать придуманное вами имя сети, а во втором – придуманный вами пароль для доступа к этой сети. После этого вы увидите сообщение, что размещённая сеть запущена, но чтобы у других устройств появился доступ к интернету, необходимо сделать ещё кое-что:
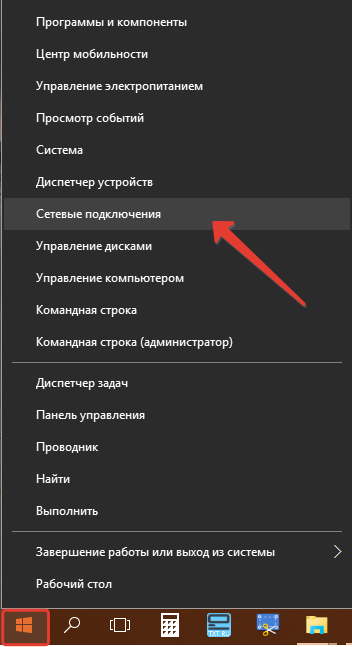
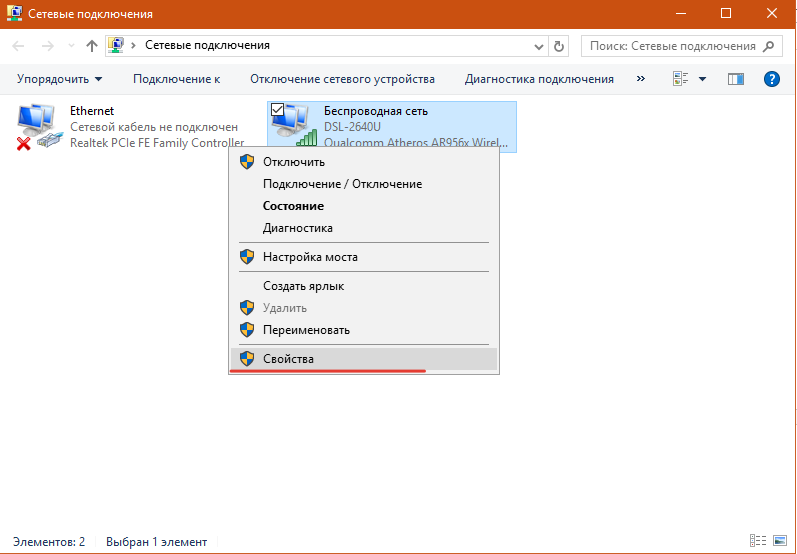
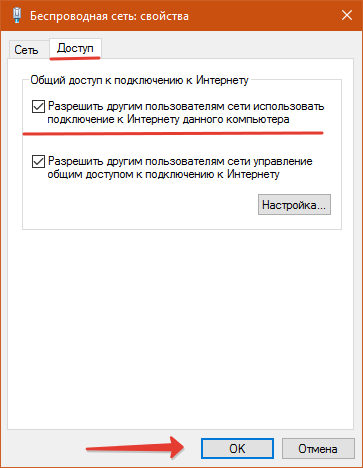
Для того чтобы прекратить раздавать вай-фай с ноутбука Виндовс 10, введите в командную строку значение netsh wlan stop hostednetwork .
Как раздать вай-фай с ноутбука Windows 10 посредством специальных утилитСуществует несколько десятков программ, с помощью которых можно создать точку доступа к беспроводному интернету на лэптопе. Наиболее популярными из них являются:
Первые две утилиты бесплатные, а вот за третью придётся заплатить, причём цена на неё как за хороший роутер.
Все перечисленные программы достаточно просты в использовании и имеют понятный интерфейс.
Для примера рассмотрим, как раздать вай-фай с ноутбука Windows 10 с помощью MyPublicWiFi.
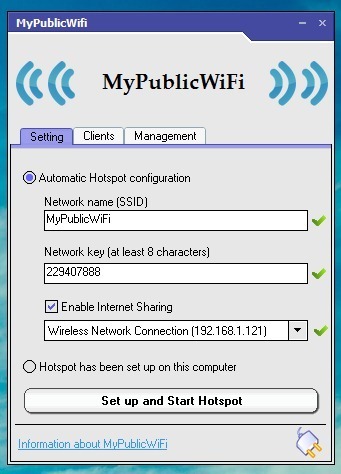

Многие, кто перешел на последнюю версию Windows 10, обнаружили ее неэффективность, неудобство, а [. ]

Переустановка последней версии виндовса (десятой), не представляет ничего сложного, причем даже есть возможность [. ]

Сразу после подписания договора с поставщиком услуг Интернет и покупки роутера для домашнего [. ]
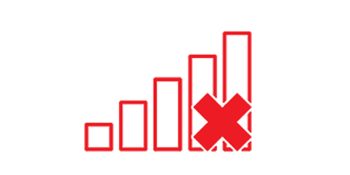
Если ваше устройство не может подключиться к интернету через Wi-Fi, а в области [. ]