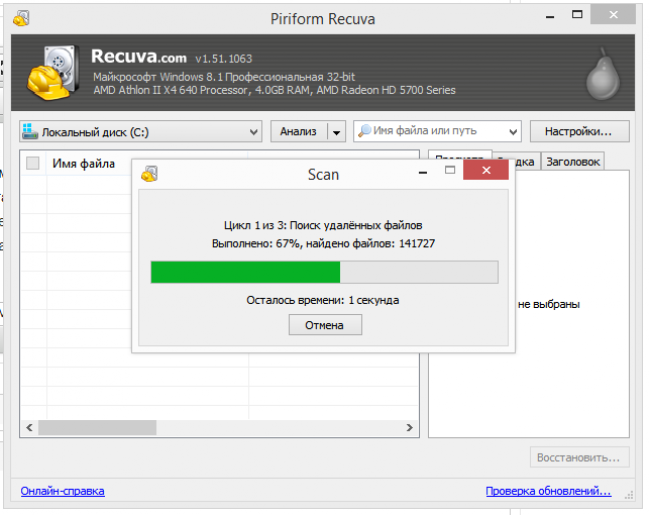
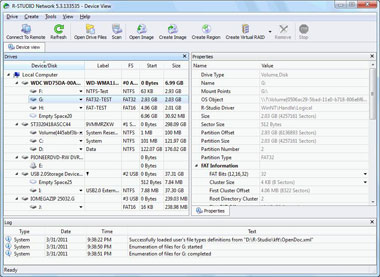


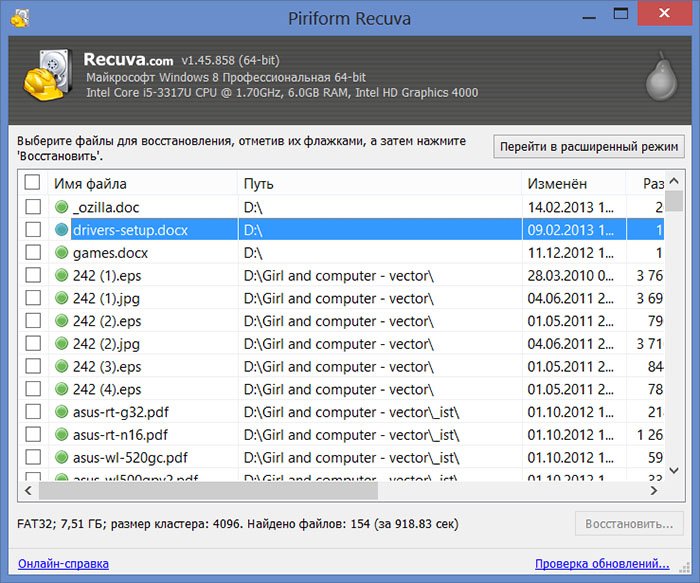
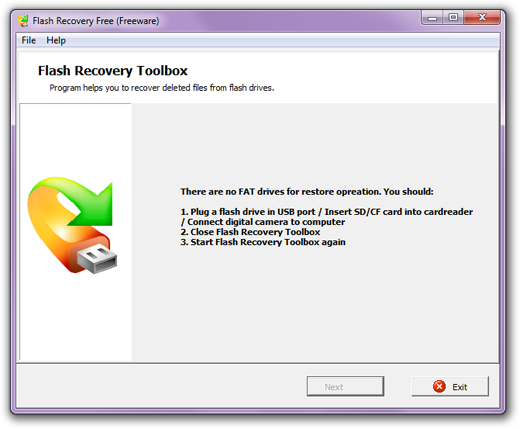
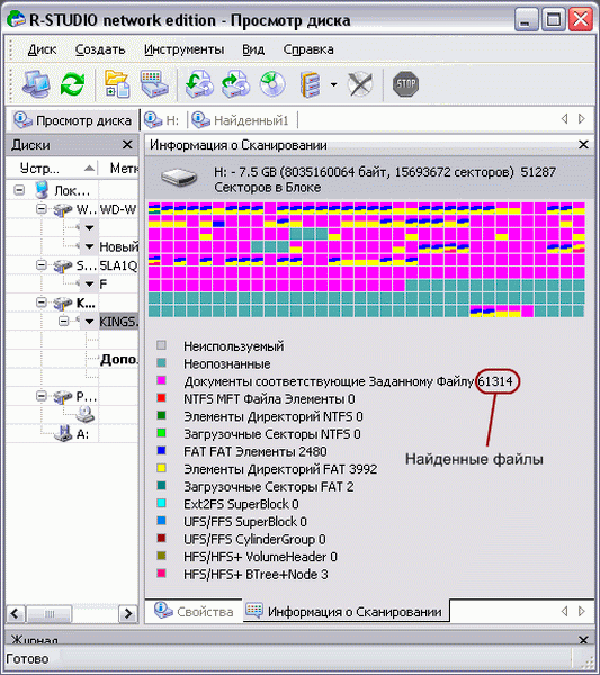
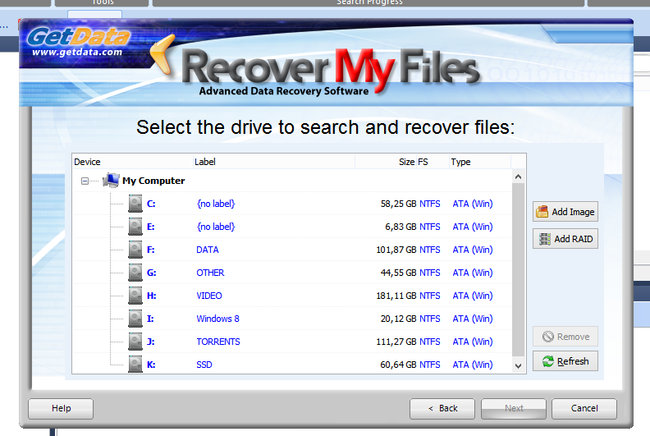
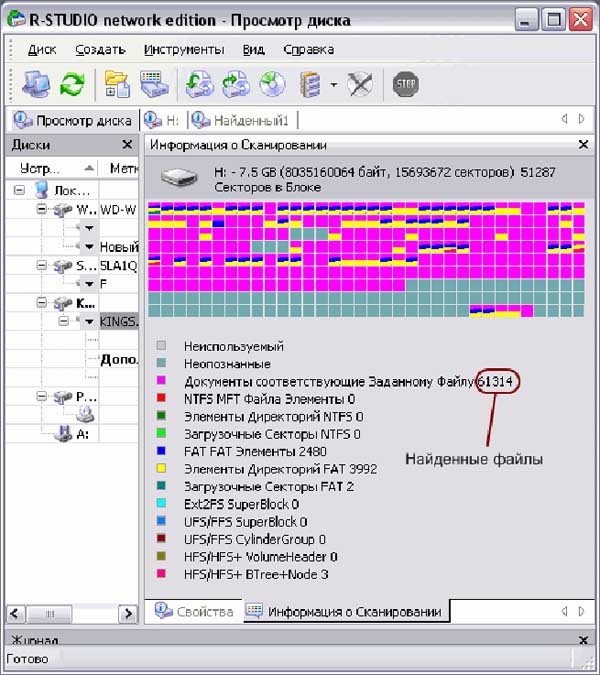
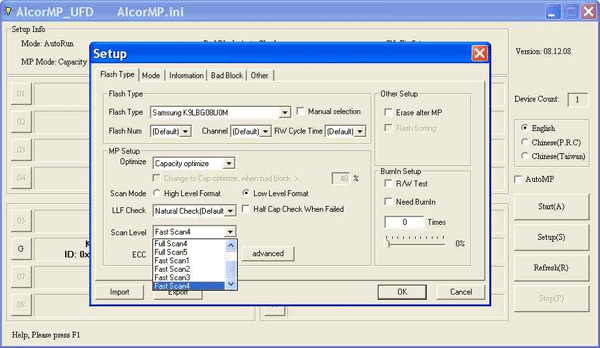

 Рейтинг: 4.4/5.0 (1606 проголосовавших)
Рейтинг: 4.4/5.0 (1606 проголосовавших)Категория: Программы
Привет друзья. Восстановление данных с флешки актуальная проблема и сейчас мы подробно поговорим на эту тему. В прошлых выпусках мы узнали устройство компьютера часть первая — системный блок и часть вторая — периферийные устройства .

Сегодня я вам подробно расскажу и покажу о восстановление данных с флешки. Для этого воспользуюсь программой R-studio. Существуют много других полезных программ для восстановления данных, но в данной статье мы рассмотрим именно R-studio. В конце поста снял небольшое видео как пользоваться программой и восстанавливать данные с различных устройств usb.
Восстанавливаем информациюЭтой программой я пользуюсь давно и она не раз меня выручала в трудных ситуациях.
Устройства USB, флешки, жесткие диски и подобное оборудование наверняка сейчас есть у каждого пользователя компьютера. Иногда оно выходит из строя или просит чтобы его отформатировали, хотя там может быть ценная информация.
Большинство людей идут в сервисный цент, чтобы решить проблему восстановление удаленных данных с флешки и подобных устройств. Но её можно решить и в домашних условиях самому, но это только в том случаи, если флешка определяется компьютером или хотя бы загорается маленький индикатор возле времени — устройство USB.
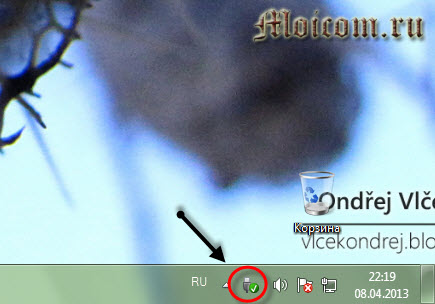
Если же ваше портативное usb устройство не определяется на компьютере и вам нужно вытащить с него информацию, то лучше обратиться за помощью в авторизованный сервисный центр. Если и там не смогут вам помочь, то не расстраивайтесь, в жизни всякое бывает. Делайте резервные копии ваших данных как на компьютере, так и на флешках, дисках и так далее. Кстати, если вы не знаете как записать диск, то можете прочитать эту статью как записать музыку на диск .
Приведу пример на себе. В своей работе я часто использую флешки с определенной информацией. В один прекрасный день, на работе, нужно было воспользоваться флешкой. Я вставил её в передние usb компьютера, меня ударило током (статика) и после этого момента, моя флешка перестала функционировать, даже не определялось как устройство на компьютере. Там было много полезных программ, которые я использую в своей работе.
Все что там было, там и осталось, только вот вытащить эти данные оттуда я не смог. Что только не перепробовал, но флешка так и осталась лежать мертвым грузом. Резервные копии я тогда не делал, поэтому все пришлось восстанавливать с дисков и закачивать в интерне. После этого случая я регулярно, минимум один раз в месяц делаю резервные копии флешки на своем компьютере, если там обновляются данные. Если не обновляются (можно один раз сохранить), зато я знаю, что если даже флешка сломается, у меня есть эта информация в другом месте, то есть на компьютере.
Программа R-studioДля того чтобы приступить к восстановлению данных с флешки, необходимо установить специальную программу. Я воспользуюсь R-studio, вы можете любой другой.
Скачать программу для восстановления данных R-studio на русском языке можно по этой ссылке, прям с моего блога: >>> R-Studio.v5.4.13
Если вы мне не доверяете, то можете найти её сами в интернете.

После того, как программа скачана и установлена на ваш компьютер, можно приступить к процессу восстановления данных. Кстати, если у вас не загружается Windows, то можете прочитать информацию восстановление системы. Если устройство определилось, то все в порядке и можно начинать.
Если же устройство не определилось, то можете вставить его в другой разъем USB, или попробовать на другом компьютере. Если ситуация не поменялась, то данная программа вам не поможет. Можете воспользоваться другой или обратиться за помощью в сервисный центр.
Запускаем программуПрограмма R-studio русифицирована и вы легко должны в ней разобраться. Заходим в программу через ярлык или меню пуск, все программы.
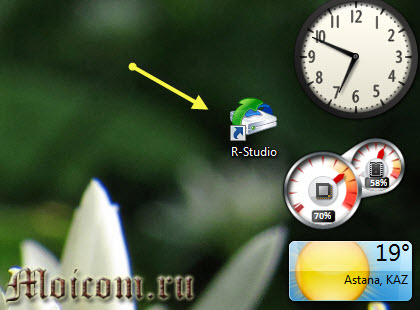
Выбираем нужное устройство или диск.
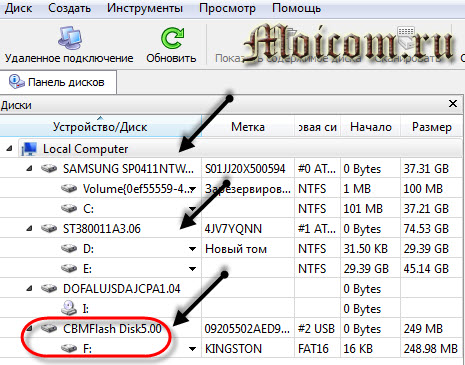
Нажимаем вкладку сканировать и ждем, время сканирования будет зависеть от объема вашего устройства.
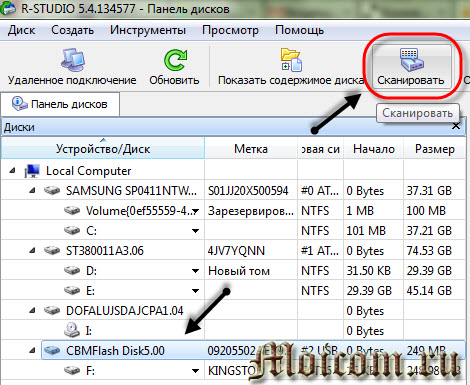
Затем выходят опции сканирования, нужно нажать Сканирование.
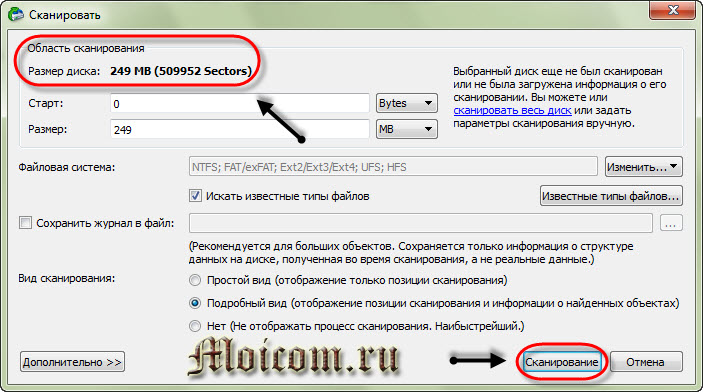
В правом окошке отображается информация о сканировании.
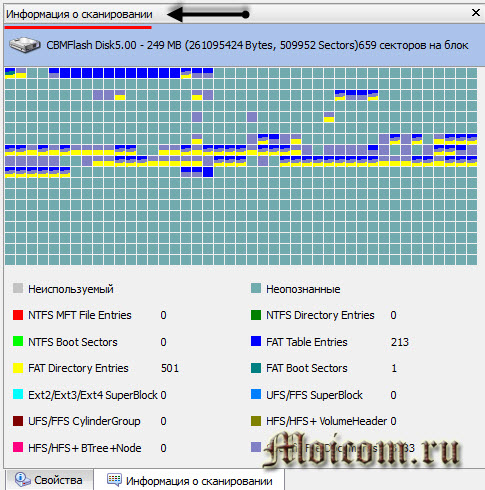
После завершения сканирования идем в нашу флешку.

Раскрываем раздел устройства, в котором отображены все найденные файлы.
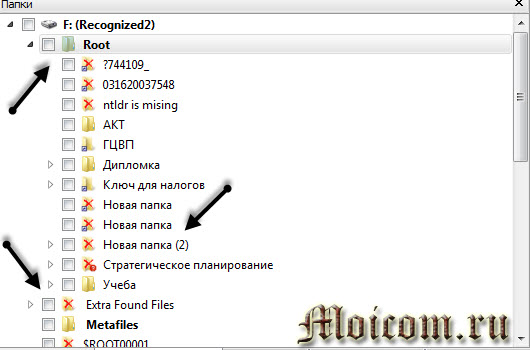
Выбирайте нужные папки, заходите в них и восстанавливайте файлы, находим нужно место на жестком диске и нажимаем Да.
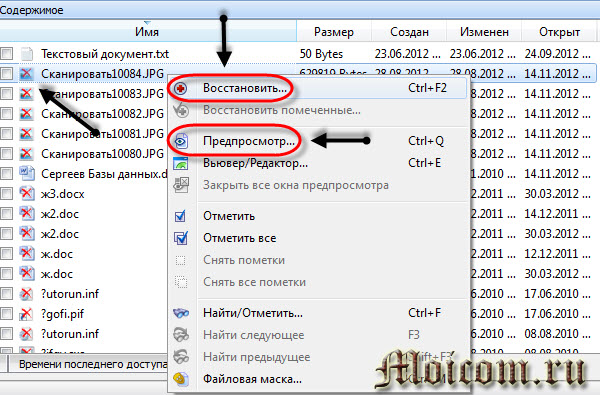
После этого спрашивают путь, куда сохранить выделенные элементы.
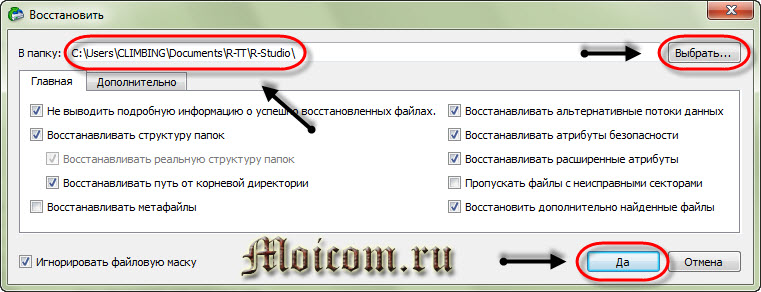
Ну вот в принципе и весь несложный процесс восстановления ваших потерянных данных. Небольшая видео инструкция как пользоваться программой R-studio, рекомендую смотреть её в полноэкранном режиме. Если видео притормаживает, то нажмите на паузу и немного подождите.
Восстановление данных с флешки
Сегодня мы с вами подробно разобрали тему восстановление данных с флешки и других носителей. Надеюсь у вас все получилось. Если что-то для вас осталось непонятным — спрашивайте не стесняйтесь, я не кусаюсь :).
Возможно у вас появились или возникли вопросы, как восстановить данные с флешки. Можете задавать их ниже в комментариях к этой статье, а так же воспользоваться формой обратной связи со мной.
Благодарю вас что читаете меня в Твиттере .
Оставайтесь на связи — мой канал You Tube .
Если приведенная выше информация оказалась для вас полезной, тогда рекомендую подписаться на обновления моего блога. чтобы всегда быть в курсе свежей и актуальной информации по настройке и ремонту вашего компьютера.
Не забудьте поделиться этой информацией с вашими знакомыми и друзьями. Нажмите на социальные кнопки — поблагодарите автора.
С уважением, Дмитрий Сергеев 8 апреля 2013
Вы можете поделиться своим мнением, или у вас есть что добавить, обязательно оставьте свой комментарий. Прошу поделитесь ссылками в социальных сетях.Главные функции программы:
Имеется два типа операций, которые можно выбирать каждый раз при сканировании диска. Они называются “dig deep” (копать глубоко) и “dig deeper” (копать глубже). Как понятно из названия, от выбора зависит глубина сканирования устройства программой Disk Digger.
Благодаря Digger, вы можете качественно восстановить удаленные файлы, в среде FAT (FAT12, FAT16, FAT32), NTFS и на разделах exFAT - в данном случае, поддерживается полный спектр файловых систем для различных ОС. Работает утилита практически с любыми типами данных, фильтруя файлы для восстановления по названию и размеру, сортирует их по размеру, дате, имени и проч. Сканирует поверхность всего диска на предмет определенных файловых форматов. Поэтому можно сказать, что Disk Digger - пусть и небольшая, но по функциональности не такая уж и скромная программа. Напомню, что скачать diskdigger можно бесплатно, дистрибутив распространяется на русском языке (как вы можете видеть на скриншоте).
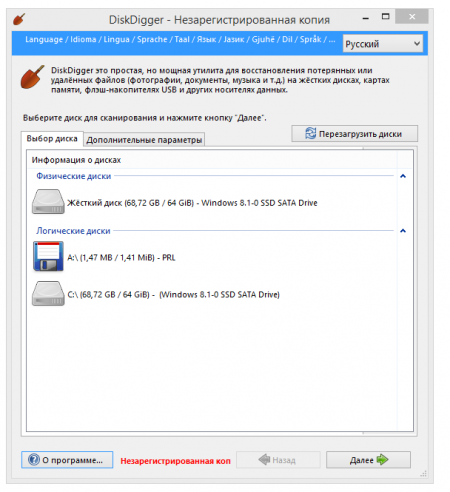
Восстановить удаленные файлы на флешке в приложении DiskDigger pro проще простого
При глубоком сканировании, у программы для восстановления удаленных файлов с флешки есть возможность выбрать участок диска для применения данной операции. Во время предосмотра, опционально показываются первые 4 тыс. байт информации из hex-данных файла.
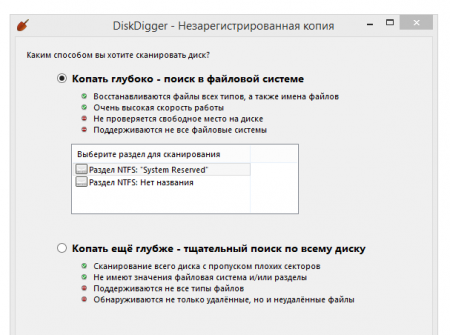
Выбор глубины файлового сканирования
при восстановлении удаленных файлов с флешки
C некоторыми программными функциями мы разобрались, теперь давайте рассмотрим те особенности приложения Digger'а, которых нет в других подобных программах для реанимирования диска. Следует полагать, вы уже скачали diskdigger pro и запустили программу, чтобы перейти к дальнейшему обзору функционала.
Режим Digging deepВ этом режиме можно возвратить файлы на ваш диск. Программа сканирует файловую систему и ищет пометки: при удалении файлов система могла их пометить “можно удалять”, таким образом, ничто не мешало их перезаписать заново. Впрочем, если вам повезет, то вы еще успеете “выкопать” драгоценную удаленную информацию.
Тем не менее, этот процесс предусматривает некоторые ограничения. DiskDigger способен распознать файловую систему и действовать в соответствии с ее особенностями. При этом, он поддерживает следующие системы:
К счастью, список выше покрывает потребности большинства пользователей ПК, так что в дальнейшем инструкция будет эффективна для всех читателей.
Поэтому главное правило: процесс восстановление эффективен только в тех случаях, если файлы были удалены недавно. Или, более точно: вероятность успешного восстановления пропорциональна времени, прошедшему после его стирания.
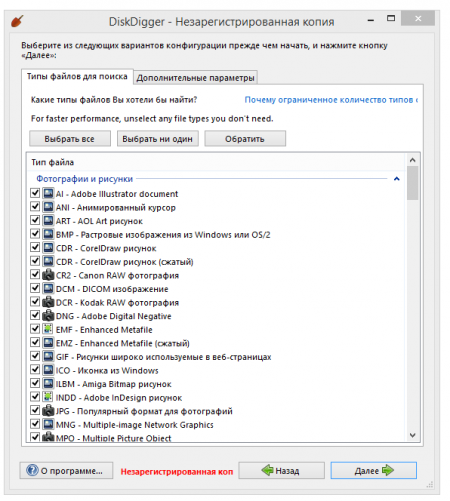
Определение типов файлов, удаленных с флэшки, для дальнейшего их поиска
Режим Digging deeperЭтот режим делает процесс восстановления удаленных файлов с флешки гораздо более эффективным благодаря тому, что он независим от файловой системы. Это значит, что программа физически сканирует диск, каждый его сектор, в поисках известных файловых форматов.
Этот режим восстановления флешки имеет как свои достоинства, так и недостатки. Главный “плюс” – независимость от файловой системы, в которой разбит диск. Посему, это может быть и FAT, и NTFS, и HFS, и ext2, и проч и проч. что неважно. DiskDigger сканирует слои глубже файловой системы, что дает ему особое преимущество как то возможность сканирования любого свободного файлового пространства вне файловой системы, которое в режиме dig deep попросту недоступно.
Что до недостатков, то для digging deeper – это длительное время сканирования, требуемое для полного прохождения процесса. Если вы сканируете карту памяти или флешку, это еще не будет заметно, однако при сканировании целого жесткого диска, операция может затянуться на несколько часов. Конечно же, все это весьма относительно и зависит только от ценности файлов, которые вы пытаетесь реанимировать.
Еще один недостаток этого метода – ограниченный набор файловых типов, подвластных восстановлению. Поскольку неизвестно, что за файловая система сканируется в текущий момент, данные будут восстановлены побайтово, без определения файлового формата. Это же означает ,что DiskDigger не заботит структура типов файлов, и поиск файловых шаблонов будет отличаться для каждого из форматов. К счастью, DiskDigger поддерживает достаточно широкий перечень форматов, в большинстве случаев подходящих под задачи большинства пользователей.
Последний недостаток этого подхода – невозможность восстановления файлов после дефрагментации файловой системы. Поскольку ее тип не определен, DiskDigger не сможет достать важную для восстановления информацию, а только воссоздаст первый фрагмент стертого файла флеш-карты. Большинство файлов, впрочем, и содержат только один фрагмент, но в некоторых случаях, файловая система выберет разделение файла на два или более фрагментов. Главное правило здесь такое: чем больше файл, тем вероятнее, что он был дефраментирован.
В этом коротеньком руководстве я расскажу о программе для восстановления данных с флешки, DiskDigger Pro, которую можно использовать для сканирования и дальнейшего сохранения файлов с flash, sd карты и других носителей.
На самом деле, далеко не любая программа для восстановления данных может использоваться для работы с флешкой. Это связано с тем, что usb-flash не всегда определяется через usb-порт компьютера. Кроме того, многие программы попросту не поддерживают ту или иную модель флеш-накопителя, поэтому восстановление данных не представляется возможным. Pro-версия DiskDigger является исключением.
В том случае, если вы удалили одну или несколько фотографий с карты памяти / флешки, или же случайно отформатировали карту, DiskDigger поможет возвратить большинство – если не все – фотографии, которые вы потеряли.
Приступая к восстановлению фотоПеред началом работы с программой, убедитесь, что вы извлекли карту из камеры и не записали на нее больше фото до того момента, пока не закончите с восстановлением фото. Это очень важно, поскольку любая активность на флешке должна быть приостановлена. Если в область, где содержатся удаленные файлы, будут записаны новые данные, вероятность восстановления данных с флешки существенно уменьшится.
Извлеките карту памяти из камеры, вставьте ее в слот карты памяти на компьютере. Если же у вас такого слота нет, вы можете вставить карту в usb кард-ридер, и затем присоединить его через USB к ПК. Флешки некоторых камер подключаются напрямую к компьютеру, через кабель. Однако при этом не все данные оттуда может быть доступны для утилиты DiskDigger PRO. Поэтому предпочтительно, если вы все же достанете карту памяти и вставите ее в комп, как уже и было сказано выше. Все, на этом подготовительные работы закончились, и мы приступаем к освоению программы DiskDigger, желательно иметь дистрибутив на русском языке и pro-версию.
Запуск DiskDigger, выбор метода восстановления данных с флешкиПосле вставки карты памяти, вы можете запустить DiskDigger, где вы увидите карту в списке доступных для сканирования устройств. Затем нажмите на “Next.”
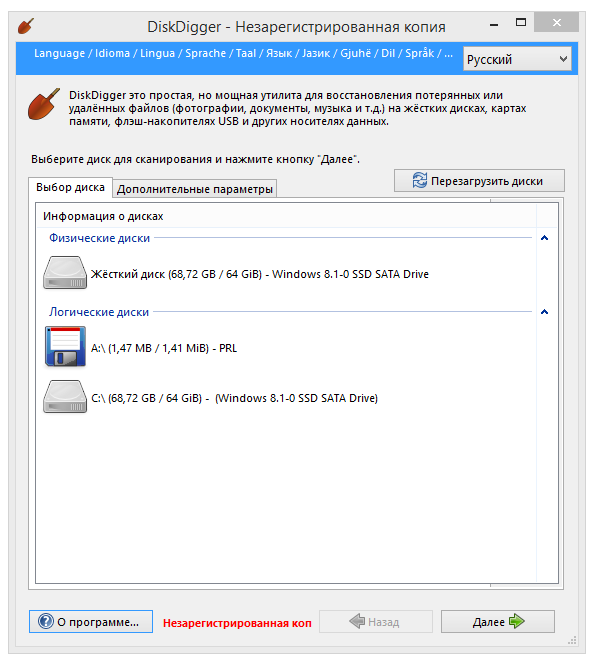
Интерфейс программы: выбор источника восстановления данных
DiskDigger – чем уникальна эта программа для восстановления данных с флешки – позволит выбрать между режимами “dig deep” и “dig deeper”. Все зависит от индивидуальной ситуации, и выбор повлияет на конечный результат. В слуае воосстановления фото, метод dig deeper даст наилучший результат, поэтому давайте остановимся на нем.
Программа позволит выбрать типы файлов для восстановления. По умолчанию, все файловые типы включены, включая фото, поэтому просто нажимаем “Next.”
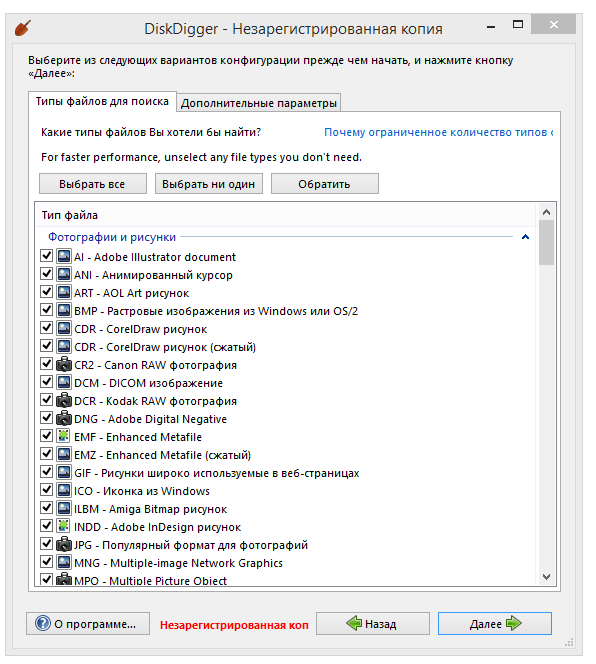
Выбор типов файлов, восстанавливаемых с флешки
Просмотр удаленных фотографий – результатов сканированияПрограмма для восстановления данных Disk Digger приступит к поиску данных и сканированию карты памяти либо флешки. Как только он начнет находить фото, вы их увидите в списке слева. Нажав на найденное фото, можно увидеть ее предосмотр в правой части окна. Также, вы можете переключиться между отображаением в виде списка или эскизов. Все это можно делать параллельно с процессом поиска фотографий.

DiskDigger: процесс восстановления
Спустя некоторое время, сканирование данных на флешке прекратится. На этом этапе, вам нужно выбрать фото, которые вы желаете сохоанить с карты памяти на другой носитель информации.
В данном случае, все интуитивно просто, и работать с программой можно по аналогии с Проводником: выделять и перетаскивать файлы, множественное выделение и сохранение удаленных файлов доступно при нажатии ctrl или shift, и проч. и проч.
Сохранение фото с флешки на источникеКогда файлы будут выбраны, просто нажмите на кнопку “Save Selected Files” (Сохранить выбранные файлы) вверху. Для удобства, легко создат новую папку на рабочем столе и сохранить найденные фото туда.
Примечание. не сохраняйте восстанавливаемые фото на тот же источник (флешку, usb-накопитель), с которым вы работаете в этот момент!
DiskDigger rus приступит к сохранению файлов с карты памяти (флешки) в указанный файловый источник.
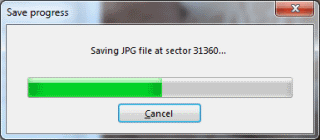
Процесс сохранения файлов
Когда сохранение окончится, можно закрыть программу, перейти в папку с ранее удаленными на флешке фото и смотреть на восстановленные данные и радоваться возвращенным к жизни данным.
Нужна программа для восстановления удаленных фотографий для Windows компьютера или ноутбука? Случайная очистка карты памяти Android или Windows смартфона привела к удалению фотографий? Хотите восстановить фотографии, удаленные с карты памяти фотоаппарата, планшета или USB флешки, жесткого диска? Файлы утеряны после очистки «Корзины» или без ее использования («Shift» + «Delete»), сбоя фотокамеры или вирусной атаки?

Сравнение
программ Как восстановить
фотографии
Скачайте бесплатно
Верните Ваши файлы
Программа восстанавливает фотографии, удаленные с карт памяти SD, MicroSD, Compact Flash, USB-флешек, фотокамер, мобильных телефонов, смартфонов, планшетов, жестких дисков персональных компьютеров и ноутбуков.
Интерфейс Hetman Photo Recovery напоминает инсталляционный мастер. Отвечая на простые вопросы мастера, Вы восстановите фотографии за несколько простых шагов. Опробуйте программу бесплатно и зарегистрируйте её для сохранения результатов.
Восстановление фотографий с Hetman Photo RecoveryПросмотрите видео, чтобы ознакомиться с использованием утилиты. Фотографии, найденные после анализа устройства, после регистрации программы гарантированно будут восстановлены в том виде, в котором отображаются в области предварительного просмотра.
Назначение программыHetman Photo Recovery разработана для восстановления изображений и фотографий после любого происшествия, приведшего к утере данных. Утилита поддерживает различные устройства и будет полезна в следующих случаях.

Множество цифровых камер дают возможность случайно удалить важный кадр. Другие камеры с легкостью удалят все отснятые фотографии в процессе форматирования карты памяти. Современные модели смартфонов удаляют целые фотоальбомы, отснятые в течение года или больше, за несколько секунд. Hetman Photo Recovery успешно восстанавливает фотографии, которые случайно удалены с цифровой камеры, планшета, смартфона, карты памяти, компьютера или ноутбука.

Восстанавливает данные очищенных, отформатированных или недоступных (нечитаемых в “Проводнике”) карт памяти ( SD, Micro SD, Compact Flash, Memory Stick SONY, и т.д). Кроме этого, Hetman Photo Recovery восстанавливает фотографии с USB-флеш-накопителей, а также целого ряда устройств (фотокамеры, планшеты, телефоны и т.д.), непосредственно подключённых к персональному компьютеру с помощью USB кабеля.

Восстанавливает фотографии, удалённые из «Корзины» или непосредственно с помощью «Shift» + «Delete», за несколько шагов. Удаляя фотографии, операционные системы не стирают информацию, а только отмечают место на логическом разделе как свободное. Программа находит такие записи, считывает и восстанавливает фотографии.

Восстанавливает фотографии, утерянные в результате вирусных атак, сбоев в работе оборудования и перебоев в подаче электроэнергии. Если файловая система повреждена или недоступна, «Проводник» не может прочитать жесткий диск, карту памяти или флешку. Утилита проверит такое устройство на ошибки и вернет доступ к фотографиям, даже если файловая система сильно повреждена или отсутствует полностью.
Возможности программы для восстановления фотографийСписок возможностей выгодно отличает нас от ближайших конкурентов. Работа с программой Hetman Software абсолютно безопасна, утилита восстанавливает больше «валидных» фото, чем аналогичные утилиты.
Восстановление цифровых фотоснимковУтилита находит и восстанавливает удаленные цифровые изображения всех популярных форматов растровой и векторной графики (включая JPEG, PSD, TIFF, PNG и т.д.). Профессиональные зеркальные фотокамеры создают фотографии в различных RAW форматах файлов, что позволяет сохранить максимум информации об изображении. Программа восстанавливает CR2, CRW, RAW, TIFF, TIF, NEF, PEF, X3F и т.д.

Сегодня я опишу метод восстановления фоток на телефоне с OS Android .
Название программы о которой пойдет речь называется DiskDigger .
Работает эта программа без root прав, но некоторые фишки программы если нету root прав невозможно будет запустить!
И так, я закинул на флешку 4 фотки и 1 видео файл, после чего вставил флешку в телефон и удалил эти файлы.


2. После запуска появится вот такое окно, жмем на НЕТ СПАСИБО. Хотя если у вас есть желание, то вы можете и купить PRO версию данной программы.

3. После этого программа должна определить вашу флешку, у меня тестовая флешка на 2 гига.

4. Далее жмем на вашу флешку и выбираем формат фала который вы будите восстанавливать. Я выбрал JPG и MP4

5. Жмем ОК и пойдет процесс сканирования. В процессе на экране будут появляться файлы которые программа нашла для восстановления.
Как видим программа нашла все 4 удаленные фотографии и 1 видео, но если посмотреть на вес видео то видно, что найденное весит 791.04 kb, а оригинальное весило 159.6 mb, значит видео я уже не смогу восстановить.

6. Отмечаем интересующие вас удаленные фото и жмем вверху на слово ВОССТАНОВЛЕНИЕ .

7. Далее появится такое окно, где программа предлагает куда сохранить восстанавливаемые файлы.
Внимание! Ни в коем случае нельзя сохранять файлы на ту флешку с которой хотите восстановить.
В моем случае я сохраняю все фото во внутреннюю память телефона.

8. После того как указали папку для сохранения ваших файлов, жмем ОК и начнется процедура восстановления. По завершению, программа выдаст такое сообщение —

9. Можно закрывать программу и зайти открыть ту папку в которую восстанавливали.
Как видим 4 фото восстановились и открываются нормально, но вес их немного уменьшился, хотя качество не потерялось.
Видео не восстановилось.

Желаю успехов и ни когда не терять ваши файлы.