
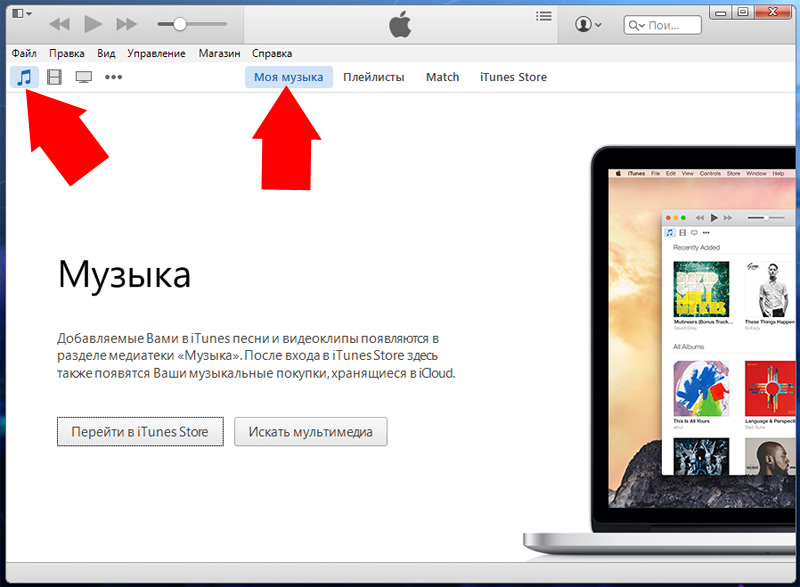
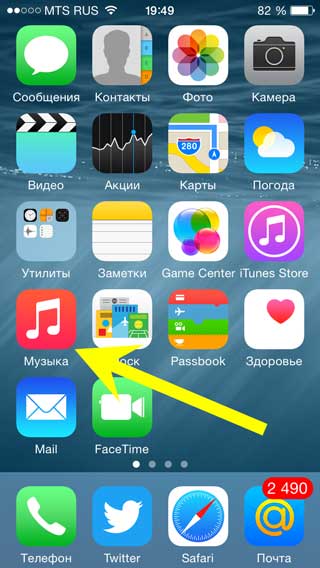


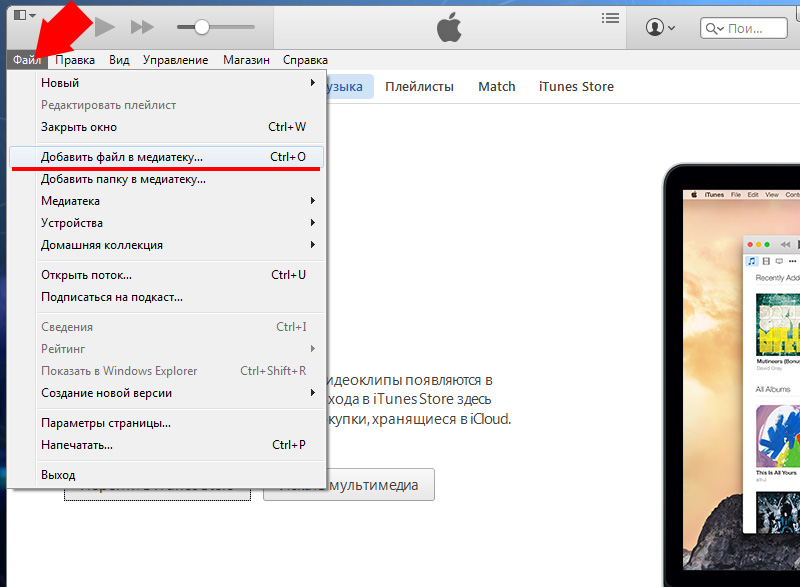
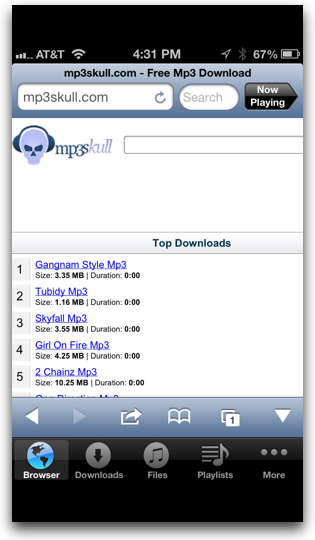


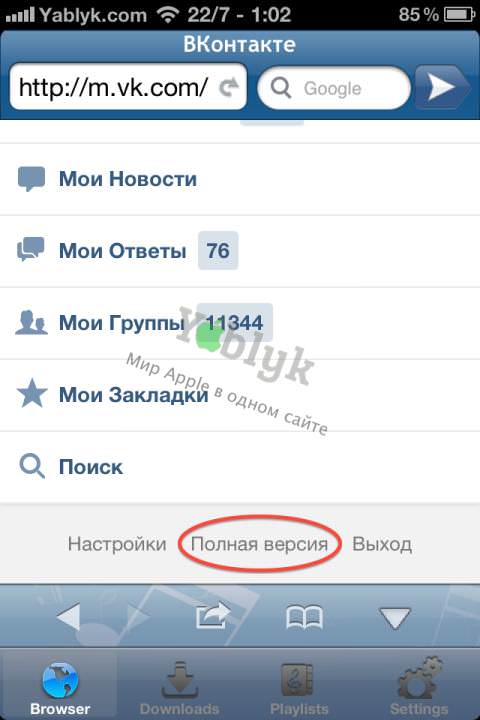
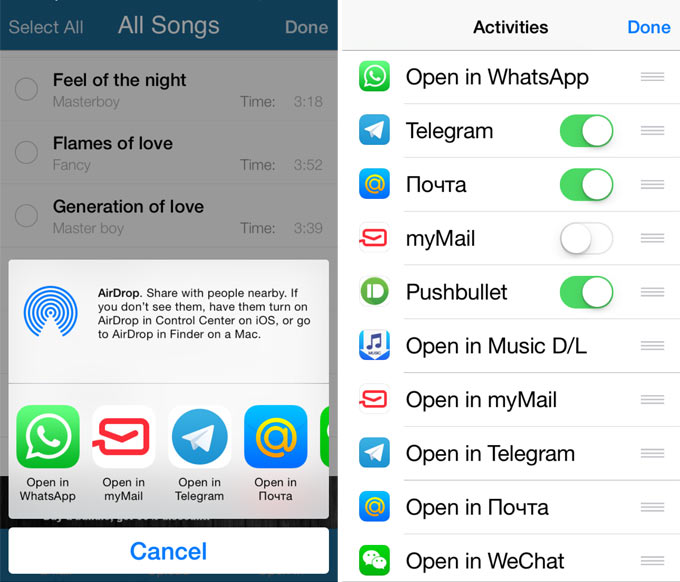
 Рейтинг: 4.1/5.0 (1624 проголосовавших)
Рейтинг: 4.1/5.0 (1624 проголосовавших)Категория: Программы
Д умали ли вы, покупая смартфон, что ваше право хранить и прослушивать на нем любимую музыку может быть кем-то ограничено? Нет? Вот и напрасно. Корпорация Apple поступает со своими пользователями именно так. По их мнению, вы можете слушать только те композиции, за которые заплатили, и только разрешенными способами.

«Благодаря» желанию Apple продвигать потоковые аудиосервисы по подписке, загрузка песен на iPhone превратилась для пользователей в «дикие пляски с бубном». Многие, кого это достало, решились даже джейлбрейкнуть свой аппарат. Они, видимо, не знали, что есть варианты проще. А вы – скоро узнаете. Итак, поговорим, как закачать музыку на Айфон без джейлбрейка и оплаты ненужных подписок.
Куда же без iTunesМ едиатека приложения iTunes – единственная официальная возможность загрузки музыки на iГаджет. Чтобы пользователи активнее подписывались на Apple Music, она сделана весьма неудобной: для пополнения мобильной фонотеки устройство нужно обязательно подключить к компьютеру. Кроме того, «яблочный тунец» любит хозяйничать в папках владельца ПК: то удаляет композиции, скачанные не из iTunes Store, то переносит мультимедийный контент подписчиков Apple Music в облако, стирая его при этом с жесткого диска.
Если подобная деятельность вас не смущает, и вы считаете, что без iTunes всё равно не обойтись, установите приложение на компьютер. На этой же машине должны находиться музыкальные файлы, которые вы собираетесь переносить на iPhone.
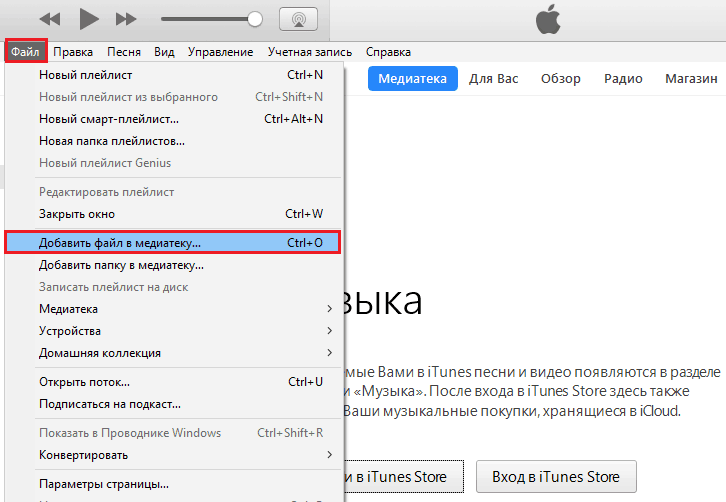
После этого файлы будут доступны для прослушивания на Айфоне.
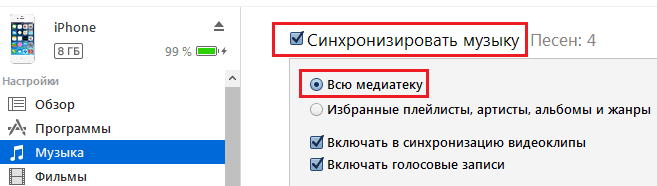
К опирование музыки на iPhone через iTunes не всегда проходит корректно. Пользователи Windows часто жалуются, что программа виснет, вылетает, не видит некоторые треки и т. д. Словом, глючит. Если это ваш случай, используйте аналог стороннего разработчика – бесплатный медиа-комбайн iTools .
iTools существует только в Windows-версии. Помимо всех стандартных возможностей iTunes, он предлагает пользователям ряд оригинальных функций, например, синхронизацию устройств по Wi-Fi и изготовление рингтонов из выбранных мелодий. Ну и конечно, позволяет переносить музыкальные файлы с ПК на Айфон.
Сделать последнее очень просто:
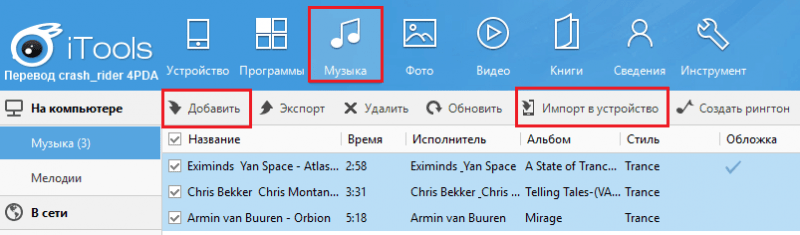
Скачать iTools для Windows
Бесплатный облачный аудиоплеер EvermusicИ iTunes, и iTools, имеют общий недостаток – позволяют пополнять фонотеку Apple-девайсов только с компьютера. Если вам хочется обойти этот барьер и получить возможность передавать музыку с устройства на устройство или скачивать ее из Интернета. есть другое решение – облачные сервисы, такие как Dropbox, Яндекс диск, Google диск, OneDrive, Mega и т. д. Достаточно установить такое приложение на iPhone – и вам доступно новое хранилище музыкальных файлов. Ну и конечно, к нему нужен специальный облачный аудиоплеер – например, Evermusic .
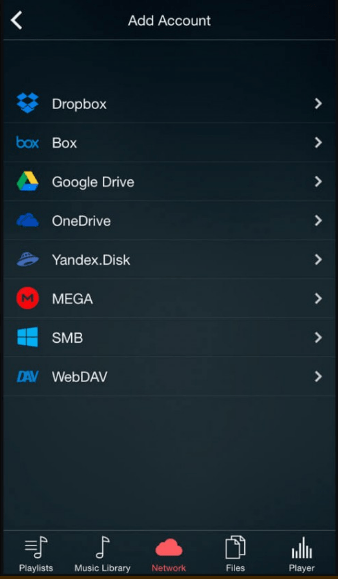
Установив Evermusic, вы сможете прослушивать аудиотреки с любого из доступных cloud-сервисов, в которых зарегистрированы. И с его же помощью скачивать их на мобильное устройство. Приложение не выясняет, как к вам попал музыкальный контент – купили вы его или скачали с пиратских сайтов, никого, кроме вас, не касается. Оно не требует ежемесячно платить за подписку, и если вы решите его удалить – не зашифрует и не унесет ваши файлы с собой. Они останутся, как и были, в облачном хранилище.
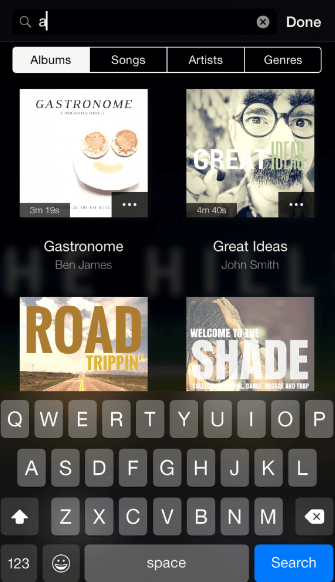
Evermusic позволяет импортировать на Айфон не только отдельные песни, но и альбомы, и плейлисты. Он объединяет аудиоданные всех ваших аккаунтов в единую базу. С его помощью можно не только искать, но и переносить композиции с сервиса на сервис, создавать новые плейлисты, просматривать обложки дисков, группировать треки по альбомам и исполнителям. И всё это – бесплатно.
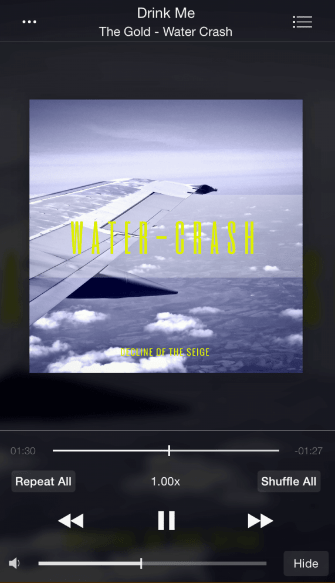
При подключении к Интернету Evermusic автоматически ищет новые аудиозаписи в ваших cloud-сервисах и добавляет их в список воспроизведения на iPhone. Сами файлы при этом не скачиваются. В режиме офлайн он воспроизводит только то, что сохранено в памяти устройства.
Evermusic – не единственное бесплатное приложение, позволяющее обходиться без iTunes. Существуют и другие – с подобным или несколько иным набором функций, но тоже весьма удобные и достойные вашего внимания.
Возможно, эти программы понравятся вам больше, чем Evermusic:
Пользуйтесь ими в свое удовольствие и забудьте про ограничения.
В дополнение к многочисленным преимуществам аппаратов iPhone, многим пользователям хотелось бы скидывать на устройство и слушать музыку «с компьютера».
О том, как закачивать музыку на Айфон с компьютера, написана данная статья. В ней мы рассмотрим 2 основных способа загрузки музыки на мобильное устройство:
Для загрузки аудиофайлов на iPhone требуется установка iTunes. iTunes – приложение, через которое осуществляются все операции по копированию файлов на аппараты производства Apple.
Форматы, поддерживаемые приложением iTunes: MP3,WAV, AAC Protected, AIFF и другие. Последняя версия программы доступна на официальном сайте компании Apple . Чтобы перенести музыку на айфон, сначала надо загрузить её в iTunes. Для этого нужно проделать следующие действия:
После установки на компьютер приложение необходимо запустить.
В рабочем окне программы сверху жмем кнопку «Моя музыка». Также можно воспользоваться кнопкой с символом «нота» слева вверху.

Если строка меню вверху не отображается, тогда можно нажать кнопку слева в верхнем углу, в выпадающем меню выбрать пункт «Показать строку меню».

Теперь в пустой отдел необходимо добавить аудиотреки, для большего удобства прослушивания раскидав их по плейлистам. Жмем пункт меню «Файл» — «Добавить файл в медиатеку» (или «Добавить папку в медиатеку» при необходимости закачать сразу целую папку).

После чего выделяем мышкой в папке на компьютере требуемые мелодии, нажимаем «Открыть».

Все — треки с любимыми песнями в приложение загружены!
Теперь осталось подключить компьютер к устройству и перекопировать на него требуемые аудиофайлы. Как подключить айфон к компьютеру, можно прочитать здесь . Так как файлов для загрузки может накопиться великое множество, лучше всего перед загрузкой их расставить в заранее созданные плейлисты:
Жмем на кнопку справа вверху — «Плейлисты».

Создаем новый плейлист командами с соответствующими названиями в меню «Файл».

Даем название плейлисту, в нашем случае это «Песни 2015».

Песни добавляются в созданный с нуля плейлист после нажатия кнопки «Добавить» в верхнем углу справа.

Как только мелодии перенесены в поле с изображением ноты, нажимается кнопка «Готово».

Создание плейлиста завершено успешно.

Далее подключаем устройство к компьютеру посредством кабеля USB, нажимаем на значок устройства на панели сверху.

Жмем пункт «Настройки» — «Музыка», вверху ставим галочку на пункте «Синхронизировать музыку». На этой же странице ставим маркер в положение: «Избранные плейлисты, артисты и т.д.». Также кликаем на галочки напротив нужных плейлистов, завершаем все операции нажатием кнопки «Применить» справа в самом низу.

Теперь плейлисты доступны к прослушиванию на устройстве.

Программа, позволяющая загружать файлы с компьютера на iPhone без синхронизации – iTools, обладающая минимумом функциональности. Для копирования музыки на айфон проделайте следующие действия:
Для загрузки подключите аппарат через кабель USB и запустите приложение.

Нажимаем пункты меню «Music» (Музыка) сверху и далее — «Import» (Импорт) слева внизу.

После того, как требуемые файлы выбраны, жмем «Open» (Открыть).

После этого музыкальные треки будут скопированы на iPhone и доступны к прослушиванию через меню — пункт «Музыка».

При этом, если одни и те же файлы копируются двумя способами, тогда в меню «Музыка» на устройстве окажутся одинаковые файлы.
Если возникнут вопросы, оставляйте их в комментариях!




Скопируйте адрес видеоролика, который вы хотите преобразовать в аудиофайл. Убедитесь, что в адресной строке браузера вы выделили и скопировали весь адрес видео.




На сайте сервиса для скачивания видео с YouTube вставьте скопированный адрес ролика. Сделайте это в соответствующем текстовом поле, которое, как правило, расположено в центре экрана.


Вставив адрес ролика, нажмите "Скачать". Не щелкайте по баннерной рекламе, которая на таких сайтах маскируется под кнопку "Скачать".




Скачав аудиофайлы, запустите iTunes. По завершении скачивания нескольких композиций откройте iTunes, добавьте их в медиатеку и синхронизируйте их с iPhone.


Добавьте скачанные песни в медиатеку iTunes. Нажмите "Музыка" и перетащите аудиофайлы в окно iTunes. Так вы добавите аудиофайлы в медиатеку iTunes.






Подключитесь к бесплатной беспроводной сети (если хотите). При прослушивании потоковой музыки расходуется трафик, поэтому рекомендуется подключиться к бесплатной беспроводной сети, особенно если вы собираетесь слушать музыку в течение некоторого времени.


Запустите скачанное приложение. Скорее всего, при первом запуске откроется экран с приветствием.


Создайте аккаунт. В большинстве приложений для прослушивания потокового аудио необходимо создать учетную запись. В некоторых приложениях, например, в Spotify, вы можете использовать ваш аккаунт Facebook, а в Google Play Music – учетную запись Google, которая в iPhone используется в любых приложениях от компании Google.



На компьютере откройте страницу сервиса Amazon Digital Music. Для этого откройте сайт Amazon.com и перейдите в раздел "Digital Music" (Цифровая музыка). Этот раздел находится в меню "Departments" (Отделы). [2]


В разделе "Digital Music Deals" (Предложения цифровой музыки) нажмите "More Deals" (Дополнительные предложения). Эта кнопка расположена на левой стороне домашней страницы сервиса Digital Music.


В разделе "Songs by Price" (Песни по цене) или "Albums by Price" (Альбомы по цене) нажмите "Free" (Бесплатно). Отобразятся доступные бесплатные композиции или альбомы.


Найдите музыку, которую вы хотите скачать. Воспользуйтесь категориями (на левой стороне экрана), чтобы сузить результаты поиска.


Радом с композицией, которую вы хотите скачать, нажмите "Free" (Бесплатно). Теперь вы можете добавить аудиофайл в корзину. Затем нажмите "Purchase" (Купить), даже если музыкальный файл ничего не стоит.


Скачайте песни. Нажав "Purchase" (Купить), щелкните по "Download purchases" (Скачать покупки), чтобы скачать MP3-файлы на компьютер. Вам будет предложено скачать менеджер музыкальных файлов от Amazon, но вы можете отказаться и просто скачать аудиофайлы.


Добавьте аудиофайлы в медиатеку iTunes. Для этого перетащите MP3-файлы в окно iTunes.


Синхронизируйте музыкальные файлы с iPhone. Подключите смартфон к компьютеру при помощи USB-кабеля. Потом перетащите аудиофайлы на значок iPhone, который отображается в левой панели окна iTunes.


Как записывать телефонные разговоры на iPhone


Как удалить все контакты на iPhone


Как сделать сброс iPhone


Как определить восстановленный Iphone


Как изменить дату и время на iPhone


Как очистить историю посещаемых сайтов на iPhone


Как отслеживать iPhone


Как найти потерянный iPhone


Как зарядить iPhone без зарядного устройства


Как отключить режим VoiceOver на iPhone