
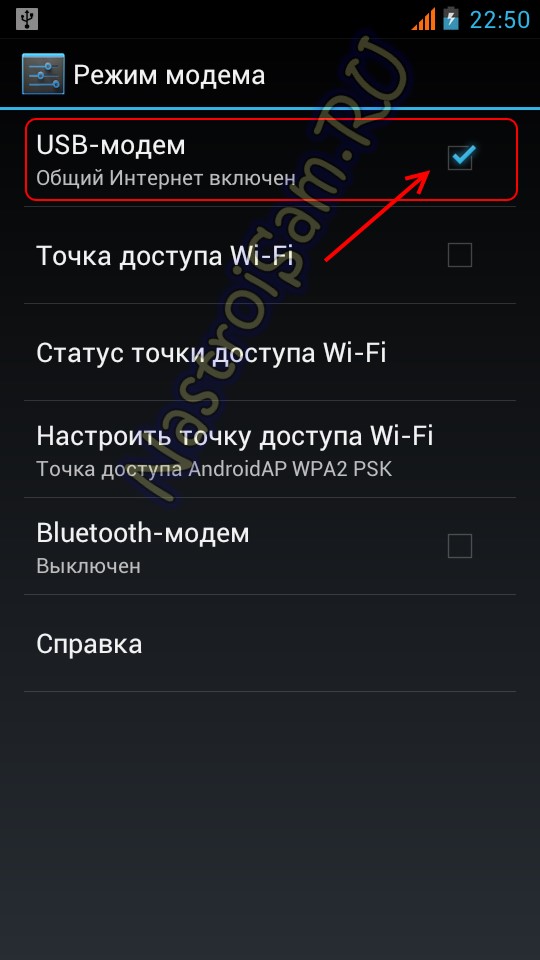

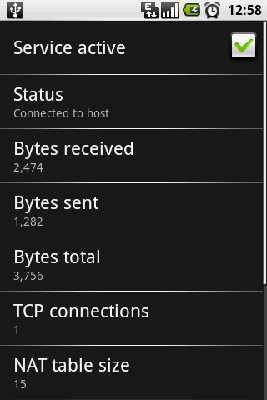



-Setevye-podkljuchenija.jpg)


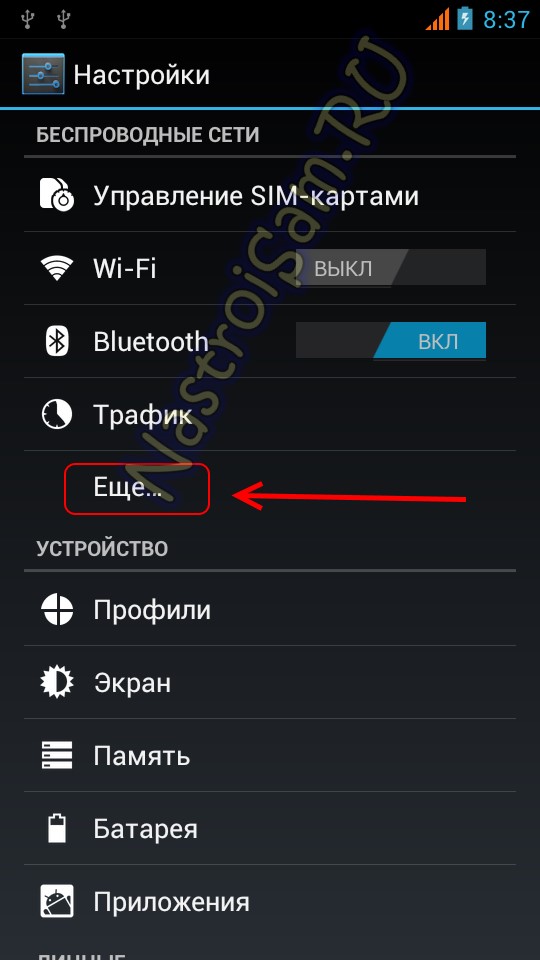
 Рейтинг: 4.9/5.0 (1620 проголосовавших)
Рейтинг: 4.9/5.0 (1620 проголосовавших)Категория: Программы
Доступные для загрузки с использованием DriverDoc:
На данной странице содержится информация об установке последних загрузок драйверов Телефонный модем с использованием средства обновления драйверов Телефонный модем .
Драйверы Телефонный модем представляют собой небольшие программы, которые позволяют оборудованию Телефонный модем взаимодействовать с программным обеспечением операционной системы. Постоянное обновление программного обеспечения Телефонный модем предотвращает сбои и максимально повышает производительность оборудования и системы. Использование устаревших или поврежденных драйверов Телефонный модем может привести к системным ошибкам, сбоям и отказу оборудования или компьютера. Болеет того, установка неправильных драйверов Телефонный модем может сделать эти проблемы серьезнее.
Совет: если вы не знаете, как обновлять драйверы устройств Телефонный модем вручную, мы рекомендуем загрузить служебную программу для драйверов Телефонный модем. Этот инструмент автоматически загрузит и обновит правильные версии драйверов Телефонный модем, оградив вас от установки неправильных драйверов Телефонный модем .

Об авторе: Джей Гитер (Jay Geater ) является президентом и генеральным директором корпорации Solvusoft — глобальной компании, занимающейся программным обеспечением и уделяющей основное внимание новаторским сервисным программам. Он всю жизнь страстно увлекался компьютерами и любит все, связанное с компьютерами, программным обеспечением и новыми технологиями.
Поиск по производителям драйверов Телефонный модем Solvusoft: Золотой сертификат MicrosoftВопрос: Почему компьютер не видит телефон Samsung который подключён через USB кабель. Как подключить на своём компьютере интернет с Самсунг Галакси или с других телефонов Самсунг используя телефон как модем? Нужна ли специальная программа для интернета с телефона?
Ответ: Для подключения интернета на вашем компьютере используя Самсунг Галакси или другие Андроид смартфоны в качестве модема вам не нужно дополнительных программ. Возможно, в зависимости от версии операционной системы установленной на вашем компьютере нужно будет установить необходимые драйвера, которые помогут определить ваш подключаемый к компьютеру телефон с возможностью дальнейшего использования телефона в качестве модема. Чтоб не искать в интернете драйвера для Самсунг вы можете бесплатно скачать и установить на компьютер программу Samsung Kies, которая сама установит все необходимые драйвера для Самсунг Галакси и на другие телефоны Самсунг на вашем компьютере, после чего вы сможете пользоваться интернетом на ПК с вашего телефона используя его как USB-модем. Хотелось бы предупредить, что лучше использовать на телефоне безлимитный интернет, иначе с вашего счёта снимут большую сумму денег или ещё хуже может образоваться задолженность (отрицательный баланс).
Скачать программу Samsung Kies для подключения к компьютеру телефонов и смартфонов Самсунг можно с официального сайта Samsung пройдя по этой ссылке.
После того как вы подключили телефон к компьютеру нужно активировать на телефоне функцию USB-модема, для этого проделайте на Самсунг Галакси или других Андроид смартфонах Самсунг следующие шаги: откройте Меню/ Настройки/ Другие сети/ Модем и точка доступа, далее подключите Samsung Galaxy к компьютеру и установите галочку напротив пункта USB-модем. Всё, теперь вы можете пользоваться интернетом на компьютере через телефон, используя Самсунг в качестве усб модема.
Автор:Исропил
08-06-2017
01 час. 13 мин.
Сообщение:
Сделал все как описанно но мало что получилось. Прогу скачал а толку, файлы открывает но а как к интернету та подключиться у меня xp стоит
Автор:андрей
08-09-2016
20 час. 26 мин.
Сообщение:
Скачать на комп прогу которая поможет подключить тел к компу для пользования юсб модемом.прога через ИНТЕРНЕТ найдет драйвер-суть в том что на компе нет интернета,как она что найдет?
Автор:Осман
03-08-2015
13 час. 32 мин.
Сообщение:
Большое спасибо, что выложил инструкцию как подключить интернет на компьютер через телефон Samsung. Ото я мучался и не как не мог настроить. А так то я заходил в интернет через телефон нокиа. Вот пытался настроить как на нокиа но не заходило. Оказывается на самсунге совсем по другому и проще пареной репы. Еще раз спасибо.
Автор:Полина
21-07-2015
17 час. 29 мин.
Сообщение:
по поводу данного вопроса мне помогла данная статья из сайта Самсунга: samsung. com/ru/support/skp/faq/444469 надеюсь, что она поможет и другим. )
Автор:камілочка
01-03-2015
17 час. 44 мин.
Сообщение:
нараз зажиніте
 Режим модема в современных телефонах позволяет «раздавать» Интернет соединение на другие мобильные устройства как с помощью беспроводного соединения, так и посредством USB подключения. Таким образом, настроив общий доступ к Интернет на своем телефоне, вы вполне можете не приобретать отдельно 3G/4G USB модем для того, чтобы зайти в Интернет на даче с ноутбука или планшета, который поддерживает только Wi-Fi подключение.
Режим модема в современных телефонах позволяет «раздавать» Интернет соединение на другие мобильные устройства как с помощью беспроводного соединения, так и посредством USB подключения. Таким образом, настроив общий доступ к Интернет на своем телефоне, вы вполне можете не приобретать отдельно 3G/4G USB модем для того, чтобы зайти в Интернет на даче с ноутбука или планшета, который поддерживает только Wi-Fi подключение.
В этой статье рассмотрим четыре различных способа раздать доступ в Интернет или использовать Android телефон в качестве модема:
Думаю, данный материал окажется для многих полезным — по своему опыту знаю, что очень многие владельцы смартфонов на Андроид даже не подозревают об этой возможности, несмотря на то, что она была бы весьма полезной для них.
Как это работает и какова цена такого ИнтернетаПри использовании Андроид телефона в качестве модема, для доступа в Интернет других устройств, сам телефон должен быть подключен по 3G, 4G (LTE) или GPRS/EDGE в сотовой сети Вашего оператора связи. Таким образом, цена на доступ в Интернет рассчитывается в соответствии с тарифами Билайн, МТС, Мегафон или другого поставщика услуг связи. И это может быть дорого. Поэтому, если, к примеру, стоимость одного мегабайта траффика у Вас достаточно велика, рекомендую, прежде чем использовать телефон как модем или Wi-Fi роутер, подключить какую-либо пакетную опцию оператора для доступа в Интернет, что позволит снизить затраты и сделать такое подключение оправданным.
Поясню на примере: если у вас Билайн, Мегафон или МТС и вы только что подключились на один из актуальных на сегодня (лето 2013) тарифов мобильной связи, в котором не предоставлено никаких услуг «Безлимитного» доступа в Интернет, то при использовании телефона в качестве модема, прослушивание одной 5-минутной музыкальной композиции среднего качества онлайн обойдется Вам от 28 до 50 рублей. При подключении услуг доступа в Интернет с посуточной фиксированной оплатой можно будет не переживать, что все деньги исчезнут со счета. Также нужно отметить, что загрузка игр (для ПК), использование торрентов, просмотр видео и прочие прелести Интернета — это не то, что нужно делать через подобный тип доступа.
Настройка режима модема с созданием Wi-Fi точки доступа на Android (использование телефона в качестве роутера)
В мобильной операционной системе Google Android имеется встроенная функция создания беспроводной точки доступа. Для того, чтобы включить данную функцию, зайдите на экран настроек Android телефона, в разделе «Беспроводные средства и сети» нажмите пункт «Еще», затем откройте «Режим модема». Затем нажмите «Настроить хот-спот Wi-Fi».

Здесь вы можете задать параметры беспроводной точки доступа, создаваемой на телефоне — SSID (Имя беспроводной сети) и пароль. Пункт «Защита» лучше оставить в значении WPA2 PSK.

После того, как вы закончили настройку беспроводной точки доступа, отметьте галочкой «Переносной хот-спот Wi-Fi». Теперь вы можете подключиться к созданной точке доступа с ноутбука, или любого Wi-Fi планшета.
Доступ в Интернет через BluetoothНа той же странице настроек Android можно включить опцию «Общий Интернет по Bluetooth». После того, как это было сделано, можно подключиться к сети по Bluetooth, например, с ноутбука.
Для этого, убедитесь, что на нем включен соответствующий адаптер, а сам телефон виден для обнаружения. Зайдите в панель управления — «Устройства и принтеры» — «Добавить новое устройство» и дождитесь обнаружения вашего Андроид устройства. После того, как компьютер и телефон будут сопряжены, в списке устройств кликните правой кнопкой мыши по и выберите пункт «Подключиться с использованием» — «Точка доступа». По техническим причинам у меня не получилось это реализовать у себя, поэтому скриншот не прилагаю.
Использование Android телефона в качестве USB модемаЕсли Вы подключите свой телефон к ноутбуку с помощью USB-кабеля, то в настройках режима модема на нем станет активной опция USB-модем. После того, как вы ее включите, в Windows будет установлено новое устройство и в списке подключений появится новое.
Автор рекомендует прочесть:
При условии, что Ваш компьютер не будет подключен к Интернет другими способами, именно оно будет использоваться для выхода в сеть.
Программы для использования телефона как модемаПомимо уже описанных системных возможностей Android для реализации раздачи Интернета с мобильного устройства различными способами, существует также множество приложений для этих же целей, которые Вы можете загрузить в магазине приложений Google Play. Например, FoxFi и PdaNet+. Некоторые из этих приложений требуют root на телефоне, некоторые — нет. При этом, использование сторонних приложений позволяет снять некоторые ограничения, которые присутствуют в «Режиме модема» в самой ОС Google Android.
На этом завершу статью. Если есть какие-то вопросы или дополнения — пожалуйста, пишите в комментариях.
А вдруг и это будет интересно:
Вы знали, что ваш смартфон можно использовать в качестве модема для компьютера? Сделать это очень легко, если воспользоваться нашей инструкцией.
Далеко не каждому пользователю известно, что разработчики операционной системы android сделали возможность телефон как модем для компьютера. Сделать это совсем не сложно, на некоторые модели даже не нужно устанавливать дополнительные приложения.
Прочитайте так же:
Способы использовать телефон как модемЕсть несколько способов, как использовать мобильный интернет на компьютере. Есть телефоны, которые требуют установку дополнительного софта. а есть такие, в которых вшита функция usb-модема.
Подключение с помощью функции usb-модема
На таких мобильных прошивках, как HTC. Huawei. Samsung. LG, Sony есть функция использования телефона как модема посредством usb. Чтобы воспользоваться ей, нужно отключить все фаерволы. подключить телефон к компьютеру через кабель usb и включить в параметрах телефона функцию usb-модема. После этого интернет на компьютере должен начать работать автоматически.
Есть так же классический способ. который предполагает ввод настроек интернета вручную, если автоматическая работа интернета не началась. После вышеуказанных действий нужно создать новое подключение в панели управления компьютера, выбрав в качестве модема телефон, после чего указать данные оператора в настройках подключения. Эти данные можно взять на сайте операторов сотовой связи.

Если вышеуказанные способы вам не подошли, то можно прибегнуть к установке приложения Pda Net в Google Play. После установки запускаем его и выбираем пункт On USB Tethering. Теперь программа должна предложить вам скачать версию для компьютера. Скачиваем ее, перемещаем на компьютер и запускаем. Теперь интернет должен обязательно заработать.
Не стоит забывать, что драйвера для телефона первым делом нужно устанавливать на компьютер вне зависимости от используемого способа использования телефона в качестве модема.
Чтобы узнать, как использовать телефон как модем, необходимо, прежде всего, настроить интернет на телефоне. Как это сделать читайте в нашей статье Как настроить интернет на телефоне Андроид .
Затем подсоедините смартфон к компьютеру используя USB-кабель. Если компьютеру требуются драйвера или программы для корректной работы с телефоном, инсталлируйте их на ПК. Диск с драйверами или прилагается к смартфону, или же драйвера находятся на самом телефоне. Доступ к ним можно получить, если подключить смартфон в режиме USB-хранилища.
Как это сделать:
Активируйте в настройках смартфона режим Андроид USB модема. Для разных фирм доступ к этой функции реализован по-разному:
Смартфон превратился в USB-модем.
Способ №2 — как подключить телефон как модемЭтот вариант предназначен для счастливых обладателей смартфонов фирмы Samsung.
Удостоверьтесь, что на вашем аппарате имеется программа, обеспечивающая синхронизацию с ПК (рекомендуется фирменная Samsung Kies).

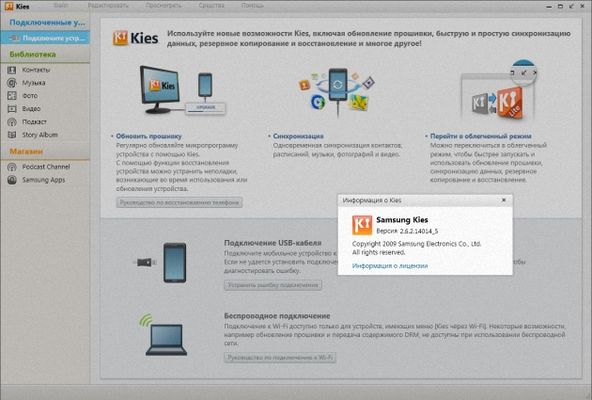
Ура! Вы настроили Андроид как модем.
Как использовать телефон как модем через USB — способ №3Чтобы ваш смартфон можно было применять как USB-модем, воспользуйтесь программой EasyTether Lite (или полнофункциональной версией EasyTether Pro).
Этот метод достаточно трудоёмкий.
Вам понадобятся две программы – OpenVPN и Azilink. Желательно использовать самые последние версии.

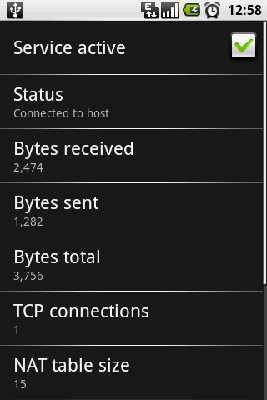

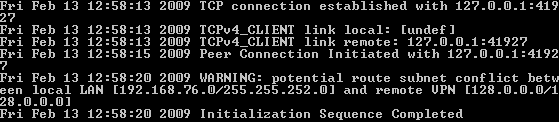
Затем на экране смартфона возникнет сообщение Connected to host и начнёт отображаться служебная информация об объёме трафика, доступных соединениях и т.п.
Выключите Wi-Fi! Если вы этого не сделаете, Интернет станет идти через него вместо использования протоколов 3G/EDGE.
Вариантов превращения Android-смартфона в USB-модем великое множество. И более всего радует тот факт, что ни для одного из них не нужны root -права и ни один из них не приведёт к необратимым последствиям. В худшем случае компьютер просто не получит доступ в интернет.
В заключение хотелось бы добавить, что при таком способе подключения скорость работы в Интернете на ПК будет ограничена возможностями смартфона, что на самом деле вполне логично.
Кто знает другие способы подключения Android-смартфона/планшета в качестве usb-модема для раздачи интернета, будем рады почитать ваши инструкции! Оставляйте их в комментариях ниже.
Ответы на вопросы Какие есть способы подключения телефона в качестве модема для старых прошивок?Для этой цели нам понадобится программа Azilink. Для эффективного использования данного софта не требуются права root (рут). Azilink проводит эмуляцию не шифрованного OpenVPN (Виртуальная Частная Сеть) сервера на специальном порту 41927.

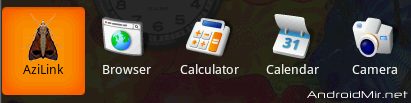
Необходимое программное обеспечение:

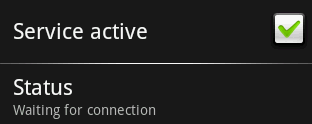

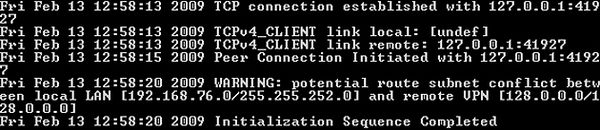
Если проделать эти простые действия правильно, то на дисплее Android-устройтва строка Status изменится на надпись Connected to host. Также вы сможете увидеть следующую полезную информацию:
Обратите внимание, что интернет, который раздаёт смартфон/планшет на ПК будет той сети, которая активна на Android-устройстве.
Сделала все, как было описано выше. На смартфоне запустила программу. Выдает сообщение об ожидании подключения. На компьютере запускаю файл программы, окошко открывается и тут же закрывается. Не успеваю даже посмотреть, какую ошибку выдает. На другом компьютере пробовала подключать интернет с помощью того же смартфона и кабеля. Все работает прекрасно. В чем может быть причина?
Потом запускаем установленную программу на смартфоне/планшете. Ставим галочку в строке Service Active,а где это сделать, ибо при подключении USB карта памяти не видна, а на телефоне я не знаю где и что как делать…
Так возможно проблема именно в том, что карта памяти не обнаружена. Попробуйте установить программу на встроенную память.