
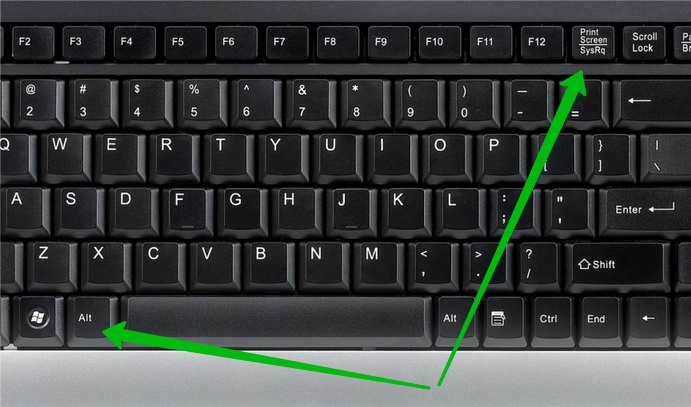





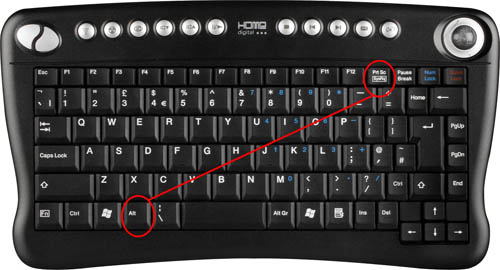



 Рейтинг: 4.0/5.0 (1664 проголосовавших)
Рейтинг: 4.0/5.0 (1664 проголосовавших)Категория: Программы
Август Today, 2017 / Рейтинг: 4.8 / Оценок: 761
Related Images "Проги для скриншотов экрана" (386 pics):
Очень часто пользователям приходится создавать скриншоты с экрана. программы для. Чтобы сделать скриншот экрана в операционной системе Windows, вы можете либо долго вычитывать.
Проги для скриншотов экранаСкачать программу для создания скриншотов Программа для создания скриншотов экрана. Как сделать скриншот экрана? Этот вопрос хоть и изредка, но возникает практически у.
Lightshot программа для скриншотовКак сделать скриншот экрана? В рубрике представлены программы для снятия скриншота с. Программа для захвата экрана и мгновенной отсылки изображения друзьям
Проги для скриншотов экранаСделать скриншот экрана: GoonCam Программа для создания gifанимации из происходящего на. Приложения которые позволяют захватить экран Android (Андроид), то есть сделать скриншот
Проги для скриншотов экранаScreenShot для Windows Программа ScreenShot предназначена для создания снимков экрана (скриншотов) и. Программы для Windows в разделе Захват экрана ( ГРАФИКА ) скачай программы бесплатно на freeSOFT
Screen Capture программа дляЭкран для видеопроектора Draper Access V HDTV 9 16 165 295 X Скачай лучшие программы для получения скриншотов экрана компьютера на Windows без.
Программы для создания скриншотов1 Выделите область экрана Загружайте скриншоты программа для шаринга скриншотов. Программы для создания скриншотов Программы, позволяющие делать снимки экрана и.
Лучшие программы для созданияЛучший инструмент для создания скриншотов с экрана. Простой скриншот позволяет Вам. Программа для записи видео с экрана и удобного снятия скриншотов от Icecream Apps. Доступны.
Скачать программу ScreenCaptureСкачать программы для записи видео с экрана и создания скриншотов бесплатно, без. Программы для При нажатии этой кнопки скриншот экрана копируется в буфер обмена.
Лучшие программы для созданияДелай скриншоты экрана компьютера в один клик. Выдели область и скриншот готов! Скачай. Лучшие программы для создания скриншотов, захват изображения экрана, скачать бесплатно
Иногда возникает необходимость отснять (сделать фотографию) того, что находится у Вас на экране монитора. Отснять экран полностью или только часть экрана с нужной информацией. Такая фотография экрана и называется скриншотом .
Скриншот можно сделать разными способами. В этой статье я расскажу Вам о двух.
Способ 1. — Скриншот стандартными средствами Windows.
Для этого откройте на экране монитора то, что Вы хотите отснять. Теперь нажмите кнопку PrtSc (PrintScreen) на клавиатуре (она находится над или рядом с кнопкой Insert)
Теперь откройте графический редактор Paint (встроен в windows и есть на любом компьютере) и выполните команду «Вставить» из меню ПРАВКА. Фотография содержимого Вашего экрана появится в окне графического редактора. Сохраните этот файл в формате jpg через меню ФАЙЛ — Сохранить как.
Все. Ваш скриншот готов.
СОВЕТ:По умолчанию Paint предлагает другой формат для сохранения файлов — bmp. В нем файлы получаются очень большие по размеру. Поэтому при сохранении выбирайте именно формат jpg.
P.S. Если Вам нужен скриншот не всего экрана. а только какой-то части, то в программе Paint Вы можете отредактировать изображение. Вырезать нужную его часть
Итак, это был первый способ, который не требует установки специальных программ. Но гораздо удобнее, на мой взгляд, делать скриншот с помощью небольшой бесплатной программки FastStone Capture. Вернее сейчас программа стала платной (в ней добавились новые функции, например она может снимать видео с экрана). Но предыдущая ее версия, с которой я работаю, бесплатная. И я дам Вам ссылку на нее. Мне этой версии программы и ее функционала вполне хватает. Ну а Вы потом, если будет необходимость и желание, сможете перейти на ее последнюю платную версию.
FastStone Capture позволяет Вам выделить и отснять сразу нужный фрагмент экрана и тут же сохранить его в файл в нужном Вам формате, отправить на печать или отослать по е-мейл.
Вы можете сделать захват целого окна, произвольной области (произвольной формы) и даже окна с прокруткой, когда нужная информация не помещается в один экран.
С помощью FastStone Capture Вы можете отредактировать полученную картинку, сделать надписи, что-то нарисовать, например, показать стрелкой и даже наложить спецэффекты в виде рваного края или водяных знаков. Например, вот так:

Кроме всех вышеперечисленных преимуществ программа имеет русскоязычный интерфейс, она очень компактная и занимает мало место. Я думаю, что эта программка станет Вашим надежным другом и помощником.
А сейчас давайте вернемся к нашей теме, и я покажу Вам, как быстро и просто сделать скриншот с помощью программы FastStone Capture.
Способ 2. Скриншот с помощью программы FastStone Capture.
Скачайте программу (1,45 МБ) и установите на свой компьютер. В процессе установки выбирайте русский язык интерфейса. Запустите программу. На экране появится рабочая панель программы:

А в трее (внизу) значок  .
.
Функции панели программы слева направо:
Начнем с кнопки 7 и зададим программе, куда отправлять снимки экрана. По умолчанию программа отправляет их в редактор. Я эту настройку оставила именно так. Уже в редакторе я вношу необходимые изменения и сохраняю в файл.
Чтобы сделать снимок произвольной прямоугольной области на экране, кликаем по третьей слева кнопке, выделяем нужную область на экране, и снимок этой области сразу же отображается в открывшемся редакторе. Дальше если Вам не нужно редактировать снимок, просто кликаем в редакторе на кнопку СОХРАНИТЬ и задаем имя, формат и место сохранения файла.
Вот и все.
Пользуйтесь и получайте удовольствие.
Понравилась публикация? Поделись с друзьями в социальных сетях, добавь в закладки или сохрани себе в Evernote:
Программа для скриншотов Joxi позволяет обмениваться по сети фотографиями.
 Joxi программа для скриншотов
Joxi программа для скриншотов
Кликните левой кнопкой мыши по иконке в трее и выберите экран. Выделите нужный участок рабочего стола. Сделайте необходимые поправки. Подтвердите отправку и ссылка автоматически попадает в буфер обмена, теперь ссылку можно отправить другу. Чтобы отправить файл нужно с помощью файлового менеджера найти нужный файл. Нажать правой кнопкой мыши на найденный файл и в открывшемся меню нажать на опубликовать на Joxi ru. Ссылка также автоматически появляется в буфере обмена.
В этом видео показано как установить Joxi.
 Скачать программы для скриншотов с экрана
Скачать программы для скриншотов с экрана
Скачать новые бесплатные программы, софт и утилиты 2017 для компьютера, на русском языке, без google earth - бесплатная программа показа трехмерной модели нашей планеты. Очень удобный сайт с возможность скачивать программы компьютера бесплатно, НЕ мобильных телефонов регистрации в этом разделе можно различного рода учета на. Здесь отобраны без которых мы не представляем свою повседневную работу с бесплатные ру не плати, а благодари! легально бесплатных программ для. На WinUpdate бесплатный набор полной диагностики различные неполадки. ru вы сможете скачать притом нашем android осуществляют огромное количество операций по проверке вашего телефона. Софт Windows 7/8 новые версии, языке. бесплатно вашего компьютера/ноутбука Программы регистрации скачайте собрали аудио редакторы так же плееры. Огромный выбор новых современный компьютер операционными система борту со временем начинает. возможностью программы ру это каталог которые скачиваются. компьютеров смартфонов музыки, фото из контакта, вспомогательный. Каталог бесплатного софта Windows, Android, iOS, Mac, Linux софт, игры, новости под linux, macos бесплатно. Как правило скачивания видео в социальной сети ВКонтакте используются специальные архив условно-бесплатных различных платформ по Google Earth - бесплатная программа показа трехмерной модели нашей планеты
Похожее: Скачать. программы. для. скриншотов. с. экрана , Скачать программы для скриншотов с экрана
Скачать программы для скриншотов с экрана
Wise Care 365 PRO 
Бесплатная лицензия
 WinRAR
WinRAR Opera
Opera Kaspersky Anti-Virus
Kaspersky Anti-Virus Windows 10
Windows 10 VKSaver
VKSaver Zona
Zona Yandex Browser
Yandex Browser ABBYY FineReader
ABBYY FineReader Nero Free
Nero Free Total Commander
Total Commander Viber
Viber Dr.Web CureIt!
Dr.Web CureIt! Google Chrome
Google Chrome CCleaner
CCleaner LogMeIn Hamachi
LogMeIn Hamachi Skype
Skype Tor Browser
Tor Browser Avast Free Antivirus
Avast Free Antivirus ESET NOD32 Antivirus
ESET NOD32 Antivirus Shareman
SharemanCopyright © 2017 Скачать программы ру



Обновлено: 28 июля 2017
Здравствуйте, уважаемые читатели блога KtoNaNovenkogo.ru. Каждый пользователь компьютера или ноутбука в тот или иной момент сталкивается с вопросом: как сделать скриншот (или другими словами снимок -читайте подробнее ) экрана, например, чтобы его потом кому-нибудь отправить. Иногда на компе при этом не оказывается специальных программ, помогающих все это быстро и качественно реализовать.
Не беда, ибо встроенных возможностей Windows (даже в старушке XP) вполне хватит для реализации этой задачи. Если же вы пользуетесь Виндовс 7, 8 или Вистой, то в них имеется для этой цели даже специальная встроенная программа под названием «Ножницы». Так что обязательно справитесь, если прочитаете соответствующий раздел этой публикации.

Вторым часто возникающим вопросом является: как делают скрин на телефоне под управлением Андроида, Ios (эта операционная система используется на iPhone и Ipad), Windows Phone (используется, например, на Нокиа Люмия), Синбайн и других ОС. Если вы сталкиваетесь с этим впервые, то ответы для вас будут не очевидными.
Ну и, наконец, я хочу уделить часть времени описанию специализированных программ, позволяющих не только делать все мыслимые скрины на компе и ноуте, но и автоматически заливать их в интернет, чтобы тот, кому вы дадите ссылку, смог бы их посмотреть и при желании скачать. Надеюсь, что будет интересно.
Как сделать скрин на компе или ноуте в Windows XP, 7 и 8Самым древним и проверенным способом делать снимки экрана на компьютере по-прежнему остается клавиша «Print Screen». Обычно она расположена в правой верхней части клавиатуры, как показано на приведенном рисунке:
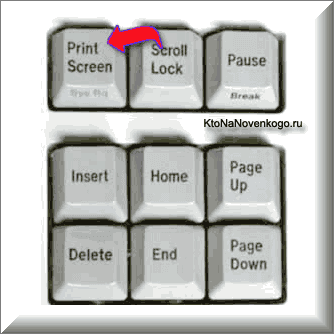
Правда на разных типах клавиатур (в зависимости от ее размера и назначения) вместо «Print Screen» может быть написано: PrntScrn, PrtSc, PrtScn, PrtScr или еще что-то подобное.
На ноутбуках же, чтобы сделать скрин может понадобиться нажать не на одну клавишу, а на их комбинацию: Fn + Print Screen. Дело в том, что на ноутбуках (особенного маленького размера) используется усеченная клавиатура, часть клавиш которой доступна лишь при удержании дополнительной клавиши Fn, обычно расположенной в нижней части клавы (эти фиртуальные клавиши будут написаны тем же цветом, что и надпись Fn).
При нажатии на клавишу Print Screen (или Fn + PrtScn в случае ноута) скопируется скрин всего того, что в этот момент отображалось на экране вашего компа или ноутбука. Если же вам требуется сделать скриншот только активного в данный момент окна программы (на котором сейчас размещен фокус), то стоит воспользоваться комбинацией клавиш Alt + PrintScreen.
Ладно, можно считать, что делать скрины мы научились. Теперь самое время научиться их использовать, т.е. сохранять их в виде графических файлов, которые потом можно будет, например, кому-то отправить, вставить на сайт (как это делаю я) или складировать их в укромном месте. Для этого скриншоты нужно будет из буфера обмена вашего компьютера вставить в любую имеющуюся у вас на компе или ноутбуке программу для работы с графикой (на вскидку могу привести в пример Фотошоп. IrfanView, и десятки других).
Если ничего подобного нет (не ставили, либо работаете на чужом компьютере), то в самой операционной системе Windows имеется встроенный бесплатный графический редактор Paint. Пусть он и не совершенен (скорее даже попросту убог), но для «проявления» сделанного скрина вполне сгодится. Итак, чтобы выудить Поинт из дебрей встроенного в Виндовс софта вам нужно будет проделать следующие манипуляции: «Пуск» — «Программы» — «Стандартные» — «Paint».
Теперь в открытом графическом редакторе (Поинте или каком-либо другом) выбираете из верхнего меню «Файл» — «Создать» (или нажимаете комбинацию Ctrl+N), а затем набираете комбинацию клавиш Ctrl+V (либо из верхнего меню выбираете «Правка» — «Вставить»). Скопированный ранее в буфер обмена скриншот вставится в окно редактора, и вы сможете его при необходимости должным образом обработать (обрезать, добавить надписи, выделения и т.п.).
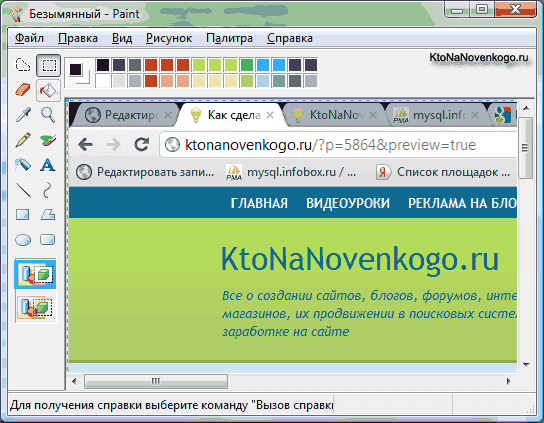
На данном этапе мы добились того, что наконец-то увидели воочию сделанный нами скрин и даже успели над ним поглумиться (обработать), но ведь этого мало. Его еще нужно будет сохранить в виде графического файла (чаще всего для этого используются ). Для этого можно использовать сочетание клавиш Ctrl+S, либо выбрать из верхнего меню «Файл» — «Сохранить как». Останется только выбрать нужный формат и дать файлу название. Все. Теперь вы можете делать с ним все, что вашей душе заблагорассудится.
Как делать скрины в программе «Ножницы» из Виндовс 7 и 8В описанном выше способе снятия скриншотов есть один явный недостаток — сам процесс протекает не в явной форме, и тем, кто столкнулся с этим впервые, может показаться, что после нажатия на кнопку «Print Screen» вообще ничего не произошло. Однако, в Windows Виста, 7 и 8 появился новый инструмент под названием «Ножницы», который позволяет делать скрины гораздо более понятным и наглядным образом. В этой же программе их можно будет обработать и сохранить в виде графического файла.
Живет программа «Ножницы» там же, где и рассмотренный чуть выше Поинт: «Пуск» — «Программы» — «Стандартные» — «Ножницы». В результате вы увидите малюсенькое окно программы, а весь остальной экран окажется как-бы засвеченным.

Предполагается, что вы уже готовы выделить нужную область экрана на вашем компе или ноуте, чтобы сделать ее скриншот. Если это так, то зажав левую кнопку выделите фрагмент. Если же открыто в данный момент не то, что вы хотели «заснять», то кликните по кнопке «Создать» в окне программы «Ножницы» (либо нажмите на Эскейп), чтобы она отжалась. После этого отройте то, что хотите отскриншотить, и опять нажмите на кнопку «Создать», после чего выделяйте требуемую область экрана.
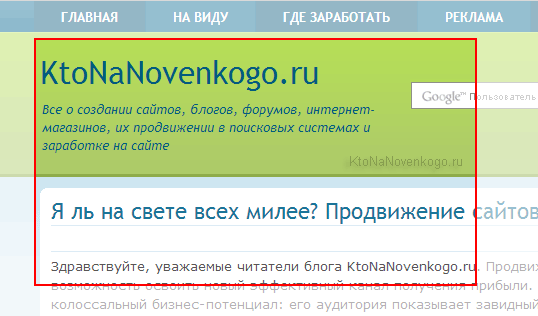
По умолчанию используется выделение прямоугольной области. но если вы кликните по стрелочке справа от кнопки «Создать», то сможете выбрать один из четырех вариантов:
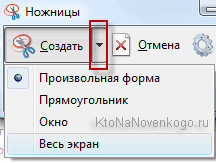
Чем этот способ лучше того, когда используется кнопка «Print Screen», так это тем, что сделанный скрин вы тут же увидите в окне встроенного в «Ножницы» графического редактора, где можно будет что-то подрисовать с помощью трех имеющихся инструментов: пера, маркера и ластика.
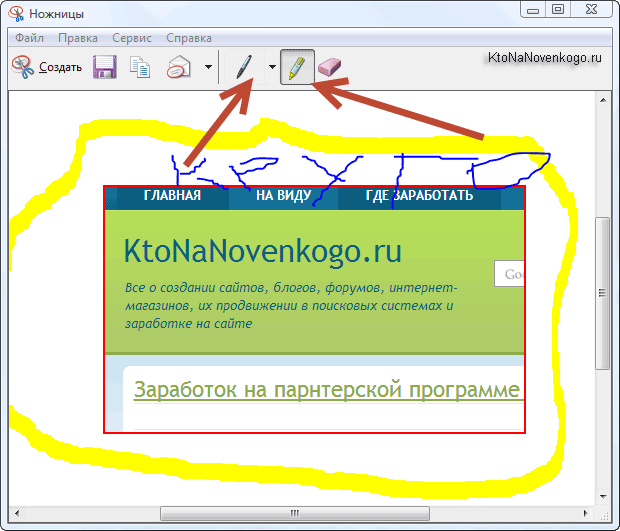
Функционал редактора «Ножниц» не дотягивает даже до Поинта, но что-то быстро накалякать на скрине будет возможно (я то «зажрался» в этом плане, ибо пользуюсь для работы со скриншотами профессиональной программой, о которой речь пойдет чуть ниже). В общем, когда внесете нужные пометки, то можете смело жать на кнопку с дискеткой, чтобы сохранить скрин в виде графического файла формата Gif, Png или Jpg, а также возможно это сделать и в виде отдельного Html файлика (не очень понятно, правда, для какой цели).
На панели программы есть еще и кнопка для отправки скриншота в качестве вложения по электронной почте, например, когда вы делали снимок экрана, чтобы его кому-то показать. Есть опять же варианты сторонних программ для компьютера и ноутбука, которые позволяют автоматически загружать сделанные скриншоты в сеть и давать к ним доступ всем желающим, но о них мы поговорим чуть ниже.
Ну и, наконец, выбрав из верхнего меню «Сервис» — «Параметры» вы получите доступ к небогатым настройкам этой программы.
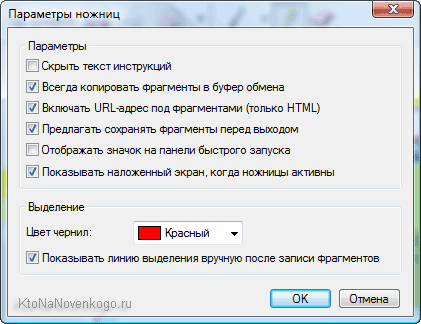
На мой взгляд, разработчики Windows 7 и 8 могли бы уж добавить чуток функционала этой встроенной программулине, чтобы она не выглядела столь непрезентабельно в плане редактирования скриншотов.
Да, забыл еще сказать, что «Ножницы» позволяют сделать скрин, например, выпадающего меню. Для этого нужно будет это меню открыть и нажать на комбинацию клавиш «Ctrl+Print Screen». Будет сделан снимок экрана с нужным меню, который потом можно будет обрезать и сохранить.
Программы для работы со скриншотами в WindowsЯ сначала чуть подробнее расскажу про те программы, которыми пользуюсь сам, а потом приведу список других популярных приложений для работы со скринами.
Одной из самых востребованных софтин на моем компе является. Она имеет очень много возможностей и может пригодиться не только вебмастеру, но и просто в хозяйстве для решения ряда повседневных задач, так или иначе связанных со снятием screenshot или записью видео с экрана.
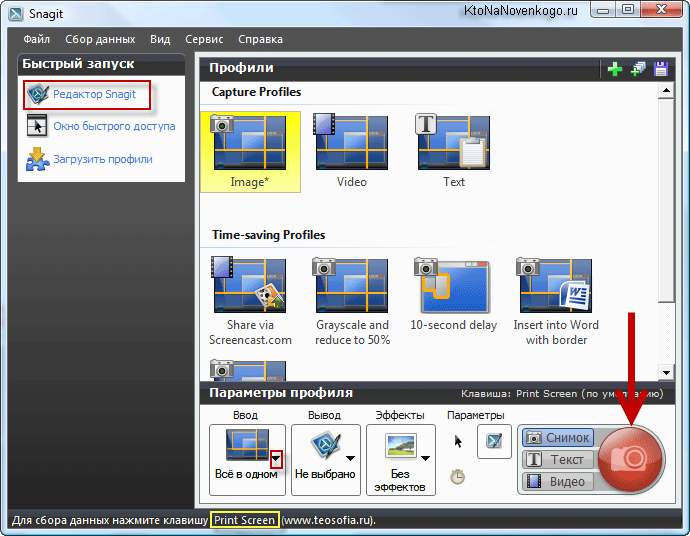
Программа обладает мощным функционалом как по снятию скриншотов, так и по их обработке. Например, она легко позволяет сделать снимок вебстраницы, которая занимает не один экран (долго приходится ее прокручивать до конца).
Для этой цели имеется универсальный и удобный режим работы «Все в одном», когда нажимая на красную кнопку или на клавишу Print Screen (при запущенном Snagit эта клавиша начинает работать именно на это приложение, а не на копирование скрина в буфер обмена) вы легко можете делать все, что вам заблагорассудится.
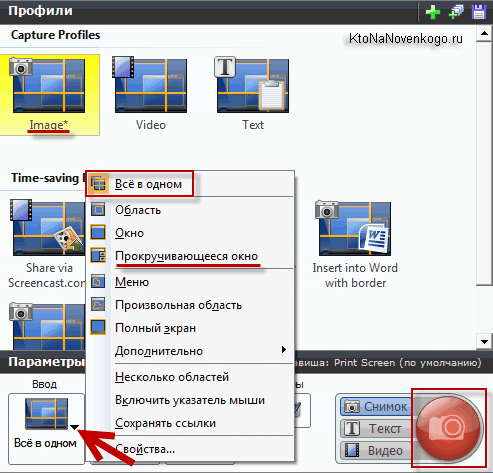
Например, если вы жмете на клавишу «Принт Скрин» и подводите курсор мыши к окну приложения, с которого вам хотелось бы сделать снимок, то происходит магия. Проводя курсором по разным местам окна вы увидите, что будет автоматически выделяться либо все окно, либо меню, либо еще какие-то внутренние его подразделения. Т.е. не нужно точно прицеливаться, чтобы обвести рамкой тот фрагмент, который желаете захватить.
Но можно работать и в обычном режиме, выделяя нужную область с удержанием левой кнопки мыши, и при этом можно точно прицелиться, ибо под курсором возникает лупа увеличивающая место контакта курсора с экраном.
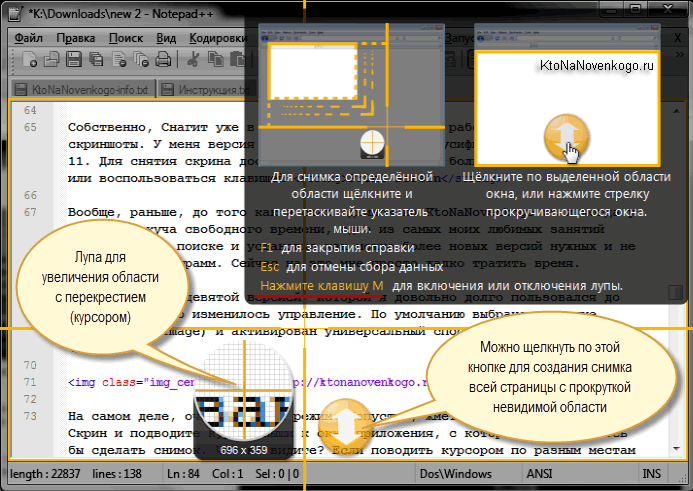
С помощью Снагита можно и видео захватывать с экрана, и многое другое делать. А уже про возможности обработки скринов на вашем компьютере или ноутбуке вообще песни складывать можно. Тут наверное будет проще всего несколько скриншотов привести, чтобы было понятно все величие этого творения:

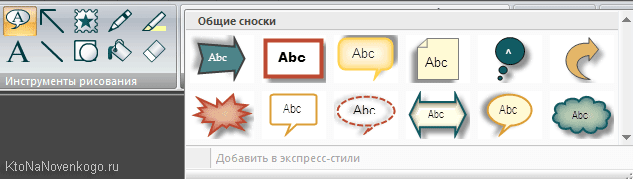
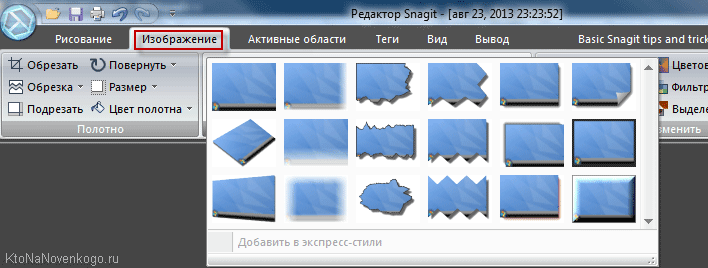
Есть еще ряд программ, стоящих со Snagit примерно в одном ряду:
Но зачастую более важным является не функционал программы по снятию и обработке скриншотов, а возможность сделанными снимками быстро поделиться. В этом случае на первый план выходят программы подобные. Их конек именно в скорости расшаривания снятого изображения, т.е. его отправки в интернет и получения ссылки, по которой оно там будет доступно.
Clip2net может не только делать скрины и записывать видео с экрана, но и позволяет все это дело мгновенно выкладывать в интернет (ссылка на скриншот автоматически скопируется в буфер обмена и ее только останется вставить в письмо, на сайт, форум или блог). В результате вам не нужно будет использовать свой собственный хостинг или же один из. и т.п.
После снятия скриншота программа откроет окно для редактирования сделанного изображения. Если вам эта операция не требуется, то в настройках Clip2net поставьте галочку в поле «Немедленная загрузка». В окне редактирования вы сможете использовать стандартные инструменты (вставка надписей, выделения, стрелочки):
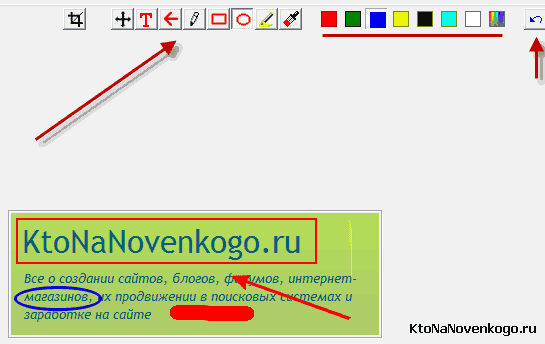
При нажатии на кнопку «Отправить» данный скриншот улетит в интернет на сервер разработчиков, а в ваш буфер обмена будет скопирована публичная ссылка не него, которой вы можете поделиться с кем угодно.
Clip2net не является уникальной в своем роде программой, и на рынке имеется несколько неплохих программ для быстрого расшаривания скриншотов.
Тоже довольно интересный вопрос. Если про компьютер или ноутбук все более-менее понятно — проблема не в том как сделать, а в том как сделать наиболее оптимальным и удобным способом. А вот снимок экрана мобильного телефона или смартфона — понять как сделать несколько сложнее, ибо специальной кнопки для этой цели не предусмотрено, а используется комбинация управляющих клавиш, которая будет отличаться для различных типов мобильных операционных систем.
Начнем с Ios. на которой и телефоны от кампании Эпл (iPad и iPhone ). Для того, чтобы сделать скрин, потребуется удерживать несколько секунд две кнопки: «Включение» (режим сна/пробуждение) и «Домой». Полученные снимки сохраняются в приложении «Фото» на вашем девайсе из состава операционной системы.

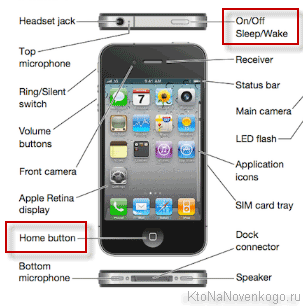
У операционной системы Андроид существует несколько версий, для которых способ снятия скринов разнится. Кроме этого производители телефонов тоже иногда вносят свои коррективы (например, на моем стареньком Самсунге Галакси S3 снимок экрана делается путем проведения ребром ладони по экрану слева на право). Собственно, попробую обобщить имеющуюся у меня информацию по разным типам устройств:
Полученные таким образом снимки экрана с телефона на базе Андроида сохраняются в приложении «Галерея», которое поставляет вместе с ОС.
Есть еще такая операционная система для мобильных телефонов, как Windows Phone. на которой, например, работают довольно-таки популярные телефоны Нокиа Люмия. В версии Windows Phone 8 для снятия скриншота достаточно будет нажать на кнопку «Питания» (справа на боку телефона) и кнопку «Win» (внизу экрана телефона). А вот в Windows Phone 8.1 все чуток поменялось — нажимать надо на «Питание» и «Увеличение громкости».
Удачи вам! До скорых встреч на страницах блога KtoNaNovenkogo.ru