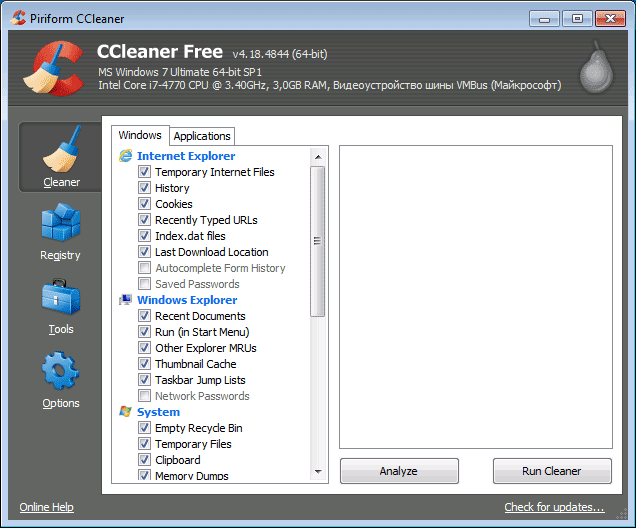
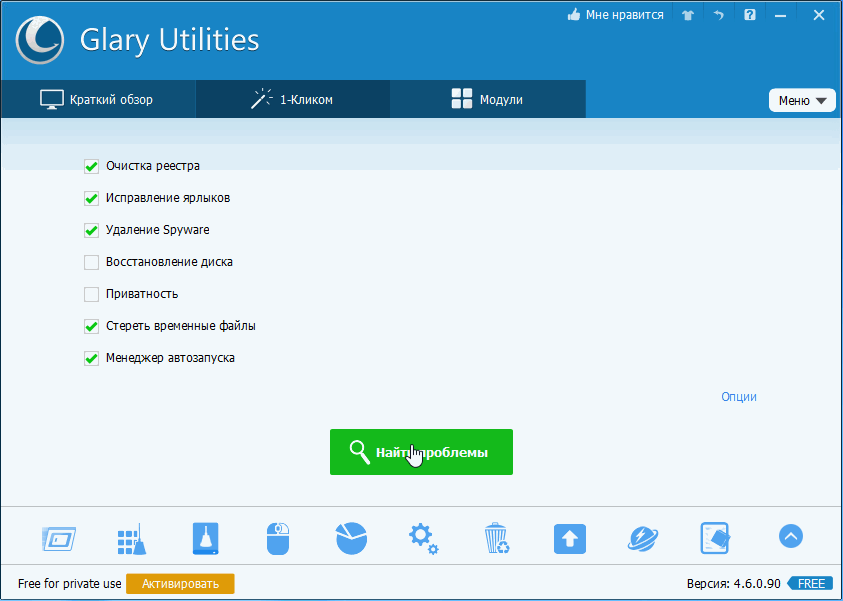
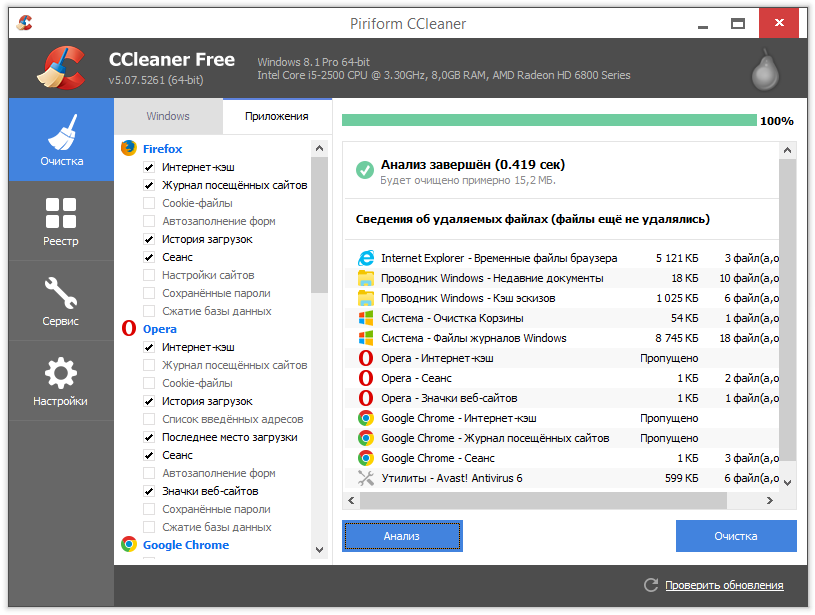
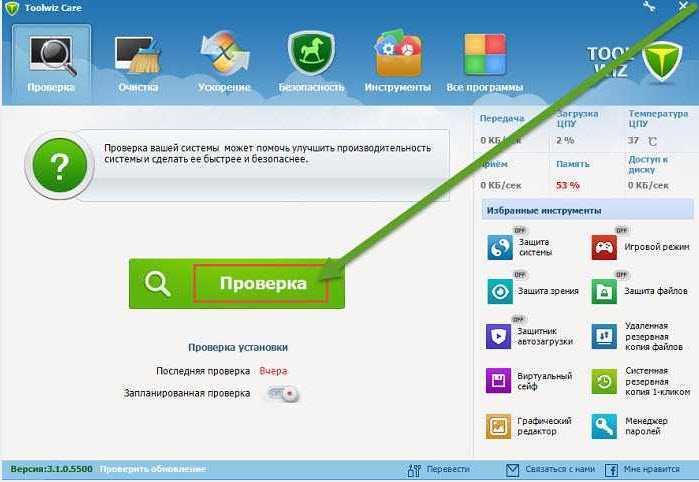
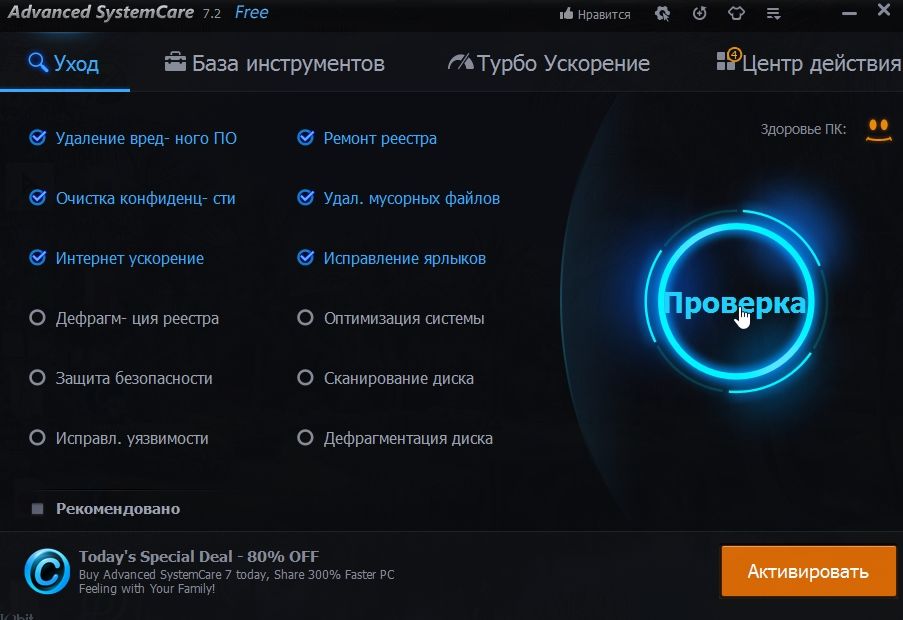
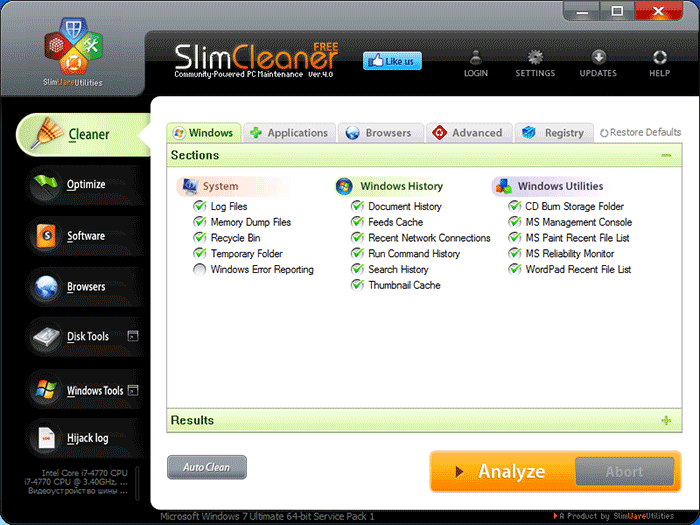
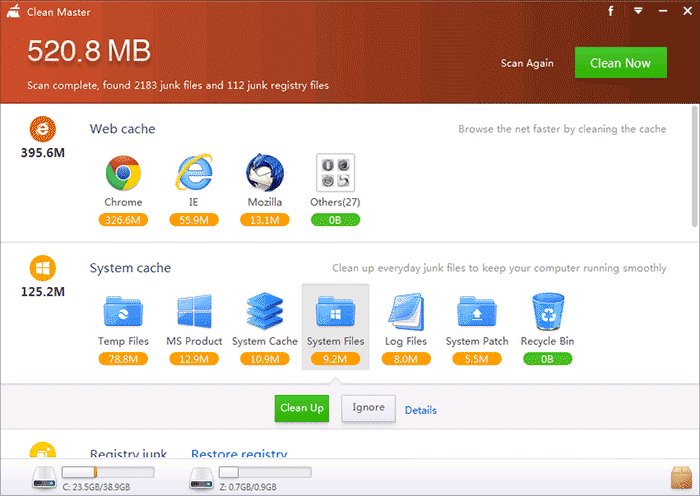
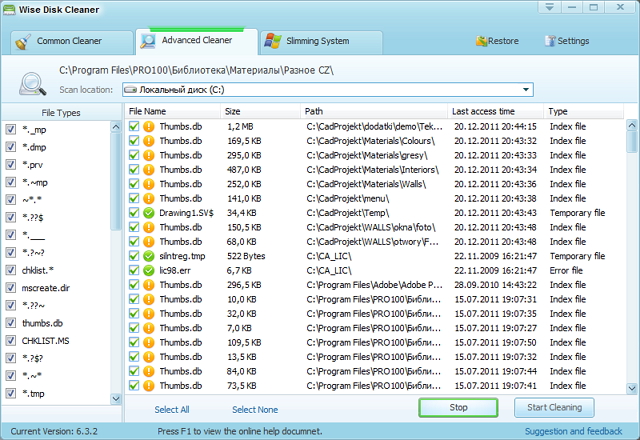
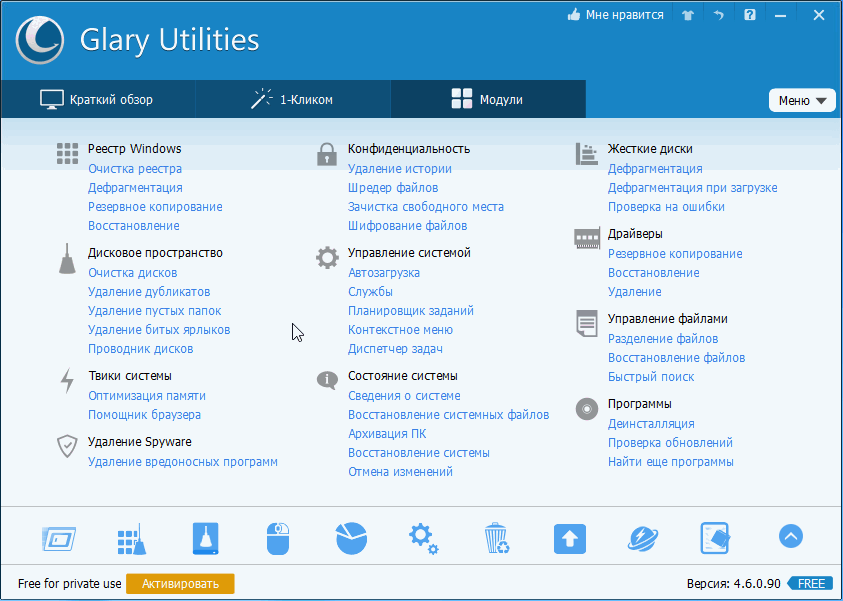
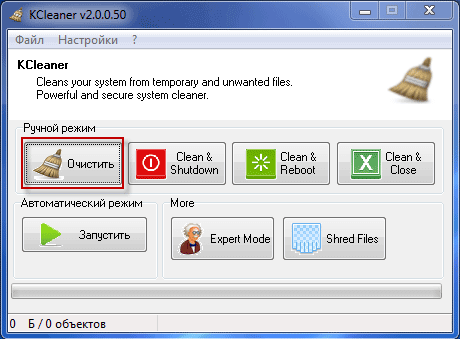

 Рейтинг: 4.7/5.0 (1330 проголосовавших)
Рейтинг: 4.7/5.0 (1330 проголосовавших)Категория: Программы
Программа KCleaner предназначена для очистки компьютера от мусора (ненужных файлов). В процессе эксплуатации компьютера, в системе накапливается большое количество различного мусора — временные файлы, кэш установленных программ, файлы удаленных программ и т. д.
Такие ненужные файлы замедляют работу компьютера, слишком большое количество таких файлов может привести к ошибкам системы. Кроме того, такие ненужные мусорные файлы занимают значительное место на жестком диске компьютера.
Для оптимизации работы операционной системы используют различные программы, в том числе предназначенные для очистки компьютера от мусора и ненужных файлов.
Есть мощные платные программы, которые, в том числе, могут произвести очистку компьютера от мусора. Это, например, такие программы, как AVG PC TuneUp, Auslogics BoostSpeed, Ashampoo WinOptimizer и другие.
Бесплатная программа KCleaner служит для очистки компьютера от ненужных файлов. Программу KCleaner можно скачать с официального сайта разработчика.
Обратите внимание, что на странице загрузок можно скачать переносную (portable) версию программы, а также инсталлятор программы для установки на компьютер без предложений спонсоров.
Запустите установку программы KCleaner на своем компьютере. Установка программы будет проходить на английском языке.
После установки на компьютер, программу KCleaner можно будет запускать с ярлыка программы. Если вы скачали на свой компьютер переносную (portable) версию программы, то тогда после распаковки архива, переносную версию — KCleaner Portable можно будет запускать из папки.
Главное окно программы KCleaner можно запускать в ручном или экспертном режиме. По умолчанию программа запускается в ручном режиме.
В разделе «Ручной режим» находятся кнопки «Очистить», «Clean & Shutdown» (Очистить и выключить), «Clean & Reboot» (Очистить и перезагрузить), «Clean & Close» (Очистить и закрыть).
В нижней части окна программы расположен раздел «Автоматический режим», в котором расположена кнопка «Запустить». Рядом с ним раздел «More», в котором находятся кнопки «Expert Mode» (Экспертный режим) и «Shred Files» (Надежное удаление файлов).
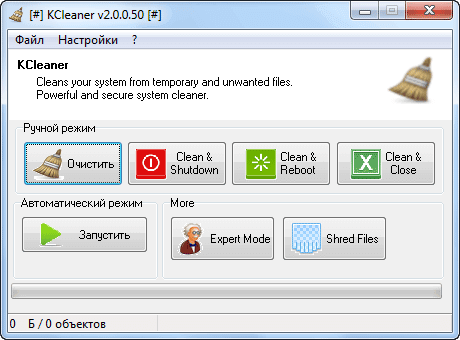
Для запуска в экспертном режиме, в меню «Настройки», следует выбрать «Экспертный режим Ctrl + E».
Настройки программы KCleanerДля перехода к настройкам программы необходимо войти в меню «Настройки», а затем выбрать пункт контекстного меню «Установки Ctrl + S». После этого откроется окно «Установки».
В этом окне, в правой части, можно выбрать язык интерфейса программы. Программа KCleaner обычно, правильно определяет язык операционной системы, если этого не произошло, то тогда вы можете выбрать нужный язык самостоятельно.
В средней части окна программы, в области «Типы файлов» можно выбрать типы файлов, которые будут удаляться с вашего компьютера. Здесь необходимо обратить внимание на пункт «Cookies».

Если вы не хотите чтобы программа удаляла файлы cookie, по которым вас идентифицируют в интернете, а также для того, чтобы вам не пришлось заново вводить пароли на сайтах, где вы зарегистрированы, то тогда нужно будет снять флажок напротив этого пункта.
Также можно снять флажки с тех пунктов, удаление которых нежелательно.
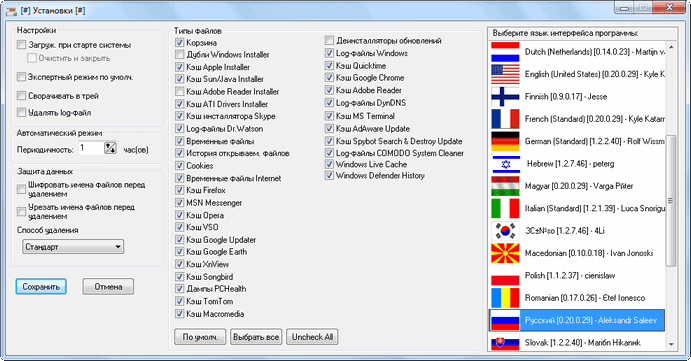
В списке файлов по пунктам отмечены системные и мультимедийные компоненты операционной системы, а также файлы различных приложений. Вы можете самостоятельно изменить настройки для удаления типов файлов.
Если вы желаете вернуться к настройкам программы по умолчанию, то тогда вам нужно будет нажать на кнопку «По умолчанию». Также вы можете выбрать все доступные пункты меню, нажав для этого на кнопку «Выбрать все». После нажатия на кнопку «Uncheck All» будут сняты флажки напротив всех пунктов меню «Типы файлов».
В левой части окна «Установки» находится боковая панель «Настройки».
Программа KCleaner может запускаться при старте операционной системы и производить автоматическую очистку компьютера от ненужных файлов.
Для этого в окне «Установки» нужно будет активировать пункт «Загружать при старте системы». Также можно отметить флажками пункты «Очистить и закрыть», «Сворачивать в трей» и «Удалить log-файл».
После таких настроек программа будет запускаться в фоновом автоматическом режиме при загрузке системы, после очистки компьютера от мусора по заданным параметрам, KCleaner удалит свой log-файл, выгрузится из памяти и отключится до следующего запуска или перезагрузки системы.
Если вам нужно, чтобы программа производила автоматическую очистку компьютера от мусора через определенный промежуток времени, то тогда вам нужно будет снять флажок напротив пункта «Очистить и закрыть». После этого программа останется в памяти компьютера, а периодичность запуска автоматической очистки компьютера можно установить в меню «Автоматический режим», выбрав для этого периодичность запуска программы.
Раздел «Защита данных» служит для безопасного удаления данных с компьютера. Это делают для того, чтобы потом нельзя было восстановить удаленные данные.
Для более надежного удаления можно активировать пункты «Шифровать имена файлов перед удалением» и «Урезать имена файлов перед удалением». Также здесь можно выбрать способ удаления — «Стандарт», «Случайно, 1 проход» или «DoD 5220.22-M, 3 прохода».
После завершения настроек программы KCleaner, в окне «Установки» необходимо будет нажать на кнопку «Сохранить».
Бесплатная программа KCleaner очищает систему от временных и неиспользуемых файлов в ручном и автоматическом режимах.
Очистка компьютера от ненужных файлов в ручном режимеВ разделе «Ручной режим» находятся кнопки, которые отвечают за такие действия:
Для запуска ручного режима очистки компьютера от мусора, в разделе «Ручной режим» необходимо будет нажать на кнопку «Очистить».
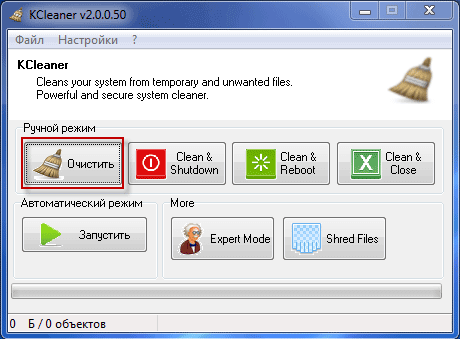
После завершения очистки компьютера от мусора, программу KCleaner можно будет отключить до следующего раза, когда вы будете производить очистку компьютера от ненужных файлов.
Очистка компьютера от ненужных файлов в автоматическом режимеДля запуска очистки в автоматическом режиме, в разделе «Автоматический режим» необходимо будет нажать на кнопку «Запустить».
После запуска автоматического режима очистки компьютера, откроется окно «Question», в котором нужно будет нажать на кнопку «Да». Программа автоматически проанализирует и удалит файлы, которые были отмечены в настройках программы.
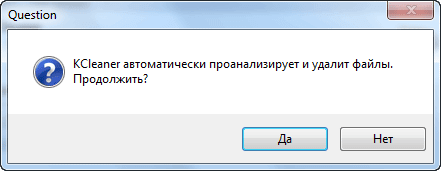
После завершения очистки, программа продолжит работу в фоновом режиме, чтобы через заданный интервал времени произвести очистку компьютера в автоматическом режиме. Отчет времени до следующей очистки системы от мусора вы можете увидеть в окне программы.
Для выхода из режима «Автоматическая очистка» нужно будет нажать на кнопку «Остановить».
Использование экспертного режима в KCleanerВы можете перейти в режим «Expert Mode» (Экспертный режим). В экспертном режиме вы можете сами выбирать файлы, которые будут удаляться при очистке с вашего компьютера.
Для этого нужно будет нажать на кнопку «Simulate» (Имитация). После в окне программы KCleaner вы можете увидеть файлы, которые будут удалены при очистке с компьютера, их местонахождение на компьютере, и занимаемый размер.
Вы можете снять флажки напротив тех файлов, которые вы не хотите удалять с компьютера при очистке системы.
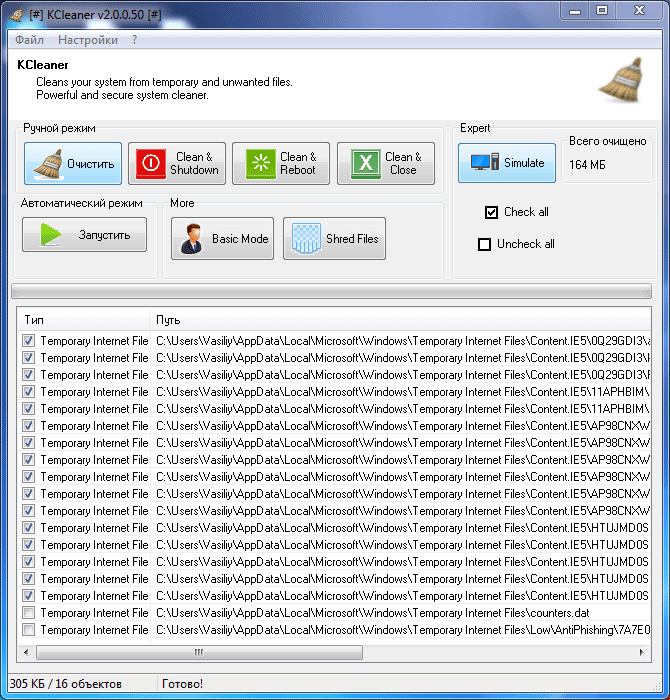
В программе KCleaner можно запускать очистку системы из меню «Файл», выбрав в контекстном меню пункты «Анализ, очистка и выключение компьютера», «Анализ, очистка и закрытие программы» или «Анализ, очистка и перезагрузка».
ЗаключениеБесплатная программа для очистки компьютера KCleaner, производит очистку операционной системы от ненужных файлов в автоматическом или ручном режимах.
Прочитайте похожие статьи:
Скачать очистка мусора на компьютере
Обновлены определения очистки файлов для включения новых таблиц из. — программа позволяет очищать жесткий диск и системный реестр от мусора, оставшегося после удаления каких либо программ. Очистка от мусора. Скачать твикер.1.0. Утилита для очистки жесткого диска от мусора. Здесь вы можете скачать программы для оптимизации и очистки ОС, которые всегда будут полезны в вашей работе. Как очистить компьютер от мусора. Более скачиваний. Это программа для очистки компьютера от ненужных файлов в операционной системе. В общем, здесь вы сможете найти и бесплатно скачать программы для очистки 7, 8. лучшие программы для очистки реестра вышеперечисленных ОС, а так же любые. Бесплатная программа также очищает и исправляет ошибки в системном реестре. Скачать Ускоритель Компьютера. Качественная очистка и оптимизация операционной системы и реестра с. Записей реестра и лишнего информационно бесполезного мусора.— бесплатная. Скачать Яндекс браузер. Очистка реестра от мусора. На данной странице вы сможете скачать программы для чистки компьютера от мусора. Программа, которая.
И удаления нежелательного программного обеспечения установленного на компьютере. Если вам никогда. Как легко обновить все драйвера на компьютере. Какие программы нужны на компьютере. Ускоряет загрузку и скорость работы операционной системы, освобождает место на жестких дисках. — простой и удобный бесплатный инструмент для поиска, отображения и удаления пустых папок на компьютере. Сравнение лучших программ для чистки компьютера. Программы для очистки компьютера от ненужных файлов. Программа для оптимизации работы компьютера и чистки от мусора скачать. Скачать с официального сайта. Все бы ничего, но размер этих мусорных файлов может разрастись до внушительных размеров: при чистке компьютеров, ноутбуковнередко я удаляюЧтобы быстро и легко исправить сию ситуациюесть специальные программы для очистки компьютера от разнообразного мусора. Скачайте программу для очистки компьютера. Мощная программа для очистки реестра скачать. Как почистить Компьютер и ускорить работу 7. Скачайте бесплатные программы для удаления ненужных файлов и программ на компьютере. Глэри Утилитис распространяется на бесплатной основе и станет отличным средством для очистки мусора на вашем компьютере.
Сочетает в себе все необходимые инструменты для очистки компьютера от мусора и ошибок. Яндекс. Браузер Скачайте новую версию браузера от Яндекса. Размер файла: 8 мегабайт. Большинство приложений для чистки мусора в операционной системе и её программных ресурсах, распространяются на.очистка компьютера от мусораурок 15. Бесплатная программа для оптимизации компьютера.— программа позволяет очищать жесткий диск и системный реестр от мусора, оставшегося после удаления каких либо программ.— это набор инструментов для очистки вашего компьютера от ненужных и временных файлов, неправильных ссылок в. Здесь Вы можете скачать программы для очистки системы Андроид от. Хотите ускорить работу системы и избавиться от постоянных зависаний. Статья о том, как очистить компьютер от мусора и оптимизировать работу системы. Чистка компьютера от мусора с помощью на русском языке. Для того, что бы произвести очистку сист или ноутбука от мусора с помощью нужно: Скачать и запустить установочный файл. Функционал приложения для смарфтонов и планшетов несколько отличен от того, что мы привыкли наблюдать на компьютере. Бесплатно. Все о компьютере.
With скачать очистка мусора на компьютере often seek
скачать программу для очистки компьютера от мусора на русском
программа для очистки компьютера от мусора
лучшая программа для чистки компьютера
программа для очистки компьютера от вирусов
программа для очистки компьютера windows 7
программы для чистки реестра и компьютера
чистка компьютера ccleaner
Are you sure? Are you sure? Are you sure?Подробности Просмотров: 3070
 Чистка мусора на компьютере – это легкая операция, которую вы сделаете самостоятельно. Вы научитесь чистить временные файлы, кэш интернета, журнал посещённых сайтов, корзину и другие ненужные файлы. Если вовремя не почистить мусор, то это замедляет работу компьютера. У меня на практике встречались случаи, когда из-за переполнения диска у клиентов медленно работал Интернет, не загружались страницы, картинки, не воспроизводилось видео. После чистки мусора на компьютере, удаления ненужных программ и переноса файлов пользователя на второй логический диск – Интернет заработал. Для чистки компьютера я рекомендую бесплатную программу Ccleaner.
Чистка мусора на компьютере – это легкая операция, которую вы сделаете самостоятельно. Вы научитесь чистить временные файлы, кэш интернета, журнал посещённых сайтов, корзину и другие ненужные файлы. Если вовремя не почистить мусор, то это замедляет работу компьютера. У меня на практике встречались случаи, когда из-за переполнения диска у клиентов медленно работал Интернет, не загружались страницы, картинки, не воспроизводилось видео. После чистки мусора на компьютере, удаления ненужных программ и переноса файлов пользователя на второй логический диск – Интернет заработал. Для чистки компьютера я рекомендую бесплатную программу Ccleaner.
Это программа умеет почистить ненужный мусор, выключать ненужные программы автозагрузки и чистить реестр.

Скачать программу для очистки Ccleaner. Выбираем FileHippo.com, и переходим на сайт загрузки.  Нажимаем кнопку Download now. и начнется загрузка Ccleaner.
Нажимаем кнопку Download now. и начнется загрузка Ccleaner.  Начнем установку программы. В окне выбираем язык - русский.
Начнем установку программы. В окне выбираем язык - русский.  В следующем мы выбираем по своему усмотрению и нажимаем «установить».
В следующем мы выбираем по своему усмотрению и нажимаем «установить». 
Заходим на вкладку «Очистка». В этом окне нам доступны вкладки: Windows и Приложения. В вкладке Windows ничего не трогаем, добавление новых галочек серьезного увеличения свободного места на добавить. Хотя уберите галочку с «Дампы памяти». Дампы памяти нужны компьютерщику для анализа «синих экранов» при сбое компьютера. В вкладке Приложения по желанию уберите галочки с «сookie-файлы» для браузеров. Для очистки мусора на компьютера нажимаем кнопку "Анализ", программа найдет ненужные файлы.  Если вы согласны удалить найденные файлов, нажимаем кнопку "Очистка". Выйдет окошко где вы должны подтвердить согласие на удаление файлов, ставим галку на «больше не показывать это сообщение» и жмем кнопку «OK».
Если вы согласны удалить найденные файлов, нажимаем кнопку "Очистка". Выйдет окошко где вы должны подтвердить согласие на удаление файлов, ставим галку на «больше не показывать это сообщение» и жмем кнопку «OK».  Начнется очистка компьютера от мусора. Данную операцию рекомендую проводить хотя бы раз в неделю. Для этого нужно не больше 5 минут. Нажать на ярлык Ccleaner.
Начнется очистка компьютера от мусора. Данную операцию рекомендую проводить хотя бы раз в неделю. Для этого нужно не больше 5 минут. Нажать на ярлык Ccleaner. нажать кнопку «Анализ», а затем кнопку «Очистка»
нажать кнопку «Анализ», а затем кнопку «Очистка»
Вторая закладка CCleaner - "Реестр". Здесь мы можем почистить мусор в реестре. Ничего не меняем жмем кнопку "Поиск проблем" и программа находит ошибки реестра в нашем компьютере. Далее нажимаем "Исправить".  Соглашаемся сделать резервную копию реестра нажимаем «Да» и сохраняем файл на компьютере.
Соглашаемся сделать резервную копию реестра нажимаем «Да» и сохраняем файл на компьютере.  Далее выйдет новое окно, где жмем кнопку «Исправить отмеченные».
Далее выйдет новое окно, где жмем кнопку «Исправить отмеченные». 
Во пункте "Сервис" пять вкладок: 
Выберите ненужную программу из списка и нажмите кнопку "Деинсталляция". Кнопкой "Удалить" можно стереть информацию о программе, которую некорректно удалили. Встречаются пользователи, которые находят папку с программой и удаляют в корзину, но так делать категорически нельзя. Попадаются такие, которые заходят в «удаление программ» и удаляют там драйвера, нужные для работы компьютера, после чего не работает Интернет, звук, или не идут игры. Так делать тоже нельзя.
2. АвтозагрузкаВо вкладке «Windows» можно выключить программы, которые загружаются вместе с Windows. Это может ускорить загрузку и работу компьютера. Я рекомендую выбирать именно кнопу «выключить», а не «удалить», чтобы в случае отключения нужной программы или службы можно было заново включить.  Здесь также нельзя все подряд выключать, например, здесь может быть такой пунктC:\WINDOWS\system32\ctfmon.exe, многие думают обычно, что это вирус и удаляют его, а это делать нельзя, потому что потом перестанет переключаться языки и исчезнет языковая панель. Хотя вирусы часто прописываются в автозагрузке, специалист обычно сразу различит вирус от нужной программы, обычному пользователю будет сложнее. Вкладку «Internet Explorer» и вкладки других браузеров трогать не будем. Можете посмотреть вкладку «Запланированные задачи», здесь запланированы обновления программ, а также встречаются и вирусы. Вкладку «контекстное меню» обычному пользователю трогать категорически не рекомендую, улучшений не даст, а проблем прибавить.
Здесь также нельзя все подряд выключать, например, здесь может быть такой пунктC:\WINDOWS\system32\ctfmon.exe, многие думают обычно, что это вирус и удаляют его, а это делать нельзя, потому что потом перестанет переключаться языки и исчезнет языковая панель. Хотя вирусы часто прописываются в автозагрузке, специалист обычно сразу различит вирус от нужной программы, обычному пользователю будет сложнее. Вкладку «Internet Explorer» и вкладки других браузеров трогать не будем. Можете посмотреть вкладку «Запланированные задачи», здесь запланированы обновления программ, а также встречаются и вирусы. Вкладку «контекстное меню» обычному пользователю трогать категорически не рекомендую, улучшений не даст, а проблем прибавить.
Это сервис для поиска и очистки дубликатов файлов. Полезен тем, у кого беспорядок на компьютере, и одни и те же файлы лежат в разных местах. Категорически не рекомендую искать дубликаты в системных папках Windows, Program Files и т.д.
4. Восстановление системыЗдесь список системных контрольных точек восстановления, рекомендую удалять только старые точки восстановления, новые лучше не трогайте.
5. Стирание дискаОбычно при удалении файлов их можно восстановить специальными программами. После операции стирание диска это будет невозможно. В целом хочется сказать, что программа для чистки от мусора Ccleaner, является самой легкой в пользовании для обычного пользователя. Рекомендую делать чистку раз в неделю.

Замечаете ли Вы, что в последнее время Ваш компьютер стал работать медленнее чем раньше? Если да, то, возможно, уже пора сделать ему некоторую чистку.
Дело в том, что в процессе своей работы операционная система и разные программы создают временные файлы, которые используются для необходимых текущих задач системы и запущенных программ.
Но, по разным причинам некоторые временные файлы, в которых необходимость уже отпала, автоматически не удаляются и просто накапливаются в компьютере. Назовем это «мусором».
Кроме того, подобный «мусор» накапливается и при удалении разных программ, когда ненужные параметры и файлы программ полностью не удалились с компьютера, особенно, если программы удаляются некорректно (о правильном удалении программ поговорим в одной из следующих статей).
В результате накопившийся «мусор» может влиять на работоспособность компьютера, в том числе и на его быстродействие. Поэтому в этой статье мы рассмотрим, как можно быстро и просто почистить свой компьютер от разного «мусора».
Для этого нам пригодится специальная бесплатная, но достаточно популярная и эффективная программа CCleaner .
Переходим по ссылке выше, которая ведет на страницу с автоматической закачкой последней версии программы CCleaner. Если в течение нескольких секунд автоматической загрузки не произойдет, нажимаем на предложенную ссылку или кнопку, как показано на снимке:

В первом окне выбираем нужный нам язык и идем Далее :

В следующем окне предлагается выбрать дополнительные параметры. Мне лично лишний ярлык на рабочем столе не нужен и автоматически обновлять программу не надо, поэтому эти параметры я не включаю в установку. Далее я покажу, как запускать программу через меню Пуск. Ну а ссылка на обновление программы итак присутствует в ее основном окне.

Для запуска CCleaner нажимаем Готово :

А в дальнейшем программу можно будет запускать через меню Пуск -> Все программы и далее как показано на снимке:

Заходим в раздел Очистка. Слева приведен список того, что и от чего нужно очищать. Здесь уже отмечены параметры, которые подходят для большинства пользователей. Я лично всегда всё так и оставляю, как есть. Но, если Вам от чего-то не нужно очищать компьютер (например, Корзину. если Вы привыкли ее очищать вручную), можете галочки на этих позициях убрать.
Жмем на кнопку Анализ. После его завершения будет указано, сколько предположительно Мб будет очищено и ниже более подробная статистика. Нажимаем Очистка :


И в результате получаем очищение компьютера от ненужных файлов:

В данном случае у меня очистилось всего 168 мб. потому что я достаточно часто делаю очистку таким образом. Если Вы делаете очистку впервые, — не удивляйтесь, если у Вас будет гороздо больше объем удаляемого «мусора».
Переходим к следующему разделу.
Похожая программа для очистки компьютера
« Ускоритель Компьютера » избавит Windows от ненужных файлов и оптимизирует работу реестра. Управление процессом автозагрузки приложений позволит грамотно распределить рабочие ресурсы системы. По окончании сканирования, найденные Ускорителем ошибки можно исправить в один клик! Вы ощутите, что скорость работы компьютера увеличилась, постоянные зависания прекратились, а на винчестере освободилась масса свободного места. Не хотите проводить поиск ошибок вручную? Настройте «Планировщик» и программа автоматически будет сканировать систему за вас. В новой версии «Ускоритель Компьютера» предоставляет пользователям расширенную информацию о системе. Разработчики значительно увеличили скорость поиска неполадок, а также добавили функцию — поиск и удаление дубликатов и мусорных файлов большого размера.
3. Очистка реестра от мусораЗаходим в раздел Реестр. В левой части экрана программы (Целостность реестра) можно оставить все как предлагается. Нажимаем Поиск проблем. получаем список найденных проблем и жмем Исправить :

Далее предлагается сохранить резервные копии сделанных изменений. Это на случай того, что если будет что-то исправлено и компьютер наоборот станет работать как-то неправильно, то можно будет восстановить как было до исправления.
У меня лично за несколько лет использования этой программы компьютер ни разу не повел себя хуже после такого исправления. Тем не менее, Вы сами можете решить сохранять «страховочный» файл или нет. Дальше я опишу, как им воспользоваться в случае необходимости.
Итак, после нажатия на кнопку Исправить. появится следующее окно, в котором соглашаемся сохранить резервную копию изменений:

Сохраняем файл в любом месте на своем компьютере (главное, чтобы мы могли его потом найти). Для этой статьи я сохраню файл на Рабочем столе :

В появившемся окне жмем Исправить отмеченные и затем Закрыть :

Готово! Очистку компьютера с помощью программы CCleaner мы сделали! «Мусор» удалили!
Если мы не делали подобную очистку вообще, или делали ее очень давно, мы можем сразу же заметить, что компьютер стал обрабатывать информацию шустрее. Например, что сразу может быть заметно, так это то, что окна и программы стали открываться и закрываться быстрее.
4. На всякий случайКак уже упоминалось выше, если у нас что-то стало работать наоборот хуже, чем до очистки реестра, то можно вернуть все до исправления. Для этого находим тот сохраненный файл с расширением .reg и просто кликаем на него, как на обычный установочный файл.
Если выйдет нижеприведенное окно, жмем Да :


Но, как я уже говорил ранее у меня лично никогда ничего хуже не было. Вероятно и у Вас тоже программа отлично справится со своей задачей по очистке! Попробуйте!
5. Другие возможности программы CCleanerУ этой статьи была задача: показать, как с помощью программы CCleaner очистить Windows от мусора, а значит помочь компьютеру работать лучше.
Помимо этого с помощью CCleaner можно корректно удалять ненужные программы. управлять автозагрузкой программ при старте Windows и осуществлять другие задачи, некоторые из которых мы также еще рассмотрим в последующих статьях.
Ну а если после такой очистки компьютера он по прежнему тормозит или зависает, возможно есть еще какая-то проблема. Некоторые дополнительные причины таких проблем рассмотрены в отдельной статье про 5 основных причин зависания компьютера .
Спасибо!оч кстати!мой ноутбук очень старенький,все хорошо творят выкинь,но он работает!даже пишет что какие то программы уже не обновляются!Виста!Спасибо что научили его чистить,закачиваю Мастер классы,потом перекидываю на диск D,а программа помогла удалить дубли!
Честно — си клинер — полный отстой. Погладил комп и все довольны. Нормальный чистильщик работает не меньше 10 минут в одном режиме. Чистка реестра еще 10 мин. Чистка куков еще мин 5. Настройка (ПОЛНАЯ) автозагрузки (ручная работа). Комп становится как с завода. Загрузка достигает 8 мин. Спросите как?.
Если есть другие БЕСПЛАТНЫЕ варианты очистки системы, которые справляются с задачей лучше Ccleaner, — конечно можете поделиться!
Ccleaner не в конкуренции. Сам обычно пользуюсь Wise Disk`ами
1.В «Сервисе» есть «Поиск дублей». Как им пользоваться? И ещё, в дубли попадают файлы с почти одинаковым названием, разница может быть в одной букве или цифре. Что делать сними? И ещё, некоторые файлы- дублёры созданы для разных систем: 32- и 64- битных.Если у меня 64- битная, то какую лучше оставить, если в литературе считается, что на 64битных системах лучше работают 32 битные файлы?
2.В «Настройках» как пользоваться «Cooki- файлами», чтобы не стереть пароли и личные данные (на сайте оплаты жку)?
3. Там же, для чего нужны «Включения» и «Исключения» и как ими пользоваться?
4.При установке новой версии программы остаётся старый файл. Можно ли его удалить или это отразиться на работе программы?
Спасибо за вопросы! Попробую ответить. Если некоторые ответы окажутся недостаточно полными для Вас, — уточните потом дополнительно:
1. В «Поиске дублей» с помощью предложенного выбора задаются нужные настройки, указываются локальные диски, а также исключаются ненужные папки или определенные типы файлов для поиска дублей и с помощью кнопки Найти производится поиск. Далее, просто нужно проанализировать выданный список и если видны ЗНАКОМЫЕ файлы (обычно видео, фото, музыка и документы, которые могут дублироваться в разных папках), то просто решаете в каких папках эти файлы оставить, а в каких удалить.
По поводу почти одинаковых названий, — если приведете снимок, — посмотрю предметно. Но если эти файлы находятся в СИСТЕМНЫХ папках, например, Windows\system32, то лучше в этих папках вообще ничего не удалять, даже несмотря на то, что там может быть много одинаковых дублей (как правило такие дубли много места на диске не занимают, а если их удалить, то может система дать сбой).
На счет файлов разных систем, — в этом не подскажу, — не знаю.
2. Вообще, не рекомендуется сохранять важные пароли в памяти браузера. Лучше использовать такие программы, как KeePass. Но, если решается использовать запоминалку браузера для паролей для некоторых сайтов, то, чтобы они не удалялись при очистке системы от «мусора», их нужно добавить в Настройках ->Cookie-файлы в правую колонку, которая называется: Cookie-файлы для сохранения.
Посмотрите, если необходимого сайта в том списке справа еще нет, то нужно зайти на сайт и авторизоваться. После этого зайти снова в Настройки ->Cookie-файлы. Данный сайт появится в левой колонке. Нужно выделить нужный сайт и с помощью стрелки вправо, которая находится посередине, перенести данный сайт в список справа.
3. «Включения» и «Исключения» есть в двух местах: в Настройках и в Поиске дублей .
В Настройках помечены, что они для опытных пользователей. Мой сайт предназначен для начинающих и большинству такие настройки не нужны. Я и сам никогда ими не пользовался. Опытные пользователи, думаю, разберутся интуитивно и, попробовав один-два раза на примере какой-нибудь своей папки или файлов, мне кажется станет понятно что к чему. Но если нужно почитать подробнее, то вот здесь уже другой автор вроде как писал про такие настройки.
Что касается «Включений» и «Исключений» в Поиске дублей. то они нужны для дополнительной настройки поиска файлов-дублей. Во вкладке «Включения» можно отметить, — на каких локальных дисках производить поиск. А во вкладке «Исключения» можно с помощью кнопки Добавить исключить из поиска определенные папки и типы файлов. Также с помощью этой кнопки можно настраивать дополнительные параметры для поиска на вкладке «Включения». Но, в этом Вы, наверное, тоже интуитивно уже разобрались, что к чему.
4. На счет удаления какого-либо файла от старой версии. Вообще, насколько я знаю, при обновлении должны обновляться все файлы программы, а ненужные удаляться автоматически. Если программисты программы что-то упустили в этом отношении и если кажется, что какой-то файл не нужен, то наверное можно провести вот такой эксперимент: взять и скопировать или перенести «ненужный» файл в какую-нибудь другую папку (к примеру, на рабочий стол) и запустить программу. Если что-то будет работать не так, — вернуть файл на прежнее место.
Я пользуюсь этим чистильщиком уже давно но всех его возможностей не знаю. У него есть такая функция поиск дублей. Я нажала на эту кнопку и мне выдало по 2-3 одинаковых дубля. И что делать в этом случае я не знаю. Подскажите.