
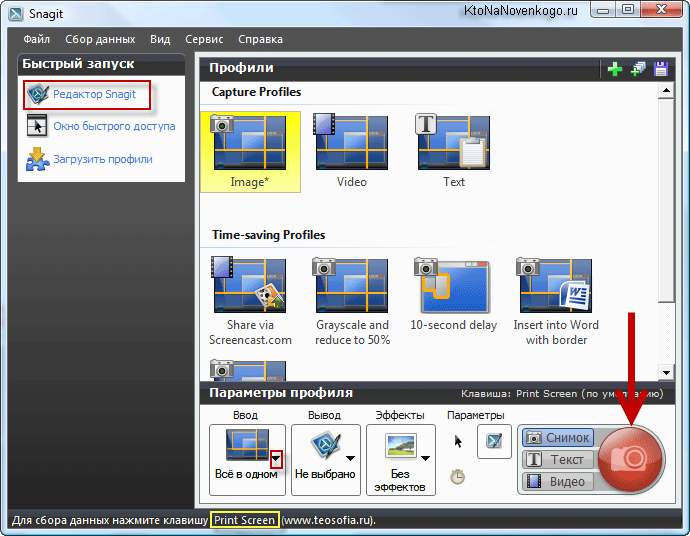

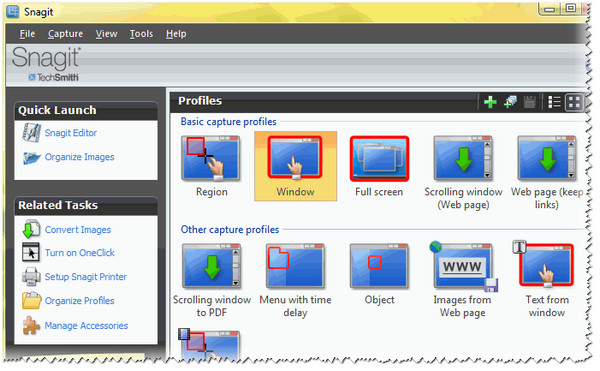
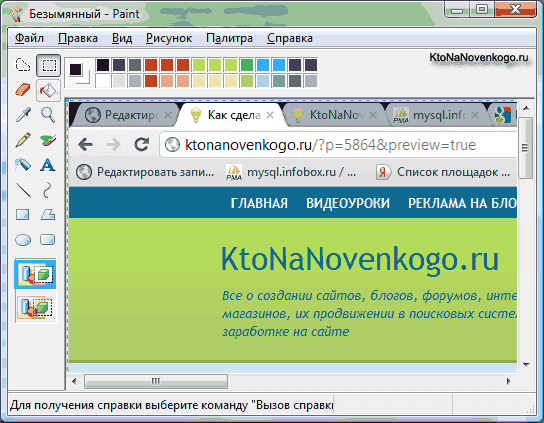

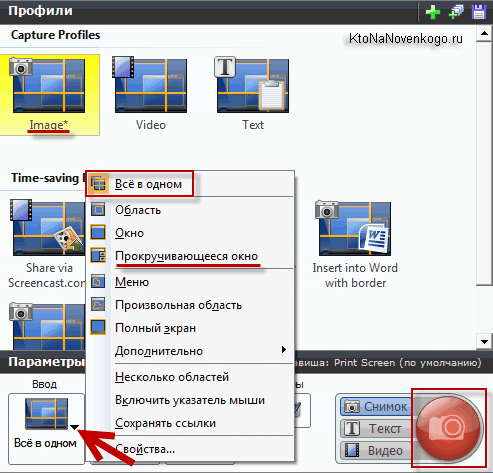
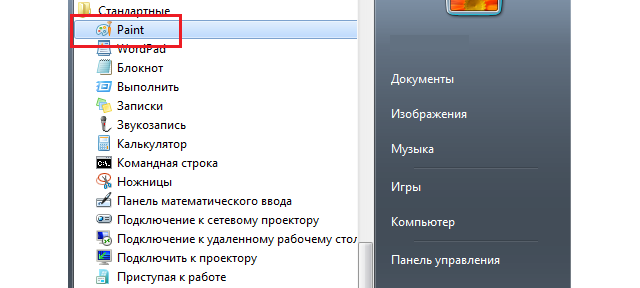

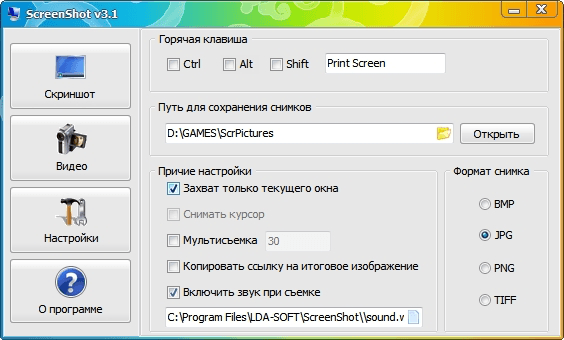

 Рейтинг: 4.2/5.0 (1654 проголосовавших)
Рейтинг: 4.2/5.0 (1654 проголосовавших)Категория: Приложения
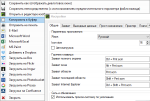
Greenshot — бесплатное, с открытым исходным кодом приложение, для создания снимков экрана, так называемых скриншотов. На данный момент список программ-скриншотеров достаточно немал, но все-таки данный продукт вполне может стать любимым для многих пользователей и использоваться на компьютере, как основное, для создания снимков как всего экрана, так и отдельной области или активного окна.
автор: denis | 18-12-2016, 11:44 | Просмотров: 857
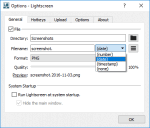
Lightscreen — бесплатный инструмент для создания снимков экрана, то есть скриншотов. Не для кого не секрет, что встроенное программное обеспечение в операционных системах Window, не соответствует всем требованиям пользователей, когда встает вопрос о создании снимков экрана, особенно при создании скриншота части экрана или активного окна. Данное средство позволит автоматизировать процесс выполнения данной задачи, упростит сохранение и позволит организовать снимки.
автор: denis | 6-09-2016, 15:29 | Просмотров: 6588
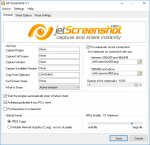
Jet Screenshot — это программа специально создана, для того, что бы люди могли мгновенно отправить свой скриншот сделанный только что. То есть Вы хотите отправить сообщение ну например о том, чем Вы заняты на экране, к которому нужно будет сделать ещё массу комментариев – это неудобно. Зачем тратить столько времени на длительные объяснения? Можно использовать программу Jet Screenshot. Отпавляя скриншот, Вы экономите массу времени, не тратя при этом сотни слов на подробное объяснение.
автор: denis | 28-06-2016, 11:42 | Просмотров: 2275
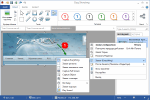
Bug Shooting — многофункциональное средство для создания скриншотов, бесплатное, в случае не коммерческого использования, программное обеспечение для пользователей, чьи домашние компьютеры работают под управлением операционной системы Windows. Встроенный редактор имеет практически все необходимые функции редактирования, которые могут понадобиться для среднестатистического пользователя домашнего ПК. Некоторые дополнительные опции и возможности позволят извлечь еще больше пользы и комфорта используя данное ПО.
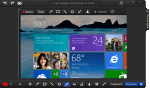
Monosnap — в настоящее время программ для снятия снимков экрана предложено на рынке программного обеспечения достаточно много, даже среди бесплатного ПО, не говоря уже встроенной функции в операционные системы Windows. Каждый продукт имеет какие-то моменты положительные и какие-то недостатки. Приложения по сложнее имеют больше функций и соответственно, как правило имеют более внушительный размер. Пользователь сам выбирает для себя подходящий набор инструментов для задач, которые это программное обеспечение способно решить.
автор: denis | 26-05-2016, 20:11 | Просмотров: 5998
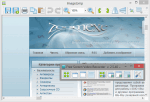
Free Screen Video Recorder — бесплатный инструмент для захвата экрана от компании dvdvideosoft, известной огромному числу пользователей всего мира по такому известному набору инструментов, объединенных в едином интерфейсе — медиакомбайн Free Studio. Программа позволит получать как изображения с экрана монитора, так и успешно создавать собственные видео клипы. Несколько режимов Screen Video Recorder позволяют создавать скриншоты как экрана полностью, так и самостоятельно выбранной области экрана, производить захват интересующего окна.
автор: denis | 13-05-2016, 19:40 | Просмотров: 1024
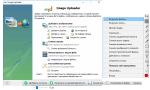
Image Uploader — абсолютно бесплатное программное обеспечение, имеющее открытый исходный код, позволяющее не просто быстро создавать снимки экрана или кадры из видеороликов, но также пользователи получает возможность мгновенно отправлять и размещать изображения на публичных серверах файлов и хостингах изображений. Уже на данный момент в список доступных, для размещения, хостингов входит более полусотни.
автор: denis | 8-02-2016, 10:48 | Просмотров: 2309
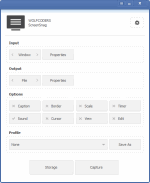
ScreenSnag — небольшая свободно распространяемая утилита, предназначенная для создания скриншотов или снимков экрана. Программа позволяет сделать не только снимок всего экрана, но и так же настроить на захват активного окна или какой-то выделенной области. Кроме этого, пользователь сможет настроить параметры приложения более тонко. В настройках программы ScreenSnag можно выбрать запуск данного средства вместе с операционной системой, где для удобства авторы сделали возможным сохранения файла изображения в нескольких популярных форматах. В настройках программы ScreenSnag можно выбрать запуск данного средства вместе с операционной системой, где для удобства авторы сделали возможным сохранения файла изображения в нескольких популярных форматах.
автор: denis | 23-11-2015, 23:17 | Просмотров: 18202

Clip2Net — отличная бесплатная, небольшая, многофункциональная программа, предназначенная для захвата вашего экрана. Clip2Net позволяет сделать скриншот в одно мгновение, без лишних «телодвижений». Кроме того, программа позволяет выбрать область экрана для захвата или весь экран. Предоставляет возможность сохранять файлы, без предварительного просмотра, позволяет наносить на только сделанный скриншот, во время предварительного просмотра, графические и текстовые символы, сформирует ссылку для публикации в Сети..
автор: MaxLim | 12-08-2015, 22:25 | Просмотров: 1286
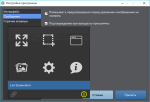
Lim Screenshot — бесплатная, удобная программа для легкого и быстрого создания скриншота экрана. С помощью программы можно фактически в один клик создать снимок экрана или его части. На данный приложение может делать несколько вариантов снимков. Это снимок целого экрана, выделенной области или же выбранного окна, а с помощью встроенного редактора пользователь может добавить на снимок время или просто текстовую метку.
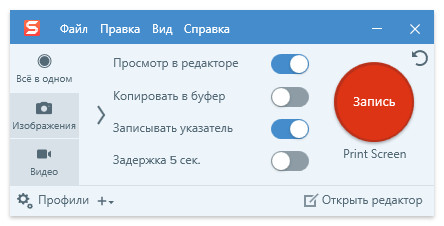
Прежде чем приступить к полному описанию программы Snagit, расскажу вам что же такое скриншот, а потом я поведаю вам как их делать. Таким словом называют сохранённую картинку с экрана монитора в отдельный графический файл. Источником его может быть, как просто рабочий стол, так и выполняемое действие на компьютере в определённый момент. В общем это своего рода фотография экрана, думаю с этим всё понятно. Что бы иметь возможность сохранять подобное, нам понадобится выше упомянутое программное обеспечение. На самом деле источник захвата может быть практически любой, имею ввиду то, что сохранять происходящее можно даже с плеера, когда он проигрывает видео. Здесь всё сильно зависит от той программы которую вы используете для этой цели.
Это приложение позволяет сделать скриншот как со всего экрана сразу, так и с определённой его области, всё зависит от той цели которую вы преследуете. Более того, можно сразу сохранить даже несколько окон, значков, и других объектов. Благодаря возможности выделять отдельные участки, пользователю не составит труда отснять именно тот участок который ему необходим. Стоит отметить что поддерживается работа даже с приложениями работающие на DirectX. Ещё хотелось бы отметить, что имеется возможность принимать изображения со сканеров и камер в формате TWAIN. Для удобства работы, можно назначать горячие клавиши, при помощи которых в дальнейшем можно будет управлять программой.
Сделанный снимок можно будет отредактировать, ведь разработчики Snagit интегрировали в неё собственный графический редактор. Конечно в нём нет разных навороченных функций, но основные задачи используя его выполнить можно. Более требовательным пользователям придётся воспользоваться каким-то вспомогательным редактором, ну думаю в этом у них не возникнет потребности. Кроме фоток экрана, можно записывать в видео файл всё то что на нём происходит. То есть вы сможете запечатлеть то как вы играете, или просто выполняете определённую работу. Кстати говоря данная опция хорошо подходит для создания разнообразных обучающих материалов, и справок. Просматривая отснятый материал, можно запечатлить из него необходимый кадр сохранив его в цифровое изображение. Видео можно сохранить в формат AVI. С изображениями всё гораздо круче, поддерживаются такие форматы для сохранения: png, bmp, jpg, gif, и многие другие. Вот собственно говоря и всё, думаю теперь Вы знаете как сделать скриншот экрана.
Представленный инструмент уже зарегистрирован, его необходимо просто установить на компьютер, больше от пользователя ничего не требуется.
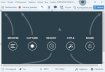
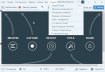
Размер: 56.2 Mb
Язык: русский / английский
Таблетка: уже не требуется
Платформа: Windows XP SP2, Vista, 7, 8, 10
Часто создаете видеопособия? Ищете мощное средство для этой цели? Тогда вам просто необходимо обратить внимание на бесплатную программу UVScreenCamera. Благодаря ей создание видеоуроков, руководств и презентаций станет легкой задачей.
ЮВ Скрин Камера записывает изображение с экрана и сохраняет его как в очень известные форматы файлов (AVI, GIF, FLV и SWF), так и в менее известные (EXE и UVF). Запись ведется, конечно же, со звуком, причем в качестве источника могут выступать колонки или микрофон.
Перед захватом экрана вы можете выставить различные опции, например, отображение кликов мыши и показ виртуальной клавиатуры, которая будет отображать все нажатия на клавиши реальной клавиатуры, это очень удобные возможности.
В процессе записи рассматриваемый продукт позволяет рисовать поверх видео, таким образом, в уроке можно легко привлечь внимание пользователя, обведя нужное место. Кроме того, вы можете добавлять текст (для описания совершаемых действий) и даже различные фигуры.
Также в этом ПО имеется собственный видеоредактор, с его помощью можно добавить или вырезать кадры из видео, наложить звук, использовать комментарии, сноски, рамки и т.д. К тому же полученное видео можно разбить на разделы для совершения навигации по ним.
Если вы геймер, тогда функция записи игр наверняка придется вам по вкусу. При этом приложение не отвлекает юзера от игрового процесса. Собственный формат UVF не требует установки кодеков, все необходимое для отображения видео присутствует в этом файле, нужно лишь запустить его для просмотра.
Чтобы быстро и без лишних усилий делать видеоуроки, захватывать видео с экрана или создавать скриншоты, нужно скачать UVScreenCamera. Программа содержит русский язык, а разные форматы файлов обеспечивают возможность размещения видео на веб-страницах и даже в CHM справках.
 Иногда для выполнения заданий или отчета об ошибке требуется приложить снимок экрана, который принято именовать английским аналогом скриншот. Его создание вызывает у некоторых юзеров сложности. А между прочим, есть три метода решения этой задачи:
Иногда для выполнения заданий или отчета об ошибке требуется приложить снимок экрана, который принято именовать английским аналогом скриншот. Его создание вызывает у некоторых юзеров сложности. А между прочим, есть три метода решения этой задачи:
нажать на клавиатуре Print Screen. затем вставить в графический редактор или напрямую в письмо; сфотографировать камерой и перенести фотографию. Но зачем мучиться, если есть прога для скриншотов экрана Lightshot.
Это бесплатное приложение для снятия скриншотов. Программа начинает работу сразу после установки и не требует никаких настроек.
Возможности этой крошки весом в пару мегабайт фантастичны:
Все виды редактирования (вставку надписей, обрезку) можно выполнить непосредственно в выделенной зоне. Миниредактор очень удобен, но с одним изъяном – не хватает автонумерации.
Загрузка изображений на сервер происходит одним кликом. Скриншоту присваивается короткая ссылка, которую пользователь может отправить своим друзьям через коммуникатор или социальную сеть.
Программа доступна для операционных систем Windows и Macintosh. Кроме нее, популярностью пользуются и плагины для браузеров. Последние значительно ускоряют работу – для их запуска достаточно нажать кнопку на панели.
Интересный фактНапоследок – интересный факт о программе Lightshot. Разработчики первоначально планировали использовать ее внутри своей компании. Приоритетом в требованиях стали небольшой размер программы и удобство в пользовании. Особо тщательно продумывался функционал.
В результате проб и ошибок нужный эффект был достигнут. Авторы программы решили сделать ее общедоступной, осчастливив тысячи пользователей компьютеров. Ведь с ней сделать скриншот и проще и приятнее.


Скриншот — это снимок экрана вашего телефона в формате .jpeg или .png. Мы рассмотрим несколько способов создания скриншота на Android.
Как сделать скриншот на Android с помощью сочетания клавишЭтот способ подойдёт не для всех, так как он сработает в тех случаях, когда разработчик вашего телефона предусмотрел функцию скриншота и включил её в стартовый пакет настроек.
Выбор сочетания кнопок для создания скриншота на Android зависит от производителя устройства и версии платформы.
Чтобы проверить наличие данной функции, нужно разблокировать экран и зажать одновременно две кнопки:
Одна из этих комбинаций должна вызвать анимацию сделанного скриншота и соответствующий звук в виде щелчка и сохранить снимок экрана в отдельном разделе галереи. Также файл можно найти в папке «Screenshots»:

Открываем папку «Проводник»
Если вы хотите, чтобы скриншоты сохранялись на SD-карте, то необходимо сделать следующее:

Открываем настройки телефона

Открываем пункт «Память»

Выбираем более удобное место хранения файлов
Видео: как сделать скриншот на смартфонах Android с помощью сочетания клавиш Как сделать скриншот на Android с помощью сторонних программЕсли сделать скриншот с помощью сочетания кнопок у вас не получилось, стоит воспользоваться сторонними программами, доступными в Play Market.
Root-права и их получениеКак правило, для корректной работы сторонних программ необходимо получение Root-прав.
Root — учётная запись главного администратора, которая даёт ряд возможностей, недоступных рядовому пользователю.
Root-права дают возможность изменять и удалять системные файлы, а также менять настройки системы. Их наличие необходимо для запуска приложений, дающих пользователю определённые преимущества.
Однако, помимо плюсов, у получения Root-прав есть свои минусы:
Root-права бывают трёх видов:
Приложения, дающие Root-права, определяются антивирусами как вирусы. По своей сути данные утилиты ими и являются, так как проникают в ядро системы и меняют системные настройки. Следует с особой осторожностью устанавливать данные программы и, если вы не уверены, что у вас получится скачать, установить и разобраться в их функционале, то не стоит рисковать.
Получить Root-права можно с помощью следующих программ:

Процесс получения Root-прав в программе SuperOneClick проходит через USB-подключение

Kingo Android ROOT удаляет Root-права так же легко, как устаналивает

VRoot устанавливается на компьютер быстро и без проблем, как и любое другое ПО

Для получения Root-прав в Framaroot достаточно выбрать «Install Superuser» или «Install SuperSU»

Root Master позволяет в одно нажатие получить Root-права
Видео: как получить Root-права Программы для создания скриншотовНаиболее популярными приложениями для создания скриншотов являются:
Рассмотрим подробнее приложение «Супер Скриншот», так как оно не требует Root-прав и начинает работать сразу после установки.
Приложение «Супер Скриншот»
В окне-предупреждении нажимаем «ОК»

Чтобы сделать скриншот, нажимаем «громкость вниз» + «блокировка» или «домой» + «блокировка»
Все подобные приложения, которые вы можете найти в Play Market, работают по точно такому же принципу. Если функция не встроена в ваш Android, то они добавляют её, и у вас появляется возможность сделать скриншот с помощью одновременного нажатия двух кнопок.
Как сделать скриншот экрана на Android с помощью USB и ПКЕсли по каким-либо причинам вам не подошли предыдущие способы, вы можете воспользоваться созданием скриншота через ваш ноутбук или ПК. Для этого:

Устанавливаем приложение MyPhoneExplorer Client на телефон

Добавляем в пользователи свой телефон
Откройте раздел «Разное». Выберите «Клавиатура телефона/Загрузить снимок экрана» или нажмите Shift+F6.

Выбираем пункт «Клавиатура телефона/Загрузить снимок экрана»

Нажимаем на дискету для сохранения выбранной области
Что делать, если скриншот не сохраняетсяПри попытке сделать скриншот некоторые пользователи могут увидеть сообщение: «Не удалось сохранить скриншот».

При определённых обстоятельствах может возникнуть сообщение о невозможности сохранения скриншота
Причин, по которым данное сообщение могло возникнуть, несколько:
Устранить проблему с сохранением скриншотов можно решить следующими способами:

Программа CCleaner поможет вам избавиться от ненужных файлов

В папке «Pictures» нужно создать папку «Screenshots»

Если папки «Screenshots» нет, то создаём её самостоятельно
Видео: что делать, если не удалось сохранить скриншотДостаточно использовать сочетание клавиш для создания скриншота, если в вашем телефоне изначально была программа, позволяющая делать скриншоты. Если данная функция отсутствовала, то существуют программы, добавляющие её в ваш телефон. В тех случаях, когда ни один из способов не помогает, скриншот можно сделать с помощью компьютера, установив соответствующую программу.