
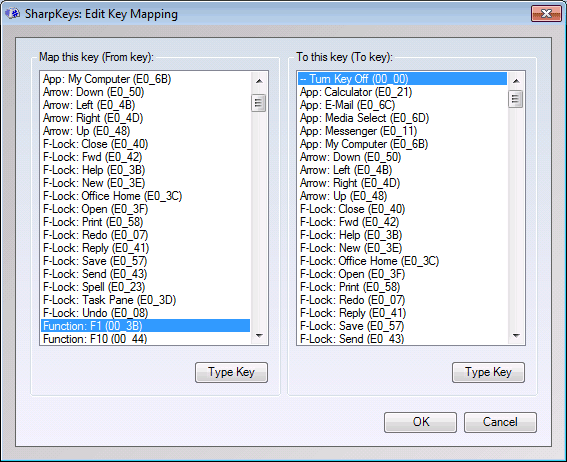
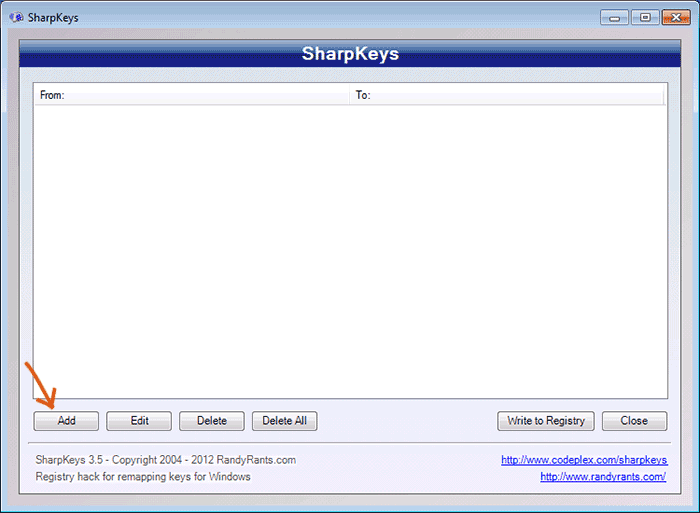
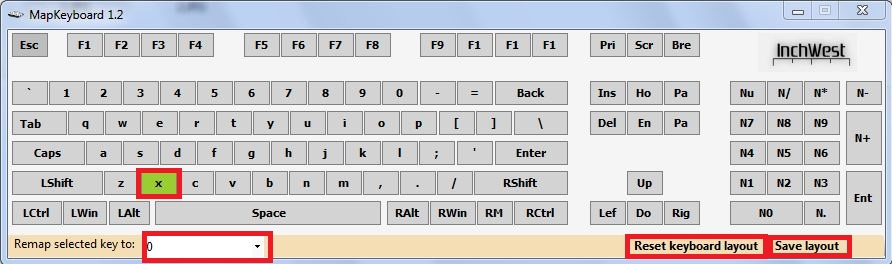
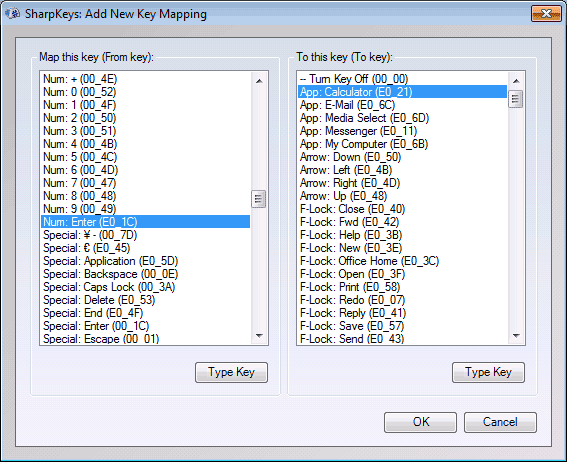

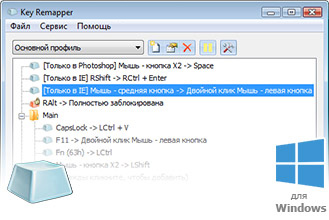
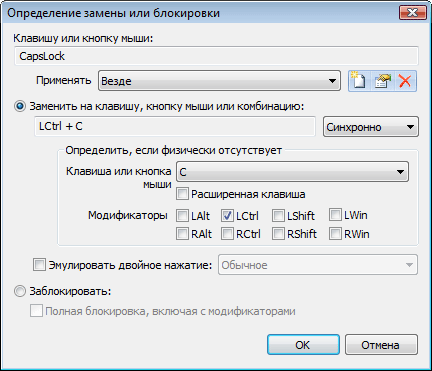
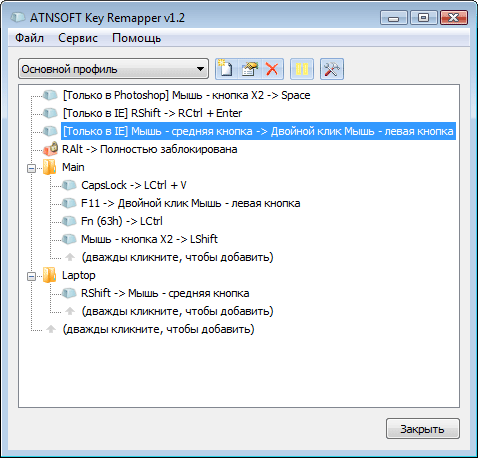
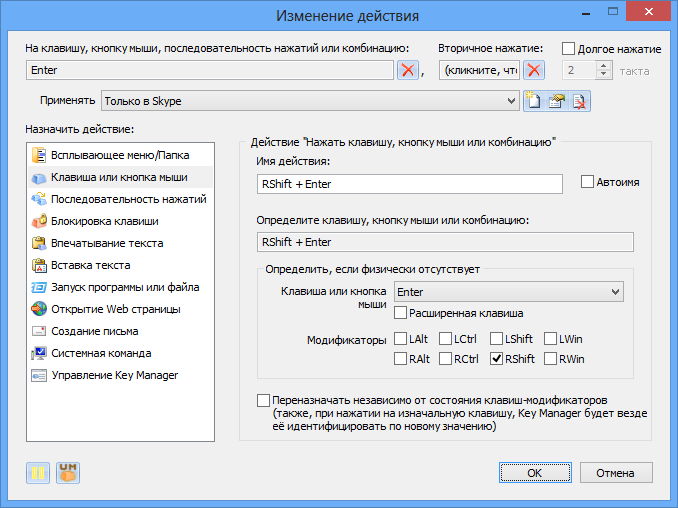
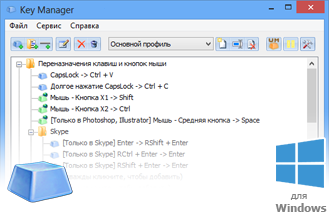
 Рейтинг: 4.1/5.0 (1415 проголосовавших)
Рейтинг: 4.1/5.0 (1415 проголосовавших)Категория: Программы
Автор: Макс Рубрика: Утилиты Комментариев нет
Как на клавиатуре переназначить клавиши [MapKeyboard]Всем привет друзья, на связи Макс. Любая клавиатура со временем начинает засорятся пылью, мусором и так далее и тому подобное, короче говоря кнопки глючат и не хотят нормально работать, а потом и вовсе перестают реагировать на нажатие.
Многие пользователи просто не решаются разобрать клавиатуру и почистить её, а сразу же бегут в компьютерный салон за новым устройством ввода информации ( клавиатурой ). Ну а что делать тому у кого ноутбук? Или скажем у пользователя дорогая клавиатура ( по цене ), а кое-какие клавиши отказали.
Данная проблема решается переназначением клавиш с нерабочих на рабочие. Для этого мы будем использовать мини программу MapKeyboard, которую можно скачать перейдя по этой ссылке. Запустите программу от имени администратора.
Для этого жмём правой кнопкой мышки по ярлыку программы, в контекстном меню выберете "Запуск от имени администратора". 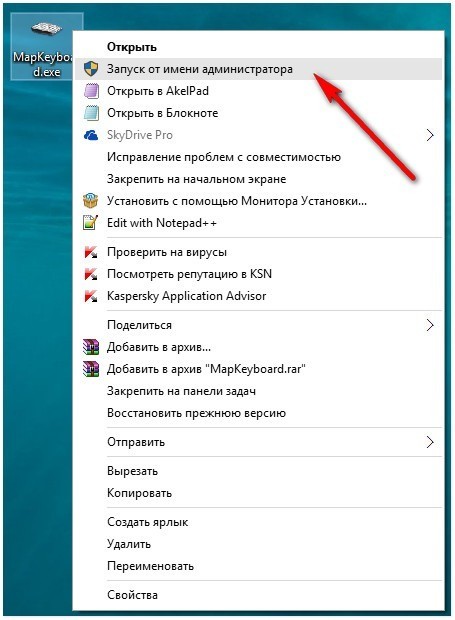 Теперь в окне программы необходимо указать первой ту кнопку, на которую вы хотите заменить не исправную. То-есть, если у меня не работает кнопка С - я выбираю в окне программы любую другую клавишу ( рабочую ) и кликаю на неё, например P.
Теперь в окне программы необходимо указать первой ту кнопку, на которую вы хотите заменить не исправную. То-есть, если у меня не работает кнопка С - я выбираю в окне программы любую другую клавишу ( рабочую ) и кликаю на неё, например P.
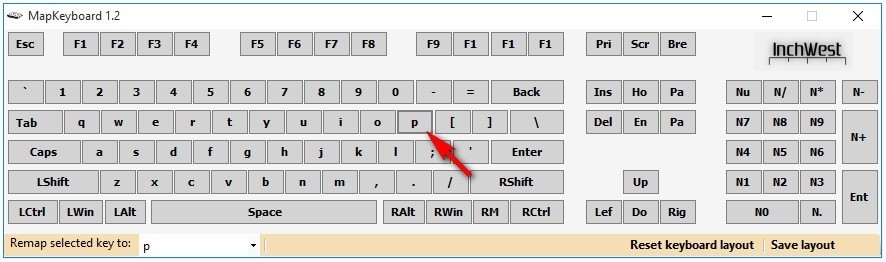
Затем в окне программы необходимо указать не рабочую кнопку, для этого откройте контекстное меню нажав на «Remap selected key to» ( маленький треугольник справа ) и выберете не рабочую кнопку, то-есть С. Значение кнопки P изменится на зелёный цвет. Тем самым произойдёт переназначение клавиш.

Теперь справа внизу нажмите на «Save Layout» откроется окно с предупреждением о переназначении клавиш. жмём «Да». Произойдёт перезагрузка компьютера, для того чтобы изменения вступили в силу.
Для возврата всех кнопок по умолчанию, в программе нажмите на клавишу «Reset keyboard layout», после чего произойдёт полная перезагрузка системы и всё вернётся как было до замены. Вот как то так. Всем пока и до новых интересных программ.
Эта небольшая программа позволит Вам назначить мультимедийным (или обычным) клавишам Вашей клавиатуры произвольные действия, такие как запуск программ, ярлыков и тд. Изначально она была написана для замены стандартных "корявых" драйверов мультимедийных клавиатур, в которые их производители не заложили функции переназначения клавиш (например, при нажатии клавиши Media вызывается "монстр" WM Player, а не любимый Winamp). В программу включены модули для управления проигрывателем Winamp (старт, стоп, предыдущий трек, следующий). Большинство клавиатур не позволяют сделать это без мучений, вот тут и поможет Unikey. Можно переназначить как мультимедийные клавиши, так и стандартные, или их комбинации (Ctrl-F10, Alt-F12 и т.д). Неограниченное число назначенных клавиш, профили для разных клавиатур, совместимость с большинством клавиатур различных производителей.
Автор программы: ilimedia.com (rvn@ua.fm)
Версия программы: 2.0b
Размер программы: 840 Kb

Key Remapper – уникальная программа, которая позволяет менять назначения клавиш, или же переназначать нажатие кнопок на мышке. С помощью приложения пользователь может с легкостью создать комбинацию клавиш, или последовательность нажатий, но при этом от него потребуется использование одной кнопки.
Главным преимуществом, почему и стоит скачать Key Remapper, это отсутствие необходимости вносить записи в реестр, или же перезагружать компьютер для того, чтобы изменения вступили в силу. Скрипт нажатий, или же переназначение клавиш можно сделать в работающей операционной системе, и даже с открытым приложением, где и необходимы определенные комбинации. Крайне интересным будет и то, что бесплатно Key Remapper можно получить на нашем сайте – скачать его, установить и пользоваться без всяких проблем.
Key Remapper скачать бесплатно имеет смысл на каждый компьютер, как для рабочих целей, так и для развлечений. В частности, во многих программах будет удобной функция копировать – вставить, которую можно назначить на отдельные кнопки, без необходимости постоянно использовать комбинацию.
Эту функцию можно установить даже на дополнительные клавиши мышки. Или же, для геймера приложение будет весьма актуальным, так как с его помощью самые сложные действия в игре можно будет проводить с помощью одной кнопки.
Еще один пример использования Кей Ремаппер – это смена назначений клавиш на мультимедийной клавиатуре. Благодаря чему клавиатура может стать настоящим пультом управления.
Или же на игровых мышках можно установить двойной клик, многократное нажатие левой клавиши мышки (подобная функция будет особо актуальна в компьютерных играх), также назначить клавишам манипулятора более сложные функции – копирование, вырезание и тому подобное.
Функциональные возможности программы:Обновлено: 16.08.2017 16.08.2017 | Автор: Asmus

Сломанная или залитая чаем клавиша или клавиши часто означают необходимость покупки новой клавиатуры. И если замена для стационарного ПК не составляет труда, то для ноутбука это может стать серьезной проблемой, поскольку нужно подбирать конкретную модель. Но не спешите в магазин, попробуйте сначала переназначить нерабочую клавишу.
Переназначение клавишДавайте рассмотрим программы, которые позволяют переназначить клавиши. Это бывает необходимо не только в случае поломки кнопки, но и для удобной настройки клавиатуры под себя.
Способ 1: MapKeyboardУтилита является бесплатной, однако ее поддержка закончилась. Теперь она является частью проекта HotKeyControl, который дает возможность свободного использования программы в течение 15 дней. Тем не менее, саму MapKeyboard все еще можно скачать в интернете.




Изменения вступят в силу только после того, как вы вновь войдете в систему.
Способ 2: KeyTweakKeyTweak — простенькая программка, обладающая большим функционалом по сравнению с MapKeyboard. Требует установки на компьютер.

Существует еще 2 дополнительных режима: «Full Teach Mode» и «Half Teach Mode». Они позволяют перехватывать скан-коды, когда вы нажимаете определенные клавиши.


На клавиатуре нажмите клавишу, подлежащую переназначению. В выпадающем списке выберите новое значение и нажмите «Remap» .



Данная программа обладает наибольшим количеством возможностей — она не только переназначает, но и позволяет добавить определенные функции на любую клавишу.


Можно добавить некоторые приложения — калькулятор, почту, «Мой компьютер» .

Можно отключить неудобные клавиши.


Самый сложный способ, поскольку все изменения реестра нужно будет делать вручную. Подойдет особо любознательным и тем, кто по какой-то причине не может или не желает устанавливать сторонний софт на ПК.

Не спутайте с Keyboard Layouts !

Давайте рассмотрим это на конкретном примере. Предположим, что мы хотим поменять местами клавиши «Page Up» и «Page Down». отключить «End». Сначала необходимо узнать их скан-коды. Сделать это можно в Википедии. Нас интересует первая колонка «Клавиши» и вторая «Код нажатия XT». Выпишем коды интересующих нас клавиш:
Теперь необходимо совершить небольшие преобразования — поменять байты местами. Таким образом у нас получится:
Если код состоит из одного байта (например, «Enter» — «1C» ), его необходимо дополнить двумя нулями: «1С, 00». а затем поменять их местами: «00, 1С» .
Чтобы поменять значения клавиш, необходимо выполнить две операции: сначала первой присвоить значение второй, а затем второй присвоить значение первой. Для отключения функции клавиши необходимо перед ее кодом написать 2 пары нулей. Для нашего примера это будет выглядеть вот так:
Заполним значение двоичного параметра полностью. Для нашего примера оно получится таким
00 00 00 00 00 00 00 00 04 00 00 00 49 E0 51 E0 51 E0 49 E0 00 4F E0 00 00 00 00

Запоминайте, какие клавиши вы переназначаете, чтобы не запутаться. Всегда можно вернуть значения по умолчанию, но тогда придется заново начинать процедуру настройки.
 Мы рады, что смогли помочь Вам в решении проблемы.
Мы рады, что смогли помочь Вам в решении проблемы.
В свою очередь, Вы тоже можете нам помочь. даже незначительно.
Отблагодарите автора, поделитесь статьей в социальных сетях.

В жизни любой компьютерной клавиатуры со временем наступают тяжёлые дни — кнопки перестают справляться с хлебными крошками, а контакты не могут уже преодолеть субстанцию из пыли и сладкого чая (или кофе).
Большинство пользователей не решаются разобрать устройство ввода информации и почистить его — просто покупают новое. А что делать владельцам ноутбуков или дорогих клавиатур? Всё очень просто — можно переназначить клавиши на клавиатуре. которые перестали работать. Для этого есть маленькая бесплатная и портативная компьютерная программа MapKeyboard .
Мой случай реанимации клавиатурыКак всегда, пишу статью отталкиваясь от личного опыта. У моей любимой жены очень хорошая клавиатура, которая стоит 150$ (жене и детям — всё самое лучшее), так вот супруга, предварительно сговорившись с нашим котом по кличке «Рыжий», решили испытать её.
Пролить на клавиатуру сладкий чай было бы слишком просто и банально — преступная группа пошла другим путём, более изощрённым. Возле «клавы» был оставлен открытый флакончик жидкости для снятия лака с ногтей (растворитель. ), а котяра, пробегая по своим делам и весело виляя хвостиком, опрокинул его… правильно — на ту самую, ничего не подозревающую, дорогущую клавиатуру.
Мои комментарии по этому поводу я пропущу и скажу лишь, что трёхкратная разборка и чистка не смогла спасти две клавиши — А и Г (они перестали работать). Дело в том, что растворитель, это страшный враг оргтехники — растворяет всё на своём пути, редиска.
На помощь пришла малюсенькая (всего 74 кб) бесплатная компьютерная программа MapKeyboard, которую даже устанавливать на компьютер не пришлось.
MapKeyboard — замена кнопок на клавиатуреЗапускаем от имени администратора (клик правой кнопкой мыши по ярлыку и «Запуск от имени администратора») спасительную чудо-программу и приступаем к переназначению клавиш…

Далее внимательно — указываем в окне программы первой ту кнопку, на которую хотим заменить неисправную. Например у Вас, как у меня, не работает кнопка «Г» — я кликаю в программе на «PageUp», именно она отныне будет исполнять функции клавиши «Г»…

После выделения новой кнопки нужно указать программе старую (не работающую) кнопку. Интерфейс в окне MapKeyboard английский, поэтому ориентируемся по своей клавиатуре — кнопка «U» это буква «Г» в русской раскладке, её и указываем в меню «Remap selected key to:». Значение «PageUp» в окне программы изменит цвет на зелёный — значит всё правильно и кнопки переназначились.
Осталось нажать на «Save Layout» справа внизу…

Появится окошко предупреждения о том, что нужно заново зайти под своей учётной записью — жмём «Да»…

Поздравляю — Вы переназначили клавишу на клавиатуре.
Кстати, не обязательно сохранять изменения после каждой замены — можно сразу переназначить все нужные кнопки и лишь затем жать на «Save Layout»…

Вернуть значения всех клавиш по умолчанию можно кликнув по «Reset keyboard layout» — после этого произойдёт полная перезагрузка системы и всё вернётся как было до замены.
Программа MapKeyboard вносит изменения в реестр операционной системы и не нужна для дальнейшей успешной работы клавиатуры — можно её удалить, «скинуть» на флешку или положить в «дальний уголок» на диске.
Также, можно физически заменить клавиши на клавиатуре, если они подходят по размеру и Вы не боитесь сломать хрупкий механизм. Со временем пальцы запомнят новое расположение кнопок и острой необходимости я лично в этом не вижу — клавиатурный тренажёр Вам в помощь.
Скачать MapKeyboard
Теперь Вы знаете как переназначить клавиши на клавиатуре — до новых интересных и полезных компьютерных программ.
Понравилась статья? Поделитесь ею с друзьями в социальных сетях.
Рекомендую ещё несколько своих статей на схожую тематику.

Как собрать и сохранить все пароли из всех браузеров

Портативные программы — всё о них, что это и для чего

Программа для блокировки программ

Как исправить проблемы Windows

Punto Switcher — скачать, установить и настроить

Как ускорить Google Chrome

Как отключить Веб-Камеру — три простых способа

Бесплатный метроном на компьютер
Автор статьи не программист! Все ссылки взяты с официальных сайтов производителей этих программ! Любые претензии - к ним!
19.01.2016 в 19:57
Большое спасибо за программку. когда то про неё читал в каком-то журнале, но спустя время, когда было интересно узнать какой раздел реестра отвечает за клавиатуру уже не смог вспомнить ни название проги, ни журнал. теперь всё наверстаю (:danceg:). Будет выполнена препарация реестра. ??
Всех слабонервных попрошу не беспокоится за мою систему: все трюки будут выполнены опытными каскадёрами, а для остальных просьба, не повторяйте это дома!
Ну а сам для временных переназначений и ещё большинства полезных дополнений использую AutoHotkey, она не вносит никаких изменений в реестр. Но насколько я понимаю, для большинства посетителей сайта это уже другой уровень, ну для тех кто хоть немного знаком с принципами работы языков программирования и знает английский ничего сложного в ней нет. А возможности раскрываются просто колоссальные.
Автору большое спасибо за интересный и качественный сайт.