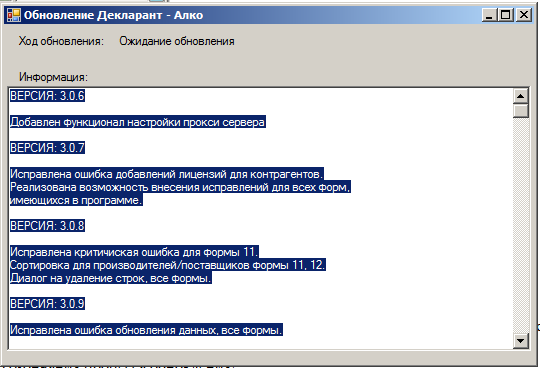





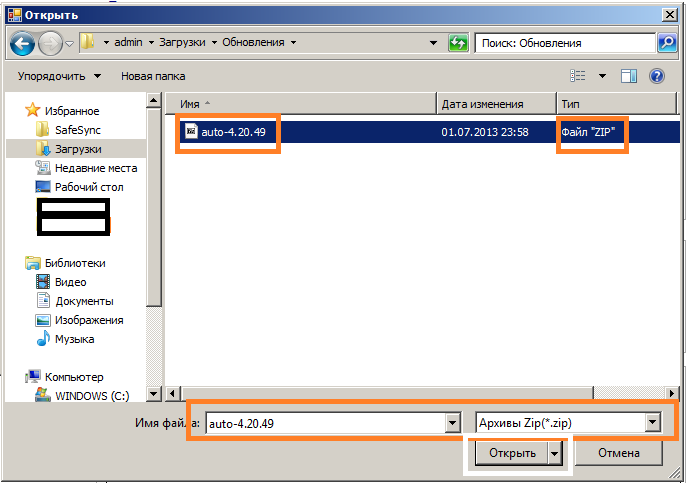

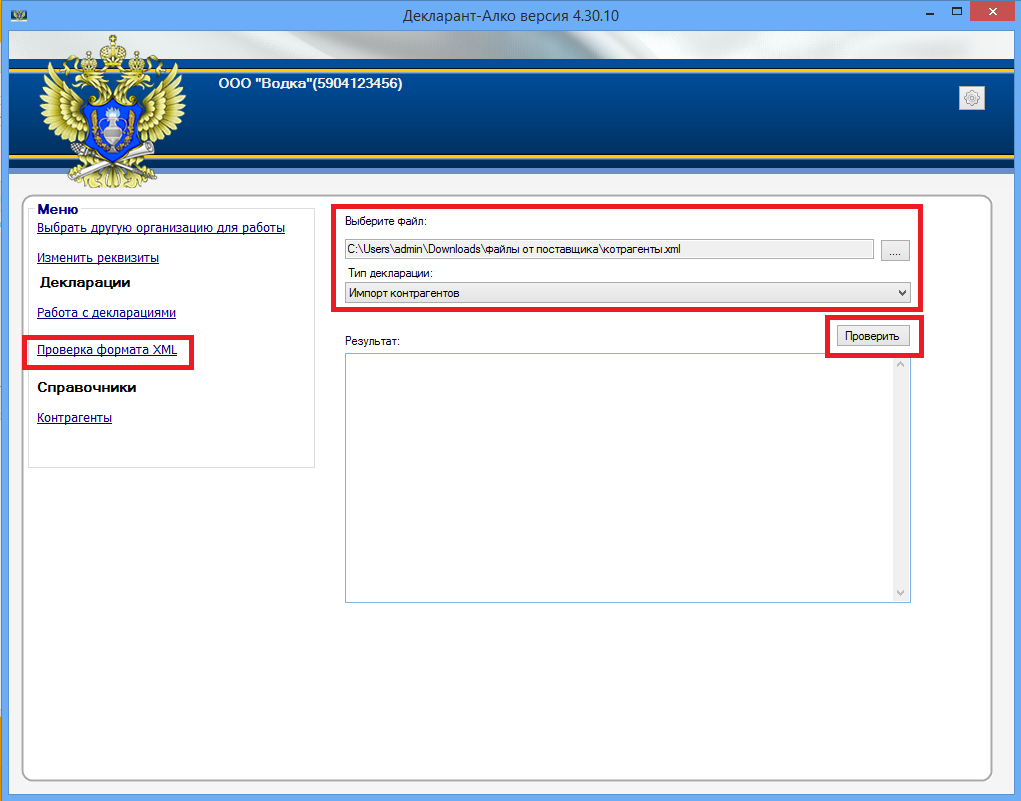

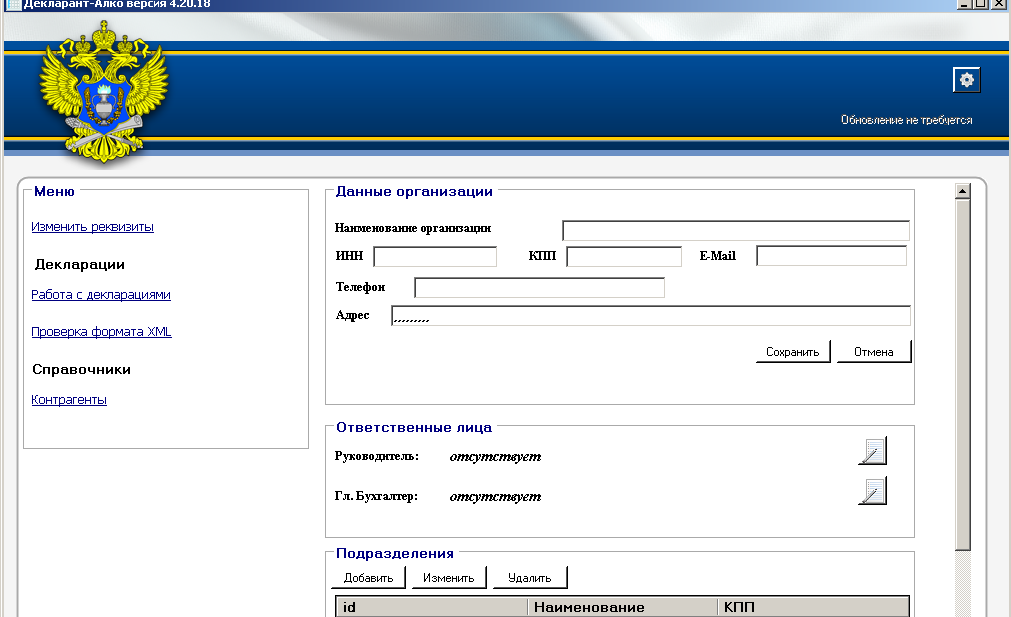
 Рейтинг: 4.2/5.0 (1690 проголосовавших)
Рейтинг: 4.2/5.0 (1690 проголосовавших)Категория: Программы
Приходные и расходные бухгалтерские документы – вот и все, что понадобится для заполнения деклараций. Декларации на портал ФСРАР (fsrar.ru) передаются через интернет. Сформированный программой электронный документ подписывается электронной подписью руководителя предприятия. Личный сертификат для подписи выдается соответствующим удостоверяющим центром по месту деятельности организации на электронном ключе.
Для работы на портале необходимо зарегистрироваться, после чего можно пользоваться всей информацией для зарегистрированных пользователей. Непосредственно с портала можно скачать установочный пакет «Декларант-Алко». Последнюю версию Вы сможете бесплатно скачать и с нашего сайта — «Декларант-Алко » 4.30.15! Чтобы обновить уже установленную программу достаточно скачать и установить этот инсталляционный пакет .
В процессе инсталляции программа установит на компьютер некоторые дополнительные компоненты. Это не должно вас смущать — все устанавливаемое программное обеспечение необходимо ей для работы. Для корректного заполнения деклараций необходимо своевременно устанавливать обновления, скачать которые можно на портале ФСРАР. Ответ на вопрос «Как их устанавливать?» вы найдете в меню установленной программы в разделе «Настройки».
Как и в любой бухгалтерской программе, работа начинается с заполнения справочников. В нашем случае это раздел меню «Данные организации». Если у вас несколько фирм, необходимо ввести данные по каждой из них. В раздел «Справочники» вводится информация о контрагентах. Для работы с декларациями в программе предназначены разделы «Работа с декларациями», где вы будете создавать и редактирование данные, и «Проверка формата XML» — раздел для проверки корректности и правильности заполненных деклараций. В соответствии с деятельностью организации, для заполнения доступны формы деклараций с № 1 по № 12. «Декларант-Алко» предоставляет пользователю возможность распечатать заполненную декларацию, либо сохранить ее в файл на своем компьютере.
Использование «Декларант-Алко» избавит вас от ежедневной рутины и бумажных отчетов. Работа с программой не должна вызвать у вас затруднений. Подробные руководства по работе с программой можно найти на сайте ФСРАР. Если вам нужна скорость сдачи данных в ФСРАР, или объем ввода первоначальной информации достаточно велик, разработчики 1С дополнительно делают обработку переноса данных из 1С в базу «Декларант-Алко». Отдельно в интернете можно найти конвертеры из Excel в формат базы данных.
Об авторе: НиколайИзменения в Деко: версия 0.0.1.20 (В этой версии исправлен расчет остатков на __конец__ квартала!
Расход по остаткам не учитывался в предыдущих версиях")
Изменения в Деко: версия 0.0.1.18 (выпущена 16.07.2014, обновление с любой версии Деко через Интернет) выгружает в 11 форму с атрибутом "П100000000021". Также запрашивайте новую версию Конвертера DecExport. Иначе при сдаче в ФСРАР не пройдет проверку.
Скачать Деко (учетная система сдачи деклараций в Росалкоголь регулирование)Перейти на страницу программы Деко для скачивания
Конвертер из Excel в XML 4.30Программа разработана на Java. Рекомендуем для крупных организаций и кому нужна скорость сдачи в ФСРАР.
Как установить Демо :
Как купить Конвертер XML 4.30: отправьте e-mail по адресу katerina@bitronica.com с вопросом или Вашими Реквизитами для выставления счета .
Бесплатная учетная программа Деко 2014 с выгрузкой в XML 4.30Программа Деко 2014 является комплексной программой и заменяет Декларант, Декларант АП, Редактор, Конвертер. созданные нами ранее. Возможна загрузка в Деко начальных остатков из форм 11 и 12. Рекомендуем бесплатный Деко для небольших организаций и ИП .
Установочный комплект программы Деко (версия 0.0.1.21, 03.09.2014, 4.5 Мб, формат: zip)

Документация на Программу Деко (настройка и работа, 17.07.2014, 5.1 Мб, формат: PDF)

Программа Деко имеет несколько платных программных модулей для ускорения работы, конвертации из учетных систем и файлов сдачи в Декларант-Алко (восстановление учета по сданным отчетам)
Программы использовались для конвертации до 01.11.2013 Декларант в Росалкогольрегулирование XML 4.30Предлагаем "умные" конверторы для конвертации Алкоголя и пива в формат XML 4.30 для сдачи (Основан на Конвертере 4.20). Подробнее: http://bitronica.com/ru/soft/declarant-alko
Помогаем конвертировать данные, подгружать актуальные справочники поставщиков и производителей, автоматически выставлять коды продукции - т.е. полностью автоматизировать выгрузку для сдачи в Росалкогольрегулирование.
Цель: подготовка отчетности не должна занимать более 5 минут
Вы получаете: Альтернативу Декларант-Алко (Постановление не предусматривает монополизм на сдачу ТОЛЬКО через Декларант-Алко) - Конвертор данных в формат XML 4.30, Федеральные справочники с лицензиями, ИНН, КПП - более 10 тыс. Производителей, импортеров и оптовиков, ведение собственных справочников, автоматический расчет видов продукции, производителей по названию продукции, получение форм 11 и 12 и т.п.
Проверить готовый XML-файл вы можете в Декларант-Алко. Скорость выгрузки Конвертером: 70 000 записей за 20 секунд. Скорость заполнения с Декларант-Алко: 70 000 записей - 1 месяц. тел. 8-473-229-55-18 bitronica@yandex.ru (или support@bitronica.com - лучше высылать на 2 e-mail)
Для быстрого и автоматического заполнения Декларации в электронном виде предлагаем экспорт данных из стандартных форматов. Предлагаем Программу-конвертор в формат XML 4.30 (Росалкогольрегулирование). 1 Лицензия = 1 ИНН (если необходима конвертация данных силами наших специалистов - см. цены на создание деклараций) :
Стоимость Лицензий за ед. руб. 1..2/3..4/ 5..10/11..14/от 15
Из Excel в XML 4.30 для России (Пиво и/или Алкоголь, 1кв. 2 кв. 3 кв. 4кв. 2012-2015 гг.)
После успешной регистрации Вы можете заходить в систему под вашей учетной записью, используя в качестве логина ИНН и заданный при регистрации пароль.

Нажмите Реквизиты организации для того, чтобы заполнить информацию о филиалах и видах деятельности.

Для загрузки декларации нажмите «Декларирование».
Выберите вашу декларацию, нажав «Обзор», затем нажмите «Загрузить файл».
Если декларация была успешно загружена, появится сообщение «Декларация прошла проверку и ожидает подачи».

Для отправки декларации, выберите ее в списке, нажмите «Подать»

Информацию о проверке деклараций можно посмотреть в «Журнале обработки».
Датой приема декларации будет считаться дата последней записи в протоколе обработки.
Если организация или индивидуальный предприниматель не получат от портала декларирования Ростовской области или от Росалкогольрегулирование в установленное время сообщение о приеме по телекоммуникационным каналам связи декларации или сообщение о прохождении форматно-логического контроля такой декларации, указанная организация или индивидуальный предприниматель информируют Департамент потребительского рынка Ростовской области или Росалкогольрегулирование о данном факте письменно или с использованием информационных ресурсов.
После отправки декларации в Субъект - Ростовскую область необходимо предоставить декларацию в ФСРАР.
Отправка декларации через сайт Росалкогольрегулирования происходит следующим образом:
Зайдите на сайт Росалкогольрегулирования. www.fsrar.ru
Найдите надпись "Электронные услуги для организаций"
В открывшемся окне нажмите "Вход в раздел"
Введите ИНН и Пароль
Если организация не была ранее зарегистрирована, нажмите Регистрация, введите все необходимые данные. На указанный Вами адрес электронной почты будет автоматически отправлен Пароль для входа в личный кабинет.
Узнать серию, номер и дату выдачи лицензии можно на сайте ФСРАР.

После того, как Вы зашли в личный кабинет, нажмите Декларирование, затем нажмите Загрузка декларации
В открывшемся окне выберите файл декларации, нажав Обзор.
Для отправки декларации нажмите Отправить.
4.Ошибки при заполнении деклараций о розничной продаже алкогольной продукции, пива и пивных напитков (форма 11 и 12)Декларант-Алко - Загрузка сведений от поставщика в справочник контрагентов из XML
Декларант-Алко - Работа с декларациями - основы
Декларант-Алко - Работа с декларациями - ручной ввод данных
Декларант-Алко - Работа с декларациями - Импорт сведений из XML из файлов от поставщика
Декларант-Алко - Выгрузка декларации и проверка перед отправкой
Декларант-Алко - Проверка формата XML (проверка файлов отчета перед отправкой)
Если на вашем компьютере уже была установлена программа Декларант-Алко, то Вы можете ее обновить (переход к разделу инструкции по обновлению ).
Для установки Декларант-Алко скачайте дистрибутив программы (перейти на страницу закачки с нашего сайта ).
Скачанный дистрибутив (DeclarantSetup.zip ) необходимо распаковать и запустить файл установки (DeclarantSetup.exe ). Во время установки необходимо будет принять лицензионные соглашения и выбрать папку для установки.
После установки программы на рабочем столе появится ярлык программы

Программа установлена и готова к работе.
Как найти каталог с установленной программой Декларант-Алко
Для того, чтобы найти каталог с установленной программой необходимо на ярлык программы нажать правой кнопкой мыши и выбрать последний пункт меню "Свойства". Откроется окно свойств ярлыка.
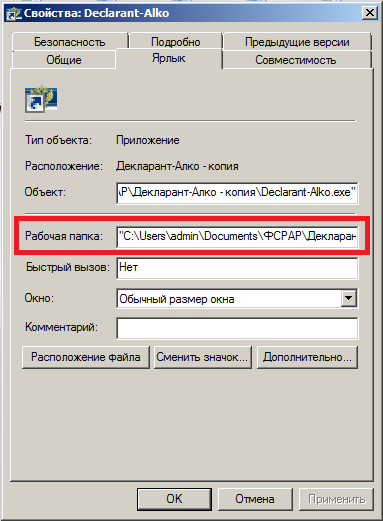
В окне свойств ярлыка обязательно будет информация о месте расположения файла запуска программы Декларант-Алко. Необходимо перейти по указанному пути - там и будут располагаться все файлы программы.
Для справкиРекомендуем периодически производить резервное копирование данный программы, желательно на внешние носители или устройства (на другой компьютер, флешку, Яндекс.Диск или другие места хранения).
Для выполнения резервного копирования баз данных Декларант-Алко необходимо перейти в папку с установленной программой (инструкция - как найти каталог с установленной программой )
Если Вы уже работали в программе и в ней содержатся данные, то в каталоге с установленной программой вы обнаружите файл с именем XXX. XXX_base.sdf (где XXX. XXX - ИНН вашей организации-декларанта). Это и есть файл с данными, который необходимо скопировать в надежное место или перенести на другой компьютер.
Внимание! При копировании или переносе файла программа Декларант-Алко должна быть закрыта!
Внимание! Перед обновлением программы Декларант-Алко рекомендуем сделать резервную копию базы данных программы.
Для обновления программы Декларант-Алко скачайте файл обновления со страницы нашего сайта
Файл обновления представляет собой архив с именем auto-4.30.XX.zip (где XX - версия программы, 4.30 - версия формата XML декларации)
Обновление можно выполнить двумя способами:
Способ 1
Запустите программу Декларант-Алко. В верхней части окна программы Вы можете посмотреть версию установленной программы (на данном примере - 4.20.35).

Внимание! Обновление программы можно выполнить только в строну увеличения версии! Обновление на более позднюю версию невозможно.
Для обновления программы нажмите на кнопку (справа в углу с изображением шестеренки), откроется диалоговое окно.
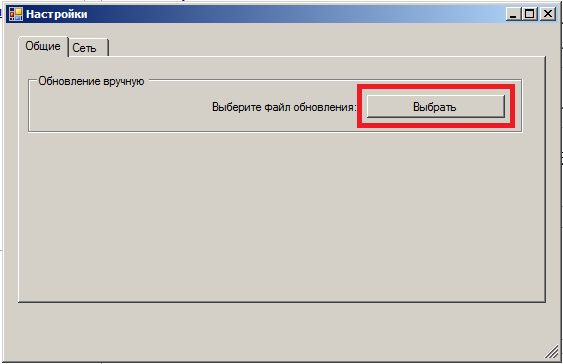
Требуется нажать кнопку "Выбрать" и найти скачанный файл обновления auto-4.30.XX.zip ( обязательно не распакованный архив ZIP! ) и нажать кнопку "Открыть".
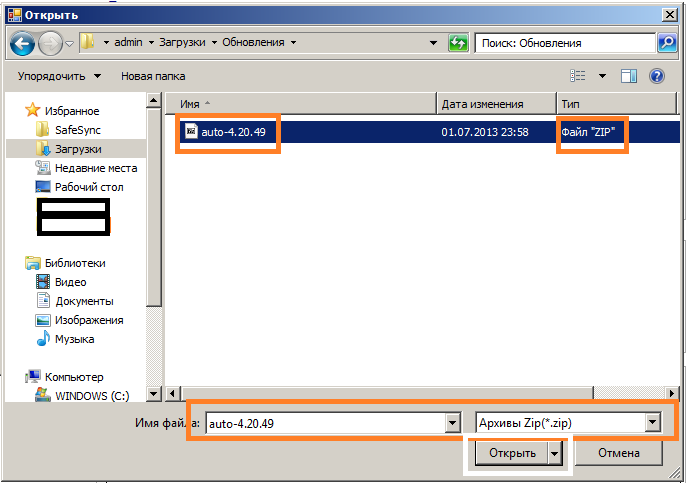
После нажатия кнопки "Открыть" программа Декларант-Алко автоматически закроется и будет происходить обновление с диалоговым окном.
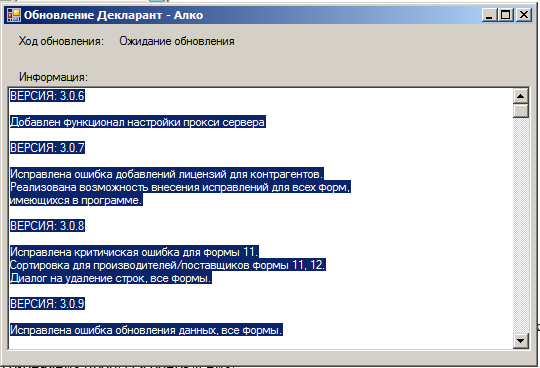
Внимание! Диалоговое окно закрывать нельзя до окончания процесса обновления! После обновления программа запуститься автоматически.
Если после процесса установки не вышло ошибок, то программа обновилась корректно.
Данный способ необходим, когда в процессе установки возникли ошибки.
Сначала необходимо перейти в папку с установленной программной Декларант-Алко (инструкция - как найти каталог с установленной программой )
Переходим в папку с установленной программой и находим каталог lastupdate . Заходим в него и удаляем все файлы, которые в нем находятся.
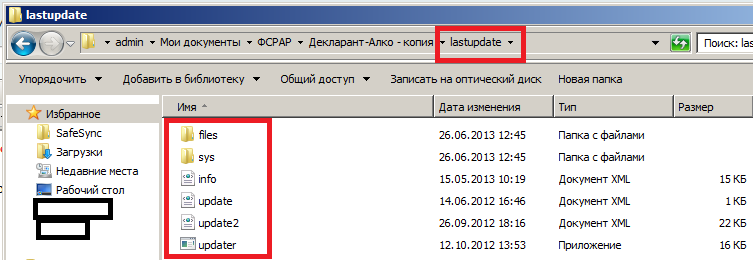
Копируем в этот каталог скачанный архив обновления auto-4.30.XX и распаковываем его. В каталоге появятся файлы скачанного обновления (с такими же именами как и те, что Вы удалите шагом ранее). В списке новых файлов найдите updater (приложение updater.exe ) и запустите его.
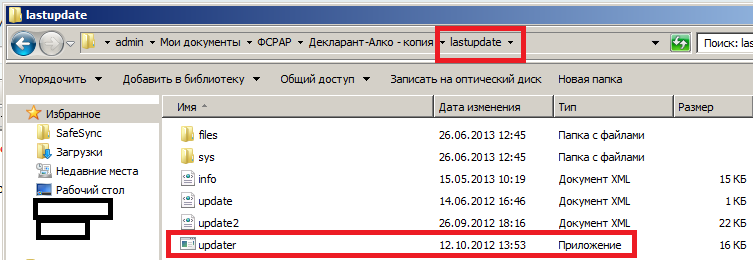
Внимание! Перед запуском приложения updater убедитесь, что программа Декларант-Алко закрыта!
Далее Вы должны увидеть окно "Обновление Декларант-Алко" (как в Способе 1). Если процедура обновления пройдет без ошибок, то программа Декларант-Алко автоматически запуститься.
Перенос базы данных Декларант-Алко
Для переноса данных из программы Декларант-Алко на другой компьютер выполните " >резервное копирование файла с данными XXX. XXX_base.sdf (где XXX. XXX - ИНН вашей организации-декларанта) на целевой компьютер с установленной программой Декларант-Алко (инструкция - " >Установка Декларант-Алко )
Внимание! Версия программы на целевом компьютере должна быть не ниже, чем на компьютере, с которого переносятся данные.
На целевом компьютере запустите программу Декларант-Алко. Откроется окно выбора организаций, в котором необходимо нажать кнопку "Добавить". В открывшемся диалоговом окне необходимо выбрать файл XXX. XXX_base.sdf. который Вы перенесли со "старого" компьютера. Программа откроет файл и автоматически добавит его в список организаций.
Перенос базы данных выполнен.
Порядок работы в программе
При подготовке декларации в программе Декларант-Алко мы рекомендуем следующий порядок работы:
При подготовке декларации необходимо помнить:
Добавление новой организации
При установке базовой программы (версии 4.20.7) создается база данных для 1 организации. После обновления программы до актуальной версии появляется возможность добавлять организации для подготовки деклараций. Всего в одном экземпляре программы можно вести до 10 организаций.
Запустите программу, откроется окно выбора организаций.
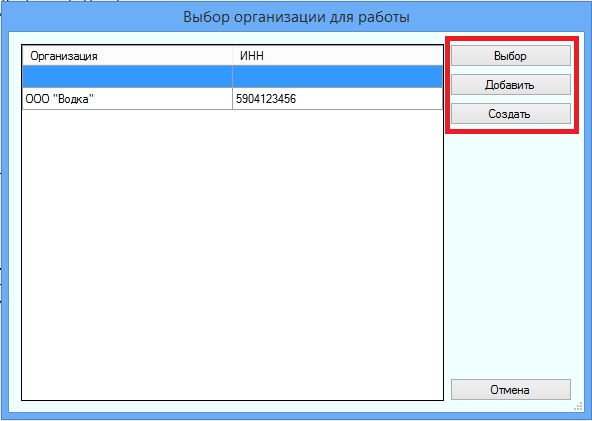
В левой части окна отображается список доступных для работы организаций.
Чтобы добавить новую организацию в программу для подготовки декларации - нажмите кнопку "Создать". В открывшемся окне необходимо ввести ИНН организации или индивидуального предпринимателя, краткое наименование, и нажать на кнопку с изображением зеленой галочки ("Создать" )

Созданная запись новой организации появится в списке. Чтобы работать с декларациями созданной записи организации - выберете ее в списке и нажмите "Выбрать" .
Перед подготовкой декларации необходимо правильно заполнить реквизиты организации.
Для заполнения реквизитов организации перейдите в пункт "Изменить реквизиты" в левом меню.
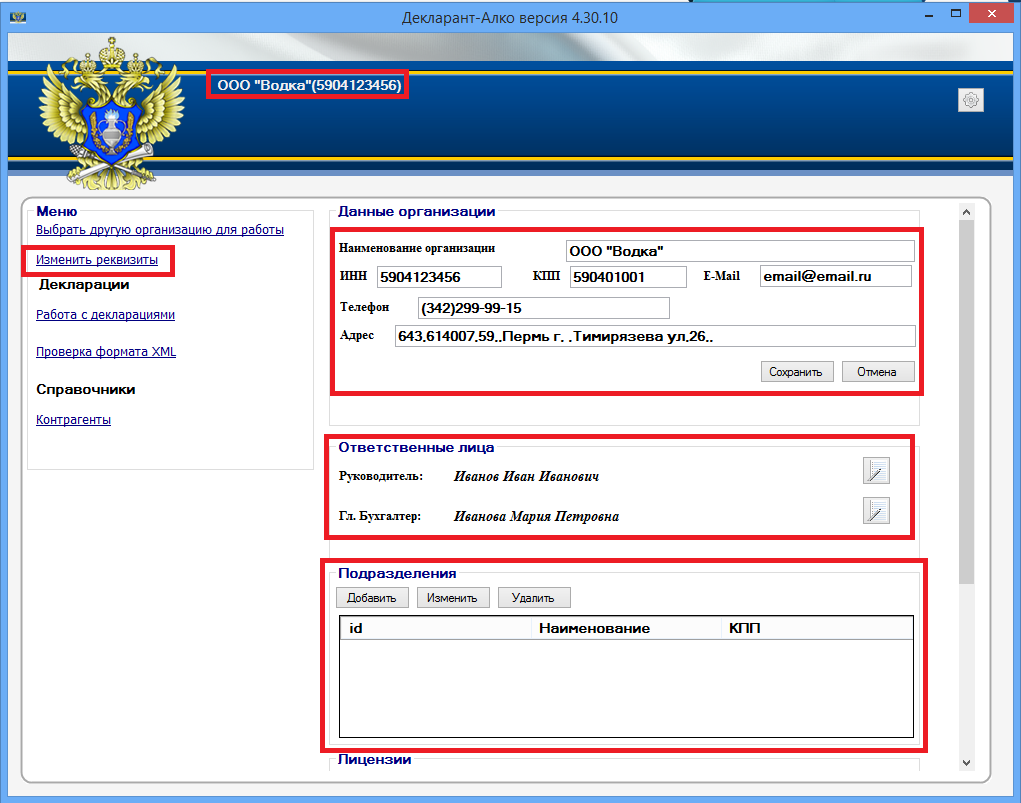
Заполните данные вашей организации.
Раздел "Данные организации"
Все поля раздела обязательны для заполнения.
Для юридических лиц: В данной разделе необходимо указать реквизиты вашего юридического лица СОГЛАСНО УЧРЕДИТЕЛЬНЫМ ДОКУМЕНТАМ. Обратите внимание, указываются данные именно юридического лица согласно учредительным документам, а не данные ваших торговых точек.
Для индивидуальных предпринимателей: В данном разделе необходимо указать в поле "Наименование организации" ФИО индивидуального предпринимателя или "Индивидуальный предприниматель Фамилия Имя Отчество", поле "КПП" не заполняется, в поле "Адрес" указывается адрес по прописке индивидуального предпринимателя.
После заполнения раздела необходимо нажать кнопку "Сохранить". Для окончательного применения реквизитов организации необходимо выбрать в левом меню организации "Выбрать другую организацию для работы", выбрать в списке организацию и нажать "Выбрать"
Раздел "Ответственные лица"
Обязательными для заполнения является поле "Руководитель". Для ввода данных необходимо нажать кнопку справа напротив надписи "Руководитель", ввести ФИО и нажать "ОК".
Для юридических лиц: указывается ФИО руководителя организации.
Для индивидуальных предпринимателей: указывается ФИО индивидуального предпринимателя.
В данном разделе указываются сведения о торговых объектах.
Внимание! Если торговый объект имеет тот же КПП что и юридическое лицо (уже заполнено в разделе "Данные организации"), то добавлять его в список подразделений не нужно!
Для добавления нового подразделения требуется нажать кнопку "Добавить".
Обязательными для заполнения являются: "Наименование" и "КПП" (только для юридических лиц, для ИП поле КПП - необязательно)
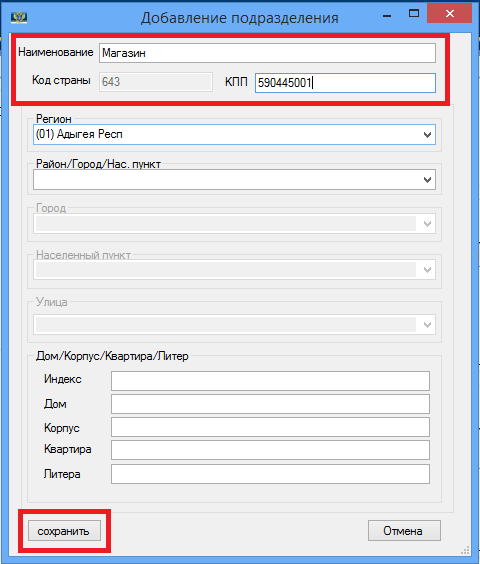
В открывшемся окне ввести данные по подразделению и нажать "Сохранить". Добавленное подразделение появится в списке
Данный раздел обязателен для заполнения только организациям-лицензиатам.
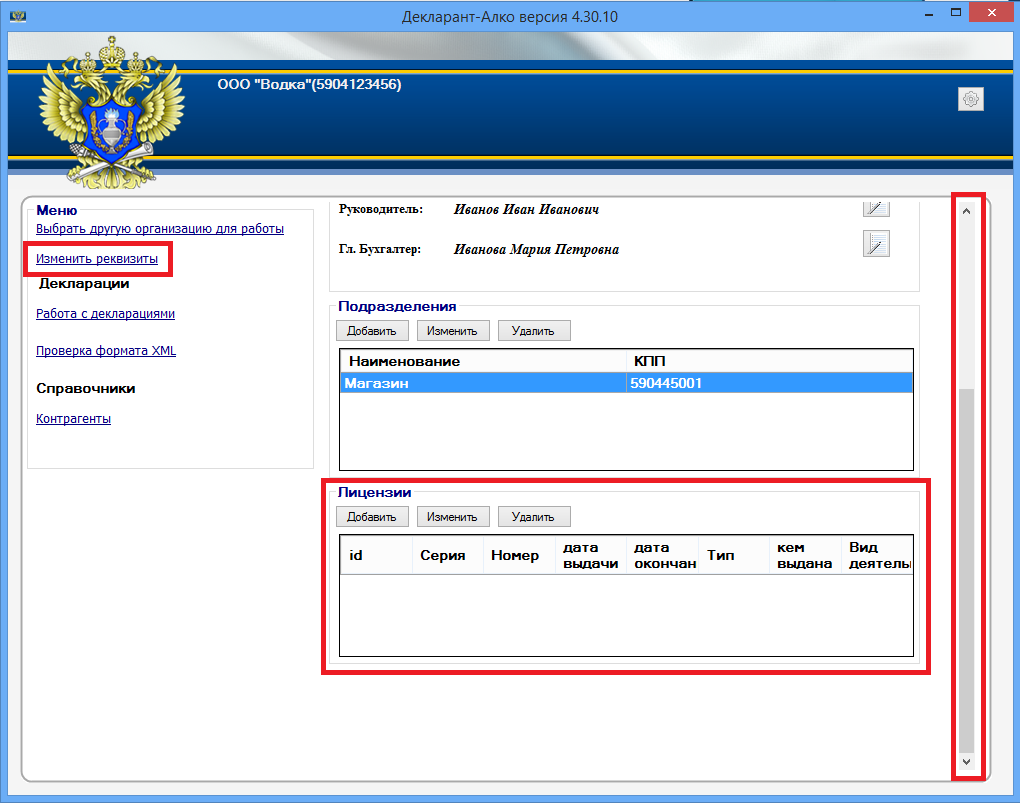
Для добавления лицензии необходимо нажать "Добавить". В открывшемся окне необходимо ввести данные о лицензии и нажать "Сохранить".
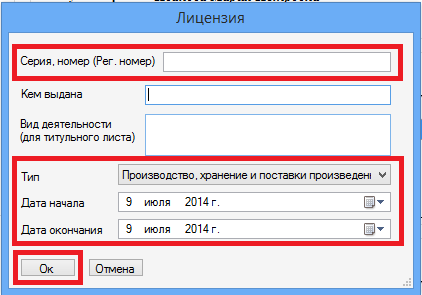
Данные для заполнения необходимо уточнить в реестре лицензий на сайте ФСРАР http://fsrar.ru/licens/reestr
Перейдите по ссылке на сайт ФСРАР. На открывшейся странице выберете раздел "Поиск" формы, введите ИНН организации и введите число с картинки. После нажатия кнопки "Запрос" сайт выдаст результаты поиска (внизу страницы). Именно эти сведения необходимо использовать для заполнения раздела "Лицензии".
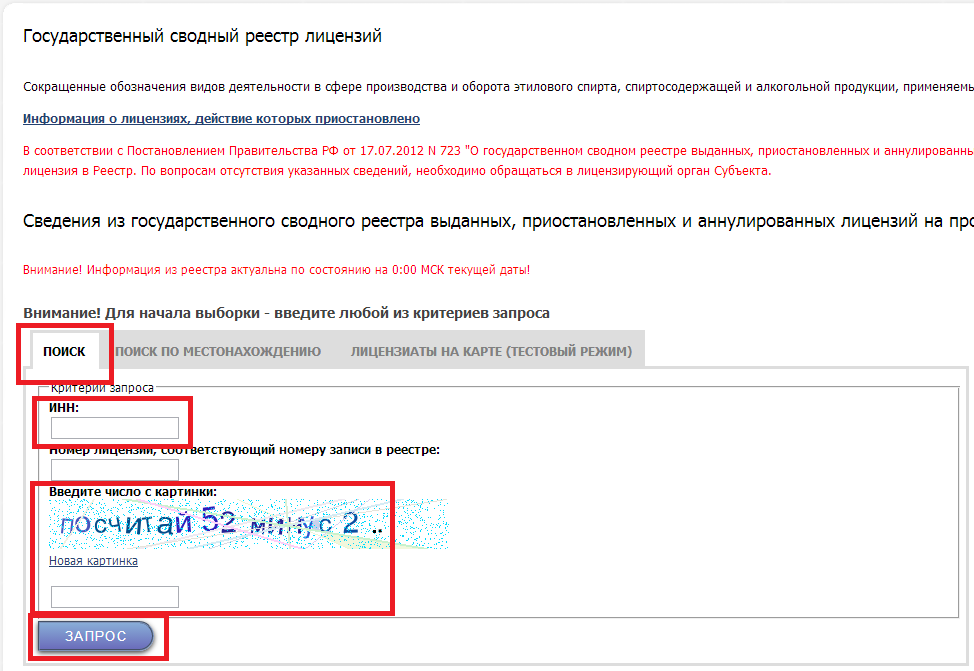
Реквизиты организации заполнены.
Проверка формата XML (файлы для импорта в Декларант-Алко)
Некоторые поставщики (оптовики, производители) алкоголя предоставляют своим клиентам файлы для загрузки в Декларант-Алко. Представляемые файлы служат для:
Перед загрузкой в программу Декларант-Алко необходимо проверить файлы на наличие ошибок. Для этого откройте в левом меню программы пункт "Проверка формата XML".
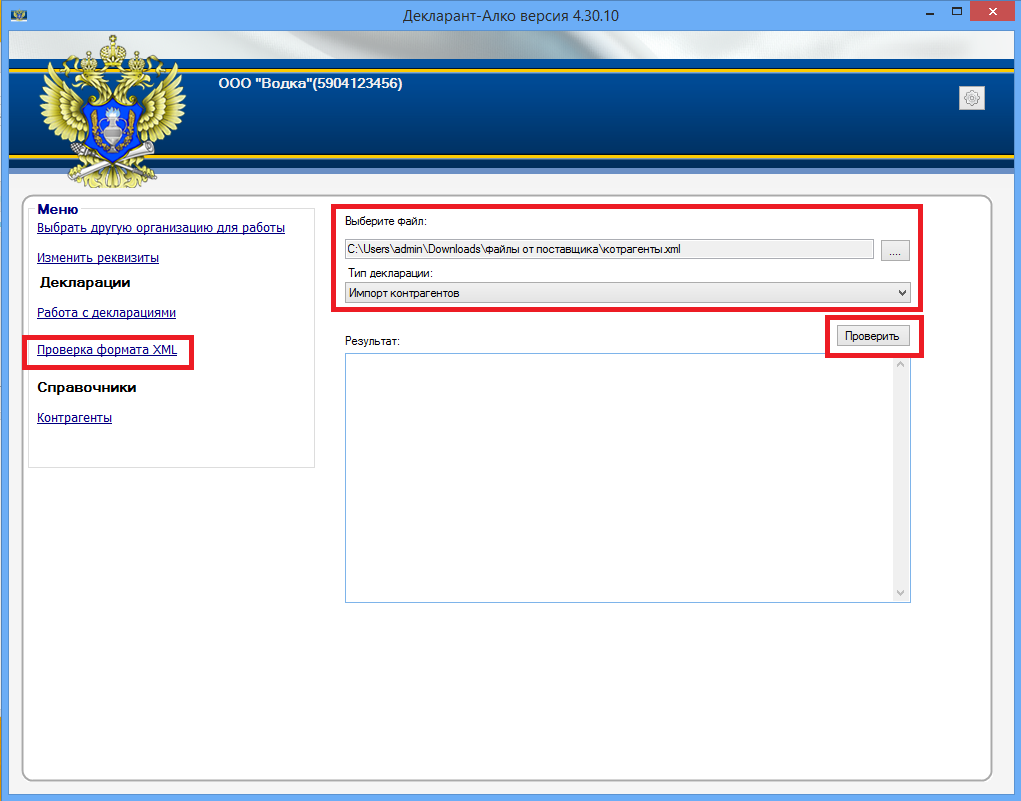
Выберете файл, полученный от поставщика, выберете соответствующий "Тип декларации" (для файла импорта контрагентов - "Импорт контрагентов". для файла импорта поставок - "Импорт декларации 11" и "Импорт декларации 12" соответственно) и нажмите кнопку "Проверить". В случае успешной проверки файла Вы увидите следующее сообщение:
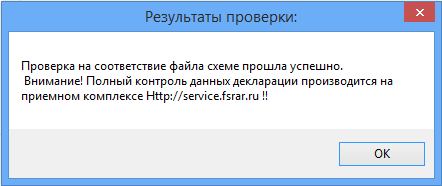
Если проверки файлов прошла успешно - можно приступать к подготовке декларации.
Если файл импорта сведений содержит ошибки - Вы увидите сообщение в окне "Результат проверки":
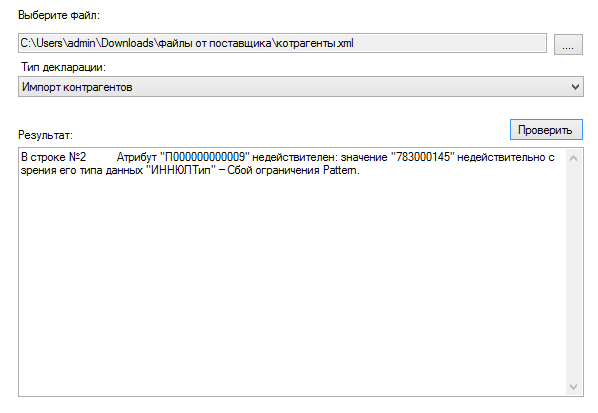
В этом случае, перед тем, как использовать файлы импорта, необходимо исправить ошибки.
Исправление ошибок в файлах импорта (полученных от поставщиков)
Порядок действий для исправления ошибок следующий:
1. Найдите проверенный файл (с ошибками) на вашем компьютере.
2. Нажмите на него правой кнопкой мыши. В открывшемся меню необходимо выбрать "Изменить" или "Открыть с помощью" - "Блокнот".
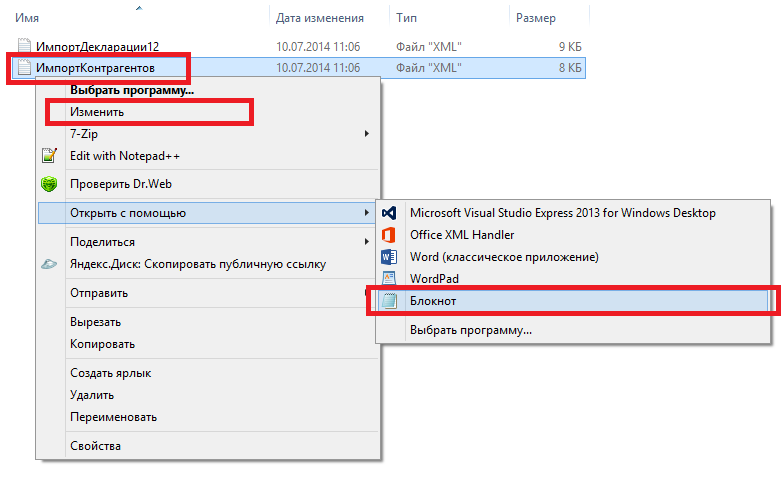
3. В открывшемся окне редактора Блокнот найдите строку с ошибкой. Номер строки указан в описании ошибки - результате проверки программы Декларант Алко. Чтобы быстро найти нужную строку перейдите в меню "Вид" и нажмите на пункт "Строка состояния", чтобы напротив надписи "Строка состояния" появилась "галочка". В нижней части окна программы появится серое поле, которое покажет положение курсора в тексте. Перемещая курсор по тексту открытого файла будет изменяться надпись "Стр ХХ " (где ХХ - номер строки).
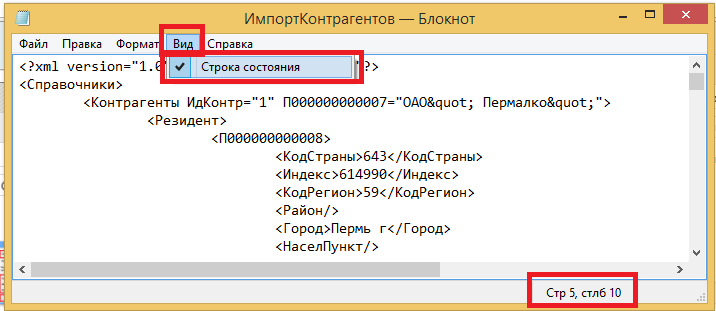
4. Найдите номер строки с ошибкой и исправьте ее. Для сохранения результатов нажмите меню "Файл" - "Сохранить".
После исправления ошибок необходимо снова проверить файл. Если проверка прошла успешно - можете загружать файл в программу.
Перед тем, как начать готовить декларацию, необходимо заполнить справочник контрагентов.
В справочник контрагентов заносятся:
Внимание! В справочник контрагентов заносятся российские компании производители, а также иностранные компании из стран таможенного союза (Беларусь - код 112, Казахстан - код 398, Армения - код 51), для импортной продукции в качестве контрагента заносятся компании импортеры (кто осуществляет ввоз алкогольной продукции).
Для добавления контрагента необходимо перейти в справочник контрагентов в левом меню программы. Нажмите кнопку "Добавить" - откроется окно ввода данных контрагента.
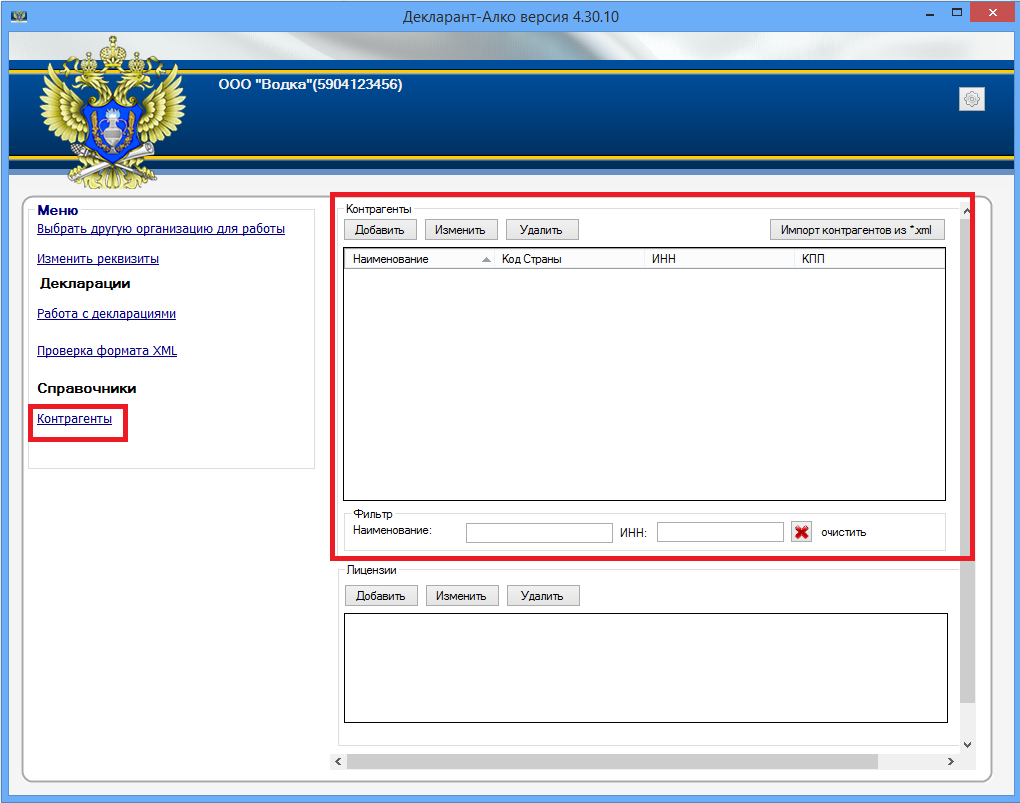
Необходимо заполнить форму редактирования контрагента и нажать "Ок" .
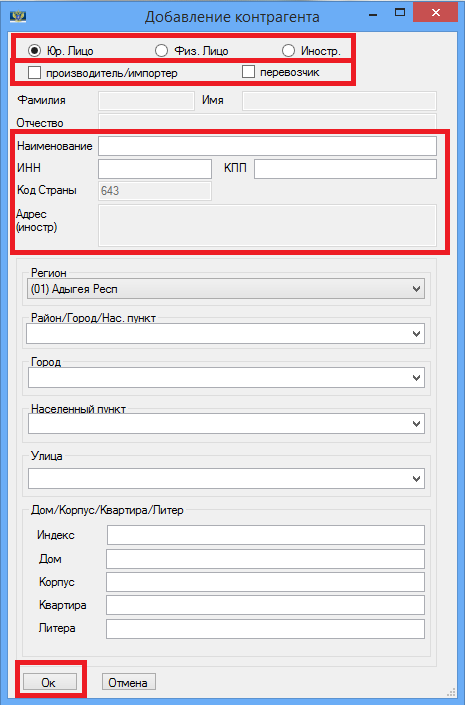
Для ввода контрагента "Поставщика" необходимо:
После ввода данных нажать "Ок" - контрагент-поставщик добавится в список контрагентов.
Обязательным элементом для поставщика алкогольной продукции (кроме пива и пивных напитков) является лицензия.
Для ввода лицензии поставщика необходимо выбрать контрагента-поставщика в списке контрагентов и в нижней части (блок "Лицензии") нажать "Добавить".
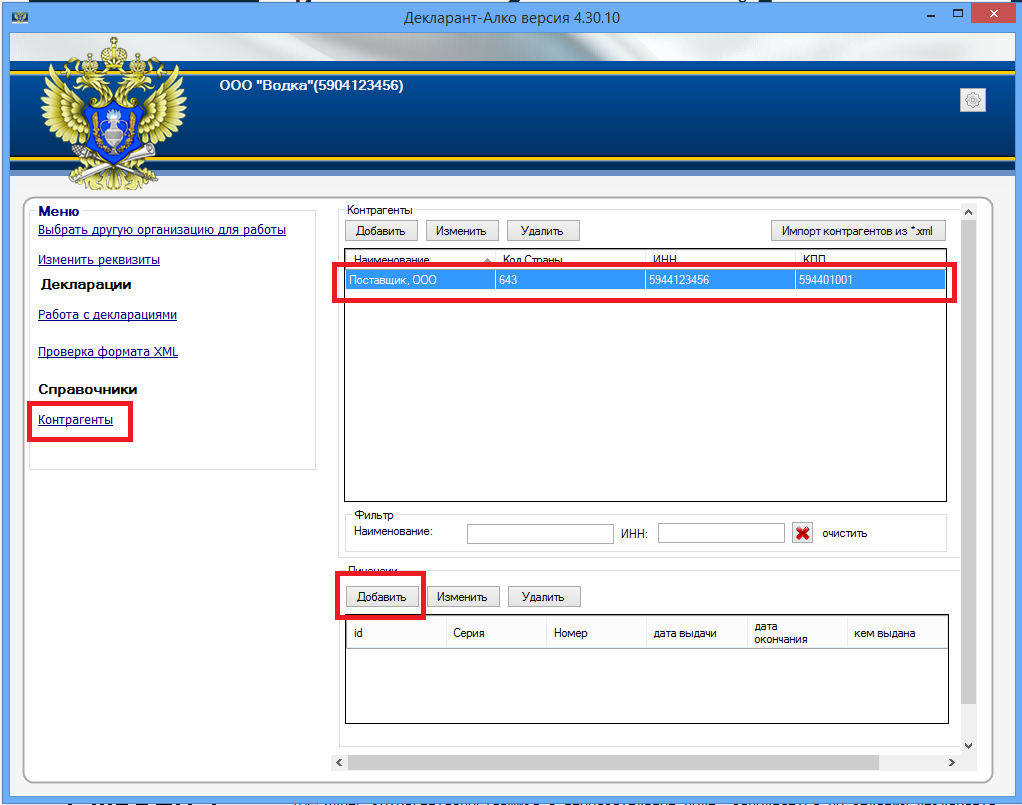
В открывшемся окне необходимо ввести сведения о лицензии и нажать "Ок".

Актуальные сведения можете уточнить в Едином реестре лицензий на сайте ФСРАР http://fsrar.ru/licens/reestr
Для ввода контрагента "Производитель " (в т.ч. "Импортер ") необходимо:
Выбрать "Юр.Лицо " - если организация-поставщик резидент РФ
Установить галочку "производитель/импортер "
Ввести наименование организации в поле "Наименование " (в свободной форме)
Ввести ИПП и КПП поставщика в соответствующие поля
Адрес контрагента-производителя (импортера) - необязательное поле, заполняется по желанию декларанта
После ввода данных нажать "Ок" - контрагент-производитель (импортер) добавится в список контрагентов.
Загрузка сведений от поставщика в справочник контрагентов из XML
Для подготовки декларации поставщики часто предоставляют файлы для импорта в программу Декларант Алко. Правильный набор файлов для импорта содержит 2 типа файлов:
1. Файлы для импорта в справочник контрагентов (файл содержит необходимые сведения о поставщиках, производителях и импортерах алкогольной продукции).
2. Файлы для импорта в декларацию 11 и 12 формы (файл содержит информацию об отгрузках в течение квартала).
Порядок загрузки файлов следующий:
1. Загрузить файл с информацией о контрагентах;
2. Загрузить файл с отгрузками;
Внимание! Нарушение порядка загрузки файлов может привести к ошибкам в декларации!
Для импорта сведений о контрагентах перейдите в меню "Контрагенты" и нажмите кнопку "Импорт из *.XML".
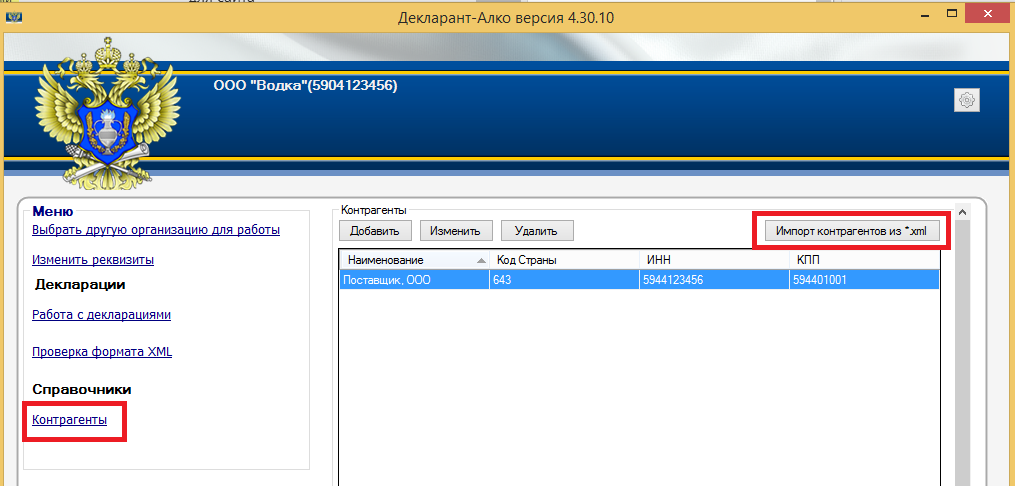
Выберете файл с информацией о контрагентах, полученный от поставщика, и нажмите "Открыть". По окончании загрузки сведений Вы увидите сообщение об успешном завершении с количеством загруженных новых контрагентов.
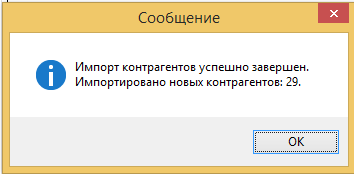
Внимание! При импорте контрагентов будут добавляться только новые контрагенты. Проверка новых контрагентов осуществляется по связке ИНН/КПП.
Если файл импорта содержал ошибки, то сообщение об ошибке также будет показано.