
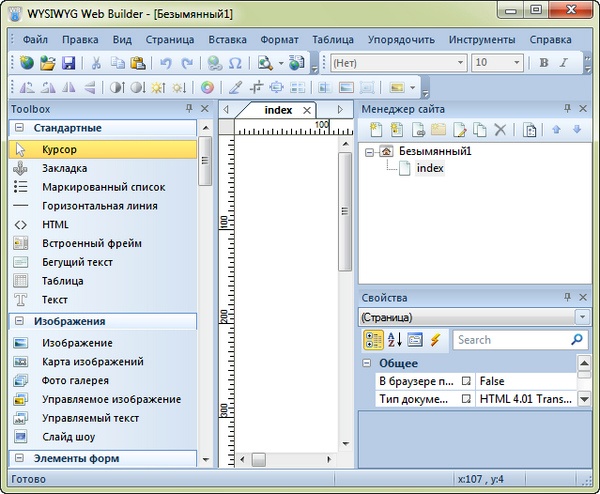


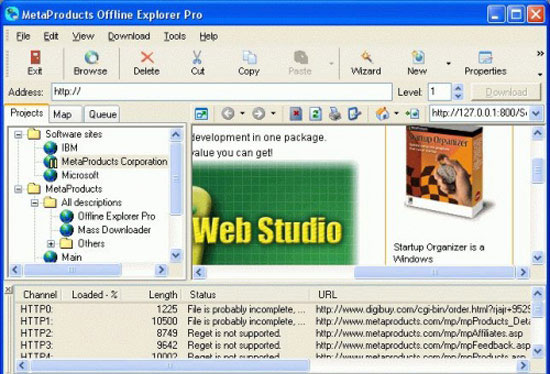



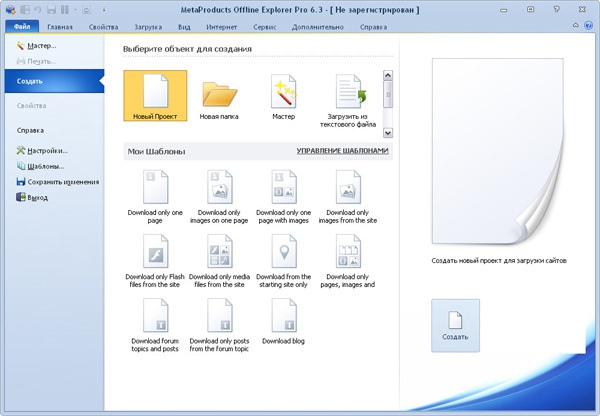

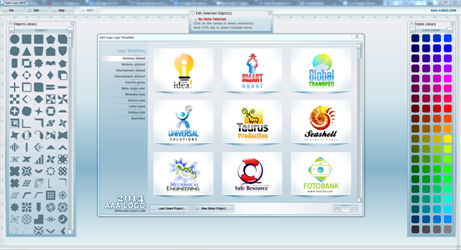
 Рейтинг: 5.0/5.0 (1692 проголосовавших)
Рейтинг: 5.0/5.0 (1692 проголосовавших)Категория: Программы
Случалось ли вам столкнуться с потребностью одновременно сохранить все изображения с веб-сайта? В поисках качественных картинок мы, как правило, просматриваем различные хосты и библиотеки, среди которых deviantArt, Picasa, PhotoBucket и другие. Однако просматривать все эти сайты и загружать отдельные изображения не очень то удобно. Мы недавно рассказывали о настольном приложении под названием Image Collector, предназначенном для любителей коллекционировать изображения, которых может заинтересовать получение экзотических фото из таких онлайн галерей как Picasa, deviantART, imgur, PhotoBucket и 4Chan. Тем не менее, спектр сайтов сводится только к трем перечисленным.
Впрочем, Image Collector Extension для Google Chrome гарантирует своим пользователям доступ ко всем веб-страницам. Расширение предоставляет скрипт-файл, с помощью которого можно получить все понравившиеся вам картинки на сайте и сохранить их на свой персональный компьютер, или же загрузить их прямо в свой Dropbox или Google Drive.
Расширение можно легко установить с Chrome Web Store. Для этого вам нужно будет предоставить доступ к своим данным обо всех веб-сайтах, вкладках и истории просмотров. Об успешной установке программы будет свидетельствовать появление в адресной строке иконки, которую вы впоследствии будете использовать для получения изображений.
Теперь вы готовы к тому, чтобы стать обладателями огромной фото-коллекции. Прежде чем приступить к работе с расширением, вы наверняка захотите ознакомиться с его свойствами. Итак, вы сами можете выбрать расширение файла, минимальный размер и допустимые образцы. Также Image Collector не допускает загрузку эскизов и вставляет URL каждой картинки и название вкладки в имя файла.
В рамках расширения вы можете сами решать, куда будут сохраняться понравившиеся вам изображения; при желании их можно отправлять прямо на Dropbox или Google Drive. Если ваш выбор падет на Dropbox, то программа создаст в вашем аккаунте папку под названием Image Collector Server. Расширение будет иметь доступ только к ней. Если же вы не выберете ни один из вариантов, картинки будут сохраняться на жестком диске вашего компьютера в папке Downloads (туда обычно сохраняются различные продукты Google). Когда все настройки будут установлены, при посещении сайта с картинками, которые пришлись вам по вкусу, в правом углу адресной строки будет появляться иконка расширения. Кликнув по ней, на экране появится всплывающее окно, предлагающее скачать понравившиеся картинки. Одновременно можно сохранить и скрипт. Все изображения отправляются на ваш ПК.
Воспользовавшись соответствующими опциями, вы можете сразу же поделиться сохраненными картинками в Facebook или Twitter.
Чтобы заполучить изображения с deviantART, установите минимальное разрешение на 100 пикселях. Вот и все, теперь вам достаточно одно клика, чтобы все завораживающие картинки с deviantART стали вашими!
Тем не менее, следует иметь в виду, что расширение демонстрирует результаты в пределах только одной страницы. Для того чтобы страница вмещала большее количество результатов, вы можете воспользоваться другим расширением Chrome, о котором мы уже ранее рассказывали, - gInfinity. Оно позволяет просматривать результаты поиска в Google и на последующих страницах, причем на первой странице показывается до 100 результатов поиска. В целом, это отличное расширение для тех, чья страсть – собирать коллекции красивых картинок. Откройте для себя Image Collector Extension и поделитесь с нами своими впечатлениями.
Сохранит все картинки с указанного url-адреса и предоставит вам их для скачки в виде ZIP-архива. Парсит картинки, фотографии и т.п. с любых сайтов, включая сервисы Инстаграм, Яндекс Картинки, Google Images, Вконтакте, Pinterest и другие.
С 22 января 2017 появилась возможность скачивать все фотографии из альбомов Вконтакте в оригинальных (максимальных) размерах! Кроме того, теперь так же в максимальных размерах скачиваются картинки со стен пабликов, групп и профилей Вконтакте. Подробную информацию об этом смотрите ниже, в разделе "обновления" .
Обновления сервиса:Чтобы скачать альбом с фотографиями с Вконтакте укажите в поле "URL-адреса" ссылки на нужные альбомы в формате:
vk.com/albumXXXXX_YYYYY где XXXXX - цифровой ID аккаунта/группы/паблика Вконтакте, а YYYYY - цифровой ID фотоальбома.
Что означает ошибка "Permission to perform this action is denied"?
Такая ошибка говорит о том, что альбом, который вы пробовали скачали, закрыт от публичного просмотра настройками приватности. Если этот альбом из вашего аккаунта, то просто сделайте альбом публичным, как сказано выше. А если не из вашего, то ничего не поделать, у "чужих" аккаунтов вы не можете изменять настройки приватности.

FileOptimizer - бесплатная программа для уменьшения размеров файлов.
Программа позволяет безболезненно уменьшить размер файлов разного формата. Поведение и функциональность таких файлов остаются без изменений, а размер уменьшается за счет нескольких методик сжатия и оптимизации.
Утилита FileOptimizer помогает улучшить степень сжатия для множества типов файлов, в том числе: AIR, APK, APNG APPX, CBZ, DOCX, GIF, GZ, EPUB, ICO, JAR, JPEG, MNG, MPP, PNG, PPTX, PDF, PUB, SWF, TIF, VSD, XAP, XLSX и ZIP. Программу отличает простой и понятный интерфейс, удобство использования, интеграция сторонних плагинов, а также возможность автоматизации через консольный интерфейс и командную строку.
По мнению автора, FileOptimizer отлично подходит домашним пользователям, которым нужно ускорить обмен файлами через Интернет, web-мастерам, которые хотят ускорить загрузку страниц, web-разработчикам, которые стремятся сократить общий объем контента, а также разработчикам настольных и мобильных приложений. Администраторы могут интегрировать технологию FileOptimizer в основной технологический процесс через командную строку, а создатели и распространители могут свободно использовать FileOptmizer для постоянной оптимизации публикуемых материалов.
Базовый алгоритм использования FileOptimizer предельно прост: вы просто перетаскиваете нужные файлы в окно FileOptimizer, открываете контекстное меню с помощью правой кнопки мыши, а затем выбираете пункт Optimize (Оптимизировать). После этого будет запущена обработка, а исходные файлы будут перезаписаны их оптимизированными версиями. Можно запускать обработку из командной строки, либо перетащить файлы на исполняемый файл FileOptimizer в окне "Проводника".
Оптимизация файлов в FileOptimizer производится за счет удаления лишних (пустых) метаданных и другой ненужной информации, так что для дальнейшей модификации исходных файлов лучше сделать резервную копию. Утилита FileOptimizer использует множество сторонних технологий оптимизации, в зависимости от типа обрабатываемого файла. Распространяется этот мощный и полезный инструмент под Windows совершенно бесплатно как для частного, так и для коммерческого использования.
Поддержка: Windows 2000, XP, 2003, Vista, 2008, 7, 8.X, 2012, 10, 2015 (x64 compatible)
Русификатор распаковать и заменить в папку с программой.

Textify - бесплатная программа предназначена для копирования текта с любого места в Windows, с лёгкостью решает проблему копирования текста, который невозможно выделить.
Встречалась Вам ситуация, когда вам нужно скопировать текст из диалогового окна, который не обеспечивает такую функциональность (например, текст возникающей в работе программы ошибки) или текст web-страницы, защищённой от копирования?
Textify был создан, чтобы решить эту проблему: для этого запустите программу, поместите курсор на интересующий Вас текст и кликнете правой/левой/средней кнопкой мышки с нажатой клавишей Ctrl/Alt/Shift (или без нажатия на вспомогательные клавиши — комбинации клавиш мыши и клавиатуры настраиваются) — Вы получите доступ к тексту, который ранее был недоступен!

CentBrowser - безопасный и удобный браузер для интернета на движке Chromium со многими дополнительными настройками. Возможности браузера: • портабельная версия;
• наличие 64-битной версии;
• настраиваемое поведение вкладок, включая запрос при закрытии браузера с несколькими вкладками и настройку поведения при закрытии последней вкладки;
• прокручиваемая панель вкладок с кнопкой индикации невидимых вкладок;
• быстрое восстановление ранее закрытых вкладок;
• жесты мыши;
• выпадающий список в адресной строке;
• Boss Key, через систему клавиш по умолчанию Ctrl + `;
• Super Drag;
• возможность "однопроцессного" режима работы, в котором каждая функция (а не всё) в отдельном процессе (ядро, вкладки, расширения, служебные страницы, плагины - аналогично Maxthon 3/4), что уменьшает потребление памяти;
• задание папки для размещения кэша;
• автоскрытие панели закладок;
• новая инкогнито вкладка;
• копирование текста ссылки;
• поиск из контексного меню в нескольких поисковых системах;
• настраиваемый speed dial;
• генератор QR кодов;
• автоматическая оптимизация памяти;
• "ленивая" загрузка сессии;
• очистка данных при выходе;
• закладки в несколько колонок;
• сохранение в PDF;
• инкогнито-вкладки (аналог изолированных вкладок 7 Star);
• отключаемая боуовая панель закладок;
• изменяемая форма вкладок
и т.п.
Скачать бесплатно:
32-bit installer
32-bit portable
64-bit installer
64-bit portable

Nesbox Universal Emulator - бесплатный современный эмулятор игровых приставок NES, Super Nintendo, Sega Genesis (USA ROMs) и GameBoy Color/Advanced, по сравнению с другими эмуляторами Sega Genesis (типа Fusion) меньше всего грузит процессор.
Имеется русский язык.

Old Calculator for Windows 10 - возвращение стандартного калькулятора для Windows 10. Поддерживается как Windows 10 x86, так и Windows 10 x64.
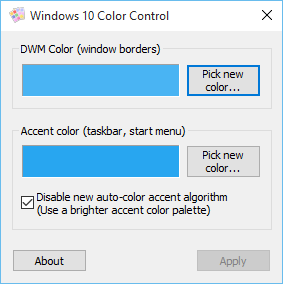
Windows 10 color control - простая утилита которая делает свой цвет для панели задач, стартового окна и рамки окон в Windows 10.

Расширение для проводника Windows 10 и Windows 8.1, добавляет в проводник панель просмотра свойств файла в нижней части окна (как в Windows 7), возвращает группировку дисков и устройств (как в Windows 7), убирает панель Ribbon, возвращает командную строку. Все опционально, по выбору пользователя. На английском. но всё понятно. Тем более бесплатно.

TimeInformer – программа контроля работы сотрудников за компьютерами. Показывает, чем заняты сотрудники, осуществляет прозрачный контроль активности работников в любых программах и приложениях. TimeInformer защитит бизнес от неэффективного труда и финансовых потерь, связанных с персоналом.
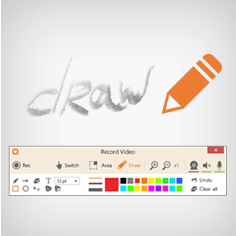
Icecream Screen Recorder - это бесплатная программа для записи видео с экрана компьютера и сьёмки скриншотов. Прога имеет полный набор необходимых инструментов для записи видео и сьёмки скриншотов с экрана. При этом очень проста и удобна в использовании.

Oiynsoft Solutions - это бесплатный сборник прохождений java-игр. В данной момент в программе доступно 57 прохождений java-игр.

Oiynsoft Mobile Secrets - бесплатная программа, содержащая все секреты и скрытые возможности телефонов различных марок. В программе есть секреты, возможности и комбинации клавиш для 24 марок телефонов на русском языке и 13 марок телефонов на английском языке.

Im2Net - бесплатная программа для снятия и загрузки скриншотов в интернет.
Сейчас я покажу Вам, как скачивать фотографии и картинки из Интернета. Причем, делать это даже тогда, когда обычным способом сохранить не получается.
Начнем с простого. Допустим, мне где-то в Интернете встретилась интересная картинка, и я хотел бы забрать ее на свой компьютер.
Первое, что нужно сделать, это проверить увеличивается ли она. Просто очень часто для того, чтобы изображение быстрее загружалось, его уменьшают. То есть существуют как бы две версии – большая и уменьшенная.
Для проверки нужно всего-навсего навести на картинку курсор. Если он останется таким же, как и был – обычной стрелкой – значит, увеличить нельзя.

А если курсор изменит свой вид и станет похож на руку с вытянутым пальцем, то изображение можно увеличить.

Для увеличения нужно просто один раз щелкнуть по картинке или фотографии левой кнопкой мышки. Как правило, открывается окошко, которое перекрывает страницу сайта - как бы затемняет ее. В этом окошке и будет изображение.
Посмотреть на это «вживую» Вы можете, нажав на эту маленькую (уменьшенную) фотографию:

Итак, с увеличением разобрались. Теперь поговорим о том, как забрать картинку или фото на свой компьютер.
Все очень просто. Щелкаем по нему правой кнопкой мышки и из списка выбираем пункт «Сохранить изображение…» (или что-то вроде того).

Для увеличения щелкните по картинке
Появляется стандартное окошко сохранения. В нем нужно выбрать то место в компьютере, куда хотим записать картинку, после чего нажать на кнопку «Сохранить».
Вот как это происходит:
 Сохранение фото (картинки) - Шаг 1
Сохранение фото (картинки) - Шаг 1 Сохранение фото (картинки) - Шаг 2
Сохранение фото (картинки) - Шаг 2 Сохранение фото (картинки) - Шаг 3
Сохранение фото (картинки) - Шаг 3Все, теперь изображение закачано в компьютер. Оно будет «лежать» в том месте, которое было указано в окошке сохранения.
Важно: если изображение увеличивается, то сначала его нужно увеличить, а потом уже сохранять. Иначе скачается только маленький вариант.
А теперь потренируйтесь. Вот Вам фото для сохранения на компьютер:

Бывает так, что фото или картинку сохранить на компьютер не получается. То есть Вы щелкаете правой кнопкой мышки, но ничего не происходит – список не появляется. Или он появляется, но в нем отсутствует пункт, который сохраняет.
Происходит это по разным причинам, но мы их сейчас не будем обсуждать, так как это не решит проблему.
Что делать. Варианта два: сохранить страницу сайта целиком, а потом из нее «вырвать» нужную картинку, или сделать скриншот, затем, если нужно, обрезать его и сохранить на компьютер.
Первый вариант более трудоемкий и не всегда получается, зато результат в итоге гораздо лучше. Второй вариант несколько проще и он более «топорный», зато срабатывает всегда.
Способ 1. «Вырываем» страницу сайтаКак это происходит. Сначала увеличиваем изображение, если это возможно. Затем заходим в меню браузера и сохраняем страницу сайта целиком.

В браузере Google Chrome для этого нужно нажать на кнопку с нарисованными горизонтальными полосками (в конце адресной строки) и из списка выбрать «Сохранить страницу как…».

В Mozilla Firefox – нажать на такую же кнопку и из списка выбрать «Сохранить страницу».

В Yandex браузере нужная кнопка расположена в правом верхнем углу. В открывшемся списке наводим курсор на надпись «Дополнительно», затем на «Сохранить страницу» и щелкаем по пункту «На компьютер».

В Opera щелкаем по кнопке «Opera» в левом верхнем углу браузера, наводим на пункт «Страница» и выбираем «Сохранить как…».

А в Internet Explorer нажимаем на «Файл» и выбираем «Сохранить как…».
Если надписи «Файл» у Вас нет, щелкните в самом верху браузера правой кнопкой мышки и из списка выберите пункт «Строка меню».

Откроется окошко сохранения – почти такое же, как при скачивании изображений.
Обратите внимание на часть «Тип файла». В этой части должно быть указано что-то вроде «Веб-страница полностью». Если там другая надпись, щелкните по ней и из списка выберите подходящий вариант.

Затем, как и в случае с картинками, открываем в этом окне папку и сохраняем в нее нашу страницу сайта, нажав на кнопку «Сохранить». Рекомендую создать для этой цели новую папку.
 Сохранение страницы сайта - Шаг 1
Сохранение страницы сайта - Шаг 1 Сохранение страницы сайта - Шаг 2
Сохранение страницы сайта - Шаг 2 Сохранение страницы сайта - Шаг 3
Сохранение страницы сайта - Шаг 3 Сохранение страницы сайта - Шаг 4
Сохранение страницы сайта - Шаг 4Всё, страница отправилась в компьютер в указанную папку. Теперь нужно зайти в эту папку с самого компьютера.
Открыв ее, наблюдаем следующую картину: появился файл с названием страницы сайта, а также папка с точно таким же названием.

Файл – это и есть сама страница. А в папке находятся разные ее части – картинки, настройки и прочее.
Вот чтобы найти изображение, которое не получилось скачать обычным способом, нужно открыть эту самую папку.

Для удобства меняем вид значков на «Крупные значки» или «Эскизы страниц» и находим нужное изображение.
Возможно, их будет два – большое и маленькое. Теперь осталось перенести его в другое компьютерное место. Делается это обычным Копированием и Вставкой.

Вот и все! Конечно, это не очень удобно, но эффективно. Кстати, сохраненную страницу сайта вместе с папкой можно спокойно удалить – картинка уже никуда не денется.
Вот Вам изображение для тренировки. Не обращайте внимания, что оно и так скачивается – на процесс и результат это не повлияет.

Как это происходит. Сначала мы делаем скриншот (снимок экрана), а потом из него вырезаем нужное изображение.
Я покажу Вам универсальный способ создания и обрезки скриншотов. Но можно сделать это и любым другим удобным для Вас способом.
Итак, перед нами страничка сайта с фотографией, которую нужно сохранить на компьютер. Если фото увеличивается и при этом помещается на экране (без прокрутки), то увеличиваем его.

Теперь один раз нажимаем на кнопку Print Screen (PRTSC) на клавиатуре. Обычно после этого ничего не происходит. Открываем программу Paint (Пуск – Все программы – Стандартные – Paint).
 Открытие Paint (Windows 7)
Открытие Paint (Windows 7) Открытие Paint (Windows XP)
Открытие Paint (Windows XP)В этой программе нажимаем на кнопку «Вставить» (Правка - Вставить).

Сфотографированная нами страница сайта должна вставиться внутрь Paint. Теперь нужно обрезать лишнее, чтобы осталась только картинка. Щелкаем по кнопке выделения. Выглядит она вот так:
