







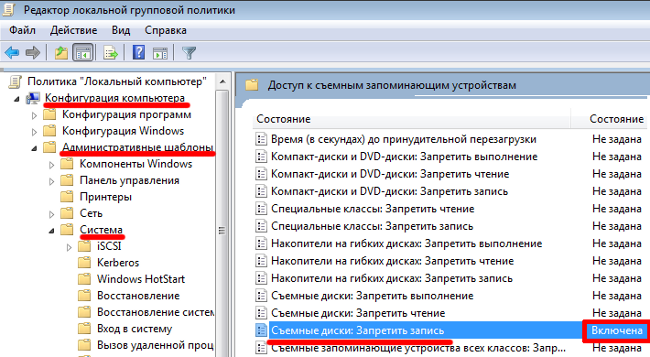


 Рейтинг: 4.1/5.0 (1527 проголосовавших)
Рейтинг: 4.1/5.0 (1527 проголосовавших)Категория: Программы
![]()
VSUsbLogon - бесплатная программа позволяющая использовать USB-флешку в качестве электронного ключа для блокировки компьютера или автоматического входа в систему.
VSUsbLogon удобная программа, которая даёт возможность управлять доступом к компьютеру при помощи обычной флешки. VSUsbLogon позволяет привязать учетную запись Windows к любому USB-накопителю. Это может быть обычная USB-флешка или флэш-карта, вставляемая в картридер, внешний жесткий диск (USB HDD) или даже мобильный телефон/смартфон, включая iPhone и IPod. Привязка переносного носителя к учетной записи позволяет безопасно входить в Windows без ввода пароля и логина. При этом, система остаётся защищена паролем любой сложности, просто при вставленной ключевой флэшке, вход в систему можно производить автоматически. Это удобно, когда пользователю не хочется каждый раз при перезагрузке вводить пароль. Кроме того, VSUsbLogon позволяет мгновенно заблокировать систему при отключении флэшки. Дополнительно защититься можно еще и дополнительным ПИН-кодом. В этом случае, при входе в систему или смене пользователя, в окне приветствия появится пункт входа в систему при помощи VSUsbLogon.

Процесс привязки несложен. Достаточно запустить программу, затем вставить устройство, которое будет выступать в качестве электронного ключа, после чего оно появится в списке доступных устройств в главном окне программы. Потом нажать кнопку "Связать" или "Связать с" и настроить данные пользователя (доступные учетные записи выбираются в поле "Домен"), а также настроить параметры входа в систему и действия при удалении/обнаружении USB устройства во время работы Windows. Допускается следующие действия при удалении флэшки: Блокировка компьютера, Выход из системы, Переход в режим сна, Режим ожидания, Выключение компьютера, Перезагрузка, а можно указать программе вообще не производить никаких действий, в этом случае электронный ключ будет действовать только при входе в систему. При установленной галочке в пункте "Авто логин" вход в систему будет автоматическим, если вставлен ключевой носитель.

Привязку к USB можно отредактировать или удалить в любой момент из главного окна программы. Кроме того, доступны общие настройки программы, где можно выбрать язык интерфейса (есть Русский язык), настроить вид информационного окна при блокировке, а также скины программы.

Сама установка программы VSUsbLogon никаких сложностей не представляет. Язык можно изменить после установки: Setting - Language - Russian.
VSUsbLogon программа бесплатная, очень проста в использовании, позволяет улучшить безопасность и, одновременно упростить вход в систему Windows, сделав его более комфортным.
Скачать VSUsbLogon для 32-бит (2.8 Mб)
Скачать VSUsbLogon для 64-бит (3.6 Мб)
Вы подключили флешку к компьютеру, и хотите скопировать некоторые файлы на нее.
И вдруг, вы получите это сообщение - "Диск защищен от записи, снимите защиту или используйте другой диск"
Тогда вы говорите: " Ваааау. " Как это случилось?
Как снять защиту с флешки
Некоторые карты памяти и USB-накопители имеют переключатели, защищающие от перезаписи.
Эти переключатели помогают предотвратить удаление файлов и не позволяют записывать новое на устройство.
Они также защищают накопители и карты памяти от форматирования. Иногда может случиться так, что USB-накопитель не даст себя форматировать и операционная система Windows скажет вам, что флешка защищена, хотя на устройстве нет никакого переключателя.

Вот несколько методов, которые вы можете попробовать для снятия защиты. Имейте в виду, что нет никакой гарантии, что методы будут работать: ваша флешка или карта памяти могут быть повреждены или сломаны и никакое низкоуровневое форматирование не заставит их снова работать. Единственное решение в таком случае – купить новый USB-накопитель или карту памяти.
В любой версии Windows начиная с XP, запустите программу Regedit.exe от имени Администратора (для запуска используйте поиск в операционной системе по запросу «regedit», обычно программа показывается в верхней части списка результатов поиска.
Щелкните по иконки правой кнопкой мышки и выберите в меню "Запуск от имени администратора").

Перейдите к следующему разделу:
Если его нет, то создайте.
Дважды щелкните на «WriteProtect» (защита от записи) в правой панели Regedit.exe. Поменяйте значение с 1 на 0 и нажмите «ОК», чтобы сохранить изменения. Закройте редактор реестра и перезагрузите компьютер. Еще раз подключите USB-накопитель и вы увидите, что он больше не защищен от записи. Теперь вы можете форматировать накопитель в обычном режиме, щелкнув правой кнопкой мыши на нем в «Мой компьютер» и выбрав формат форматирования.

Если вы не можете найти StorageDevicePolicies, вы можете попробовать создать раздел, щелкнув правой кнопкой мыши в пустом месте папки Control и выбрав Создать -> Раздел. После этого аккуратно введите имя.
Теперь дважды щелкните по созданному разделу (папке) и щелкните правой кнопкой мышки еще раз и выберите Создать -> Параметр DWORD.
Присвойте имя WriteProtect и установите его значение на 0. Нажмите на кнопку «ОК», выйдете из Regedit и перезагрузите компьютер.

Если этот метод не работает, попробуйте следующее:
Подключите ваш USB-накопитель к компьютеру и запустите командную строку. Сделайте это с помощью cmd.exe (найти его можно через поиск в стартовом меню или через стартовый экран в Windows 8). В Windows XP нажмите «Пуск», затем «Выполнить», введите в строку cmd.exe.
Примечание: для запуска cmd.exe вам могут потребоваться права администратора, особенно если вы увидите перед собой сообщение «Доступ запрещен». Чтобы получить необходимые права, щелкните правой кнопкой мыши на ярлыке и выберите «Запуск от имени администратора». В Windows 8 просто выберите «Командная строка (admin)».
Теперь введите следующие команды и нажимайте Enter после каждой введенной команды:


Выберите диск x (где x является номером вашего USB-накопителя, используйте показатель емкости, чтобы определить – какой именно накопитель вам необходим).
attributes disk clear readonly
clean
create partition primary
format fs=fat32 (вы можете поменять fat32 на ntfs, если вы будете использовать устройство только с компьютерами на Windows)
exit

Перечисленные способы должны помочь вам снять защиту с флешки. Но еще есть несколько других способов, о которых мы расскажем в следующей статье.
Очень расстраивает, когда привычные, много раз выполняемые манипуляции, вдруг, в один не прекрасный момент, дают сбой. Казалось бы, записать файлы на флешку – рутинная операция, выполняющаяся уже «на автомате». И вот, при попытке в очередной раз перенести несколько файлов на этот переносной носитель, выскакивает сообщение, что данная флешка защищена от записи и выполнить операцию не представляется возможным.
 Это приговор, или с проблемой можно справиться? Давайте разбираться.
Это приговор, или с проблемой можно справиться? Давайте разбираться.
Версий того, по какой причине не удается произвести запись на носитель, может быть много – от механического повреждения флешки до дурацкой шутки кого-либо из знакомых. Что привело к блокировке в данном случае – не суть важно. Гораздо важнее правильно эксплуатировать переносной носитель. Среди обычных рекомендаций можно выделить такие:
Гораздо интереснее и полезнее узнать способ, как избавиться от ошибки и выполнить запись на флешку.
Как снять защиту от записиНачнем все работы с простого. Убедившись, что флешка цела внешне, ничего не сломано и в жидкость ее не окунали, будем последовательно выяснять, почему оказалось, что этот диск защищен от записи.
Аппаратная блокировкаОсмотрите внимательно носитель информации. SD-карты (microsd через переходник) памяти и некоторые модели флешек имеют механический переключатель, блокирующий возможность записи и форматирования. Проверьте, в какое положение он установлен, если в режиме «Lock», то остается только передвинуть переключать и снять защиту от записи.
Полезно подключить флеш-накопитель в другой USB-порт, или попробовать выполнить запись на другом компьютере. Это позволит исключить вероятность того, что на данном компьютере возникли проблемы с USB.
Если же флешка не открывается ни на одном компьютере, то, вероятнее всего, накопитель поврежден и придется его заменить.
Проверка типа файловой системыОбратите внимание, что за файл вы пытаетесь записать. Как правило, новые флешки изначально отформатированы в файловой системе FAT32. Если записываемый файл имеет размер 4 Гб и более, то сначала придется изменить файловую систему на NTFS. Только после этого можно будет записывать файлы любого размера.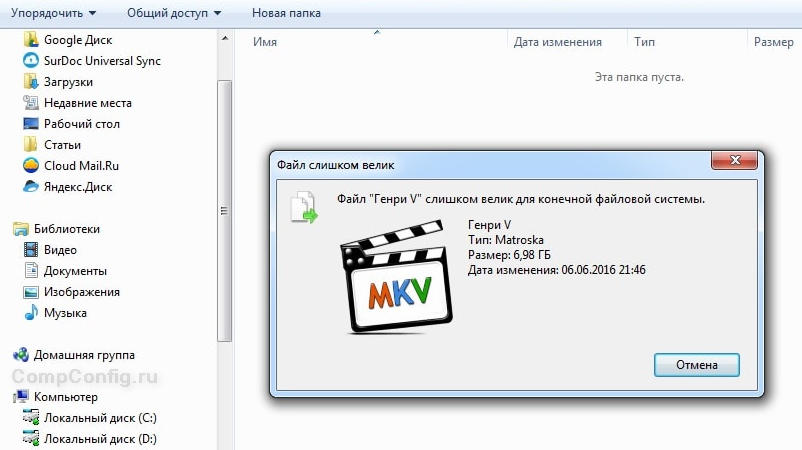
Прежде чем продолжать пытаться разблокировать флешку, крайне полезно проверить ее на наличие вирусов. Причина может скрываться в блокировке какой-либо вредоносной программой возможности записать информацию на диск.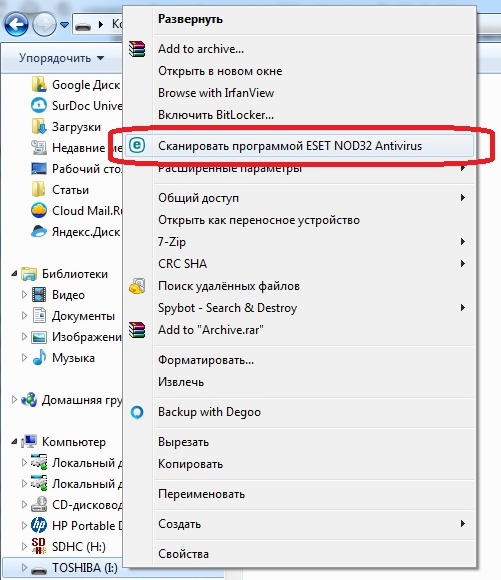
Воспользуйтесь установленной антивирусной программой, или скачайте проверочную утилиту с сайта разработчика подобного ПО.
Использование реестраРазрешить запись на диск можно, если внести (или проверить) значение параметра в реестре. Для его вызова надо нажать кнопку «Пуск», в строке поиска ввести «regedit», после чего правой кнопкой мыши нажать на найденной утилите и выбрать пункт меню, запускающий ее от имени администратора.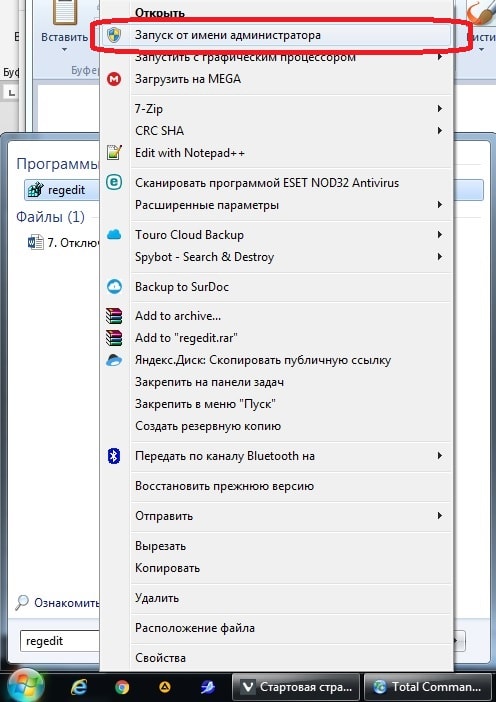
Далее необходимо пройти по ветке:
и найти параметр «Start».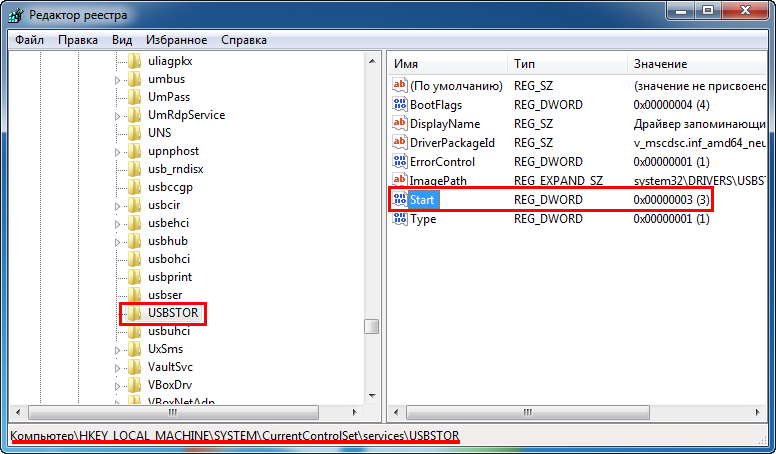
Значение «3» этого параметра означает, что запись разрешена, если же установлено другое значение, то, скорее всего, причина ошибки найдена.
Снятие блокировки записи в редакторе локальной групповой политикиВозможно, что на компьютере блокирована для некоторых пользователей возможность записи на съемные носители. Чтобы снять запрет, надо внести изменения в локальную групповую политику. Следует нажать кнопку «Пуск», в строке поиска ввести «gpedit.msc», нажать правую кнопку мыши и запустить оснастку от имени администратора.
Далее надо пройти по пути:
«Конфигурация компьютера—>Административные шаблоны—>Система—>Доступ к съёмным запоминающим устройствам».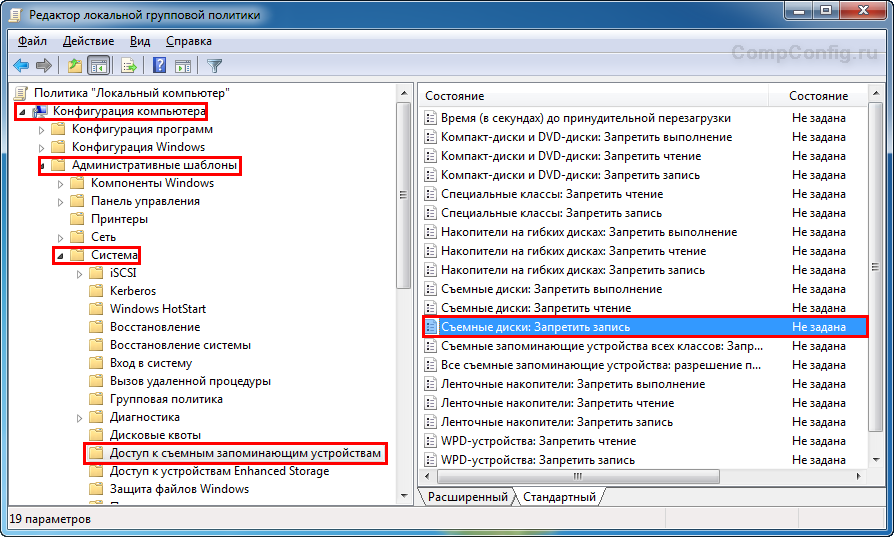
Значение параметра «Съёмные диски: Запретить запись» должно быть «Не задана» или «Отключено». В противном случае запись на внешний носитель запрещена.
Необходимо перезагрузить систему, после чего повторить попытку записи на флешку.
Снятие защиты записи при помощи программы DiskpartЕсли результата все еще нет, то можно воспользоваться командной строкой и программой Diskpart, входящей в состав ОС. Надо нажать кнопку «Пуск», в строке поиска ввести «Diskpart», на появившейся строке с названием программы при помощи клика правой кнопкой запустить ее от имени администратора. В окне, которое отобразится, ввести следующие команды.
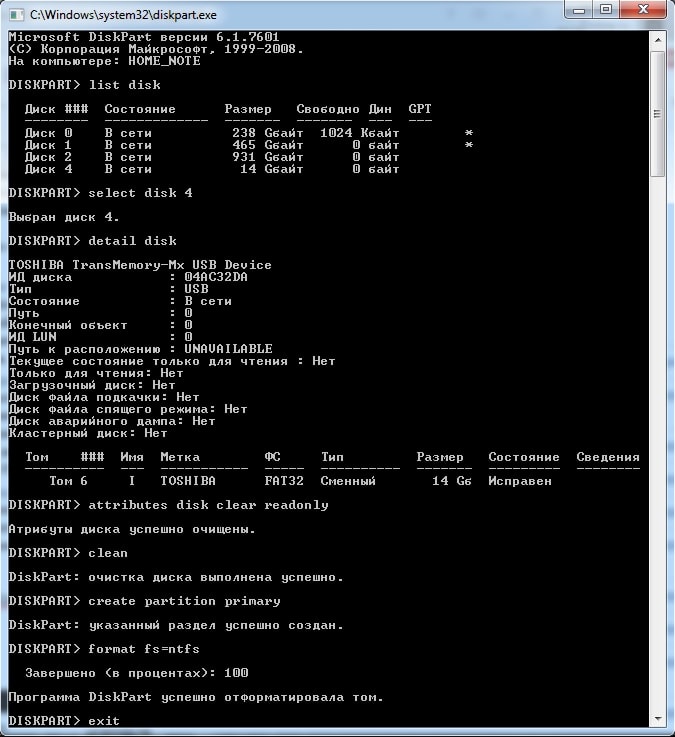 В случае, если запись не производилась по причине того, что был установлен атрибут «только чтение», то пункты 5-7 можно пропустить. В противном случае желательно отформатировать флешку, предварительно сохранив все важные данные.
В случае, если запись не производилась по причине того, что был установлен атрибут «только чтение», то пункты 5-7 можно пропустить. В противном случае желательно отформатировать флешку, предварительно сохранив все важные данные.
Возможна ситуация, когда флешка не форматируется, выдавая ту или иную ошибку. В этом случае для решения проблем желательно использовать фирменные утилиты, выпускаемые многими производителями флеш-накопителей. Можно перечислить некоторые из них:
Все утилиты необходимо запускать от имени администратора.
Уточнить тип используемого во флеш-накопителе контроллера можно, воспользовавшись, например, утилитой «Flash Drive Information Extractor».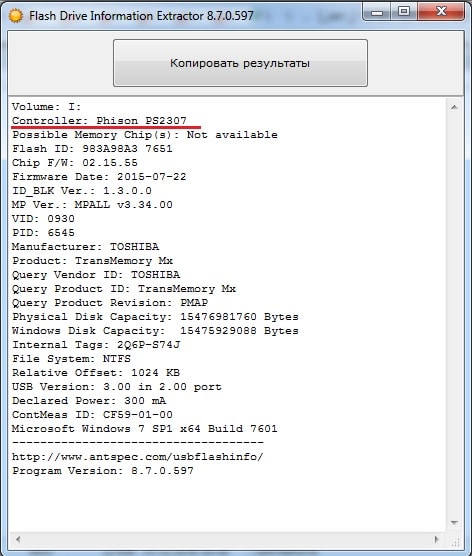
Если ни одна из рекомендаций не помогла справиться с проблемой, то, вероятно, накопитель придется заменить. Можно воспользоваться специализированными утилитами, ориентированными на работу с конкретным типом контроллера. Есть вероятность, что флешку удастся реанимировать. Вопрос в том, насколько можно будет доверять этому накопителю после серьезного сбоя.
При попытке внести данные на флешку, компьютер может выдавать сообщение-ошибку «Диск защищен от записи». Поэтому, как снять защиту от записи с флешки важно знать любому человеку. Пользователю проверить причину явления сложно, но часто это выступает предосторожностью от загрузки на накопитель вирусов из ноутбуков, компьютеров, других устройств. Очистить флешку от них сложно, гораздо проще защитить ее, а потом снять запись.
Как разблокировать флешку, защищенную от записи
Разблокировка осуществляется путем переключателя блокировки в ряде флеш- или съемных SD-картах. Если вы нашли переключатель, то методом, как снять защиту от записи с usb флешки, станет переключение рычага блокировки в нужное направление изображения открытого замка. После этого вновь вставьте носитель в порт ПК, доступ к нему станет свободным, и вы сможете записывать информацию. Чтобы вернуться к состоянию «Флешка защищена от записи» переключите рычаг до положения «Защитить». То же самое касается выполнения пункта, как снять защиту с карты памяти.
Запустить редактор реестра windowsРедактор реестра системы является способом возвращения флеш-карты в рабочее состояние с помощью простых шагов. Выполняйте несложные пункты:
Командная строка является альтернативным методом решения вопроса, как снять защиту с флешки. Процесс включает пункты:

Обладатели флеш-карт «Transcend» могут прибегнуть к использованию созданной исключительно для бренда утилитой. Файл носит название «JetFlashRecovery» и скачать его является осуществимым на формальном веб-сайте компании. Утилита полностью свободна в доступе, устраняет проблемы защиты записи и другие возникающие сложности. Для облегчения розыска утилиты пользуйтесь названием файла.
Кроме данной утилиты, бренду «Transcend» подойдут уже описанные методы командной строки либо редактора реестра. Средство устранения блокировки путем переключения блокировочного рычага станет альтернативным методом снятия защиту от записи с такой флешки. Попробовать методы можно все, потому что хотя бы один из них должен подойти и помочь устранить эту тягостную проблему.
Видео: что делать, если флешка защищена от записиВ связи с многочисленными заражениями вирусами использующими файлы AUTORUN.INF, и невозможностью антивирусных программ оперативно реагировать и обнаруживать их, была создана эта программа.
Программа не содержит никаких баз, и следовательно, не требует регулярного обновления через Интернет. Обновления программы представляют собой расширение функциональных возможностей, и не является обязательными/критическими.
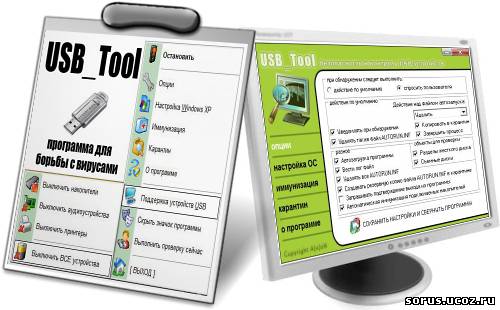
Материал предоставил bmp
Программа позволяет удалять распространённые вирусы с флеш-носителей, основанных на автоматическом запуске при подключении. Если у вас есть такая беда или вы хотите проверить ваш компьютер и защитить его - эта программка для вас.Не требует как обычные антивирусы обновления своих баз сигнатур, что особенно важно когда компьютер не связан с Интернет и находится в офф-лайн. Использует мало ресурсов и закрывает собой окна уязвимости не затрагивая рабочую среду и не мешая привычной работе. Имеет 100% совместимость с любым прикладным софтом, а также с новой ОС Vista. Работает не зависимо от уровня подготовки пользователя, легко и просто, - один раз поставил, и забыл.

USB Disk Security - инновационное программное обеспечение, которое обеспечивает вам 100% защиту от вредоносных программ и вирусов распространяемых через сменные носители (USB флешки, карты памяти, внешние жесткие диски и другие носители подключаемые через USB порт). Программа проста в обращении, нетребовательна к системным ресурсам и относится к категории "поставил и забыл". Программа полностью совместима с современными антивирусами, что позволяет обеспечить наибольшую защиту при использовании их вместе.

USB Disk Security - инновационное программное обеспечение, которое обеспечивает вам 100% защиту от вредоносных программ и вирусов распространяемых через сменные носители (USB флешки, карты памяти, внешние жесткие диски и другие носители подключаемые через USB порт). Программа проста в обращении, нетребовательна к системным ресурсам и относится к категории "поставил и забыл". Программа полностью совместима с современными антивирусами, что позволяет обеспечить наибольшую защиту при использовании их вместе.

Зоркий Глаз - замечательный бесплатный антивирус типа anti autorun, который находит и ИЗОЛИРУЕТ 100% вирусов, распространяющихся на флешках (по файлу автозапуска Autorun.inf). Не требует никаких обновлений вирусных баз! Работает параллельно с любым другим антивирусом (рекомендую как дополнение к основному антивирусу).

Сегодня существуют довольно мощные фаейрволы и спам-фильтры, а пользователи уже не открывают e-mail от незнакомцев, которые предлагают получить выигрыш в миллион долларов (для этого надо сначала оплатить $10-20 чек) или приобрести препарат для повышения привлекательности. Бичом компьютеров стали вирусы, которые селятся на USB-флэшках. Согласно статистике, около семидесяти процентов вирусов распространяются через съемные носители. Достаточно вставить накопитель в разъём, как зловредное ПО получает возможность проникнуть на винчестер. Если программа не носит деструктивного характера, а представляет собой шпиона, то с компьютера начнут "уходить" пароли к различным программам. В один прекрасный день клиент ICQ выдаст ошибку о неправильном логине, а на электронную почту придёт письмо с предложением оплатить возврат пароля.
В данном сборнике находятся программки и скрипты, предназначенные защищать от вирусов флешку, MP3-плеер, USB-диск, и все то, что значится в Windows как съёмный диск. Они помогут не только удалить вирус, но предотвратят его проникновение впоследствии. Подробные инструкции внутри архива.
В архиве находятся такие программы:
Anti Autorun
Avtostop
Flashcontrol
Flashprotect
Portable Antivirus
Stop Flash
Usb disk security
Windows® 98/ME/NT4/2000/XP/2003/Vista
Размер: 5,67 МБ

СКАЧАТЬ НА ФОРУМЕ