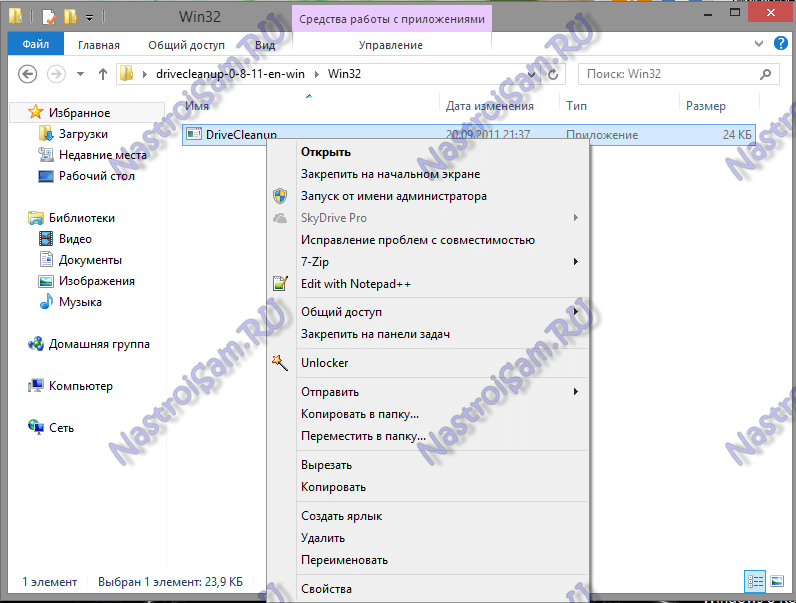








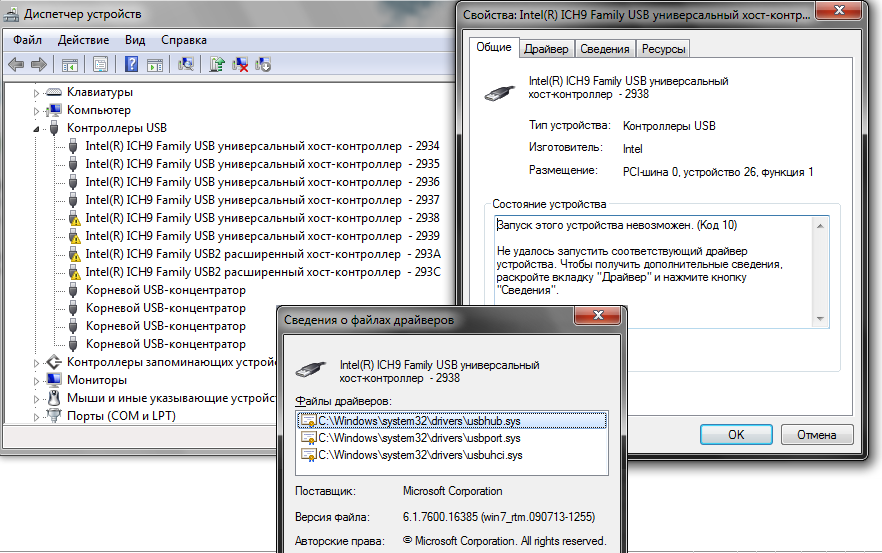
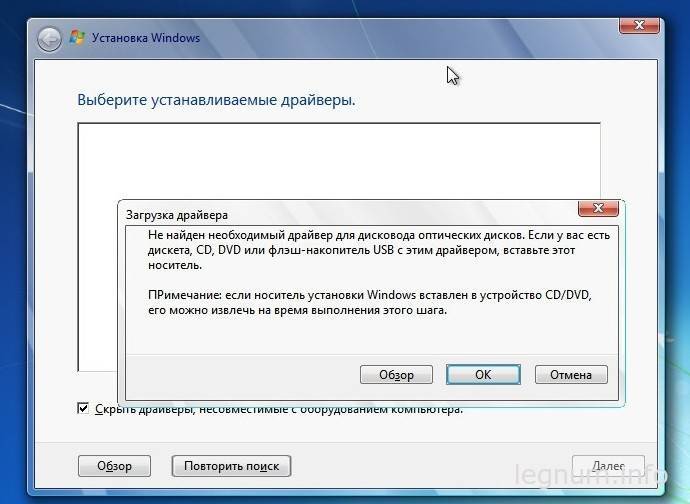
 Рейтинг: 4.8/5.0 (1684 проголосовавших)
Рейтинг: 4.8/5.0 (1684 проголосовавших)Категория: Драйверы
Данная статья представляет собой пошаговую инструкцию по установке и настройке оригинальной Windows 7 Ultimate x64. В статье подробно описан и продемонстрирован процесс создания загрузочной USB флешки с Windows 7 Ultimate x64, а также активации Windows 7.
ВАЖНО! Прежде чем переустанавливать Windows, скопируйте всю ценную для Вас информацию на сторонние носители. Если имеется такая возможность, желательно скачать драйверы сетевой карты для компьютера на который Вы будете устанавливать Windows 7.
Для установки Windows 7 понадобятся:
1. USB флешка объемом 4Гб или больше. Имейте ввиду, что в процессе создания загрузочной USB флешки с Windows 7 вся информация находящаяся на ней будет удалена.
2. Дистрибутив оригинальной Windows 7 Ultimate x64 в формате ISO-образа.
Скачать Windows 7 Ultimate x64
3. Утилита Rufus для создания загрузочной USB флешки из ISO-образа Windows 7 Ultimate x64.
4. Утилита Activator Windows для активации Windows 7.
Скачать Activator Windows
I. Создание загрузочной флешки с Windows 71. Вставьте USB флешку в USB разъем.
Перед Вами откроется окно:

3. На Рис.1 видно USB флешку, которую мы вставили в USB разъем.
4. Нажимаем на иконку, после чего откроется окно выбора ISO-образа. Выбираем скачанный Вами ранее ISO-образ с Windows 7 (прим. вспомните куда Вы его сохраняли ).

7. Появится окно предупреждения, информирующее о том, что все данные на USB флешке будут удалены. Нажимаем ОК. после чего начнётся установка ISO-образа. После окончания установки ISO-образа (Рис.2) нажимаем Закрыть .
II. Добавление активатораWindows наUSB флешку1. Откройте загрузочную USB флешку с Windows 7.
2. Распакуйте (прим. с помощью WinRAR или просто открыть через Проводник ) скачанную Вами ранее утилиту Activator Windows.

3. Полученную папку Activator Windows переместите на загрузочную USB флешку с Windows 7 (Рис.3).
III. УстановкаWindows 71. Вставьте загрузочную USB флешку с Windows 7 в разъём USB 2.0 (Рис.4) компьютера на который Вы будете устанавливать Windows 7. Как Вы видите USB 3.0 и USB 2.0 отличаются по цвету. Нужно вставить загрузочную USB флешку с Windows 7 в USB 2.0 (чёрный разъём).

2. Сразу после запуска компьютера нам необходимо вызвать Boot menu. Т.к. на разных материнских платах и ноутбуках клавиши вызова Boot menu отличаются, ниже приведена таблица (Рис.5) в соответствии с которой Вам необходимо нажать соответствующую клавишу (прим. если у Вас стационарный компьютер, и Вы не знаете какая материнская на нём стоит, можно аккуратно(!) открыть боковую крышку системного блока и посмотреть, что написано на материнской плате ).

3. Boot menu незначительно отличается на разных моделях и приблизительно выглядит следующим образом (Рис.6, Рис.7).


4. Выбираем загрузку с USB флешки (Рис.6, Рис.7) и нажимаем Enter .
5. Далее на дисплее появится надпись «Press any key to boot from CD or DVD…» (Рис.8), нажимаем любую клавишу на клавиатуре .

6. В появившемся окне установки Windows 7 выбираем Далее (Рис.9).

7. Для начала установки нажимаем Установить (Рис.10).

8. В появившемся окне ставим галочку (соглашаемся с условиями лицензии), затем нажимаем Далее (Рис.11).

9. В разделе тип установки выбираем Полная установка (Рис.12).

10. Появится окно с выбором раздела для установки Windows. Нажимаем Настройка диска (Рис.13).
ВАЖНО! На жестком диске Вашего компьютера могут содержаться уже готовые разделы. Если Вы устанавливаете Windows 7 в готовый раздел, Вам предварительно необходимо его форматировать. Будьте внимательны! Если на жестком диске имеются скрытые разделы (как правило это касается ноутбуков) – имейте ввиду, что такие разделы производитель делает для того чтобы была возможность восстановить систему и привести ноутбук к его заводским настройкам.


12. Появится строка, в которой нужно указать размер создаваемого логического диска (Рис.15).

13. Рекомендуется создавать два соразмерных раздела. Т.е. если общий объём
25600Мб. (как на Рис.15), то первый будет равен
12800Мб. (соответственно, если общий объём равен
500000Мб. то первый будет равен
250000Мб. и т.п.). После того как Вы выбрали размер логического диска нажмите Применить (Рис.16).

14. Откроется окно (Рис.17), в котором сообщается, что Windows может создать дополнительные разделы для системных файлов. Нажимаем ОК .

15. В итоге мы увидим следующее (Рис.18).
а) Зеленым цветом выделен раздел, зарезервированный системой, его мы не трогаем.
б) Жёлтым цветом выделен раздел, который мы только что создали.
в) Красным цветом выделено незанятое место на диске.

16. Выделяем незанятое место на диске и нажимаем Создать. а затем (не меняя размера) нажимаем Применить (Рис.19).

17. Мы создали два, приблизительно одинаковых, раздела и 100Мб. у нас зарезервировала система Windows под свои нужды (Рис.20).

18. Выбираем Диск 0 Раздел 2 (Рис.21), затем нажимаем Далее.

19. Начнется установка Windows, в процессе которой компьютер перезагрузится (Рис.22).

20. Вводим имя пользователя и имя компьютера (их можно вводить любые), и нажимаем Далее (Рис.23).

21. В окне установки пароля можно (но не обязательно) установить пароль для своей учётной записи, после чего нажимаем Далее (Рис.24).

22. В окне ключ продукта Windows снимаем галочку с автоматической активации Windows, затем нажимаем Пропустить (Рис.25).

23. В окне автоматического обновления выбираем Отложить решение (прим. практика показывает, что при автоматической установке обновлений, они приходят недоработанными, что негативно влияет на работу системы. Впрочем, если Вы уверены, что с Вами такого не произойдёт можете выбрать верхний пункт )(Рис.26).

24. В окне установки даты и времени устанавливаем актуальный часовой пояс (UTC), дату, время, при необходимости снимаем галочку с автоматического перехода на летнее время и обратно, и нажимаем Далее (Рис.27).

25. Если компьютер имеет сетевое подключение выбираем необходимые нам параметры сети (в соответствии с описанием) (Рис.28).

26. После применения всех параметров загрузится рабочий стол Windows 7 (Рис.29). Установка Windows 7 завершена!

1. На установленной Windows 7 открываем загрузочную USB флешку с Windows 7 Ultimate x64, в ней открываем папку Activator Windows и запускаем файл w7lxe (Рис.30).

2. В открывшемся меню ничего не трогаем и просто ждём (Рис.31), после окончания отсчёта компьютер перезагрузится (возможно 2 раза).

3. После перезагрузки открываем Пуск > Компьютер (пр. кнопкой мыши) > Свойства. Откроется окно (Рис.32) внизу которого будет написано, что активация Windows выполнена.

Установка, базовая настройка и активация Windows 7 Ultimate x64 завершена!
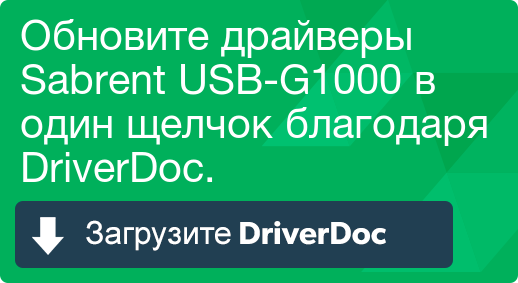






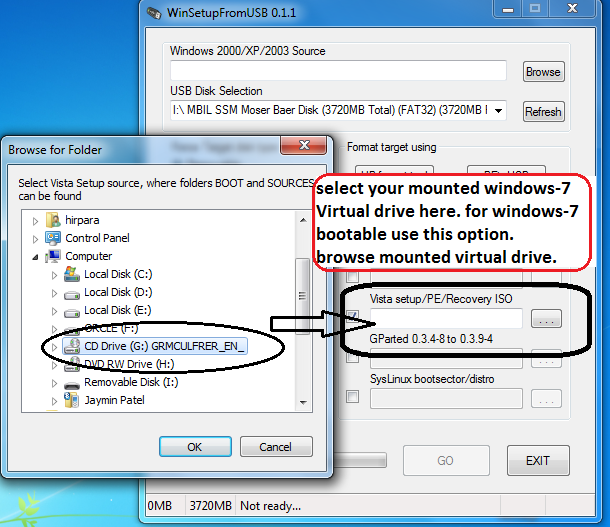
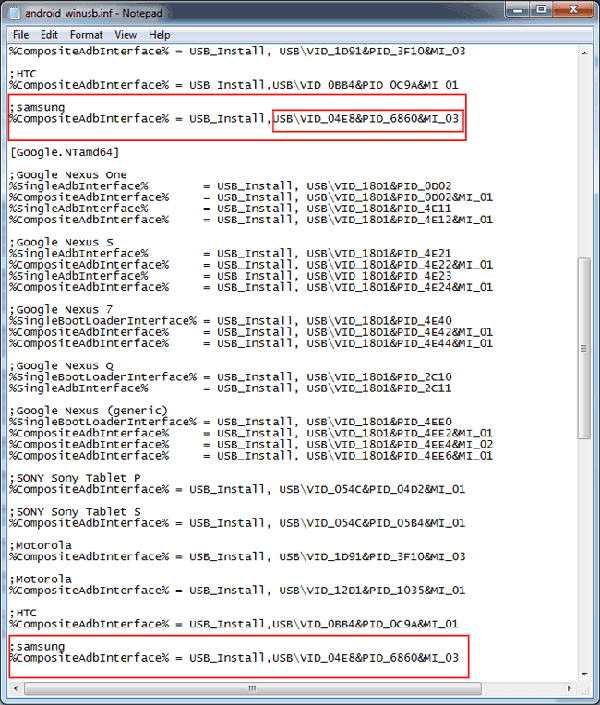

Записать Русскую версию windows 7 максимальная на флешку чтоб в дальнейшем установить максимальную Windows 7 через флешку на ноутбук или ПК получится у любого желающего пользователя. Для этого во первых нужно скачать ISO образ windows 7 максимальная торрент для флешки. Виндовс 7 максимальный выпущен в двух версиях, это 32 битной и 64 битной разрядностью. Очень удобные, наши образы Windows 7 ultimate 2017 с самыми последними обновлениями SP1 от microsoft, кроме этого после того как установится наш оригинальный образ максимальный виндовс, на рабочем столе вы увидите ключ активатор для windows 7 64 максимальная и плюс драйвер пак для обновления и установки драйверов на windows 7 на русском языке под ваше устройство.
Виндовс 7 флешка - это чистый образ операционной системы всегда под рукой или в кармане. Загрузочная флешка windows 7 максимальная в любой момент заменит вызов наладчика аппаратного обеспечения вам на дом или поход с ноутбуком в сервисный центр, а это какие не какие деньги и время.
Чтобы записать iso образ с Windows 7 максимальная на флешку для дальнейшей установки операционной системы на ноутбук или ПК компьютер, нужно скачать виндовс 7 для установки с флешки по ссылкам выше. Образы для установки Windows 7 на флешку ничем не отличаются от образов для установки через DVD диск
Само собой нужна флешка с размером не меньше 4 Гб. И нужна программка которая сделает из нашего образа и вашей флешки загрузочную флешку с Виндовс 7 максимальной. Для этих целей мы рекомендуем три программы на выбор.
Rufus - программа которая создаст загрузочную флешку, понятный интерфейс. Проблем не будет с этим softom.
WinNTSetup portable - одна из самых популярных программ в своём роде для создания загрузочных и установочных USB носителей.
UltraISO - универсальная программа для работы с образами, запишет ваш iso образ как на DVD диск, так и на флешку.
Установка Виндовс 7 с флешки ничем не отличается от установки Windows 7 с официального DVD диска, просто в BIOS нужно указать приоритет при загрузки системы с USB флешки. Либо при включении ноутбука или компьютера вызвать BOOT menu. Это делается буквально сразу же после нажатия на кнопку включения ноутбука или ПК, в промежутке от 2 до 5 секунд.
Чаще всего для вызова меню выбора устройства загрузки работает клавиша F12, но бывают производители которые используют свои комбинации клавиш. Чтобы попасть в boot menu например ноутбука Samsung нужно нажимать на Esc (только один раз!). Если нажимать на Esc хотя бы два раза, то меню загрузки закроется сразу же как откроется. Поэтому нужно как то рассчитать и четко попасть в нужное время с нажатием клавиши вызова boot menu. Для не опытных это бывает достаточно не просто сделать.
Вызов boot menu на ноутбуках HP тоже необычен. Сначала нужно нажать клавишу Esc, после появится сервисное меню ноутбука. В нем мы выбираем нужный пункт (нажатием горячей клавиши). Для вызова boot menu в ноутбуке HP нажимаем клавишу F9.
Ниже приведена таблица горячих кнопок вызова бут меню для разных производителей и типов устройств.
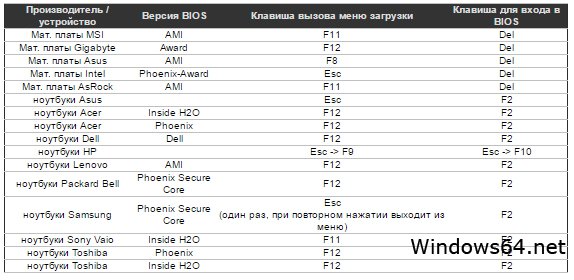
Если есть вопросы, предложения и пожелания, пишите в комментариях ниже. Никто без внимания не останется.
На это странице расположены производители драйверов, прошивок, инструкций, мануалов и руководств пользователя для устройства USB Flash Drive. Для того чтобы найти и скачать драйвер, выберите производителя вашего устройства и перейдёте на страницу со списком драйверов выбранного производителя. Если производителя вашего устройства нет в списке, значит у нас нет драйвера для выбранного Вами типа устройства вашего производителя. Но не отчаивайтесь, вы можете заказать необходимый драйвер через форму заказа драйвера или написать на нашем форуме и вам обязательно помогут.
Скачать драйвера для USB Flash Drive drivers for USB Flash DriveДрайвера на USB Flash Drive Apacer
Драйвера на USB Flash Drive Chronos
Драйвера на USB Flash Drive Dynalink
Драйвера на USB Flash Drive EasyDisk
Драйвера на USB Flash Drive Gembird
Драйвера на USB Flash Drive Kingston
Драйвера на USB Flash Drive Lexar
Драйвера на USB Flash Drive Others
Драйвера на USB Flash Drive Pen Drive
Драйвера на USB Flash Drive Plextor
Драйвера на USB Flash Drive PQI
Драйвера на USB Flash Drive Pretec
Драйвера на USB Flash Drive Samsung
Драйвера на USB Flash Drive SONY
Драйвера на USB Flash Drive Transcend
Драйвера для других устройств8/25/2017 0 Comments Драйвер для USB 2.0 / 3.0 / 3.1 - инструкция по установке. Секреты windows Так, драйвер USB контроллера для Windows XP, Vista, Windows 7 и Windows 8 будет разным. Так же драйверов. USB 3.0 Driver для Windows 7 (32- и 64-разрядная версии), Скачать сейчас Пакет устанавливает программное обеспечение ( драйвер USB (Новое) Добавлена поддержка Microsoft Windows XP Professional. Скачать необходимый драйвер для вашего компьютера или ноутбука бесплатно и без регистрации по прямо
Ваш запрос: Как это работает?1. Для того чтобы скачать файл, нажмите на кнопку Скачать.2. Далее пройдите простую одноразовую авторизацию, тем самым подтвердив, что Выне Спам-робот. 8.9.2012 - papidzelevaniБольшое спасибо, сутки искал 29.1.2012 - snastНет слов. Спасибо 6.1.2012 - ibragimovaazТеперь только у вас скачивать буду. Selection File type icon File name Description Size Revision User
Драйвера для флешки под Windows 7 и Windows 8 - скачай бесплатно! Проблем, возникающих при работе с USB флешками у пользователей немало. Хотя казалось бы — откуда? Ведь это всего лишь съемный накопитель — в операционных системах Windows вообще просто воткнул и работай. Одна из наиболее «популярных» — сбой работы драйвера флэш- накопителя. Установите драйвера USBDTT для Windows 7, XP, 10, 8 и 8.1 или скачайте программу DriverPack Solution для автоматической. Скачайте бесплатно драйвера для устро
Поддержка Служба поддержки — Главная страница Драйверы и ПО Поиск материалов для загрузки Техническая поддержка продукции Поддерживаемые основные характеристики продукта, избранные материалы, и многое другое. Задать вопросы участникам сообщества Эксперты, которые всегда готовы помочь Вам нужна дополнительная помощь? Контактная информация по технической поддержке Отзыв
Windows 7 X64 USB3.0 UEFI (USB Flash Only)Год/Дата Выпуска: 2011Версия: 7601.17514.101119-1850prog_build: SP1Разработчик: MicrosoftСайт разработчика: http://www.microsoft.com/Repackaging by: Demon2009gРазрядность: 64bitЯзык интерфейса: РусскийТаблэтка: ПрисутствуетСистемные требования:•64-разрядный (x64) процессор с тактовой частотой 1 ГГц или выше;•2 ГБ оперативной памяти (ОЗУ);•20 ГБ пространства на жестком диске;•графическое устройство DirectX 9 с драйвером WDDM версии 1.0 или выше.Описа
Пользователи скачавшие этот файл также качают:
Григ Автор записи 03.06.2016 в 05:24. Добрый день. В вашем случае драйвера обновить очень нужно, не.

Новейшие драйвера для нетбука Acer Aspire One D257 для Windows XP, Windows Vista и Windows 7

Download drivers for NVIDIA products including GeForce graphics cards, nForce motherboards, Quadro workstations, and more. Update your graphics card drivers today.
Комментарии пользователей:
Заходите на сайт Epson, находите свой сканер, открываете вкладку "Драйверы" и выбираете "Windows Vista". Данный драйвер свежей версии 3.0uER и даёт возможность корректной работы сканера под Windows 7 64-bit.(драйвер в источнике!!)
![]()
Купи легальный диск. а че так юсб не работают? или че? может и есть такая сборка))) драйвер сети в комплекте так вбей в гугле торрент win 7 64. Скачай, сделай загрузочную флешку + скачай драйвер под свой wifi. Или используй драйвер пак.
RealTek RTL8139D(L) Драйвер v.6.111 для Windows 7, Windows 7 64-bit