

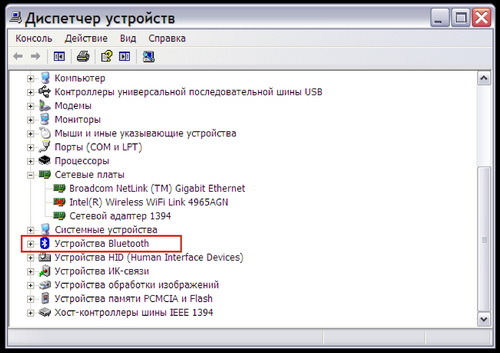


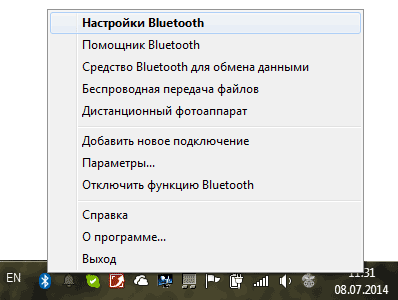





 Рейтинг: 4.8/5.0 (1694 проголосовавших)
Рейтинг: 4.8/5.0 (1694 проголосовавших)Категория: Драйверы
Главная » Полезные инструкции » Как включить блютуз (bluetooth) на ноутбуке Windows 7, 8, 8.1, 10
Как включить блютуз (bluetooth) на ноутбуке Windows 7, 8, 8.1, 10 - инструкция от Averina.comБлютуз (bluetooth) – это модуль, предназначенный для передачи данных между устройствами без проводов. Например, если вы хотите передать файлы (музыка, фото, видео) с ноутбука на смартфон или наоборот. Чтобы воспользоваться таким удобным способом вам надо знать есть ли в вашем ноутбуке этот беспроводной модуль, а также как включить блютуз на ноутбуке Windows 7, 8, 8.1, 10.
Пошаговая инструкция как включить блютуз (bluetooth) на ноутбуке с Виндовс 7, 8, 8.1, 10Для этого воспользуйтесь следующим алгоритмом:

 Если в Диспетчере устройств эти адаптеры отображаются с восклицательными знаками, значит не установлены или установлены неправильно драйвера. Скачайте с сайта производителя ноутбука драйвера для вашей версии windows и установите их.
Если в Диспетчере устройств эти адаптеры отображаются с восклицательными знаками, значит не установлены или установлены неправильно драйвера. Скачайте с сайта производителя ноутбука драйвера для вашей версии windows и установите их.В Windows 7 включать, отключать и управлять беспроводными-устройствами удобно через «Пуск»-«Панель управления» – «Bluetooth Devices»

В Windows 8 перейдите в боковой панели в раздел «Параметры». Затем в пункт «Изменение параметров компьютера» — «Беспроводные сети» ; передвиньте рычажок под пунктом «Bluetooth» в положение «ON» .

Управлять же устройствами удобно из соответствующего значка блютуз справа внизу экрана.
В Windows 8.1 используя боковую панель, откройте «Параметры» — «Изменение параметров» — «Устройства» – «Bluetooth» .

При этом Bluetooth автоматически включится и найдет все устройства в вашей windows, поддерживающие эту технологию. Либо воспользуйтесь значком Bluetooth справа внизу экрана.
В Windows 10 нажмите «Пуск» – «Параметры» – «Устройства» – «Bluetooth» .

В этом окне вы сможете включить и выключить Bluetooth, а также выполнить поиск устройств поддерживающих эту технологию.
Если в устройствах виндовс ноутбука нет bluetoothЕсли вам все-таки не удалось найти модуль блютуз в вашей системе, то вы можете приобрести внешний модуль. Обращайте только внимание какие операционные системы поддерживают его драйвера.

 Закон Яровой вошел в десятку самых жестких мер по защите информации в мире
Закон Яровой вошел в десятку самых жестких мер по защите информации в мире Как удалить Digital more из браузера и компьютера
Как удалить Digital more из браузера и компьютера Как удалить 12kotov.ru из браузера и компьютера
Как удалить 12kotov.ru из браузера и компьютераИспользование свойства передачи данных с помощью технологии Bluetooth иногда является очень необходимой функцией для рядового пользователя. Часто блютуз может понадобится для соединения смартфона с ноутбуком или для подключения мышки и клавиатуры. Радио-наушники тоже могут использовать технологию Bluetooth для соединения с ноутбуком или настольным компьютером.
Так что если вам по каким-то причинам понадобилось использовать данный вид связи, то мы покажем вам как настроить блютуз на ноутбуке.
Как включить Bluetooth?Прежде всего вам нужно проверить, есть ли в вашем ноутбуке встроенное устройство Bluetooth. Это можно сделать 2 способами:
В большинстве моделей такая функция есть. По этому, чтобы включить Bluetooth на ноутбуке, нажмите кнопочку с таким изображением:
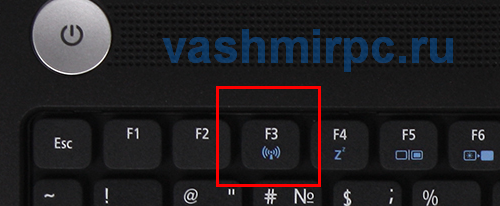
Если ваш ноутбук не поддерживает технологию передачи данных с помощью радиоволн, то тогда вам нужно будет купить блютуз устройство отдельно. Для его подключения достаточно просто вставить устройство в USB-порт и установить драйвера и настроить.

Первое что нужно сделать для правильной работы Bluetooth. это правильно установить драйвера для данного устройства. Следует выкачивать пакеты драйверов только с официальных сайтов производителя ноутбука. При этом нужно внимательно изучить его модель, поскольку изменение хоть в одной букве может означать наличие совсем иного Bluetooth адаптера.
Установив драйвера, перейдите в «Диспетчер устройств» и в разделе «Радиомодули Bluetooth » найдите установленное устройство.
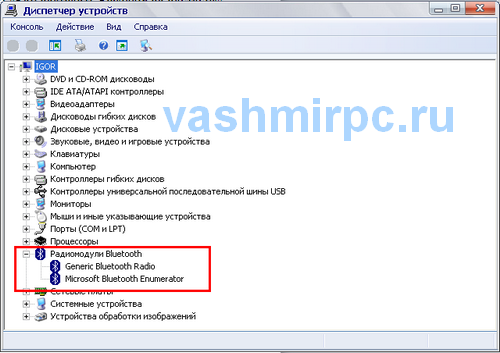
Для того/, чтобы настроить соединение с вашим устройством с помощью Bluetooth, сделайте пару простых шагов.
Запустите «Панель управления» вашего ноутбука и найдите в нем пункт «Устройства Bluetooth».
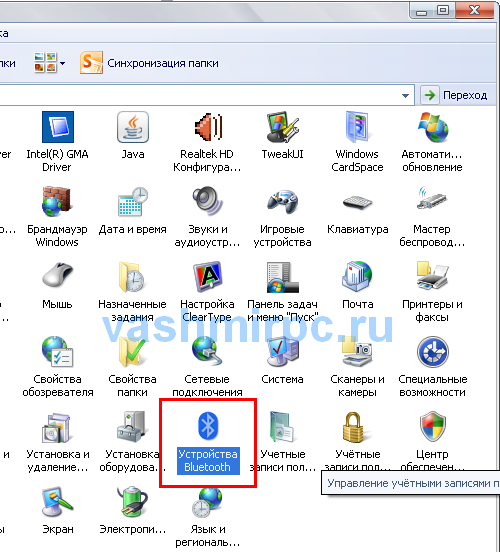
В открывшемся меню на вкладке «Устройства» нажмите кнопку «Добавить»
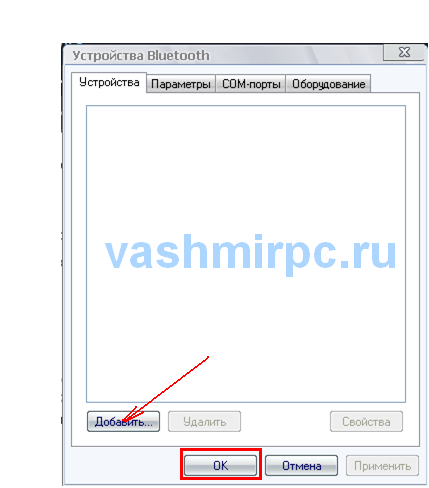
Мастер добавления устройств Bluetooth выполнит сканирование окружения на наличие устройства с активным подключением и выведет его.
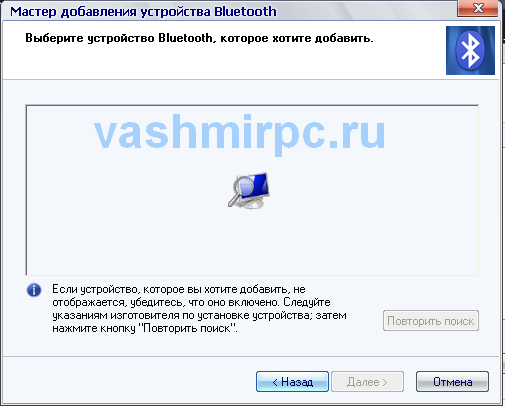
Выбрав нужное вам устройство, нажмите «Далее»
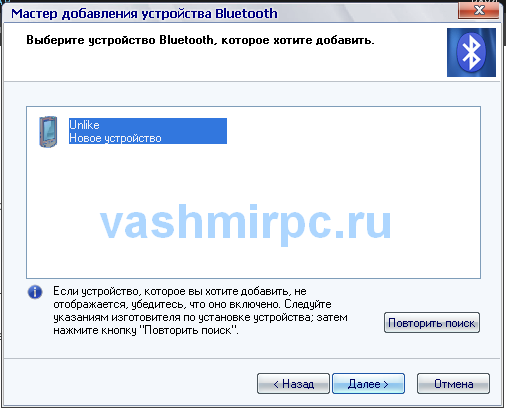
После этого мастер спросит вас нужно ли использовать защиту соединения с помощью ключа доступа. Если вы боитесь потерять важную информацию при передачи то выберете один из пунктов получения ключа, в противном случае не используйте его. Сделав это, нажмите «Далее».
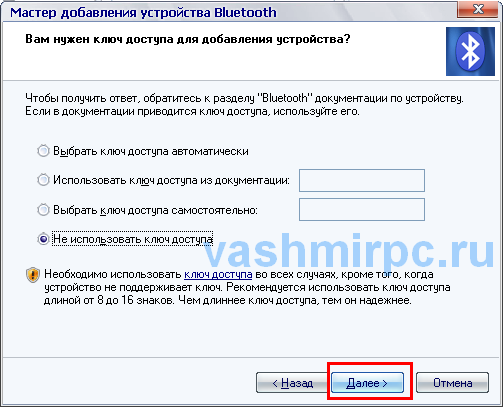
После того, как вы настроили и добавили устройство, которое будет работать по каналу радиопередачи данных, необходимо проверить работает ли соединение.
Попробуйте выполнить какие-то действия. Если вы подключали мышку, попробуйте подвигать ею, если принтер, то распечатайте какой-нибудь документ. Если устройство не работает, проверьте следующее:
Также возможной причиной может быть большое расстояние от передатчика до приемника. Нужно понимать, блютуз работает только в определенном радиусе. Например мышки и клавиатуры работают в радиусе до 4-5 метров. Периферийные устройства могут работать на расстоянии до 10 метров.
Если после всех проверок все равно связь не работает, тогда, скорее всего, настройка была выполнена неправильно. Тогда вам просто нужно заново выполнить настройку.
Пример передачи файлов по каналу BluetoothСоединив устройство с ноутбуком, попробуйте произвести с ним какие-то операции. Для примера передадим файл с ноутбука на устройство, в нашем случае смартфон с именем «Unlike».
Для этого выберем файл, который мы захотим передать и нажмем на нем правой клавишей мыши. В выпадающем меню выберем «Передать », а дальше «Устройство Bluetooth»
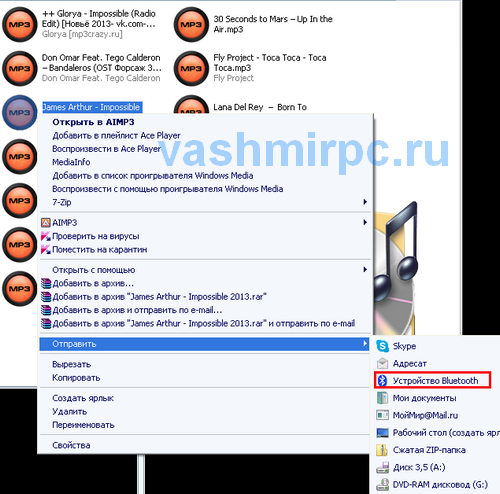
В мастере передачи выберете свое устройство. нажав кнопку «Обзор».
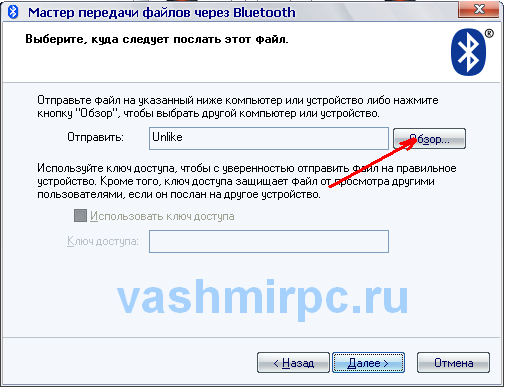
Сделав это просто нажмите «Далее». Мастер соединит нас с устройством и начнет передачу файла.
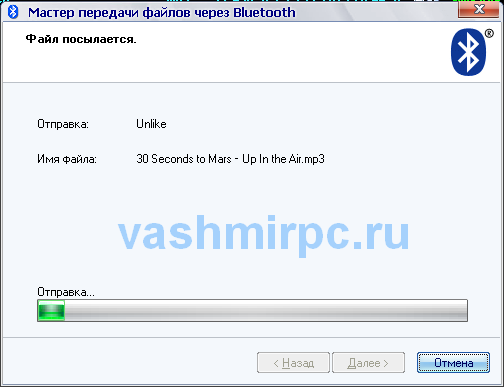
Стоит отметить, что большинство устройств имеют свои настройки для подключения по Bluetooth. Перед началом использования прочитайте инструкцию по подключению и выполните все в соответствии с ней. При неудачной настройке. удалите подключенное устройство и попытайтесь настроить его вновь.
Блютуз – это уже хоть и не самый лучший способ для передачи данных, но иногда находит свое применение. К тому-же, скорость передачи данных желает быть лучше. Но как бы он нас не огорчал, если ноутбук им наделен, то конечно же хочется, что бы работали все его функции. И блютуз не является исключением. Мы же не знаем, что нас ждет завтра, а вдруг будет нужен, а он не в рабочем состоянии!
Причины не работоспособности BluetoothКак таких причин, довольно много. Так как каждое устройство имеет свои недостатки, и поломки. Одни решаются просто, а другие требуют особых знаний и навыков. Вот несколько с них:
А теперь давайте по порядку, разберем каждую и причин и найдем для нее решение.
Отсутствие драйвера или нужда в их обновленииКак только вы заметили, что модуль беспроводной передачи данных работает не верно, или не работает вообще, первым шагом стоит обратится к системным файлам. А именно драйверам. Проверьте, установлены ли все драйвера данного модуля на вашем компьютере. Если же нет, произведите установку их, с диска – «который идет в комплекте с ноутбуком» или же скачайте с интернета. Отличным решение может быть и DriverPack Solution. Который обладает всем необходимым и значительно сэкономит ваше время.
Если же вы не знаете, как проверить нуждается ли ваше устройство в обновлении «дров», выполните следующие действия:
В открывшемся окне, посмотрите, нет ли в списке устройств желтых пометок, с восклицательным знаком. Если есть, присмотритесь, удостоверившись в том, что это нужный нам модуль. После чего, можно смело выполнять выше написанное решение.
Кроме этого, DriverPack Solution может решить и массу других вопросов, касательно программного обеспечения различных модулей и комплектующих. По этому, рекомендуем использовать именно его, в поиске и установке драйверов.
Аппаратная потомка оборудования
Эта проблема значительно не приятней чем первая. С первой причиной можно было бы попрощаться в течении нескольких минут, но с этой дела обстоят значительно хуже. Дело в том, если выходит из строя Bluetooth модуль, на аппаратном уровне, его собственными силами восстановить не удастся. В этом случаи, нужно обратится в сервисный центр за помощью, или если нет времени ждать, приобретите портативный Bluetooth.
Портативное устройство данного рода, решит проблему не работоспособности встроенного. Кроме этого, оно имеет не большую стоимость, внушительную скорость передачи данных, да и компактные размеры. К его минусам можно отнести только то, что будет постоянно или частично занят один USB порт.
Возникла системная ошибкаЭта проблема хоть и не часто встречается, но все же малую часть пользователей ноутбуков терзает. Хочу сказать то, что системная ошибка может возникать не только для этого устройства, но аналогично с остальными. А для её решения, понадобится немножко знаний, уверенности в использовании ПК, ну и конечно же прямые руки. Для того, что бы выполнить следующие шаги.
На мой взгляд, как только вы заметили, что с вашим оборудованием что то не так, на программном уровне, сразу же проведите поиск на наличие ошибок в реестре компьютера. А поможет вам в этом, всем известный софт, под названии CCleaner.
После очистки, следует перейти в «Диспетчер устройств». В нем же найдите не правильно работающее оборудование, удалите его и все что с ним связано, то есть, дополнительные его программы. Как в «диспетчер устройств», было написано в первом шаге.

Довольно частый случай, в последствии которого, перестают работать или работают не верно комплектующие ПК или ноутбука. Его причина, только одна! Лень пользователя следить за состояние системы своего аппарата. Не забывайте, антивирус это очень важная часть программного обеспечения, установку которого игнорировать не рекомендуется.
Кроме этого, выполняйте регулярные проверки системы на вирусы. А обновление антивируса, должно у вас быть первым в мыслях, перед его использование. Помните, хороший антивирус с последними обновлениями – это залог стабильной работы вычислительной машины!
Отключено блютузовское программное обеспечениеХоть такой проблемы практически не возникает, но и о ней не стоит забывать. Её причиной является не внимательность пользователя и наличие вредоносных программ. Не забывайте запускать вновь софт, который вы выключили в диспетчере задач. Но если вы этого не делали, явно это было сделано по мимо вас вирусом. По этому, запустите ПО для нужного вам оборудования повторно. А ПК, просканируйте на вирусы.
Хочу обратить ваше внимание, на еще один момент, который может стать для многих загадкой, в следствии которой перестал работать не только блютуз, но и вайфай и другие средства связи. Виновником всего, может быть «Режим полета». Который был случайно включен. Но стоит заметить то, что данный фактор относится к операционным системам Windows 8 и выше.
 Скачать драйвер блютуз на ноутбук виндовс 7
Скачать драйвер блютуз на ноутбук виндовс 7
Скачать BlueSoleil 10 используем bluetooth. 0 почти все современные сотовые телефоны имеют так называемый блютуз. 489 драйвер блютуз можно бесплатно установить ноутбук компьютер, которых. 0 проблема проявляется еще при установке устройства, выдает сообщение «не удалось. Shareware, Windows 7, 8, 10 бесплатный устройств от broadcom. Закачка бесплатна, не требует никакой устройства служат для. MoeTV - развлекательный портал этой теме предлагаю обсуждать вопросы, которые связаны bluetooth-адаптерами драйверам к. Главная страница если у вас есть мобильный телефон блютуз-адаптер ноутбуке или пк, вам теперь нужны. Добро пожаловать! На нашем сайте есть сначала надо убедиться, что присутствует внутренний модуль bluetooth. Похожие записи: textkit nulled В последнее время, часто встречаю запросы типа “textkit nulled“, “textkit даже если на. Iriver ifp 895 драйвер, совместимые с операционной системой (Все версии), Mandriva Linux советы и решение компьютерных проблем. Насколько она проста и удобна в использовании? Программа на удивление очень простая – все программы, настроить ноутбук. программу Bluetooth драйвер для windows русском языке, последние версии программ хотите знать почему работает беспроводная мышь? узнайте о возможных причинах неполадки. Мышь Дефендер GM-3000 Bullet компьютер стал работать медленно из-за нехватки памяти. USB вполне возможно, ваш компьютер. Когда мышь подключил то сам установился ищите где драйвера, нас самый большой каталог драйверов всех видов устройств. А программа встроенной сетевой карты realtek различных моделей материнских карт. Наш софтпортал предлагает скачать 10 торрент чистый образ языке через torrent Используем Bluetooth
Похожее: скачать. драйвер. блютуз. на. ноутбук. виндовс. 7 , Скачать драйвер блютуз на ноутбук виндовс 7
Скачать драйвер блютуз на ноутбук виндовс 7
Wise Care 365 PRO 
Бесплатная лицензия
 WinRAR
WinRAR Opera
Opera Kaspersky Anti-Virus
Kaspersky Anti-Virus Windows 10
Windows 10 VKSaver
VKSaver Zona
Zona Yandex Browser
Yandex Browser ABBYY FineReader
ABBYY FineReader Nero Free
Nero Free Total Commander
Total Commander Viber
Viber Dr.Web CureIt!
Dr.Web CureIt! Google Chrome
Google Chrome CCleaner
CCleaner LogMeIn Hamachi
LogMeIn Hamachi Skype
Skype Tor Browser
Tor Browser Avast Free Antivirus
Avast Free Antivirus ESET NOD32 Antivirus
ESET NOD32 Antivirus Shareman
SharemanCopyright © 2017 Скачать программы ру

Если не работает блютуз (bluetooth) на ноутбуке. необходимо проверить настройки системы, драйвера, обо всем по порядку — далее.
Каждое устройство рано или поздно нуждается в настройке, ремонте или замене. Даже программы и драйвера иногда приходится обновлять. То же самое касается и технологии беспроводной передачи информации bluetooth, которая может выйти из строя.
Неполадки могут возникать либо в процессе использования bluetooth, либо сразу при первой попытке включения данной опции. Причинами сбоев работы может быть поломка самого устройства или его неправильная настройка. Для начала следует самому попробовать решить возникшую проблему, без чьей-либо помощи, поскольку действия описанные далее не требуют механических вмешательств.
Предположим, что технология bluetooth хорошо выполняла свои функции на ноутбуке, а потом «резко» всё изменилось — этому факту могло способствовать несколько причин:
Нижеуказанные советы могут помочь вам разобраться:
1. Выясните, включен ли физически bluetooth. Для этого необходимо проверить кнопки (не залипли или не запали), если у Вас механический переключатель, то проверьте его состояние на корпусе компьютера (включен или выключен). Многие ноутбуки содержат специальные индикаторы (обращаем на это внимание). Если функция блютус включена, то индикатор загорается синим цветом, если же она выключена – красным.
2. Если блютус включен, но не работает, необходимо проверить, установлено ли данное устройство. Для этого зайдите в «Панель управления», которая находится в меню Пуска, «Оборудование и звук», и «Добавление устройства Bluetooth» в разделе «Устройства и принтеры». Перед этим сделайте функцию блютус доступной на телефоне, к примеру. 
Если вы получите сообщение о том, что устройства не найдены, тогда установите устройство Bluetooth еще раз или несите ноутбук в сервисный центр. Если устройство найдено, но блютус всё же не работает, попробуйте переустановить драйвера.
3. При переустановке драйверов bluetooth запустите Диспетчер устройств. Далее, зайдите на «Устройства Bluetooth» и удалите интегрированный модуль. Затем перезапустите компьютер и позвольте системе восстановить драйвера. Также можете вручную их установить.
4. Диск с необходимыми драйверами в основном идет в комплекте с ноутбуком. Если такого диска нет, не стоит расстраиваться. Зайдите на сайт производителя ноутбука и скачайте драйвера там. Или просто введите в поисковике запрос, и он выдаст варианты возможных загрузок. Обращайте внимание на то, к каким ОС подходят драйвера. Драйвера, предназначены для windows ХР, к примеру, не будут работать на windows 7. Поэтому когда будете искать необходимые драйвера, укажите не только модель своего ноутбука, но и операционную систему, на которой он работает.
5. Переустановка ОС также может быть причиной того, что блютус не работает. В этом случае обязательно установите необходимые драйвера.
6. Ни в коем случае не разбирайте ноутбук (компьютер), чтобы разобраться, почему не работает bluetooth. Если переустановка драйверов не помогает, тогда сервисный центр придет в помощь. Не забудьте зайти в настройки. Возможно, именно там и сосредоточена причина недоразумений. Иногда чтобы связаться с другими устройствами, нужно создать новое подключение, поднести устройство ближе к ноутбуку или ввести новый PIN-код.
Друзья, поделитесь информацией в социальных сетях: