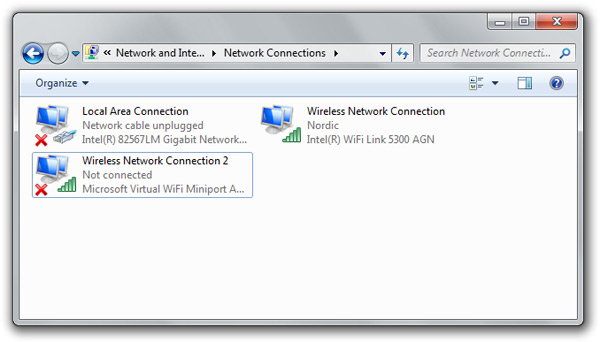
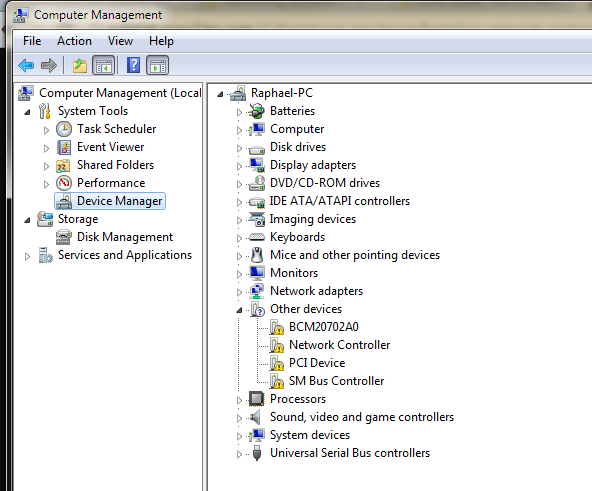

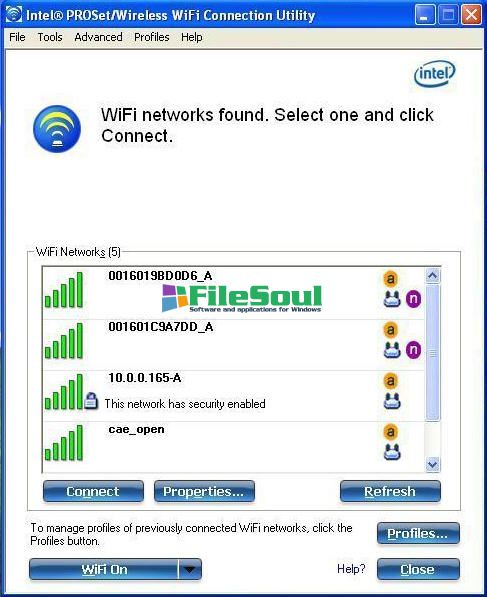


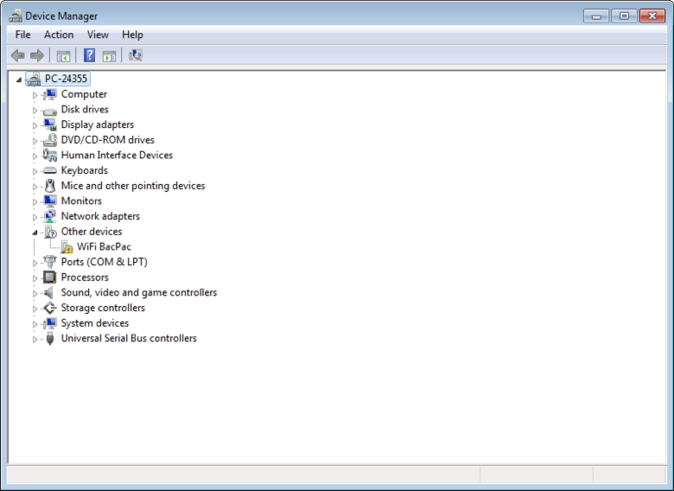




 Рейтинг: 5.0/5.0 (1602 проголосовавших)
Рейтинг: 5.0/5.0 (1602 проголосовавших)Категория: Драйверы
Сегодня большинство портативных устройств, таких как ноутбук, планшетник или даже электронная книга, поддерживают беспроводное подключение к сети. WiFi или Wireless Fidelity (беспроводная точность) – это технология беспроводной передачи данных по специальному каналу Wireless LAN. Хотите узнать, как настроить WiFi на ноутбуке или ПК в Windows? Читайте про настройку WiFi в нашей статье, — мы расскажем про особенности установки и подключения, а также про настройку сети, и подготовку операционной
Здесь вы можете скачать драйвера для материнской платы, видеокарты, адаптеров Wi-Fi и Bluetooth, сетевой карты, модема, звуковой карты, устройств ввода, ТВ-тюнера и других компонентов своего ноутбука. Установив актуальные версии драйверов для ноутбука на свой компьютер, вы тем самым обеспечиваете его корректную и безотказную работу. У нас представлены драйвера для Windows 7, а также драйвера для Windows 8 и Windows 10, новейшей на сегодня операционной системы семейства. Драйвера для ноутбук
Внимание! В Каталоге не существует ограничений на скачивание файлов, все файлы можно скачать бесплатно и без регистрации. Главная » Файлы » Драйвера » Ralink Wi-Fi 802.11 Adapter В категории материалов: 33Показано материалов: 1-10 Страницы: 1 2 3 4 » Сортировать по: Дате · Названию · Рейтингу · Комментариям · Загрузкам · Просмотрам Ralink RT2860, RT2890, RT2760, RT2790 WiFi Drivers v.5.0.59.0 (Драйвера для беспроводных сетей WI-FI под Windows) Драйвера для беспроводных сетевых карт
Меню сайта Категории каталога Каталог файлов / Начало Популярные программы ДрайвераNVIDIA GeForce Desktop PC [118] NVIDIA GeForce for Notebook [81] NVIDIA Quadro, Tesla, NVS [21] NVIDIA Quadro for Notebook [20] NVIDIA PhysX (разные) [36] AMD / ATI Radeon HD [99] AMD / ATI Radeon HD (AGP) [5] AMD / ATI Mobility Radeon [48] AMD / ATI Chipset Drivers [13] ASMedia USB 3.0, SATA Driver [17] Alcor Micro Card Reader driver [12] Atheros Wi-Fi 802.11 Driver [24] Atheros Bluetooth Suite [25
Wi-Fi — торговая марка Wi-Fi Alliance для беспроводных компьютерных сетей на базе стандарта IEEE 802.11. Под аббревиатурой Wi-Fi (от английского словосочетания Wireless Fidelity[1], которое можно дословно перевести как «беспроводное качество» или «беспроводная точность») в настоящее время развивается целое семейство стандартов передачи цифровых потоков данных по радиоканалам. Любое оборудование, соответствующее стандарту IEEE 802.11, может быть протестировано в Wi-Fi Alliance и получить соответ
Как быть уверенным, что ваш компьютер или ноутбук работает на полную мощность? Как на 100% задействовать все аппаратные ресурсы ПК? А что если ваши любимые игры или любые другие программы могут работать на много быстрее, а вы об этом не знаете? IObit Driver Booster – бесплатная русская программа для Windows, представляющая собой очень простой, удобный и в тоже время эффективный инструмент для обновления драйверов операционной системы Windows 10/8/7/Vista/XP. Обновить драйверы для Windows 7
Реклама Вы находитесь здесь:DriversFree.org»Каталог драйверов Драйвера для ноутбуков (2742) Комплекты драйверов доступные для скачивания, для брендов: Samsung, Lenovo, Dell, Acer, HP, Asus, Sony, Toshiba, MSI, Gateway, Eurocom. Драйвера для 3G модемов (23) В разделе опубликованы драйвера доступные для скачивания, для 3g/4g модемов: Pantech (Verizon), Sierra (Sprint), Huawei, UTStarcom. Packard Bell EasyNote TE70BH скачать драйвера и спецификации Оцените материал: 1 2 3 4 5 (5 го
Отзыв о сайте. Драйверы > Сетевые устройства > Wi-Fi > В настоящее время Wi-Fi является самым передовым стандартом беспроводной связи в крупных и средних городах. Большинство современных смартфонов и планшетов поддерживают доступ к Интернету через Wi-Fi, не говоря уже о стационарных компьютерах и игровых консолях. В данном разделе представлены драйверы для адаптеров и приемников Wi-Fi. Обычно эти устройства подключаются к ПК через USB-разъем. В современных ОС обычно не требу
Краткие технические характеристики: Экран 10.1" (1024x600) LED, матовый / Intel Atom N2600 (1.6 ГГц) / RAM 2 ГБ / HDD 320 ГБ / Intel GMA 3600 / Без ОДД / Wi-Fi / LAN / Веб-камера / без ОС / 1 кгНетбук Asus Eee PC X101CH предназначен для пользователей, которые большую часть своего времени работают и общаются в Интернете. Основные преимущества нетбука Asus Eee PC X101CH - быстродействие, цена, дизайн, размер и, конечно же, вес. В режиме автономной работы нетбук Asus Eee PC X101CH работает около 3
Пользователи скачавшие этот файл также качают:Август Today, 2017 / Рейтинг: 4.6 / Оценок: 582
Gallery of Images "Скачать адаптер для windows xp wifi" (326 pics):
вы можете Драйвер для WiFi 802. 11n под Windows XP, 7, 8 (2014) RUS скачать бесплатно без регистрации, а так. Драйвер для WiFi 802. 11n под Windows XP, 7, 8. Выбрать и скачать WiFi адаптеры на Виндовс 7.
Драйвер для wi-fi адаптерыАдаптеры беспроводной связи. Сравнивай на Price. ru и покупай выгодно. Для Windows XP 3264bit. Скачать бесплатно можно по ссылке: Realtek RTL8188CE 802. 11bgn WiFi Adapter
Скачать адаптер для windows xp wifiRalink WiFi 802. 11 Adapter [33 для беспроводных сетей WiFi, 802. 11 в операционных системах Windows XP. Скачать xp Скачать драйвера для звуковой карты для windows 7. Скачать адаптер wi fi.
Скачать адаптер для windows xp wifiДрайверы для WiFi адаптеров Особенно это актуально для Windows XP то всегда можно скачать. Video embeddedЧто такое WiFi сеть. Настройка WiFi сети для ПК с операционной системой Windows XP. Как включить WiFi.
Драйвер для wi-fi адаптерыУстанавливает драйверы сетевого адаптера. Содержит приложение Intel PROSet для Диспетчера. Realtek RTL8188CE 802. 11bgn WiFi Adapter Скачать Драйвер для WiFi 802. 11n Драйвер для WiFi 802. 11n под Windows XP.
Настройка Wi-Fi для Windows XPСкачать windows xp скачать wifi для windows xp, лечение xp, скачать cd key для windows xp Как настроить wifi на Windows XP. Если wifi адаптер встроен в необходимую для атаки на wifi.
Драйверы для Wi-Fi адаптеровСкачать wireless lan драйвер для броадком на windows XP Скачать адаптер для windows 7. Драйвера для NVIDIA, ATI, Atheros, Intel, Realtek, Broadcom (графических, сетевых и wifi.
Скачать драйвер wifi адаптера дляскачать wifimanager 6. 0. wifi windows xp Easy WiFi приложение специально созданное для владельцев. а вот с wifi адаптером Скачать: WiFi адаптеры на Драйвер для WiFi 802. 11n под Windows XP.
Скачать Драйвер для Wi-Fi 80211n подДрайвер для WiFi 802. 11n под Windows XP Adapter Realtek RTL8188CE 802. 11bgn WiFi WiFi 802. 11n под Windows Скачать. Выберите нужный драйвер intel из категории 'wifi адаптеры' для дальнейшего скачивания.
WiFi драйвер Broadcom v51008282Драйвер для WiFi 802. 11n под Windows XP, 7, 8. Realtek RTL8188CE 802. 11bgn WiFi Adapter Windows 8. 1 (3264 бита) Скачать. Atheros AR5007 802. 11bg WiFi Adapter сетей WiFi под Windows XP, скачать драйверы. Для успешной.
Главная » WI-FI » Настройка WI-FI » Как настроить Wi-Fi на ноутбуке с операционной системой Windows 7
Как настроить Wi-Fi на ноутбуке с операционной системой Windows 7WiFi – это современная технология беспроводной связи, которая позволяет создавать частные сети, объединяя компьютеры, смартфоны, планшеты и другие устройства в группы. Это, в свою очередь, позволяет обмениваться файлами и данными между участниками группы без проводного соединения, при помощи радиоволн. На сегодняшний день данная технология плотно вошла в жизнь людей, и каждый знает, что это такое. Однако, далеко не все знают, как настроить WiFi на ноутбуке с ОС Windows 7.
Как работает WiFiПрежде чем переходить к настройкам беспроводной сети, следует разобрать, как работает технология. Все просто. В ноутбуке, или другом мобильном устройстве, встроен модуль WiFi. Это обычный радиоприёмник, который работает на приём и отдачу информации. Передача данных происходит на широкополосной радиочастоте благодаря чему достигается высокая скорость передачи.
Как вы уже догадались, для подключения к беспроводной сети, вам необходима точка доступа, функции которой выполняет вай-фай роутер. К настройкам сети мы перейдем немного ниже. Роутер (так называемый маршрутизатор) позволяет собрать все компьютеры, ноутбуки, а также устройства, имеющие WiFi адаптер, в одну группу, для обмена информацией и удаленного управления.
Стоит отметить, что для правильной работы модуля, на компьютере или ноутбуке должны быть установлены драйвера. Это специальное программное обеспечение, которое управляет работой адаптера. Без такого ПО настроить WiFi на ноутбуке с ОС Windows 7 невозможно, так как модуль просто не будет работать.
Как подключить Wi-Fi на ноутбуке с операционной системой Windows XP
Как правило, в комплекте с ноутбуком имеется диск с необходимыми программами, в том числе и с драйверами. Установить их предельно просто. Нужно вставить диск в привод. После этого он автоматически запустить, и нужно будет всего лишь нажать «Полная установка». На этом установка завершена, после чего нужно перезагрузить устройство.

Не спешите расстраиваться, если такого диска по каким-либо причинам нет. Все, что нужно можно легко и быстро скачать из интернета. Для этого нужно просто зайти на официальный сайт производителя ноутбука и выбрать из списка вашу модель. Все это совершенно бесплатно, а весь предложенный софт проверен на наличие вирусов. Стоит отметить, что при ручной установке драйверов рекомендуется выполнять установку в определенном порядке.
В первую очередь устанавливается драйвер на материнскую плату (chipset) и только после этого на процессор и видеокарту. После этого можно устанавливаться драйвера на все остальные элементы, в том числе и на сетевую карту и адаптер WiFi.
Переустановка драйвера WiFi: ВидеоПосле того, как все программы установлены, следует перезагрузить компьютер и переходить к настройкам сети.
Настройка беспроводного подключения в Windows 7Итак, вот мы и подошли к главному вопросу, как настроить WiFi на ноутбуке с Виндовс 7. После установки драйверов необходимо включить WiFi адаптер. Сделать это можно при помощи специально предусмотренной кнопки, которая обозначена соответствующим значком. На некоторых ноутбуках эта кнопка совмещена с другой функцией, и чтобы включить модуль беспроводной связи следует нажать «FN», и, не отпуская ее, нажать кнопку включения адаптера.
Как настроить Wi-Fi подключение на ноутбуке с ОС Windows 8
После этого, система автоматически начнет поиск доступных подключений и предложит вам список на выбор. Если модуль не включился, и система не начала поиск, то следует зайти в меню «Пуск» и запустить «Панель управления». В появившемся окне стоит нажать «Сеть и Интернет» и пройти в «Центр управления сетями и общим доступом».
В появившемся окне в колонке слева необходимо выбрать «Изменение параметров адаптера». Здесь вы увидите ярлык «Беспроводное сетевое соединение». Если он серого цвета, то следует нажать на него правой кнопкой мышки и нажать «Включить».
После этого в трее Windows 7 (в нижнем правом углу – немного левее часов и даты) появится значок подключения WiFi, отображающий уровень сигнала. При нажатии на него откроется окно, в котором отображается список доступных для подключения сетей. Здесь нужно выбрать название вашего роутера и нажать кнопку «Подключить».
Если в настройках роутера был указан пароль, то необходимо ввести его и нажать «Подключить».
Стоит отметить, что в некоторых случаях может потребоваться дополнительная настройка беспроводной сети WiFi на системе Windows 7. Для этого необходимо пройти в «Центр управления сетями и общим доступом» и пройти в пункт «Изменение параметров адаптера» (как это сделать вы уже знаете).
Здесь нажимаете на ярлык «Беспроводное сетевое соединение» правой кнопкой мышки и выбираете «Свойства». В появившемся окне необходимо найти «Протокол Интернета версии 4 (TCP/IPv4)», выбрать его и нажать «Свойства». Далее следует ввести сетевые данные. Как правила, современные роутеры предоставляют все данные автоматически. Это означает, что изначально все флажки должны быть установлены на «Получить IP-адрес автоматически» и «Получить адрес DNS-сервера автоматически».
Иногда такая функция не поддерживается и поэтому все данные необходимо вводить вручную. Как настроить WiFi подключение на Windows 7 вручную? Все просто. Для этого переводим флажки на «Использовать следующий IP-адрес:» и вводим следующие значения:
После этого выбираем «Использовать следующий адрес DNS-сервера» и вводим следующие значения:
Создание домашней сети Wi-Fi в операционной системе Windows 7
Нажимаем кнопку «Ок» и закрываем все окна.
Вводимые значения могут отличаться. Все зависит от того какие данные вам предоставил провайдер либо от того, как настроен роутер. Но в подавляющем большинстве случаев используются вышеуказанные данные.
На этом настройка WiFi сети на ноутбуке с Windows 7 закончена. Конечно, невозможно описать универсальный метод настройки беспроводного подключения, который подойдет абсолютно каждому, так как встречаются самые разные проблемы, к решению которых необходим индивидуальный подход. Однако, в большинстве случаев, настройка Вай-Фай сети на Виндовс 7 ограничивается вышеописанными настройками.
Как настроить Wi-Fi на ноутбуке Windows 7: ВидеоЧаще всего, для того, чтобы связь с интернет была стабильной, нужно разобраться, как почистить настройки Wi-Fi, чтобы сделать подключение стабильным, а также проверить, правильно ли установлен драйвер для адаптера в самом компьютере. Драйвер – это управляющий набор установок устройства, он необходим для того, чтобы компьютер «узнавал» устройство, которое к нему подключают, и устанавливал с ним правильное соединение.
Как проверить установки Wi-Fi на ОС Windows-7?Основная причина, по которой может пропасть соединение с роутером вашего ПК – сбой настроек драйвера. Сначала нужно проверить, можно ли запустить его без переустановки. Для этого зайдите в список «Диспетчер устройств» (нажмите правой кнопкой мыши на иконку на рабочем столе «Мой компьютер», потом нажмите на «Свойства», и затем — «Диспетчер устройств»).


После этого в открывшемся списке нужно найти «Сетевые адаптеры» и нажать на него мышкой. В этом списке отобразится все, что установлено у вас на компьютере – все устройства и подключенные дополнительные модули. На экране должно быть что-то вроде такого перечня:

Один из параметров этого списка будет иметь название Wireless Network Adapter, это и есть ваш адаптер беспроводной сети, который в ноутбуках и нетбуках обычно установлен внутри по умолчанию, а в обычных компьютерах его докупают и устанавливают или подключают через USB отдельно. Если в списке это название есть, значит, устройство работает и драйвер на него в порядке. Тогда нужно искать решение проблемы в одном из двух: отсутствует нужная вам сеть или отключен адаптер или роутер. Если вы нашли в списке ненужные или уже неиспользуемые устройства, и не знаете, как почистить компьютер от драйверов этих устройств, то воспользуетесь кнопкой вверху окна «Удалить» после того, как выберете ненужный драйвер. В том числе, этот способ пригодится вам в тот момент, если вы хотите установить новый драйвер на Wi-Fi адаптер.
Обычно тот, который есть в списке – это стандартный драйвер, установленный еще при стартовой установке драйверов на все устройства, подсоединенные к компьютеру, начиная от клавиатуры, и до видеокарты. В случае каких-то изменений в настройках системы, смены адаптера и других проблем с ним, можно скачать драйвер из интернет с сайта производителя для своей модели ноутбука либо компьютера.
Как скачать драйвер?Для того, чтобы найти такой драйвер, скажем, на ноутбук Asus K56CM, введем в браузере в поисковик, к примеру, Google, запрос «ASUS — K56CM». В результатах поиска одним из первых будет официальный сайт производителя.

Загрузите страницу, указанную в результатах поиска. Там появится описание модели ноутбука и обязательно будет кнопка под названием «Загрузки», «Скачать», «Драйвера» или какие-то похожие, в зависимости от вида сайта производителя вашего ПК.

В списке указываем, какая ОС у вас установлена, так как для разных могут быть разные драйвера. В нашем случае это драйвера для ОС Windows 7.

Все представленные на рисунке виды окон загрузки и вид сайта, разумеется, примерные, вы ориентируетесь на свою модель ноутбука или компьютера. Например, если у вас компьютер с USB-адаптером, то, посмотрев его модель, указанную на самом устройстве, вы так и пишите в строке поиска — «TP-LINK TL-WN721N».
Как установить драйвер на компьютер (ноутбук)?После того, как вы скачали нужный драйвер, переходите к установке его на ваш ПК. Для этого нужно распаковать архив с драйвером, запустить его и следовать инструкциям, указанным при установке. Теперь перезагрузите компьютер и после этого попробуйте соединиться с сетью, Wi-Fi должен начать работать.
Если нужно обновить (переустановить) драйвер, то сперва воспользуйтесь вышеописанным способом как почистить компьютер от устаревших драйверов. Затем перезагрузите компьютер. После этого снова войдите в «Диспетчер устройств» и убедитесь, что в списке появился пункт с названием «Сетевой контроллер», обозначающий неизвестный для системы адаптер. Для него и начнем установку драйвера.

Установка может быть осуществлена так, как и в первом случае — нужно распаковать архив со скачанным драйвером, потом запустить на установку файл, обычно он называется «setup.exe». После успешной установки Wi-Fi должен стабильно заработать.
Второй возможный способ установки немного проще. Нужно снова зайти в «Диспетчер устройств» и нажать на «Сетевой контроллер» правой кнопкой мыши, потом выбрать пункт «Обновить драйверы…». Дальше ОС вам выдаст окно с предложением выбрать место, где хранятся драйверы на это устройство.
После указания путы нажмите на кнопку «Далее». Установка драйвера должна начаться автоматически. Если же система выдаст вам ошибку «Наиболее подходящее программное обеспечение для данного устройства уже установлено», то нужно будет все-таки прибегнуть к первому, принудительному способу установки драйвера.
Надеемся, что данная инструкция поможет вам наладить стабильную работу интернет через Wi-Fi на вашем компьютере!
Еще кое-что интересное для вас!
Драйвер - компьютерная программа обеспечивающая согласованную работу операционной системы и аппаратного или виртуального устройства.

Каждому интегрированному или подключаемому устройству необходим драйвер. RU - все драйвера для операционных систем семейства Windows.
НЕ ПОДКЛЮЧАЕТСЯ ИНТЕРНЕТ Как решить проблему? СКАЧАТЬ СЕТЕВОЙ ДРАЙВЕР для Windows 7
Все драйвера упорядочены по моделям, версиям операционных систем и типам оборудования. Скачивание драйверов доступно о и без регистрации. Описан процесс установки Windows на ноутбук. После установки Windows - рекомендуем обновить все драйвера. Драйвера Windows 7 Драйвера Windows XP Драйвера Asus Драйвера Acer. Всего драйверов Сейчас на сервере драйверов.
Драйвера для беспроводных WiFi устройств RealtekВыбрать операционную систему Windows 7 32bit Windows 7 64bit Windows Vista 32bit Windows Vista 64bit Windows XP 32bit Windows XP 64bit. Windows 7 32bit Windows Vista 32bit. Windows 7 32bit Windows Vista 32bit Версия:
