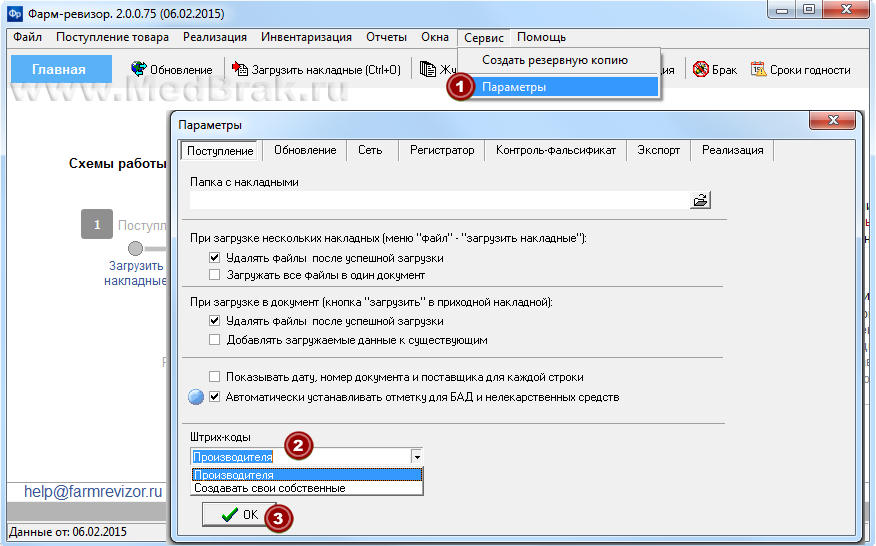

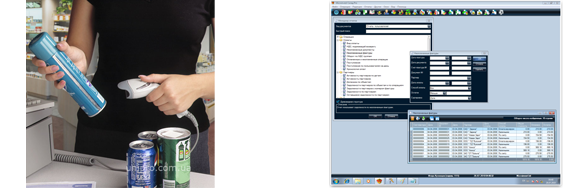
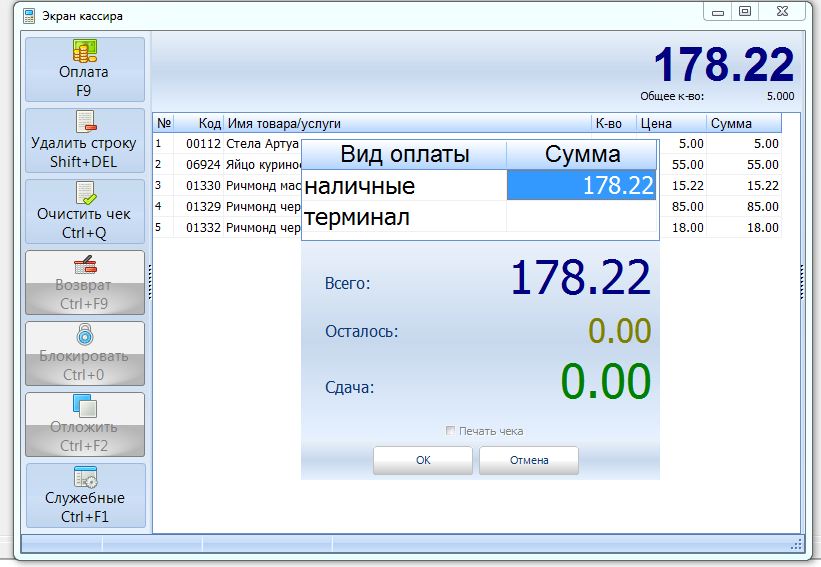






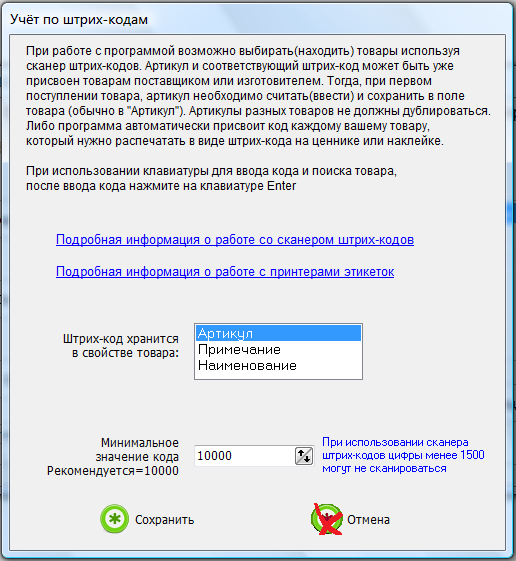
 Рейтинг: 4.8/5.0 (1675 проголосовавших)
Рейтинг: 4.8/5.0 (1675 проголосовавших)Категория: Программы
Совместно с программой можно использовать любой сканер сканер с подключением USB-HID, с со шнуром KB(PS/2) или режимом имитации клавиатуры.
Проверить совместимость сканера с программой просто: открыть программу Блокнот или Word или WordPad. Считать любой штрих-код. Если в тексте документа данный код отобразится - значит сканер может работать с программой.
Совместимые сканеры штрих-кода с доставкой по России, включая Крым и Севастополь:
Сканер штрих-кода Proton ICS-5190 USB Kit
Cipher 1000+USB HID,
Cipher 1090+USB HID,
Cipher 1500+USB HID,
Proton ICS-7140 USB-KBW
Proton ICS-7199 USB Kit
Proton CCS-4190 USB Kit
PROTON CCS-2140 USB и др.
Для использования третьего варианта - включите оба флажка в меню "Настройка/Учет товаров по кодам и штрих-кодам"
Дальнейшая работа аналогична описанным выше вариантам.

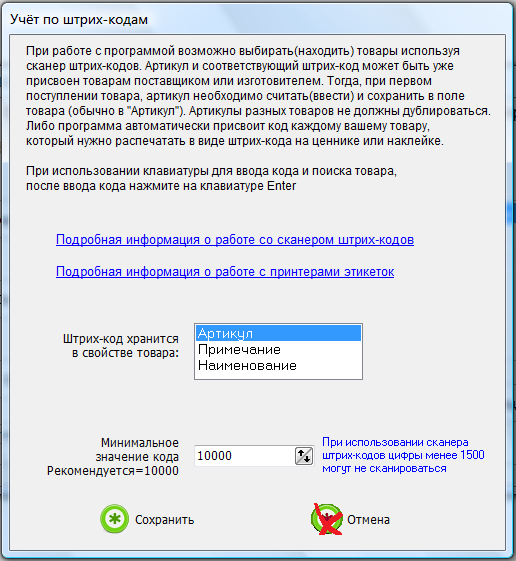
Если необходим заводской штрих-код: нажимаем Tab и сканируем штрих-код.
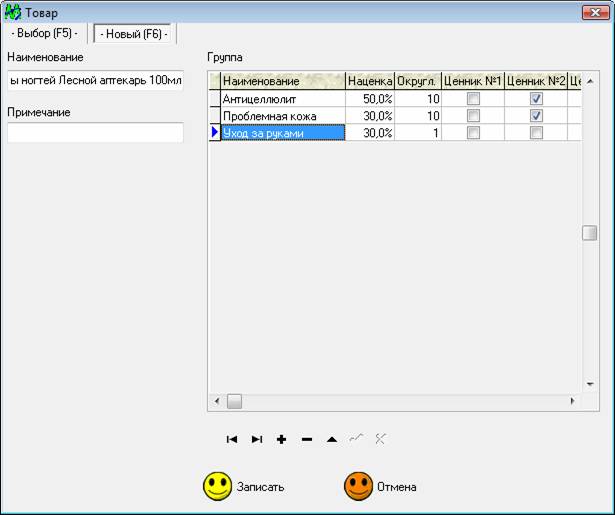
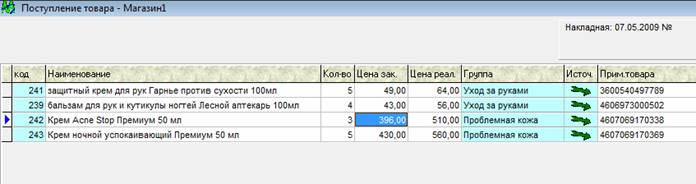
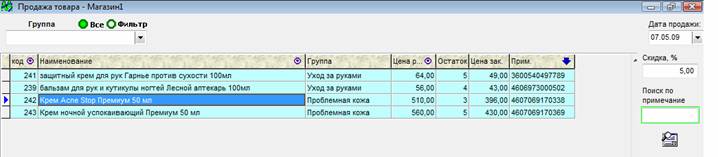


Скачать Client Shop
Хотя программа Client Shop позволяет автоматизировать учет товаров в торговых точках без применения дополнительных устройств (сканеров штрих кодов, фискальных регистраторов, принтеров этикеток и т. д.), для автоматизации торговой точки с количеством наименований более нескольких тысяч желательно наличие сканера штрих кодов. Это позволяет значительно ускорить занесение товаров в базу данных и их последующую продажу.
1. Сначала нужно проверить, совместим ли Ваш сканер штрих-кодов с программой Client Shop (в 99% случаев сканеры с программой совместимы). Для этого нужно использовать утилиту TestSkaner 1.1 (чем старше номер версии, тем лучше), которая лежит в папке C:\Program Files\ClientShop2x\data2\System\UserUtils (или C:\Program Files (x86)\ClientShop2x\data2\System\UserUtils для 64-битных операционных систем).
Утилита содержит встроенную справку. После успешной проверки сканера штрих-кодов запоминаем порт и тип сканера (клавиатурный или COM), затем переходим к шагу 2.
P. S. Для клавиатурного сканера штрих-кодов порт должен быть 0.
2. Обязательно закрываем тест сканера штрих-кодов, если он был запущен (и другие программы, которые могут использовать сканер штрих-кодов, если они были запущены), т. к. часто две программы одновременно не могут работать со сканером штрих-кодов.
В настройках программы Client Shop указываем порт сканера штрих-кодов (запомнили на шаге 1). Перезапускаем программу. Всё - теперь в программе Client Shop можно использовать сканер штрих-кодов.
Как проверить, что сканер работает в программе Client Shop (предполагается, что в тесте сканера всё работает).
Заходим в оптовые закупки, заходим в любую сессию, добавляем новый товар. Итак, сейчас мы находимся в разделе "Добавление товара в сессию". Далее.
Заводим новый товар (вводим название, затем новый код товара - или вручную или с помощью клавиши ). Далее.
- Если сканер штрих-кодов клавиатурный (это определяется на шаге 1), нажимаем F10 и прикладываем сканер штрих-кодов к товару. Затем нажимаем. Внизу раздела (там, где показаны поля со штрих-кодами), должен появиться штрих-код.
- Если сканер штрих-кодов типа COM (не клавиатурный), тогда всё проще - и нажимать НЕ нужно, можно сразу сканировать товар.
Также можно проверить сканер в розничных продажах. Cледует помнить, что если сканер не работает, то в любом разделе программы можно всегда ввести штрих-код вручную - с помощью клавиши.
Возможные проблемы и их решения.
Если на шаге 1 сканер работал, а в программе Client Shop не работает.
- Пробуем ещё раз, убеждаемся, что всё сделали правильно.
- Если всё равно ничего не работает. Пробуем занести штрих-код вручную (нажимаем и вводим штрих-код вручную, нажимаем enter).
- Если вручную тоже не получается. Попробуйте переместить каталог программы Client Shop из c:\Program Files\ClientShop2x в другую папку (например, d:\ClientShop2x), затем запустить оттуда.
Как наш сайт находят в Интернете: автоматизация магазина продуктов, автоматизация бизнес процессов, скачать учет товара в магазине, автоматизация управления предприятием, учет в цветочном магазине, учет торговля склад программа

Сканеры штрих кодов
Сканеры предназначены для быстрого считывания штрих кодов, которым маркируются товары на заводе изготовителе. Либо, если такой код отсутствует, то его можно напечатать самому на принтере этикеток и приклеить на упаковку или бирку товара (подробнее рассмотрено в статье принтеры этикеток ). Таким образом, если весь товар на Вашей торговой точке будет иметь свой штрих код, то процесс регистрации продаж будет проходить очень быстро и просто. Нужно будет только навести сканер на штрих код и считать его, нажав кнопку, а программа “АРТ Магазин” уже сама добавит нужный товар в чек, и его не придется искать вручную.
Какой сканер штрих кодов подойдет для работы с программой "АРТ Магазин".
Для работы с программой подойдет абсолютно любой сканер штрих кодов, единственным условием является, чтобы он работал в режиме эмуляции клавиатуры . Об этом свойстве можно уточниться у продавца, если Вы будете покупать новый. Если же он у Вас уже есть в наличии, то нужно будет проверить, в каком режиме он работает. Для этого откройте любой текстовый редактор – Блокнот, MS Word. и считайте с помощью сканера какой-нибудь штрих код. Если в окне редактора появились цифры считанного штрих кода, то значит, что Ваш сканер работает в нужном режиме. Если же ни чего не изменилось, то это означает, что сканер работает в режиме эмуляции COM -порта и его нужно будет перевести в режим эмуляции клавиатуры. Для этого, в комплекте со сканером, есть документация или брошюрка, на которой напечатаны специальные штрих коды, сканирование которых изменяет настройки сканера. Нужно будет просто найти нужный код и считать его сканером. Если такая документация у Вас отсутствует, то ее можно найти в интернете и распечатать на обычном принтере.
Как настроить программу " АРТ Магазин" для работы со сканером штрих кодов?
Программа “АРТ: Магазин” имеет функцию считывания штрих кодов товара. Для этого к компьютеру нужно просто подключить сканер штрих кодов и на странице “Настройки” выбрать приоритетное поле “Заводской штрих код” или “Внутренний штрих код”, либо просто произвести двойной щелчок мыши по нужному полю ввода на странице “Рабочее место”. Заводской устанавливается в том случае, если Вы собираетесь работать со штрих кодами, которые уже присутствуют на товаре. Если же на вашем товаре отсутствуют заводские штрих коды, то Вы можете их распечатать на принтере этикеток и приклеить (подробнее рассмотрено в статье принтеры этикеток ). В этом случае Вам нужно будет назначить приоритетным полем “Внутренний штрих код”. Данные штрих коды программа автоматически формирует при добавлении товара в справочник. Также на странице настроек можно установить галочку в пункте “Запрашивать количество и скидку при выборе по штрих коду” и при считывании штрих кода программа будет добавлять в чек товар в том количестве, которое Вы укажите. В противном случае будет добавляться товар по одной штуке.
Как работать со штрих кодами в программе “АРТ Магазин”?
После того как Вы подключили и настроили сканер, установили приоритетное поле, можно приступать к работе со штрих кодами. Чтобы добавить товар в чек не нужно устанавливать курсор в определенное поле. Находясь на странице “Рабочее место” просто считайте штрих код, программа автоматически переведет курсор в указанное приоритетное поле, введет код и произведет поиск по товару. Если считанному штрих коду будет соответствовать одна позиция товара, то она автоматически добавиться в чек. Если же с данным штрих кодом будет несколько позиций, то они все отобразятся в списке выбора товара.
При работе со штрих кодами на других страницах, отличных от “Рабочего места”, нужно будет вручную установить курсор в нужное поле ввода и произвести считывание кода сканером. И тогда поле заполниться считанным штрих кодом. Так, например, можно указывать:
u заводской штрих код, при добавлении товара в номенклатуру;
u номер или код дисконтной карты покупателя при поиске, либо добавлении нового.
u штрих код, при наборе накладной поступления и многое другое.

Сканер штрихкодов используют для ускорения обслуживания клиентов на кассе и автоматизации операций, совершаемых товароведом на складе. В среднем, после начала использования сканера штрихкодов, скорость обслуживания покупателей и получения ими товара на кассе сокращается на 30%.
Для того чтобы использовать сканер штрихкодов в работе вашего магазина нужна программа для сканера штрихкодов.
Subtotal — это очень простая и удобная онлайн программа для сканера штрихкодов и система учета для вашего магазина, которая поддерживает полноценную работу со сканером и принтером штрихкодов:

Узнать, почему вести учет в Subtotal значительно выгоднее, чем в тетрадке или Excel
Краткое описание:
Работа с штрих-кодами.
Описание:
XSCANPET идеальная программа для складского учета и инвентаризации остатков. Программа позволяет сканировать штрих-коды и хранить их в файле. Используя камеру на телефоне, вы можете считывать штрих-код и искать информацию по нему в базе данных (Excel). XSCANPET = штрих-коды + Складской учет + Инвентаризация + Excel + WiFi сканер. Вы можете использовать XSCANPET для инвентаризации, учета остатков и т.д. Создание собственной базы данных осуществляется так же просто, как создание файла Excel. Все данные вы легко сможете отправлять по электронной почте вашему поставщику или на центральный склад. Это приложение имеет много вариантов конфигурации, и может быть адаптировано практически для любой ситуации.
* Сканер штрих-кодов: Это устройство будет работать как считыватель (терминал) штрих-кодов
* Инвентаризация склада, учет остатков: товары разбиты на категории, которые идентифицируются по штрих-коду. Это позволит учитывать остатки всех позиций в каждой категории.
* Инвентаризация отдельных позиций: позволяет идентифицировать каждую позицию уникальным штрих-кодом.
* Также вы можете провести инвентаризацию сборников музыки, DVD, кассет с пленками и т.д
* Прием и выдача: обработка приема и выдачи позиций со склада. Хранение записей с информацией о каждой позиции. Контроль отгрузки и объемов поставки.
* Контроль посещения и формирование списка посещаемости: вход участников совещания, вход-выход в школу и т.д
* Менеджер: создать базу данных с ваших клиентов
* Wi-Fi сканер (Wi-Fi терминала): позволяет сканировать штрих-код непосредственно в файл на вашем компьютере. Ваше устройство будет считывать штрих-код и отправлять его через Wi-Fi на компьютер.
* GPS-координаты: запись GPS-координат места, где вы находитесь, либо координаты памятника, города и т.п.
* Кроме того, электронная коммерция: интернет-магазины, Prestashop, Magento, виртуальная торговля.
* Другие возможности: Функции SCANPET здесь не заканчиваются. Пожалуйста, уделите время, чтобы их изучить, вы можете настроить все! Такие как продажи, платежи, постаки, контроль и помощь на совещаниях контроль посещаемости пациентов или построение бухгалтерской отчетности с помощью выходного файла Excel на вашем компьютере, и т.д
Отличие платной XSCANPET от бесплатной SCANPET:
*Самые последние обновления
*Возможность перемещения приложения на SD карту
*Отсутствие рекламы в приложении
*Полноценное использование.
Вы также можете поместить свой инвентарь на Dropbox и Google Drive (и использовать совместно с другими пользователями и организовать резервное копирование на Dropbox и Google Drive)
XSCANPET в настоящее время поддерживает следующие форматы штрих-кодов:
UPC-A,UPC-E
EAN-8, EAN-13
Code 39
Code 93
Code 128
QR Code
ITF
Codabar
XSCANPET может обрабатывать два вида запасов:
Группы запасов (каждый элемент категории с числовым номером): Это самый лучший выбор для:
* Электронной коммерции
* Магазин запасов (если мы хотим контролировать запас)
- Индивидуальные запасы или набор элементов (каждая строка в Excel представляет собой отдельный пункт): Это лучший выбор для:
* Управление CD и DVD коллекциями (коллекция фильмов и Музыкальная коллекция)
* В отдельных записях сохранять новую строку для каждого сканирования, вы можете пойти дальше и контролировать движение товара по вашему магазину такие как поступление и продажа. Или организовать контроль посещаемости на встречах или в школах.
Форматы Excel файлов поддерживаются начиная с Microsoft Office 95 до 2003,а также Microsoft Office XP
Требуется Android: 2.1+
Русский интерфейс: Да