




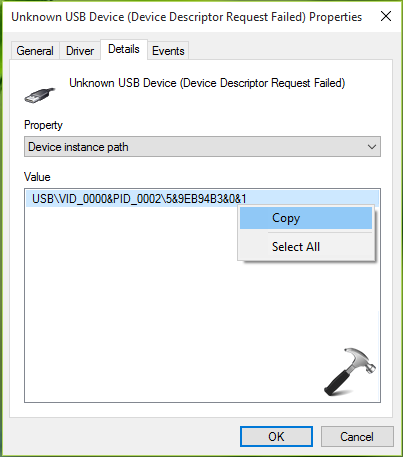
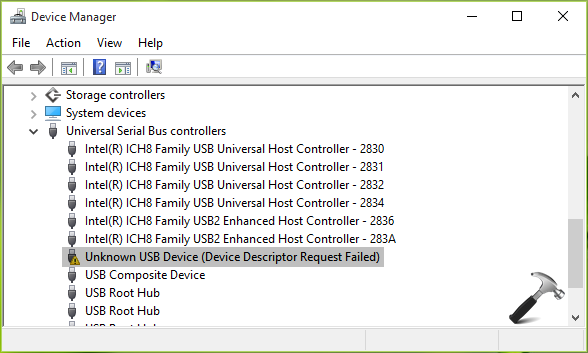
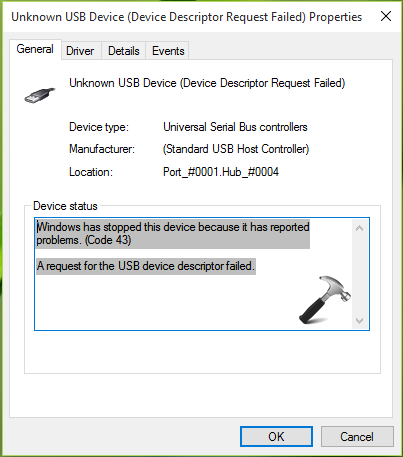



 Рейтинг: 4.8/5.0 (1637 проголосовавших)
Рейтинг: 4.8/5.0 (1637 проголосовавших)Категория: Драйверы
В этой статье приведено описание ситуации, когда некорректное поведение устройства USB приводит его отбрасыванию кодом ядра операционной системы Windows, результате чего появляется "неизвестное устройство" (Unknown Device) - перевод статьи [1], автор Martin Borve. См. также подробное описание процесса энумерации устройства стеком USB операционной системы [2].
[Устройство не прошло энумерацию ]
Есть несколько причин, почему устройство USB может быть не опознано (оно не прошло энумерацию), когда было подключено в порт USB. Предположим, что драйвером хаба USB было обнаружено изменение состояния подключения, тогда следующие события могут привести к отказу в энумерации устройства:
• Устройство USB не застабилизировалось (не успело начать работать) за период подавления дребезга (debounce period).
• При энумерации было превышение лимита потребляемого тока (overcurrent event).
• Во время процедуры энумерации произошло событие отключения (disconnect event).
• О состоянии порта сообщается, что он приостановлен (suspended) после успешного сброса порта (port reset).

["Неизвестное устройство" в Диспетчере Устройств из-за неудачной энумерации ]
В большинстве случаев, когда энумерация терпит неудачу, драйвер хаба все еще сообщает операционной системе Windows о присутствии подключенного устройства. При этом устройство USB появится в дереве объектов Device Manager как "Unknown Device", и получит идентификатор устройства (Device ID) в виде "USB\VID_0000&PID_0000" и идентификатор аппаратуры (Hardware ID) и идентификатор совместимости (Compatible ID) как "USB\UNKNOWN". Следующие события заставят драйвер хаба USB перечислять (enumerate) устройство USB как "Unknown Device":
• Во время энумерации вышел таймаут запроса на сброс порта (port reset request).
• Запрос установки адреса (Set Address request) для устройства USB завершился с ошибкой.
• Запрос получения дескриптора устройства USB (request USB Device Descriptor) завершился с ошибкой.
• Прочитанный дескриптор устройства (USB Device Descriptor) имеет неправильный формат и не прошел проверку.
• Запрос получения дескриптора конфигурации (request Configuration Descriptor) завершился с ошибкой.
• Прочитанный дескриптор конфигурации (USB Configuration Descriptor) имеет неправильный формат и не прошел проверку.
• В операционной системе Windows 7 устройства, которые не прошли энумерацию, будут помечены кодом ошибки 43 (failure Code 43) в Диспетчере Устройств.

В промежуточной версии операционной системы, которая носит имя Vista, в Диспетчере Устройств может и не быть кода ошибки. Так что обнаружить ошибку энумерации можно, если посмотреть Hardware ID на закладке странице Сведения, если посмотреть подробную информацию об устройстве - в Диспетчере Устройств сделайте правый клик на устройстве, и выберите (Properties) и затем кликните на закладку Details (Подробнее, или Сведения). Если ID будет USB\VID_0000&PID_0000, то произошла ошибка в процессе энумерации.
["Неизвестное устройство" в Диспетчере Устройств из-за недоступного драйвера ]
Это вторая причина, почему может появиться "Unknown Device" в Диспетчере Устройств, даже если энумерация прошла успешно. Это произойдет, когда устройство при энумерации не предоставило (известную) строку идентификатора продукта (Product ID), и система не может найти подходящий INF-файл для устройства, чтобы установить драйвер. В этом случае устройство будет помечено в Диспетчере Устройств кодом ошибки 28 (Code 28).
Вы можете попробовать загрузить и установить драйвер с помощью сайта Windows Update, если в Диспетчере Устройств сделаете правый клик на устройстве, и выберете опцию "Update Driver Software" (обновить драйверы. ), и затем выбрать "Search automatically for updated driver software" (Автоматический поиск обновленных драйверов).


(ucview:6438): WARNING **: Failed to start video capture dmesg. Код: [ Выделить] [ 459.740020] usb 1-4: device descriptor read/64, error -71.

Usbd_setup_device_desc: getting device descriptor at addr 2 failed, USB_ERR_TIMEOUT К USB относится только опция USB Ports(Enable\ Disable) без которой USB вообще device vga # VGA video card driver.

USB communication driver 0.32. No matching Driver failed to start (exit status= 1) [ 3.031389] usb 4-1.3: device descriptor read/64, error -32.

(Code 43) A request for the USB device descriptor failed. подключении определяется как HID-устройство, поэтому драйвера не нужны.
В этой статье приведено описание ситуации, когда некорректное поведение устройства USB приводит его отбрасыванию кодом ядра операционной системы Windows, результате чего появляется "неизвестное устройство" (Unknown Device) - перевод статьи [1], автор Martin Borve. См. также подробное описание процесса энумерации устройства стеком USB операционной системы [2 ]. [Устройство не прошло энумерацию ] Есть несколько причин, почему устройство USB может быть не опознано (оно не прошло энумерацию).
<6>Bluetooth: HCI device and connection manager initialized <6>Bluetooth: HCI [ 12.551920] Bluetooth: Generic Bluetooth USB driver ver 0.6 [ 25.685347]. insmod: init_module '/system/lib/modules/btusb.ko' failed (Operation not permitted) $ <3> usb 1-1: device descriptor read/64, error -62 <3> usb.

Если вы ищите драйвера на Windows 10 для данного устройства — прекратите. Драйвера на телефон тут совсем не причем и на само устройство USB device descriptor failure — их не существует в природе. Бороться с этой проблемой нужно совсем другим способом.


Перед тем как начать, стоит отметить, что если ваш телефон не включается и при подключении к ПК выдает подобную ошибку, то ниже приведенные варианты решения проблемы вряд ли вам помогут — скорее всего, проблема в материнской плате телефона и тут нужен серьезный ремонт или даже замена.
Самый эффективный и проверенный способ — обновление драйвера USB Root Hub. Для того, чтобы выполнить данную операцию необходимо:
Зайти в Диспетчер устройств — правой кнопкой мыши или тачпада щелкнуть по значку Windows (кнопка «Пуск»)


В диспетчере выбираем категорию «Контроллеры USB». В нем три устройства под названием USB Root Hub. Щелкаем на первом и выбираем «Обновить драйвер».


В открывшемся окне выбираем «Вручную установить драйвер»


Кликаем на пункт «Выбрать драйвер из списка доступных драйверов на компьютере»


Выбираем драйвер USB Root Hub. Он будет один в списке.


Система установит драйвер — останется только нажать кнопку «Готово» .


Внимание! Эту операцию необходимо повторить с каждым устройством USB Root Hub, который у вас есть в Диспетчере устройств.
Для решения проблемы можно обновление или сброс настроек BIOS. Чтобы произвести сброс на заводские настройки нужно зайти в BIOS. При включении компьютера наживайте клавишу F2 (в зависимости от модели могут использоваться F10 или F12). Далее перейдите в раздел Exit. Далее выбираем Load Setup Default (в некоторых версиях Load Optimal Defualt). Подтверждаем выбор — ПК перезагрузится и можно проверять.


Попробуйте отключить питание на ПК. Для того, чтобы полностью обесточить компьютер, отключите кабель питания от системного блока (для ноутбуков, как вариант, высунуть батарею на 5-10 минут). Так выглядит стандартный кабель питания:


Попробовать использовать другой USB-кабель, возможно, используемый уже неисправен. Для проверки попробуйте подключить другое устройство этим же кабелем.
Вам также будет интересно: Корпус открытого типа, либо по-другому его именуют как «открытый стенд», изначально был широко популярен у рецензентов компьютерных комплектующих, оверклокеров и иных энтузиастов, а также он вызывал интерес у тех, кто не намерен прятать все достоинства своей системы в обыкновенном корпусе. Впрочем, корпусы открытого типа имеют значительный недостаток: система в них моментально покрывается пылью, а это существенно сказывается на ее внешнем виде. Китайская компания Lian Li нашла как решить этот вопрос.
Корпус открытого типа, либо по-другому его именуют как «открытый стенд», изначально был широко популярен у рецензентов компьютерных комплектующих, оверклокеров и иных энтузиастов, а также он вызывал интерес у тех, кто не намерен прятать все достоинства своей системы в обыкновенном корпусе. Впрочем, корпусы открытого типа имеют значительный недостаток: система в них моментально покрывается пылью, а это существенно сказывается на ее внешнем виде. Китайская компания Lian Li нашла как решить этот вопрос.
На презентации CES 2017 эта организация …
 Компания Sapphire анонсирует выпуск своей новой видеокарты Radeon HD 7990 Atomic, впервые показанной на международной выставке Computex 2013. Изюминкой новинки является наличие сразу двух графических чипов Tahiti XT2 (28 нм технологический процесс), каждый из которых насчитывает 2048 потоковых процессоров (итого: 4096 процессоров). Приятной неожиданностью для потенциальных пользователей станет система охлаждения «все в одном», которая войдет в номинальный комплект поставки. Она состоит из водоблока полного покрытия, резервуара для жидкости, радиатора, помпы и пары …
Компания Sapphire анонсирует выпуск своей новой видеокарты Radeon HD 7990 Atomic, впервые показанной на международной выставке Computex 2013. Изюминкой новинки является наличие сразу двух графических чипов Tahiti XT2 (28 нм технологический процесс), каждый из которых насчитывает 2048 потоковых процессоров (итого: 4096 процессоров). Приятной неожиданностью для потенциальных пользователей станет система охлаждения «все в одном», которая войдет в номинальный комплект поставки. Она состоит из водоблока полного покрытия, резервуара для жидкости, радиатора, помпы и пары …
 Компания Sharkoon вывела на рынок пару ATX корпусов с минималистским дизайном под названием T3 и VG5. Новинки привлекают внимание идеальной функциональностью, внутренним простором и богатым набором интерфейсов подключения. В серию T3 вошли три модели: Standard, Value и Window (цена – от 27.99 евро), в серию VG5 — модели Value и Window (цена – от 32.99 евро).
Компания Sharkoon вывела на рынок пару ATX корпусов с минималистским дизайном под названием T3 и VG5. Новинки привлекают внимание идеальной функциональностью, внутренним простором и богатым набором интерфейсов подключения. В серию T3 вошли три модели: Standard, Value и Window (цена – от 27.99 евро), в серию VG5 — модели Value и Window (цена – от 32.99 евро).
Корпуса Sharkoon T3 характеризуются максимально простым дизайном и «не загроможденной» передней панелью. Версии Value и Window оснащены светодиодами, а также фронтальным 120-мм вентилятором с LED-подсветкой; стандартная версия …
USB%5CDEVICE_DESCRIPTOR_FAILUREПри работе с внешними устройствами часто возникают сбои с портами USB при подключении. Windows при этом выдает: «Устройство USB не опознано» или «Недопустимый дескриптор устройства». Такие уведомления не дают конкретный ответ на вопрос где именно возникла проблема, поэтому нужно проверять все возможные варианты.
Методы решения
Проблему нужно искать методом исключения:

Важно! Некоторым пользователям помогло полное обесточивание ПК. Для этого нужно выключить компьютер и изъять батарейку (+3В) из материнской платы на несколько минут.
Настройка драйверов
Если в разделе «Другие устройства» ОС не найдет драйвер в Интернете, то можно поискать вручную:

Информация, которая нам нужна, будет отображаться в параметрах VEN (Vendor — производитель) и DEV (Device — устройство).

Возникла проблема с драйвером встроенной камеры ноутбука? Читайте решения здесь .
Если периферия в «Контроллеры USB» отображена с иконкой желтого знака восклицания:


Важно! Некоторым пользователям помогло удаление устаревших записей ранее подключаемого оборудования. Об этом читайте ниже.
Чтобы удалить записи всей подключенной до этого момента периферии:



Проблема распространена среди пользователей ноутбуков. После подключения накопителя через USB 3.0 возникает ошибка — «Неизвестного устройства». Это связанно с функцией энергосбережения ноутбуков, при которой на время простоя, отключается подача питания на неиспользуемые порты. Чтобы отключить функцию, перейдите:



Важно! После выполнения всего вышеперечисленного ошибка осталась? Покопайтесь в настройках BIOS. Помогают устранить проблему: сброс настроек BIOS по умолчанию, прошивка BIOS до последней версии (см. сайт производителя материнской платы), программное отключение / подключение USB 2.0 и 3.0 в настройках BIOS.
Если советы статьи не помогли, напишите нам. Распишите проблему в деталях, мы постараемся разобраться и устранить неисправность вместе.