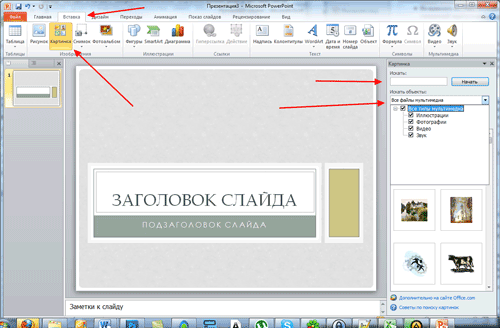
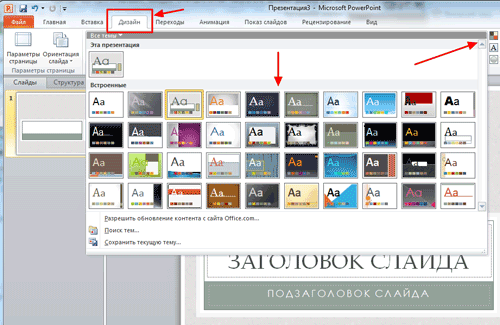
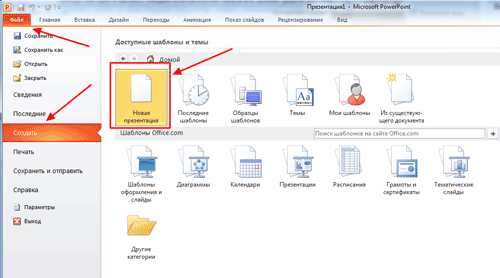




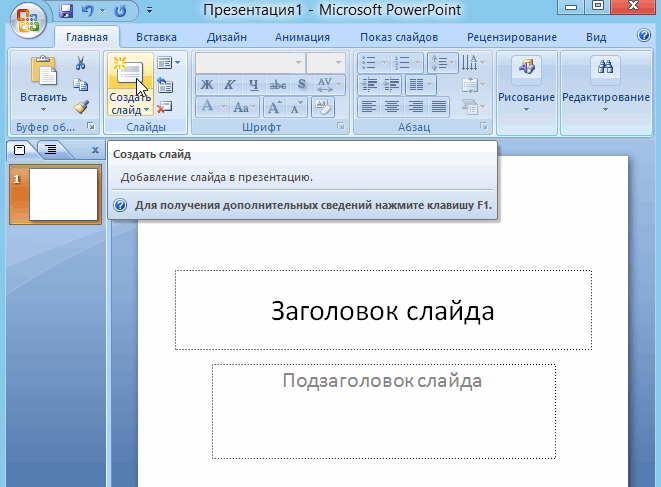



 Рейтинг: 4.6/5.0 (1613 проголосовавших)
Рейтинг: 4.6/5.0 (1613 проголосовавших)Категория: Программы

PowerPoint – известная программа, разработанная компанией Microsoft, которая применяется пользователями для создания презентаций. В том случае, если на вашем компьютере отсутствует данная программа, но вам требуется создать качественную презентацию, встает вопрос об использовании программ-аналогов.
К счастью, сегодня существует большой выбор программ, которые могут с легкостью заменить собой Microsoft PowerPoint. Более того, большинство из них распространяются полностью бесплатно.
LibreOffice Impress
LibreOffice – мощный офисный пакет, который с легкостью может конкурировать с Microsoft Office. В данный пакет входит набор программ для работы на компьютере: текстовый редактор, электронные таблицы, программа для создания презентаций и другие.
LibreOffice Impress – компонент пакета, направленный на создание и редактирование презентаций. Здесь есть все, что может потребоваться для реализации качественной презентации: настройки слайдов, переходы, эффекты, фоновые изображения, возможность вставлять свои картинки и многое другое.
Если вы когда-либо работали с Microsoft PowerPoint, то и с данной программой проблем никаких не возникнет – интерфейс и расположение элементов управления примерно идентичное.
Главное преимущество данного пакета заключается в его цене, а точнее, она отсутствует вовсе – пакет полностью бесплатно распространяется с официального сайта разработчика.
OpenOffice Impress
Еще один свободно распространяемый офисный пакет, в состав которого входит программа OpenOffice Impress – мощный инструмент для создания новых презентаций и редактирования уже существующих.
Как и в предыдущем варианте, здесь имеется большой набор инструментов для создания презентаций разного уровня сложности, простой интерфейс с поддержкой русского языка и удобное расположение элементов, практически полностью идентичное Microsoft PowerPoint.

В том случае, если вы не хотите устанавливать на компьютер какие-либо программы, но надобности создать презентацию от этого меньше не становится, тогда в помощь вам приходит онлайн-версия PowerPoint, представленная Microsoft.
Для доступа к онлайн-версии PowerPoint вам потребуется обязательное наличие зарегистрированного аккаунта Microsoft, после чего вам потребуется создать облачное хранилище OneDrive.
Функциональность веб-версии PowerPoint несколько ниже настольной, но оно и понятно – очень трудно уместить все возможности в версии программы, не требующей установки на компьютер.
В то же время, веб-версия полностью копирует интерфейс последних версий офисного пакета от Microsoft, а также и большую часть возможностей, в связи с чем вы сможете за короткое время создать качественную презентацию.
Google Презентации
Такая крупная компания, как Google, не стала оставаться в стороне, реализовав собственное видение офисного пакета, доступного, как и в предыдущем случае, прямо в окне браузера.
Всего в офисный пакет от Google входит три мини-программы: Документы, Таблицы и Презентации.
Собственно, онлайн-версия презентаций от Google является довольно функциональным решением, которое с легкостью сможет стать заменой PowerPoint. Здесь и возможность создания слайдов по различным шаблонам, и возможность вставлять картинки, и настраивать переходы и многое другое.
Для того, чтобы начать работать с Google Презентации, вам требуется наличие собственного аккаунта Google Диск и учетной записи Google. В качестве бонуса вы можете настраивать совместный доступ, работая над презентацией не только лично, но и с другими пользователями Google.
Если у вас есть на примете иной инструмент, который может стать прекрасной альтернативой PowerPoint, но он не вошел в статью, поделитесь им в комментариях.
Похожие новостиСравнительно недавно красивая презентация со слайдами и музыкой была доступна немногим, причем в большинстве случаев делали её в специализированных центрах за немалые деньги, сейчас же возможность создать эффектную презентацию есть у каждого пользователя.
С помощью такой замечательной программы, как Microsoft Power Point, можно быстро и легко создавать красивые презентации в Power Point курсовых и дипломных проектов, рабочие презентации и т.д.
Существует множество программ для создания презентации, но именно Power Point является самой популярной и открывает практически неограниченные возможности для пользователя. Познакомимся более детально с этой программой и создадим простенькую презентацию для ознакомления с функционалом программы.
Как сделать презентацию на компьютере в Power Point?Начинаем работу После запуска программы Microsoft Power Point перед Вами появится стандартное окно с заготовленным стандартным первым слайдом (листом презентации), создаем первый слайд в презентации :

С левой стороны столбиком будут отображаться слайды, которые «участвуют » в презентации. Добавить новый слайд можно, нажав на кнопку «Создать слайд », размещенную во вкладке «Главная » или кликнув правой кнопкой мыши под слайдом и выбрав в контекстном меню пункт «Создать слайд ».
Подберем дизайн нашей презентации. Для этого нужно перейти во вкладку «Дизайн »:

Список шаблонов в Power Point большой, поэтому в одну строчку не умещается. Перемещаться по шаблонам можно с помощью выделенной кнопки. Чтобы выбрать понравившийся дизайн, просто кликните по нему и Ваши слайды примут выбранное Вами оформление.
Теперь можно сделать разметку слайдов. Для этого кликните на пункт «Макет » во вкладке Главная и кликните на нужный макет:

Для каждого слайда можно выбирать собственный макет, в зависимости от запланированного содержимого.
Создадим титульный лист нашей презентации. Для этого нажмите на поле «Заголовок » и введите нужный текст. Ввод и редактирование текста в Power Point такой же как и в Word.
Как перемещать блоки по слайду в презентации Power Point?После ввода текста в поле заголовка можно кликнуть на поле подзаголовка слайда и ввести текст там. Блоки можно легко перемещать по слайду, выделив их и зажав пиктограмму крестик. Получаем примерно такой результат (размер, шрифт и цвет текста можно менять на своё усмотрение):

Создадим второй слайд аналогичным способом, выбрав в качестве макета «Заголовок и объект »:

Во втором окне презентации можно написать текст и/или добавить объект, кликнув по нужной пиктограмме. В качестве объекта здесь может быть таблица, диаграмма, рисунок SmartArt, рисунок из файла, картинка, клип мультимедиа.
Все добавленные объекты и блоки можно свободно перемещать по слайду. Чтобы добавить таблицу, нажмите на соответствующую пиктограмму, укажите нужное количество столбцов и строк, и нажмите на кнопку «ОК ».
Как создать таблицу в презентации Power Point?Работать в таблице можно так само, как и в Word. Причем можно выбрать стиль таблички, толщину линий и другие её параметры:

Добавим третий слайд и разместим на нём диаграмму в нашей презентации Power Point. Для этого проведём аналогичные манипуляции, но вместе пиктограммы таблицы нажмём пиктограмму диаграммы. В открывшемся окне выбираем нужный тип диаграммы и жмем на кнопку «ОК »:

Откроется документ Excel, где нужно ввести, что именно мы ходим увидеть на диаграмме. Для примера рассмотрим успеваемость вышеупомянутых персонажей:

Цвет и прочие параметры диаграммы также можно изменять. В слайды можно вставлять картинки, музыкальные композиции и видеоролики.
Механизм добавления прост и похож на предыдущие добавления: нужно добавить слайд с объектом, кликнуть на соответствующую пиктограмму и выбрать нужный файл, который требуется добавить.
Добавленные картинки в Power Point можно перемещать по слайду, уменьшать и увеличивать. Вставлять нужные объекты можно также и из вкладки «Вставка »:

При вставке видео- или аудиофайла можно будет указать, воспроизводить его по щелчку или же запустить воспроизведение автоматически при показе слайда.
Применяем эффекты в слайдах презентации Power PointНа этом возможности программы Power Point не заканчиваются. Можно сделать красивое появление слайдов на экране. Для этого перейдите во вкладку Переходы, и выделите нужный слайд:

В этой вкладке можно выбрать нужный эффект, причем пример эффекта можно сразу же просмотреть, нажав на один из эффектов. С правой стороны окна можно выставить параметры выбранного эффекта, звук появления, длительность, а также его появление – по щелчку или через время (интервал Вы выставляете сами).
Анимация на слайде в Power PointУкрасить можно и все объекты на слайдах, для чего можно использовать анимацию. Для этого перейдите во вкладку «Анимация » и выделите нужный объект:

Здесь Вы сможете выбрать эффект появления объекта (в данном случае текста «или как быстро создать презентацию»), настроить параметры эффекта, выбрать порядок воспроизведения объектов на слайде и указать другие настройки.
Не забывайте периодически сохранять свою работу, а просмотреть полученный результат можно нажав клавишу F5 или перейдя во вкладку «Показ слайдов » и нажав на соответствующую кнопку. В этой же вкладке есть кнопка «Настройка демонстрации », где Вы сможете указать главные параметры воспроизведения созданной презентации. Завершить демонстрацию слайдов можно нажав клавишу Esc.
Вот и всё, мы рассмотрели главные возможности и механизмы создания красивой презентации. Используя инструменты программы Power Point и свободно их применяя, Вы сможете реализовать свои творческие задумки и подготовить эффектные презентации, которые, несомненно, сослужат вам добрую службу.
Информация о программе Microsoft Power PointНазвание программы: Microsoft Power Point Последняя версия: 2016 Интерфейс: Русский язык, English, Francais, Deutsch Платформа: Windows 7, Windows 8, Windows 8.1, Windows XP Лицензия: Бесплатная Цена: $0 Последнее обновление: 2016-9-6 Разработчик: Microsoft Скачиваний: 4140

Чтобы создать презентацию на компьютере под управлением Windows 7 и выше необходимо иметь установленную программу PowerPoint. написанный и проверенный на ошибки текст, картинки хорошего качества, видеоматериалы. Стоит отметить, что программа PowerPoint имеется на всех ПК, на которых установленный пакет Microsoft Office.
Создание слайдовИз создания первого слайда и начинается работа в Microsoft PowerPoint. Чтобы создать начальный слайд стоит выполнить следующие действия:






Таким образом можно создать любое количество слайдов. Все эти слайды можно соответственно оформить. Белый фон можно заменить следующим способом.




Текст стоит заранее подготовить. Его нужно вычитать, проверить на ошибки. Только в таком случае можно подготовить качественную презентацию.
Для работы с текстом в редакторе PowerPoint есть специальные текстовые блоки. Текст в них можно напечатать или скопировать и вставить стандартным способом (Ctrl+A – выделить, Ctrl+С – копировать, Ctrl+V – вставить).
Вставленный текст можно отформатировать. Для этого на панели инструментов можно выбрать тип и размер шрифта, интервал, ориентацию текста, маркированный и нумерованный списки.

Также стоит отметить, что вместо заголовка можно вставить объект WordArt. Для этого переходим во вкладку «Вставка» и выбираем букву «А», которая отвечает за объекты WordArt.


Далее пишем текст. С помощью кнопок ориентации меняем расположение текста.

Таким способом добавляем текс для всех слайдов.
ВАЖНО! Не стоит вставлять слишком много текстов в слайды. Весь материал должен быть изложен лаконично. Человек, который будет смотреть презентацию, не должен быть занят чтением. У него должно быть время, чтобы послушать выступающего.
Добавление картинок и работа с нимиЕсли в презентацию добавить картинку, она станет более интересной. Однако для одного слайда рекомендуем использовать не более двух качественных картинок. Переполнение одного слайда изображениями будет неуместным.
Для вставки изображения в редакторе PowerPoint есть целый блок. Достаточно перейти во вкладку «Вставка» и выбрать «Рисунок», «Картина», «Снимок», «Фотоальбом».

Стоит отметить, что какой бы вы способ ни выбрали, нужно будет указать место хранения картинки.

После выбора картинки и добавления её в слайд, положение и размер можно изменить. Для этого стоит воспользоваться точками по углам картинки.

Также, если картинка мешает, можно указать её расположение «на заднем плане». В таком случае текст будет накладываться поверх картинки.

Если вам необходимо подготовить деловую презентацию, в которой нужно использовать данные статистики, в программе есть функция вставки таблиц и диаграмм. Вставить таблицу можно из Excel или нарисовать и заполнить уже в редакторе.
В первом случае (вставка с Excel) стоит выполнить следующие действия:


Если же заполненной таблицы нет, стоит нажать «Таблица» и выбрать количество строк и столбцов. Во время выделения в окне презентации будут отображаться размеры таблицы. Однако их можно корректировать.

После заполняем таблицу необходимой информацией.
Также в презентацию можно добавить графики и диаграммы. Для этого во вкладке «Вставка» нужно нажать на кнопку «Диаграмма» или выбрать этот же значок на самом слайде.

После выбираем тип диаграммы.

Откроется файл Excel. Заполняем таблицу данными.

После заполнения таблицы возвращаемся назад к презентации. Здесь появится диаграмма.

Таким образом, презентацию можно использовать для предоставления отчётов, сравнения данных.
ВАЖНО! После закрытия файла Excel диаграмма не пропадет.
Работа с видео и звуковым сопровождениемВ презентацию также можно добавить видео и звук. Для того, чтобы добавить ролик. Стоит выполнить следующие действия:



Чтобы добавить аудио, стоит нажать на кнопку «Звук» и указать на файл.

Если вы хотите, чтобы звук длился в течение всей презентации, стоит во вкладке «Воспроизведение», в разделе «Начало» выставить значение «Для всех слайдов».

Также можно настроить громкость музыкального сопровождения. Для этого достаточно нажать на кнопку «Громкость» и указать уровень звучания.

Чтобы значок звука не отображался на слайдах, стоит поставить отметку «Скрывать при показе».

Под спецэффектами стоит подразумевать переходы между слайдами, появление и исчезновение текста. Чтобы добавит спецэффекты нужно выделить первый слайд, в нём заголовок и перейти во вкладку «Анимация». Здесь нажимаем «Добавить анимацию».

Далее выбираем «Вход».

Указываем «По щелчку» или задаем временной диапазон возникновения анимации.

Стоит отметить, что анимацию придется задавать для каждого заголовка и текста отдельно. Все анимированные элементы будут обозначаться цифрами.

Также можно для каждого элемента задать выход. Это спецэффект, с которым заголовок, картинка или текст будут исчезать. Данная функция находится в том же разделе, что и вход, только нужно будет прокрутить ползунок вниз.

После оформление первого слайда стоит перейти ко второму и задать анимацию для каждого элемента отдельно.
Сохранение и просмотр проектаПосле оформления всех слайдов необходимо настроить презентацию. Переходим к первому слайду и нажимаем «F5». Запустится просмотр проекта. Смотрим и изучаем недостатки. Исправляем их. После переходим во вкладку «Показ слайдов» и нажимаем «Настройка демонстрации». Указываем, как будет происходить смена слайдов (по времени или вручную), параметры показа, очерёдность слайдов.

После нажимаем «Сохранить как…» и указываем, куда сохранить презентацию.

Запустить презентацию можно двойным щелчком.
Как создать презентацию смотрите в видео:
Поделитесь с друзьями:
Презентация из фотографий, видео, музыки и спецэффектов – это отличная возможность представить свой проект в наилучшем свете. Вне зависимости от сложности презентации, современный софт позволят справиться с самыми нестандартными задачами. Подробно рассмотрим вопрос, через какую программу делают презентации, и почему выбор неизбежно падает на то, чтобы скачать ProShow Producer.
Какие функции самые важные для программы по созданию презентаций?При создании презентации самыми важными функциями софта являются:
• Редактирование фото и видео файлов.
• Наложение звуковой дорожки и запись голосовых комментариев.
• Разнообразные эффекты перехода.
• Анимированные и 3D спецэффекты.
• Работа с коллажами, титрами и заставками.
Приложение для создания презентаций «ПроШоу Продюсер» обладает всеми вышеперечисленными функциями, а по сравнению с аналогичным софтом работает гораздо быстрее и не загружает оперативную память компьютера. Вес дистрибутива 80 Мб, после установки он занимает немного места на жестком диске.
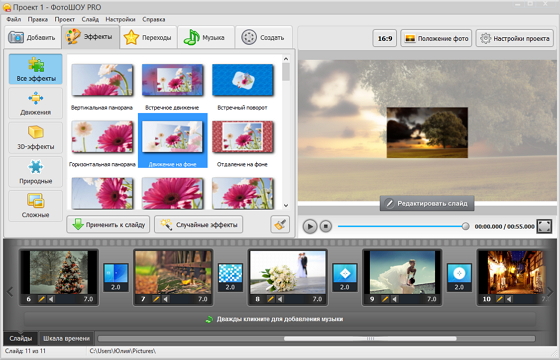
Другим важнейшим преимуществом представленного софта является то, что если вбить в поисковик запрос: через какую программу делают презентации, и посмотреть в поиске на скриншоты рекомендуемых программ, то легко заметить, что многие из них не имеют даже русскоязычного меню. Соответственно, и чтобы работать с такими программами, надо искать и переводить пошаговые инструкции. Новая версия «ПроШоу Продюсер» полностью на русском языке и адаптирована для отечественных пользователей.
Обучиться основным функциям редактирования можно за несколько минут, и пригодятся они для создания больших и малых презентаций. Элементы меню скомпонованы максимально удобным образом и разбиты на три зоны – правое поле предпросмотра, левое поле для выбора функций и добавления файлов, нижняя лента слайдов/шкала времени.
Способы изготовления презентации на компьютереСделать презентацию на компьютере можно двумя способами – один из них быстрый (на основе готовых шаблонов), а второй – творческий (с применением всех инструментов редактирования слайда). Рассмотрев преимущества «ProShow Producer». можно прийти к выводу, что оба эти способа хороши, так как позволяют быстро освоить функции фото и видео редактирования. А также создавать творческие проекты высокой сложности.
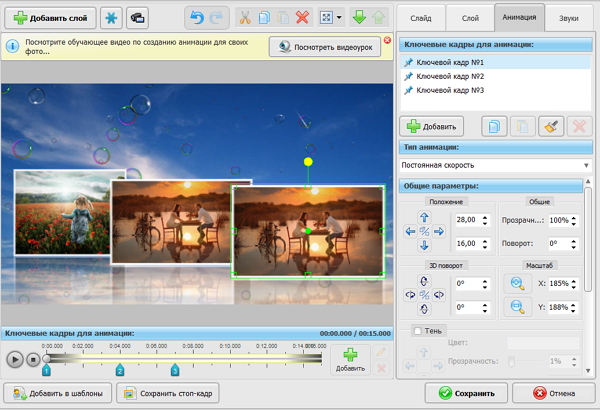
Каталог шаблонов регулярно пополняется новыми готовыми решениями для ваших презентаций. Наиболее востребованы свадебные, романтические, детские, о путешествиях, праздничные, школьные, о разных временах года, и другие шаблоны.
Рассмотрим самый простой способ, как сделать презентацию на компьютере. Запустите программу «ПроШоу Продюсер», выберите функцию «Слайд-шоу за 5 минут» на основе готовых шаблонов. Далее – нужную вам категорию, шаблон, добавьте фотографии, и наложите музыку. Конвертирование занимает меньше 5 минут, и презентация готова.
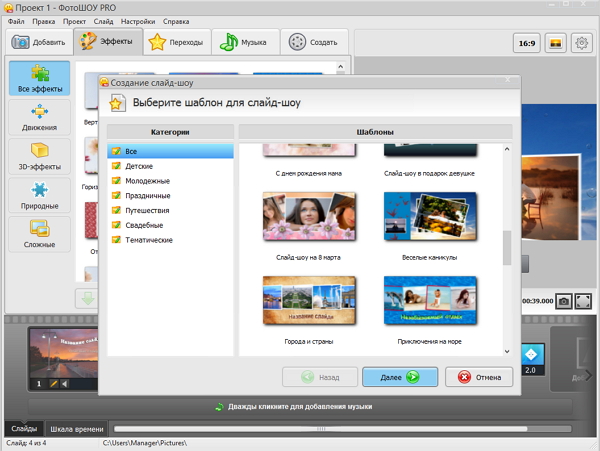
Теперь вы знаете, через какую программу сделать презентацию на компьютере, попробуйте скачать ProShow Producer и вы поймете, насколько увлекательным может быть этот процесс.
Понравилась статья? Расскажите друзьям: