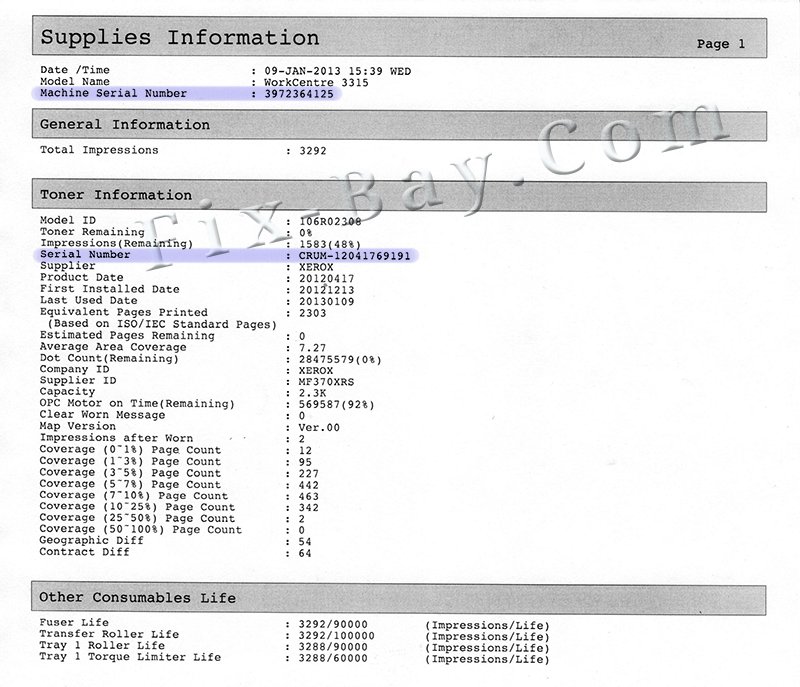


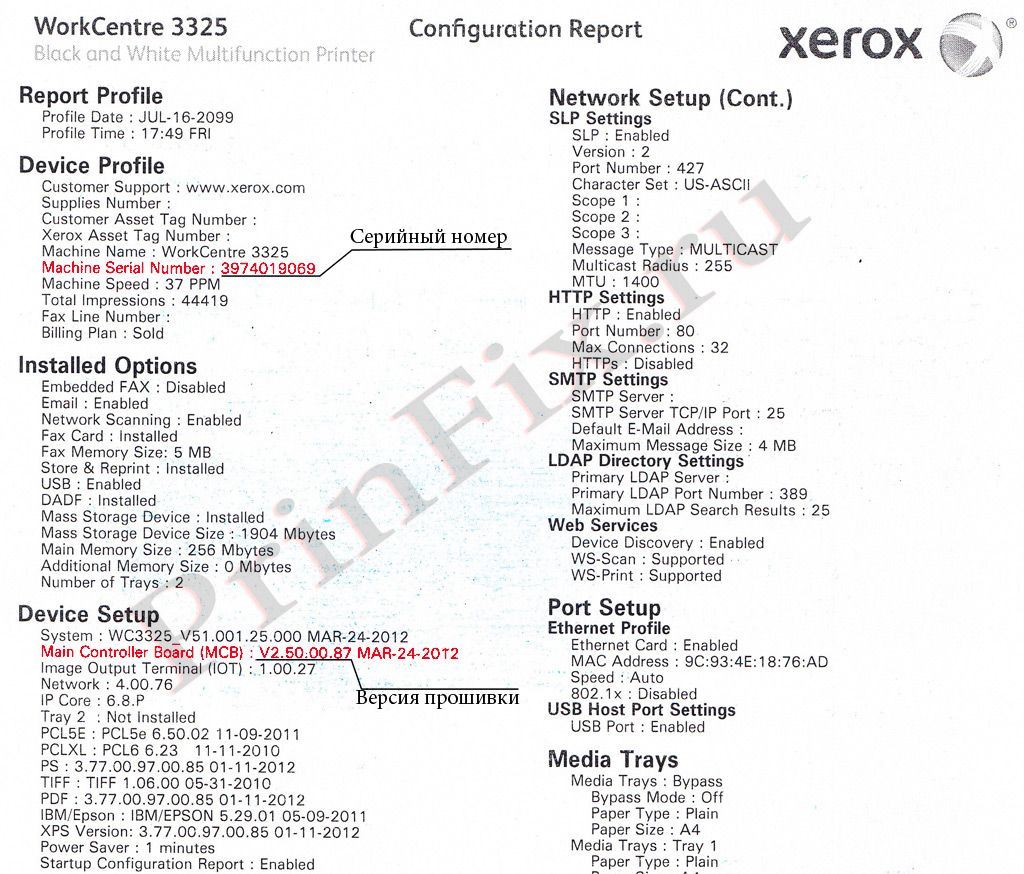
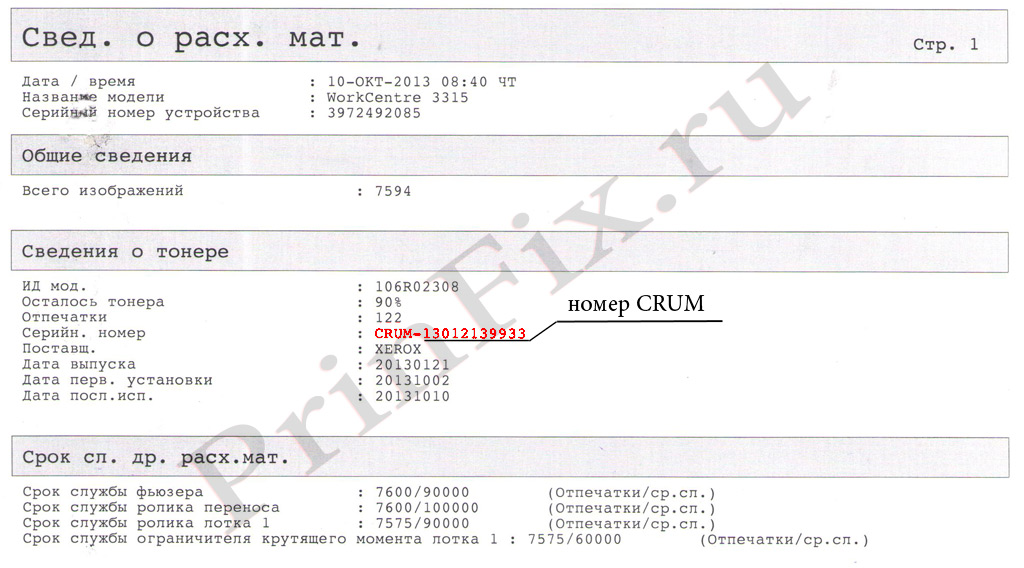



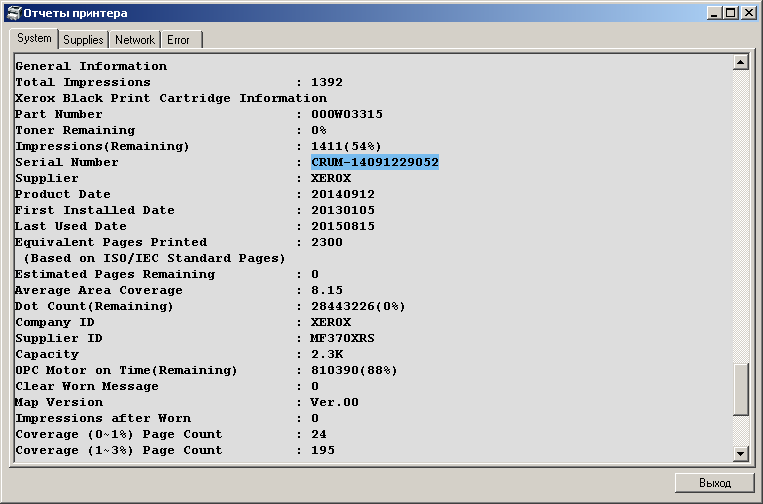


 Рейтинг: 4.8/5.0 (1614 проголосовавших)
Рейтинг: 4.8/5.0 (1614 проголосовавших)Категория: Прошивки
Как прошить МФУ Xerox Work Centre 3315
Аппарат Xerox 3315 так же, как и почти все Xerox имеет защиту от заправки. Картридж оснащен электронным чипом контролирующим расход тонера. После покупки нового МФУ стартовый картридж отпечатывает около 700 стр. и на дисплее сначала высвечивается надпись «мало тонера », затем аппарат пишет «замените картридж» и отказывается печатать .

Но есть два выхода из этой ситуации — это купить новый картридж или прошить аппарат. Однако стоимость нового картриджа иногда сопоставима с ценой нового МФУ и поэтому второй способ гораздо дешевле. Что такое прошивка? Это говоря простым языком — отучивание аппарата от чипов путем изменения ПО на измененную версию. После прошивки вы сможете легко заправить стартовый картридж идущий в комплекте с аппаратом, тем самым избавив себя от лишних затрат.
Для прошивки необходимо узнать текущую версию ПО серийный номер и номер чипа(CRUM).
Если МФУ не блокировано:
1. Нажимаете на панели управления кнопку аппарата [Machine Status] / [Статус устройства].
2. Нажимаете на панели управления кнопку аппарата [Machine Status] / [Статус устройства].
3. С помощью кнопок [Вверх] или [Вниз] выберите пункт < Information Pages > / < Информационные страницы > и нажимаете [OK].
4. С помощью кнопок [Вверх] или [Вниз] выбераете пункт < Configuration > / < Конфигурация > или < Supplies Info > / < Свед. о матер. > и нажимаете [OK].
5. С помощью кнопок [Влево] или [Вправо] выберите < Да > / < Yes > в сообщении < Напечатать? > / < Print? > и нажимаете [OK].
Будет распечатан нужный нам отчёт. Имейте в виду что при заблокированном МФУ распечатать отчет таким способом не получится, поэтому если вы хотите прошить свой МФУ — не дожидайтесь полной блокировки аппарата.
Если МФУ блокировано:
Заменяете чип в картридже на новый или используете встроенный в аппарат веб-сервер CentreWare IS для просмотра версии прошивки и печатаете информацию об аппарате.
Читайте так же:
Что нужно для успешной прошивки принтера?
Как узнать серийный номер принтера если заблокирован чип?
Нужна быстрая и качественная заправка картриджа — воспользуйтесь услугами профессионалов. Профессиональная заправка в Москве, выезд бесплатно! (495) 229-31-32
 Apple iPhone SE по супер низкой цене, всего 32000 рублей!
Apple iPhone SE по супер низкой цене, всего 32000 рублей!
Доставка бесплатно
Отправка в регионы

Участвуем в аукционах .
Мы на портале поставщиков.
Являемся добросовестным поставщиком и платим НДС .
Нужно распечатать отчет «Configuration Report».
Нажмите на панели управления кнопку [Machine Status], c помощью кнопок Вверх или Вниз выберите пункт [Configuration] с помощью кнопок Влево или Вправо выберите [Yes] в сообщение [Print] и нажмите [OK].
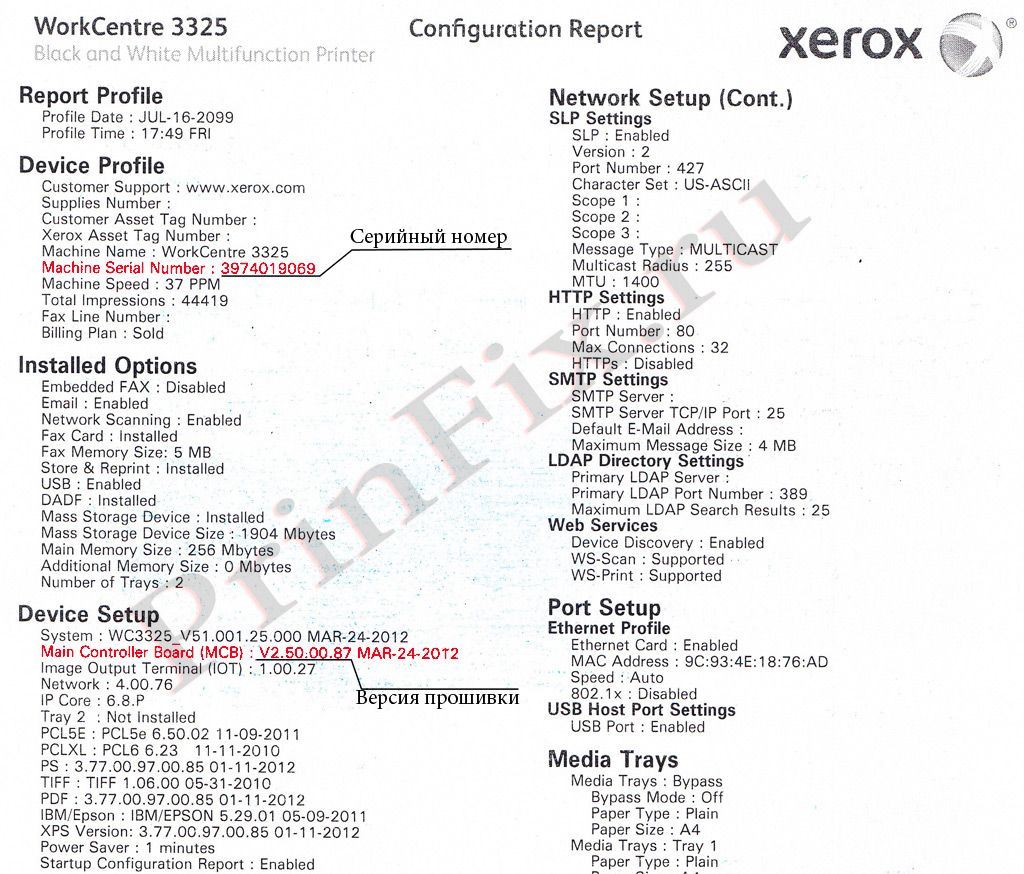
Нужно распечатать отчет «Supplies Information».
Нажмите на панели управления кнопку [Machine Status], c помощью кнопок Вверх или Вниз выберите пункт [Supplies Info] с помощью кнопок Влево или Вправо выберите [Yes] в сообщение [Print] и нажмите [OK].
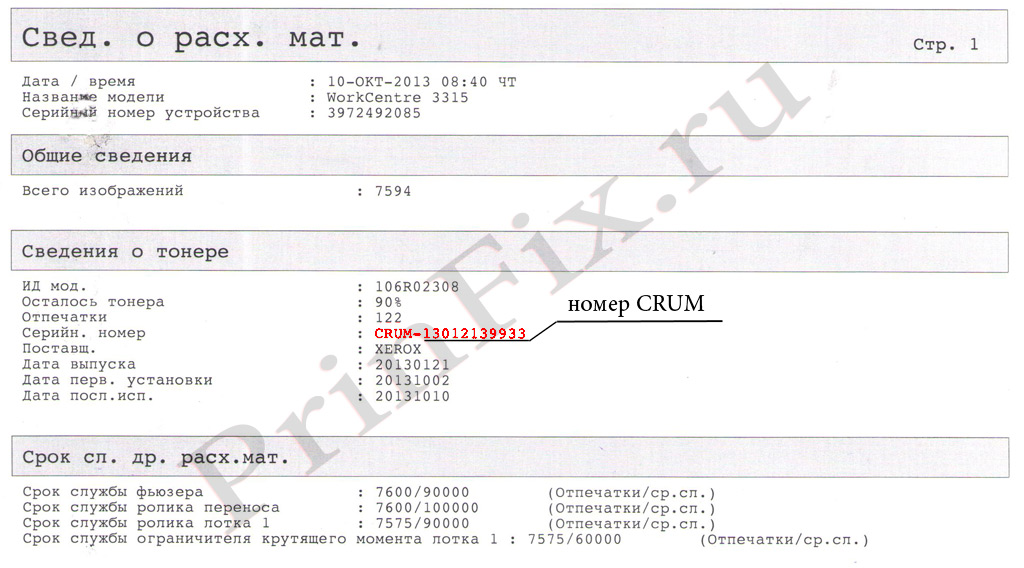
Подключаем принтер к компьютеру, шнур для прошивки должен быть проверенным, контакты в разъемах должны быть целы, желательно длинна до 1,8 метра и наличие ферритовых колец. WC-3315 WC-3325 должен определится в системе, Внимание! если показывает как неизвестное устройство то смотрим шнур и порты принтера! пробуем на другом компьютере. Для win2000/XP, появится окно установки драйвера принтера, ставим дрова или завершаем установку, в любом случае смотрим чтобы принтер был виден в диспетчере устройств. Для win Vista/7, система автоматически ставит драйвер при подключении. чтобы проверить заходим в Пуск- устройства и принтеры, и видим что принтер установлен и активен. Брендмауэр и системы защиты разрешают обращение к USB портам.
Процесс прошивки WC-3315 WC-3325Перед прошивкой принтера необходимо включить режим обновления F/W.
На выключенном WC-3315 WC-3325 нажмите и удерживайте кнопку [Stop], включите кнопкой [Power], отпустите кнопку [Stop] и нажмите повторно. При успешном входе на дисплее появится сообщение «Wait Image».
Вынимаем чип из картриджа и сохраняем.
Для чего надо прошивать?
Заправка картриджей для данных моделей принтеров невозможна без предварительной прошивки устройства (прошивка делается только один раз). Если принтер предварительно непрошит, то он откажется печатать заправленными картриджами. Если же Вы не хотите терять гарантию, то можно заправить картридж с заменой чипа, в этом случае прошивка не требуется, но стоимость заправки увеличивается.
Инструкции по прошивке принтеров:

Шаг: 1. Отчет о текущей версии прошивки
Версию текущей прошивки можно получить из отчета Конфигурация. находится в меню принтера, под названием Main Controller Board (MCB).
Для печати отчета, нажимаем кнопку Статус устройства на главной панели. Стрелками Вверх. Вниз находим Страница конфигурации. нажимаем кнопку ОК. Стрелками выбираем пункт Сведения о расходных материалах. нажимаем ОК. Напечатать. выбираем Да. нажимаем ОК. Происходить печать отчета.
CRUM номер чипа можно узнать из отчета Сведения о расходных материалах. распечатывается из меню принтера.
Для печати отчета, нажимаем кнопку Статус устройства на главной панели. Стрелками Вверх. Вниз доходим до пункта Информационные страницы. нажимаем кнопку ОК. Стрелками выбираем пункт Сведения о расходных материалах. нажимаем ОК. Напечатать. выбираем Да. нажимаем ОК. Происходит печать отчета.

Шаг: 2. Версия прошивки в отчете
После того как принтер распечатает отчет, найдите в нем:
OS Version (текущая версия прошивки)
Возможные версии прошивки 2.50.00.85 или 2.50.00.87
Если в версии прошивки принтера присутствует буква F, значит он уже прошит. Следовательно прошивать его не нужно.

Шаг: 3. Приобретение прошивки
Необходимая вам прошивка создается индивидуально. Для её получения вам нужно отправить на info@info.itcomplex.kiev.ua ниже перечисленные параметры:
Название темы письма должно соответствовать модели аппарата. После дождитесь ответа на почту.
Стоимость прошивки будет указана в ответе

Шаг: 4. Подготовительный этап
При помощи USB кабеля подсоедините аппарат к компьютеру. Дождитесь его определения. Во избежание конфликтов, отключите все USB устройства не требующиеся для данной процедуры.
Чтобы прошить принтер, перетяните FIX_Xerox-3315_V2.50.00.95 (версия указана для примера) на USBPRNS2.EXE (скачать )
На мониторе появится окно консоли, после того как оно пропадет принтер перезагрузится.
Прошивка прошла успешно!

Шаг: 6. Завершающий этап
Для того, чтобы принтер исправно работал необходимо сделать следующее:
1) Извлеките или заклейте чип картриджа
2) Нажмите на кнопку Stop, и удерживайте её 2-3 секунды.
Внимание! Аппараты с вай-фай (Wi-Fi) прошиваются дольше обычных, обязательно дождитесь окончания прошивки. Так же после перепрошивки IP аппаратов иногда сбрасываются в дефолтные значения - 192.168.0.1
1. Узнаем версию прошивки и серийный номер:
-убедится что чип присутствует на картридже и НЕ заклеен
-вставить бумагу листов 10 и убедиться что она достает до датчика наличия бумаги
-плотно закрыты все крышки и сработали микрики
-нажать быстро на панели управления следующие комбинации клавиш - "+", "+", "stop", "-", "-", "stop", "stop"
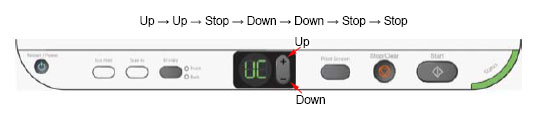
-на дисплее аппарата отобразятся символы "UC", клавишей "+" нажимаем до тех пор пока не появится "АА" и нажимаем "Start"
-аппарат распечатывает отчеты, ищем строки "Machine Serial Number" (серийный номер) и "Firmware Version" (текущая версия прошивки). Вся эта информация распечатывается в первом отчете.
-серийный номер должен совпадать с номером на шильдике аппарата
-версия прошивки должна оканчиваться на .03 или .06 или .07 или .08 или .09 или .10 или .13, если в отчете есть буква f или F (пример 07f или 07F или 1P) значит принтер уже прошит ( если он не работает, то удалите чип из картриджа, а если чип удален, то такой принтер прошьется только через дебаг-кабель. )
Так же версию прошивки можно узнать на наклейке на плате форматера, для этого надо снять крышку принтера (открутив один саморез) - с той стороны, где находится ЮСБ разъем.
2. подготавливаем ПК для прошивки:
-подключаем аппарат к компьютеру, шнур для прошивки должен быть проверенным, контакты в разъемах должны быть целы, желательно длинна до 1,8 метра и наличие ферритовых колец
-принтер должен определится в системе. Внимание! Если показывает как неизвестное устройство то смотрим шнур и порты принтера, пробуем на другом компьютере
-для win2000/XP, появится окно установки драйвера принтера, ставим драйвера или завершаем установку (обязательно закрыть мастер нового оборудования, если вы не будете устанавливать драйвера), в любом случае проверяем, чтобы принтер был виден в диспетчере устройств
-для win Vista/7, система автоматически ставит драйвер при подключении, чтобы проверить заходим в Пуск-устройства и принтеры и видим, что принтер установлен и активен
-брандмауэр и системы защиты разрешают обращение к USB портам
3. прошивка:
-принтер подключен к ПК и включен
-отключены все USB устройства от компьютера (исключение клавиатура и мышь, но лучше использовать PS/2)
-перетаскиваем полученный файл прошивки (расширение файла .HD или .fls) на программу USBPRNS2.EXE или USBLIST2.EXE
-на экране монитора в течении нескольких секунд отобразится процесс передачи данных в принтер-на дисплее принтера отобразиться процесс прошивки в виде изменения индикации (ВНИМАНИЕ! В ДАННЫЙ МОМЕНТ НЕДОПУСТИМО ВЫКЛЮЧЕНИЕ ПРИНТЕРА ИЗ СЕТИ! это приведет к выходу из строя аппарата)
-принтер автоматически перезагрузится
4. окончание:
-заклеиваем или вынимаем чип картриджа.
-нажимаем кнопку "stop" в течении 2-3 секунд ( индикатор заморгает) отпускаем
-в распечатаном отчете смотрим версию фирмваре, она должна заканчиваться на f или F или P в зависимости от типа заказанной прошивки( f-обновляемая, F - необновляемая)
-принтер прошит и готов к работе.
Сбросить/обнулить счетчик принтера после перепрошивки можно выключением и включением кнопки питания принтера.
Сама процедура прошивки ничем не отличается от прошивки SCX-3200, принудительно режима так же нет, поэтому будьте внимательны при передаче данных оператору.
При заказе прошивок для SCX-340X, помимо серийного номера, необходимо так же предоставить и номер чипа (CRUM).
Узнаем серийный номер и версию прошивки из отчета (на примере 3405FW):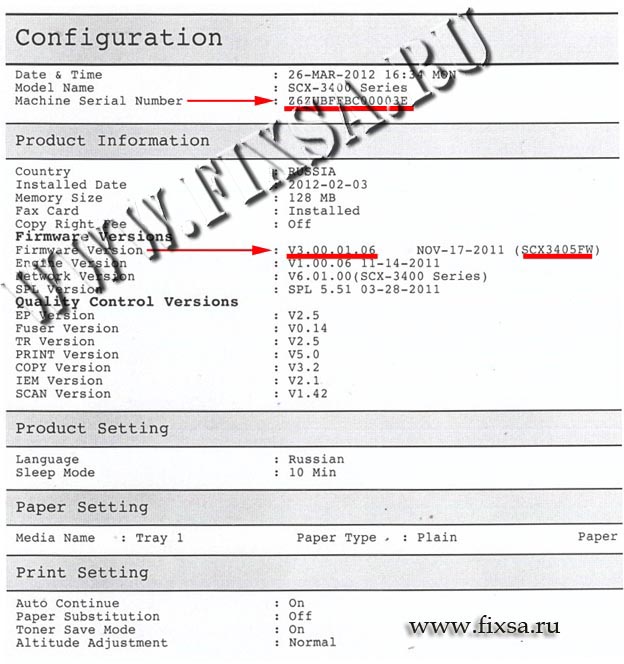
Как узнасть номер CRUM? (на примере 3405FW) (на принтерах для печати отчета о расходных материалах (Supplies Information) надо продолжительно удерживать кнопку Stop.)
1. Установить драйвера и распечатать отчет через Smart Panel.
2. Из сервисного режима аппарата (Tech Mode):
- Если аппарат 3 in-1 - "Up+Up+Stop+Down+Down+Stop+Stop" - попали в сервис, там выбрать AA для распечатки всех отчетов.
- Если аппарат 4-in-1 (с факсом) - "Menu+#+1+9+3+4+Menu" - Выбрать Tech Mode - и оттуда производим распечатку всех отчетов.

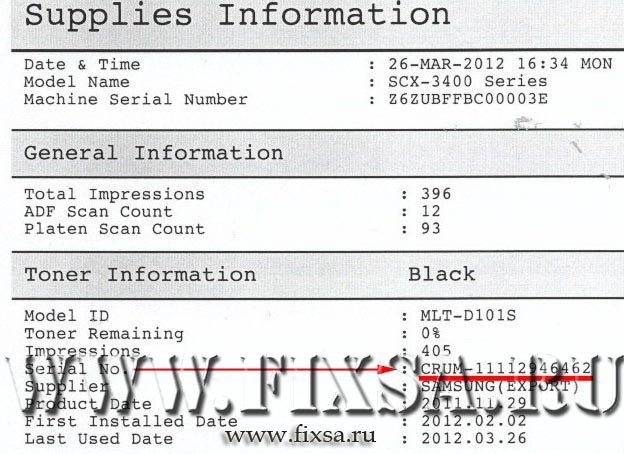
Естественно аппарат должен быть с не заблокированным чипом, если аппарат в блокировке и не печатает отчеты, то ищем новый чип/картридж, другого способа нет.
Привязки к чип-ключу нет.
Если все-таки произошла ошибка в серийном номере аппарата или номере чипа, и вы прошили аппарат прошивкой NU, то для перепрошивки правильной прошивкой аппарат надо ввести в режим загрузки командой fl через гипер-терминал. Для работы гипер-терминала необходимо поставить перемычку на форматере:
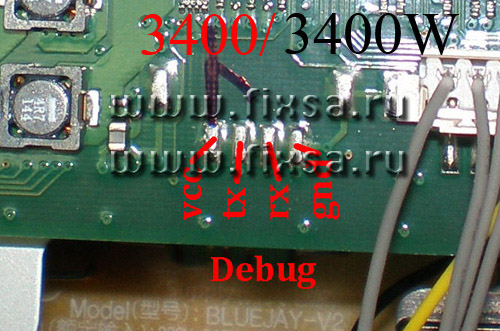




Процесс прошивки для 1660/1665/1667/1670/1671/1675/1677 во многом схож с предыдущим описанием, за исключением пары моментов.
Как узнать текущую версию:
-убедится что чип присутствует на картридже и не заклеен
-Вставить пару листов бумаги и проверить что крышки закрыты
-зажать кнопку PrintSreen (с изображением мониторчика)- индикатор заморгает зеленым, затем просто загорится, затем опять начнет моргать, тут и отпустить кнопку
-распечатается отчет, ищем строки "OS Version" (текущая версия прошивки) и "Machine Serial Number"
-если отчет не распечатался, то ищем рабочий чип, который всегда должен быть под рукой (подходит от SCX-3200) и пробуем с ним
-вид текущей версии такой- V1.01.00.34 (важны последние две цифры варианты 30, 34, 35), если в отчете есть буква f (например 34f) то принтер уже прошит
-серийный номер должен совпадать с номером на шильдике.
Так же версию прошивки можно узнать на наклейке на плате форматера, для этого надо снять крышку принтера - с той стороны, где находится ЮСБ разъем.
Дополнительно:
-данный принтер имеет режим принудительной загрузки, который позволяет прошить его даже если он был прошит прошивкой с защитой (такой режим полезно использовать, если вы по ошибке прошили принтер с неправильным серийным номером)- на выключенном принтере зажать кнопку "PrintScreen" и не отпуская ее включить его КНОПКОЙ включения, индикаторы на панели начнут быстро моргать, дождаться пока принтер определится компьютером и загрузить в него прошивку как обычно.
-применять принудительную загрузку в случаях если- в него уже была загружена прошивка с неверным серийным номером, или требуется вернуть оригинальную версию прошивки
-после прошивки обновляемой версией в отчете будет буква f, если загружена необновляемая, то может быть как F так и f.
Сбросить/обнулить счетчик принтера после перепрошивки можно выключением и включением кнопки питания принтера.
В аппарате 1670/1671/1675/1677 есть дебаг, для его включения необходимо припаять перемычку на место R17.
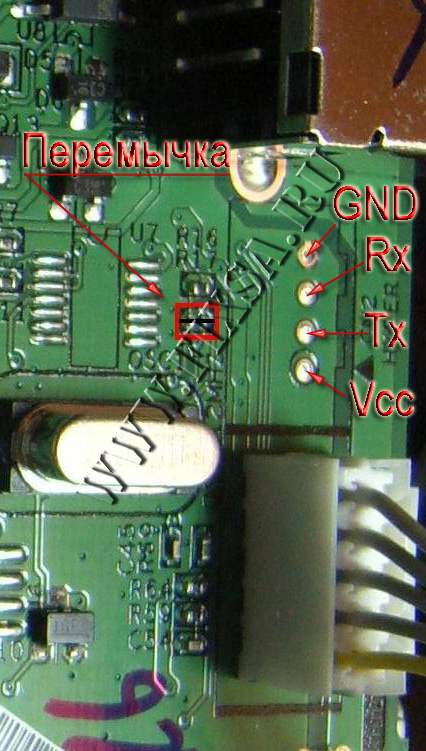
-процедура определения текущей версии прошивки полностью идентична 1660/1665/1667. За исключением того, что в принтерах с вай-фаем вместо кнопки "PrintScreen", надо нажимать кнопку с надписью WPS. Печать отчета принтера 1865W - кнопкой WPS - кнопка выполняет двойную функцию. После включения надо перевести принтер в режим WiFi и при удержании кнопки питания - держать 10 секунд кнопку принтскрин (на ML-2160 дольше, около 30) - распечатывается полный отчет.
-ищем строку Firmware version V1.01.00.18 или V1.01.00.19 или V1.01.00.24
Сбросить/обнулить счетчик принтера после перепрошивки можно выключением и включением кнопки питания принтера.
Данный принтер (кроме Samsung 1865W и 2165W- принудительный режим только через гипер-терминал ) имеет режим принудительной загрузки, который позволяет прошить его даже если он был прошит прошивкой с защитой (такой режим полезно использовать, если вы по ошибке прошили принтер с неправильным серийным номером)
В принудительном режиме загрузки индикаторы не мигают, а горят постоянно.
Аппараты ML-1860/1865/1867 и ML-1861/1866, ML-2160 и ML-2165W, ML-2164 и ML-2160 имеют РАЗНЫЕ прошивки!
Принудительный режим принтера ML-2160/2164/2165 включить аппарат с нажатой кнопкой PrintScreen, удерживаем кнопку PrintScreen 3 секунды, затем отпускаем, загорится зеленый индикатор - прошиваем аппарат.
Так же в некоторых платах форматера 1860/1865 необходимо запаять перемычку на R17(или две на R17 и R16) для полной работоспособности дебага.

Так же версию прошивки можно узнать на наклейке на плате форматера, для этого надо снять крышку принтера - с той стороны, где находится ЮСБ разъем.
Из драйверов принтер ML-2160 (W) распечатает отчет (серийник и CRUM), даже в заблокированном состоянии (естественно чип должен быть установлен в картридже).
как узнать версию прошивки:
-нажмите 3 раза кнопку меню, появится надпись «настройка системы», нажмите ОК. Кнопками влево - вправо, найдите слово «Отчёты», нажмите ОК, Кнопками влево - вправо, найдите слово «Конфигурация», нажмите ОК, подтвердите печать. Напечатает лист – «Отчёт о конфигурации»
-найти строку "ПО/версия привода" текущая версия будет вида V2.01.00.99 (если стоит буква f в конце значит прошит обновляемой прошивкой, если fn то не обновляемой)
Как посмотреть версию, если принтер заблокирован?
На 4600/CLX-3170/3175 нажмите Menu - Id Copy - Left - Right - Menu - Stop.
4623F и 4623FN - Menu # 1 9 3 #
Так же через меню можно узнать серийный номер.
Внимание! Аппараты 4623F и 4623FN имеют различные прошивки! И не взаимозаменяемы! Будьте внимательны! 4600 и 4623F одинаковые прошивки.
дополнительно:
-процедура прошивки аналогична предыдущим принтерам
-данный аппарат имеет режим принудительной загрузки, который позволяет прошить его даже если он был прошит прошивкой с защитой (такой режим полезно использовать, если вы по ошибке прошили принтер с неправильным серийным номером), для этого выключите принтер, нажмите клавишу "Стоп". включите принтер, отпустите клавишу, и нажмите повторно клавишу "Стоп".
Сбросить/обнулить счетчик принтера после перепрошивки можно выключением и включением кнопки питания принтера.
Samsung SCX-4650, SCX-4650N, SCX-4650FN, SCX-4655FN, SCX-4655F
Процедура прошивки полностью идентична другим моделям, данные берем из отчета, который распечатывается из меню принтера. Заходим в Меню-Настройки системы-Отчет-Расходные материалы-ОК
Samsung 4727/FD/FW/4728/4729FD/FW, 4824/4824FN/4x28, 4833, 5637FR, Xerox 3210N/3220DN
как узнать версию прошивки:
-нажмите 3 раза кнопку меню, появится надпись «настройка системы», нажмите ОК. Кнопками влево - вправо, найдите слово «Отчёты», нажмите ОК, Кнопками влево - вправо, найдите слово «Конфигурация», нажмите ОК, подтвердите печать. Напечатает 2 листа – «Отчёт о конфигурации»
-найти строку "ПО/версия привода" текущая версия будет вида 1.00.00.45 (если стоит буква f в конце значит прошит обновляемой прошивкой, если fn то не обновляемой)
Если аппарат заблокирован - наберите на клавишах МФУ - Menu # 193 # появится надпись отображающая текущую версию и дату. Так же через меню можно узнать серийный номер.
дополнительно:
-процедура прошивки аналогична предыдущим принтерам
-данный принтер имеет режим принудительной загрузки (за исключением Samsung 4727/FD/FW/4728/4729FD/FW ), который позволяет прошить его даже если он был прошит прошивкой с защитой (такой режим полезно использовать, если вы по ошибке прошили принтер с неправильным серийным номером), для этого выключите принтер, нажмите клавишу "Стоп". включите принтер, отпустите клавишу, и нажмите повторно клавишу "Стоп".
Внимание в принудительном режиме некоторые фиксы могут не загружаться, загружайте их из обычного режима.
Сбросить/обнулить счетчик принтера после перепрошивки: нужно зайти в меню -> настройки систистемы -> обслуживание -> удалить сообщение тонера. В новых версиях прошивок обнуление счетчиков происходит после выключения аппарата.
Расположение контактов для подключения degug кабеля на примере 4727: (перемычку паять не нужно)

Xerox Workcentre 3315, Workcentre 3325
Версию текущей прошивки можно получить из отчета Конфигурация, находится в меню принтера, под названием Main Controller Board (MCB). Для печати отчета, нажимаем кнопку Статус устройства на панели аппарата. Стрелками Вверх, Вниз находим Страница конфигурации, нажимаем кнопку ОК. Стрелками выбираем пункт Сведения о расходных материалах, нажимаем ОК, Напечатать, выбираем Да, нажимаем ОК. Происходить печать отчета.
CRUM чипа узнаем из отчета Сведения о расходных материалах, распечатывается так же из меню принтера. Для печати отчета, нажимаем кнопку Статус устройства на панели управления. Стрелками Вверх, Вниз выбираем пункт Информационные страницы, нажимаем кнопку ОК. Стрелками выбираем пункт Сведения о расходных материалах, нажимаем ОК, Напечатать, выбираем Да, нажимаем ОК. Аппарат распечатывает отчет.
После прошивки, заклейте чип и нажмите на кнопку Stop, удерживая её 2-3 секунды.
Если МФУ блокировано:
Заменяете чип в картридже на новый или используете встроенный в аппарат веб-сервер:
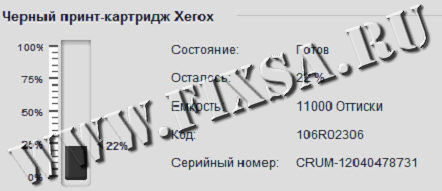
Xerox Workcentre 3320
Нажмите кнопку [Мenu]
Нажмите кнопки со стрелками [Вверх] — [Вниз] найдите раздел: < Информация > / < Information >, далее нажмите [OK].
Нажмите кнопки со стрелками [Вверх] — [Вниз] найдите пункт: < Конфигурация > / < Configuration > или < Свед. о матер. > / < Supplies Info >
Нажмите [OK]. Аппарат распечатает отчет.
После прошивки, заклейте чип и нажмите на кнопку Stop, удерживая её 2-3 секунды.
Прошивка цветных аппаратов
Процедура таже, что и для монохромных принтеров
Полноцветные принтеры так же имееют режим принудительной загрузки, который позволяет прошить их даже если они были прошиты прошивкой с защитой (такой режим полезно использовать, если вы по ошибке прошили принтер прошивкой с неправильным серийным номером) - в общем случае надо включить аппарат, удерживая кнопку СТОП, которую после включения необходимо отпустить и, после этого, начинать прошивать аппарат.
Принудительный режим CLP-360 - включить, удерживая кнопку ECO (должны загореться индикаторы тонера), аппарат прошивается только в таком режиме.
CLX-3300/3305W/3305FN/3305FW и CLP-415, CLP-415N и CLP-415NW:
Перед прошивкой необходимо включить обновление в меню: MENU # 1934 или MENU BACK LEFT RIGHT OK STOP MENU потом TECH MODE - DATA SETUP - F/W UPGRADE - ON
Печать отчёта 330x/330xW:
Нажмите [Мenu] найдите: < Настр. сист. > / < System Setup >
далее нажмите [OK] — и кнопками [Left]-[Right] найдите: < Отчет > / < Report >
потом нажмите [OK] и выберите: < Конфигурация> / < Configuration > или < Расх. материал> / < Supplies Info > и нажмите [OK]
Распечатается отчет о конфигурации.
Для распечатки отчета о расходных материалах (чтобы узнать номер CRUM) выберите в меню < Supplies Info >
Часто аппарат заблокирован и печать этих отчетов возможна из сервисного меню:
[Menu] [Back] [Left] [Right] [OK] [Stop] [Menu]
Войдите в раздел < Report >, выберите пункт < Configuration > или
< Supplies Info >. Распечатается соответствующий отчёт.
Если не удаётся распечатать отчёт ни одним из вышеуказанных способов — замените чипы в картриджах на не заблокированные.
Печать отчёта CLP-415, CLP-415N и CLP-415NW:
Печать отчетов - нажать последовательность кнопок на панели принтера- Меню-Назад-Лево-Право-ОК-Стоп-Меню. На дисплее принтера появляется надпись TECH MODE, нажмите ОК, принтер зайдет в данное меню. Стрелками выберите пункт Report, делее All Reports, нажать OK, происходит печать всех отчетов.
После прошивки не забывайте удалять или заклеивать чип в картридже!
Сводная таблица по распечатке отчета аппаратов
Инструкция по распечатке отчёта