
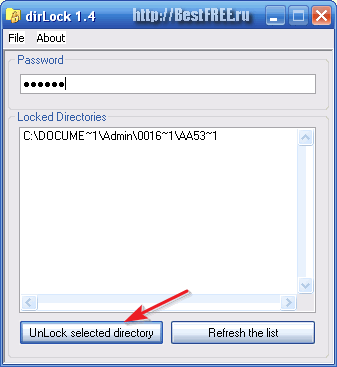



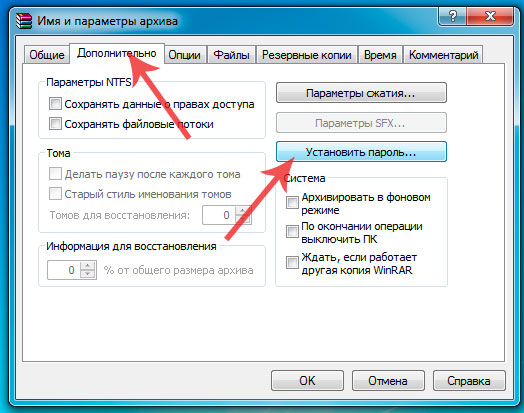


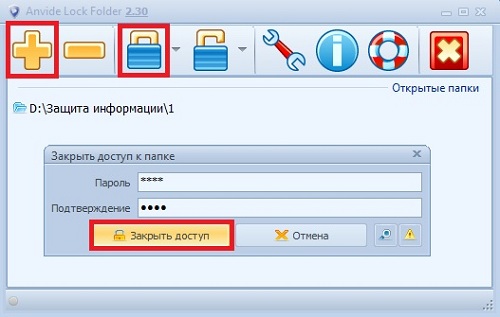
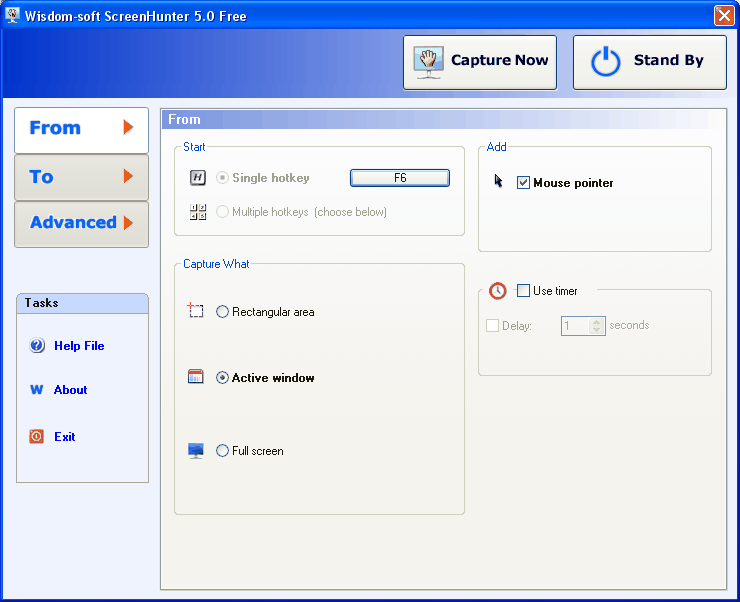

 Рейтинг: 4.4/5.0 (1617 проголосовавших)
Рейтинг: 4.4/5.0 (1617 проголосовавших)Категория: Программы
Пользователи, которые хотят обезопасить свои данные, понимают, как бы ты не скрывал папки и файлы, какие бы пароли не ставил при входе в систему — все это не то. Лучшее решение — это поставить на них пароль.
Данная функция довольно востребована среди пользователей Windows, но к сожалению, Microsoft, по каким-то причинам, даже с выходом 10 версии своей операционной системы, не ввела ее в базовые возможности.

Вы уже знаете, как удалить неудаляемый файл. сегодня мы рассмотрим, то как можно обезопасить свои данные, чтобы ни один человек помимо вас не смог воспользоваться ими без вашего согласия.
Почему именно пароль папку/файл лучшее решение, чтобы обезопасить данные?
Если вы просто поставите пароль на систему, то данные можно будет вытащить просто подсоединив винчестер к другому компьютеру. А скрытые файлы/папки можно увидеть включив их показ в настройках системы. Так, что идеальный выход — запароливание.
Как вы уже могли прочитать выше, в ОС Windows, независимо от ее версии, нет внутренней функции запароливания папок, поэтому лучшим выходом, чтобы сделать это, будет использование сторонних программ.

Отличная, удобная и функциональная программа для запароливания папок, к тому же полностью на русском языке. В прошлом называлась Anvide Lock Folder.
1. В верхнем меню кликните по иконке на которой нарисован плюсик и в открывшемся проводнике выберите необходимую папку.

2. Она появится в главном окне — выберите ее и кликните по кнопке, на который изображен закрытый замок, после чего введите пароль. Также, дополнительно можете ввести подсказку к нему — она вводится при желании.

3. После проделанных действий папка будет скрыта, то есть, вы ее не увидите. Чтобы обратно получить к ней доступ, откройте программу, выберите ее из списка и щелкните по кнопке, на которой нарисован открытый замок. В следующем окне введите ранее заданный пароль и нажмите на «Открыть доступ».

Каждый раз, как вы открываете доступ — не забывайте потом устанавливать пароль заново, также, не лишним будет поставить его и на открытие самой Anvide Seal Folder, для этого нужно щелкнуть по иконке с замочком, которая располагается слева в верху программы.

Стоит отметить, даже если программа будет удалена, папки все равно останутся заблокированными и при повторной ее установке, вы их сможете разблокировать. Но, если вы переустановите Windows с нуля, то при запуске Anvide Lock Folder уже не увидите скрытые ранее папки и соответственно восстановить информацию уже не получится.

Довольно простая в управлении программа, которая позволяет с легкостью запаролить необходимые данные без лишних проблем.
После установки, в контекстное меню проводника добавится новый пункт под названием «Lock/Unlock» — он нам и необходим. Если он у вас не появился, откройте программу, кликните по пункту «File» в верхнем меню и перейдите по пункту «Options». Далее, в окне нажмите на «Add «Lock/Unlock» context menu».

1. Кликните правой кнопкой мышки по требуемой папке и в выпавшем меню перейдите по пункту «Lock/Unlock». Введите пароль в открывшемся окошке и нажмите на «Lock». Если дополнительно поставить галочку напротив строки «Hide», то она будет скрыта.

2. Чтобы заново получить доступ, перейдите по пункту «Lock/Unlock» в контекстном меню и введите ранее заданный пароль, после этого не забудьте нажать кнопку «UnLock».

Так же, как и в случае с Anvide Seal Folder, после того, как откроете доступ — не забудьте заново его закрыть.

Наверное самый простой софт такого рода из всех описанных в данной статьей. Чтобы пользоваться им не потребуется даже установка.
1. Щелкните по кнопке «Запереть папки» и выберете папку для блокировки в открывшемся окне проводника.

2. Далее, назначьте пароль и щелкните по «Запереть Папку > >». Она станет невидимой, чтобы обратно получить к ней доступ выберите ее в окне Password Protect USB и кликните по «Отпереть папки», после чего введите ранее заданный пароль.

Password Protect USB очень удобна, разработана она была специально для использования на флешках и других съемных носителях.

Лим Блок по интерфейсу и возможностям практически полная копия Anvide Seal Folder и так же, как и она, раньше назывался по другому — Lim Lock Folder.
Кликните по кнопке со значком добавления папки, после чего, выберите ее в главном окне, и так же, как и в Anvide Seal — вбейте пароль.

Разблокировка проходит таким же способом, только кликать нужно по значку с открытым замочком.
Поставить пароль на папку/файл с помощью архиватораТак как, на большинстве компьютеров можно встретить уже установленный архиватор, то рассмотрим и этот способ. Он довольно простой, но с одним минусом — вы создаете именно запароленный архив, а не ставите пароль непосредственно на саму папку.
Прочитать об этом методе подробно вы можете в статье — как поставить пароль на архив. Там вы найдете наиболее полную инструкцию с наглядными примерами, как это сделать в картинках.
В заключениеКак вы могли увидеть, программы для блокировки практически все одинаковы, вы можете выбрать именно ту, которая вам по душе. Надеюсь вы узнали, что-то нужное из этой статьи и она была вам действительно полезна.

FileOptimizer - бесплатная программа для уменьшения размеров файлов.
Программа позволяет безболезненно уменьшить размер файлов разного формата. Поведение и функциональность таких файлов остаются без изменений, а размер уменьшается за счет нескольких методик сжатия и оптимизации.
Утилита FileOptimizer помогает улучшить степень сжатия для множества типов файлов, в том числе: AIR, APK, APNG APPX, CBZ, DOCX, GIF, GZ, EPUB, ICO, JAR, JPEG, MNG, MPP, PNG, PPTX, PDF, PUB, SWF, TIF, VSD, XAP, XLSX и ZIP. Программу отличает простой и понятный интерфейс, удобство использования, интеграция сторонних плагинов, а также возможность автоматизации через консольный интерфейс и командную строку.
По мнению автора, FileOptimizer отлично подходит домашним пользователям, которым нужно ускорить обмен файлами через Интернет, web-мастерам, которые хотят ускорить загрузку страниц, web-разработчикам, которые стремятся сократить общий объем контента, а также разработчикам настольных и мобильных приложений. Администраторы могут интегрировать технологию FileOptimizer в основной технологический процесс через командную строку, а создатели и распространители могут свободно использовать FileOptmizer для постоянной оптимизации публикуемых материалов.
Базовый алгоритм использования FileOptimizer предельно прост: вы просто перетаскиваете нужные файлы в окно FileOptimizer, открываете контекстное меню с помощью правой кнопки мыши, а затем выбираете пункт Optimize (Оптимизировать). После этого будет запущена обработка, а исходные файлы будут перезаписаны их оптимизированными версиями. Можно запускать обработку из командной строки, либо перетащить файлы на исполняемый файл FileOptimizer в окне "Проводника".
Оптимизация файлов в FileOptimizer производится за счет удаления лишних (пустых) метаданных и другой ненужной информации, так что для дальнейшей модификации исходных файлов лучше сделать резервную копию. Утилита FileOptimizer использует множество сторонних технологий оптимизации, в зависимости от типа обрабатываемого файла. Распространяется этот мощный и полезный инструмент под Windows совершенно бесплатно как для частного, так и для коммерческого использования.
Поддержка: Windows 2000, XP, 2003, Vista, 2008, 7, 8.X, 2012, 10, 2015 (x64 compatible)
Русификатор распаковать и заменить в папку с программой.

Textify - бесплатная программа предназначена для копирования текта с любого места в Windows, с лёгкостью решает проблему копирования текста, который невозможно выделить.
Встречалась Вам ситуация, когда вам нужно скопировать текст из диалогового окна, который не обеспечивает такую функциональность (например, текст возникающей в работе программы ошибки) или текст web-страницы, защищённой от копирования?
Textify был создан, чтобы решить эту проблему: для этого запустите программу, поместите курсор на интересующий Вас текст и кликнете правой/левой/средней кнопкой мышки с нажатой клавишей Ctrl/Alt/Shift (или без нажатия на вспомогательные клавиши — комбинации клавиш мыши и клавиатуры настраиваются) — Вы получите доступ к тексту, который ранее был недоступен!

CentBrowser - безопасный и удобный браузер для интернета на движке Chromium со многими дополнительными настройками. Возможности браузера: • портабельная версия;
• наличие 64-битной версии;
• настраиваемое поведение вкладок, включая запрос при закрытии браузера с несколькими вкладками и настройку поведения при закрытии последней вкладки;
• прокручиваемая панель вкладок с кнопкой индикации невидимых вкладок;
• быстрое восстановление ранее закрытых вкладок;
• жесты мыши;
• выпадающий список в адресной строке;
• Boss Key, через систему клавиш по умолчанию Ctrl + `;
• Super Drag;
• возможность "однопроцессного" режима работы, в котором каждая функция (а не всё) в отдельном процессе (ядро, вкладки, расширения, служебные страницы, плагины - аналогично Maxthon 3/4), что уменьшает потребление памяти;
• задание папки для размещения кэша;
• автоскрытие панели закладок;
• новая инкогнито вкладка;
• копирование текста ссылки;
• поиск из контексного меню в нескольких поисковых системах;
• настраиваемый speed dial;
• генератор QR кодов;
• автоматическая оптимизация памяти;
• "ленивая" загрузка сессии;
• очистка данных при выходе;
• закладки в несколько колонок;
• сохранение в PDF;
• инкогнито-вкладки (аналог изолированных вкладок 7 Star);
• отключаемая боуовая панель закладок;
• изменяемая форма вкладок
и т.п.
Скачать бесплатно:
32-bit installer
32-bit portable
64-bit installer
64-bit portable

Nesbox Universal Emulator - бесплатный современный эмулятор игровых приставок NES, Super Nintendo, Sega Genesis (USA ROMs) и GameBoy Color/Advanced, по сравнению с другими эмуляторами Sega Genesis (типа Fusion) меньше всего грузит процессор.
Имеется русский язык.

Old Calculator for Windows 10 - возвращение стандартного калькулятора для Windows 10. Поддерживается как Windows 10 x86, так и Windows 10 x64.
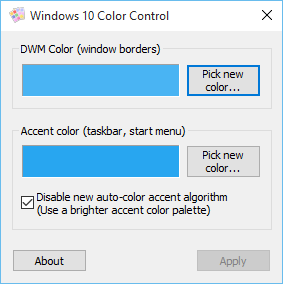
Windows 10 color control - простая утилита которая делает свой цвет для панели задач, стартового окна и рамки окон в Windows 10.

Расширение для проводника Windows 10 и Windows 8.1, добавляет в проводник панель просмотра свойств файла в нижней части окна (как в Windows 7), возвращает группировку дисков и устройств (как в Windows 7), убирает панель Ribbon, возвращает командную строку. Все опционально, по выбору пользователя. На английском. но всё понятно. Тем более бесплатно.

TimeInformer – программа контроля работы сотрудников за компьютерами. Показывает, чем заняты сотрудники, осуществляет прозрачный контроль активности работников в любых программах и приложениях. TimeInformer защитит бизнес от неэффективного труда и финансовых потерь, связанных с персоналом.
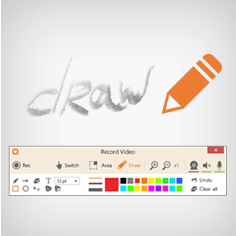
Icecream Screen Recorder - это бесплатная программа для записи видео с экрана компьютера и сьёмки скриншотов. Прога имеет полный набор необходимых инструментов для записи видео и сьёмки скриншотов с экрана. При этом очень проста и удобна в использовании.

Oiynsoft Solutions - это бесплатный сборник прохождений java-игр. В данной момент в программе доступно 57 прохождений java-игр.

Oiynsoft Mobile Secrets - бесплатная программа, содержащая все секреты и скрытые возможности телефонов различных марок. В программе есть секреты, возможности и комбинации клавиш для 24 марок телефонов на русском языке и 13 марок телефонов на английском языке.

Im2Net - бесплатная программа для снятия и загрузки скриншотов в интернет.
Когда одним компьютером пользуются несколько человек, очень важна конфиденциальность личной информации. Для этого вы можете воспользоваться небольшой программой, которая позволяет защищать паролем папки и их содержимое.
Например, вам нужно скинуть фотографии с корпоратива на офисный компьютер, но вы не хотите, чтобы коллеги имели доступ к этим файлам. Или вы готовите музыкальную композицию для любимого человека и не хотите, чтобы «подарок» был обнаружен раньше времени. Для всех этих случаев будет актуальной программа Microsoft Private Folder, новую версию которой можно скачать бесплатно для защиты своих конфиденциальных данных от посторонних глаз.
Возможности:итак, давайте более детально ознакомимся с программой Microsoft Private Folder. Ее основная функция – обеспечение безопасного хранения конфиденциальной информации благодаря установке пароля на нужные папки. Во время создания пароля программа автоматически показывает уровень его сложности. Для максимальной защиты содержимого папок используйте сложные пароли с комбинацией букв и цифр, а также разный регистр буквенных символов. При необходимости вы можете изменять пароль на любой другой. Кроме того, защищенная паролем папка совсем не значит, что вы не сможете добавлять в нее новые файлы или извлекать имеющиеся. Главное – помнить пароль от ваших личных данных, и тогда любые действия будут для них доступны (открытие файлов, их изменение, копирование, перемещение).
Создание паролей для личных папок – один из лучших вариантов для ограничения доступа к личной и конфиденциальной информации. Мы советуем вам скачать бесплатно последнюю версию Microsoft Private Folder, если вашим компьютером пользуется несколько пользователей. Однако, вам следует хорошо помнить свой пароль, чтобы не потерять важную информацию, в программе нет возможности восстановления паролей.
Можно воспользоваться и аналогом Microsoft Private Folder, например, программой Secret Disk, которая имеет русскоязычную локализацию и создает виртуальный диск с вашей личной информацией, которая защищается паролем.
Как поставить пароль на файл или папку?
Не так давно я писал о том, как правильно скрыть и зашифровать информацию. Метод о котором я писал не простой и новичку может быть не под силу, но надо отметить что, способ тот конечно надежнее чем то, про что я буду рассказывать в этой статье. Сегодня я расскажу вам, как поставить пароль на папку более легким способом.
Недавно наткнулся на одну утилиту, называется она AxCrypt, эта программа может одним кликом мышки поставить пароль на любую папку или файл в операционной системе Windows.
AxCrypt — это маленькая, бесплатная и очень простая в использовании программа для шифрования папок файлов. Программа интегрируется непосредственно в Windows Explorer. AxCrypt — использует 128-битное AES шифрование и SHA-1 алгоритмы, которые на сегодняшний день соответствуют всем интернет стандартам.
Итак, нам необходимо поставить пароль на папку, чтобы скрыть важные конфиденциальные данные от любопытных глаз. С начала скачаем программу программу AxCrypt с сайта разработчика. Вы можете скачать и портабельную версию (версию которая не требует установки), это удобно когда требуется зашифровать папку на рабочем компьютере в офисе.
Устанавливаем Будьте внимательны во время установки, убирайте лишние галочки, чтобы не загружать ненужные дополнения. Программа бесплатна но после окончания установки нам потребуется ввести адрес электронной почты, чтобы зарегистрировать программу.
Установка пароля на папку программой AxCryptAxCrypt не создает ярлык на рабочем столе, но он нам в принципе и не нужен. Запускать приложение для установки пароля совсем и не требуется. Можно просто правой кнопкой мыши нажать на папке на которую мы хотим поставить пароль и выбрать пункт AxCrypt и команду Шифровать.

В появившемся окне дважды вводим пароль.
Внимание! Если вы уже придумали и установили свой пароль, не забудьте записать и сохранить его, или запомните его хорошенько! И ещё, советую прочитать статью «Как создать надежный пароль «

Все! Этими несложными действиями мы поставили пароль на папку. А если говорить точнее, то программа AxCrypt не ставит пароль на саму папку, мы можем её с легкостью открыть, но доступ к тому что внутри, мы уже никак мы не сможем получить. Для запуска файла на потребуется ввести пароль, которым мы зашифровали нашу папку.

На скрине вы можете видеть окно для ввода пароля.

Для того чтобы полностью снять пароль со всех файлов которые находятся в зашифрованной папке нам необходимо выбрать пункт в выпадающем меню и команду Расшифровать.

Теперь мы знаем как с легкостью поставить пароль на папку или файл на своём компьютере в Windows. Если вам понравилась статья жмите на кнопку вашей соц. сети! И не забудьте подписаться на наши обновления вКонтакте!
Удачи и берегите ваши файлы!
Программа для защиты папок и файлов вWindowsпаролем
Представьте ситуацию: Вам звонит коллега и говорит: «Шефу нужен был твой номер паспорта срочно, дозвониться к тебе нельзя, я и нашел его у тебя в компьютере». Вроде бы и замечательно, но в душе остается какая-то тревога. Компьютер рано или поздно становится для владельца хранилищем личной информации: переписка и фото, результаты медицинских анализов и пароли, номера счетов и попытки творчества, смета на строительство дома и отчеты по прибыли… Мы заботливо охраняем эти данные от посторонних глаз и при этом понимаем, что при желании личные файлы без труда могут быть скопированы и использованы против нас. Как добиться конфиденциальности информации и сделать ее абсолютно недоступной для провокаторов, промышленных шпионов и любопытных глаз?
Просто воспользуйтесь IObit Protected Folder. Эта программа проста как все гениальное и вместе с тем надежна, словно бронированный сейф в банке. Она может легко защитить нужную папку или файл паролем. Для пробы предлагается бесплатная версия, рассчитанная на 20 запусков. Программа переведена на русский язык и элементарна в управлении.
Итак, IObit Protected Folder скачана и установлена. После запуска вы видите окно, интерфейс которого стилизован под дверь сейфа. Сразу же вам будет предложено придумать пароль, и задать произвольную подсказку на случай, если вы его забудете.

Программа для защиты папок и файлов в Windows паролем
После этих несложных операций программа практически готова к работе.

Установка паролей на папки
Вам остается только отметить, какие файлы и папки защитить паролем. И выбрать уровень защиты: совсем скрыть папки или только запретить их просмотр или удаление. Установка паролей на папки производится посредством системы кнопок Добавить и Удалить. Не забывайте, что системные файлы куда-либо перемещать нельзя – это приведет к нарушениям в работе операционной системы.

Защита папок паролем
Вот и все! Теперь вся ценная информация защищена. О ее существовании знаете только вы: защищенную паролем папку невозможно увидеть стандартными средствами операционной системы. И даже если хакер сможет найти ее, у него все равно не получится получить доступ к файлам, находящимся в папках, защищенных паролем. Следовательно, информация стала полностью недоступной для посторонних и при этом в любой момент находится в вашем распоряжении.
Скачать программу IObit Protected Folder можно с сайта IObit http://ru.iobit.com/password-protected-folder/