
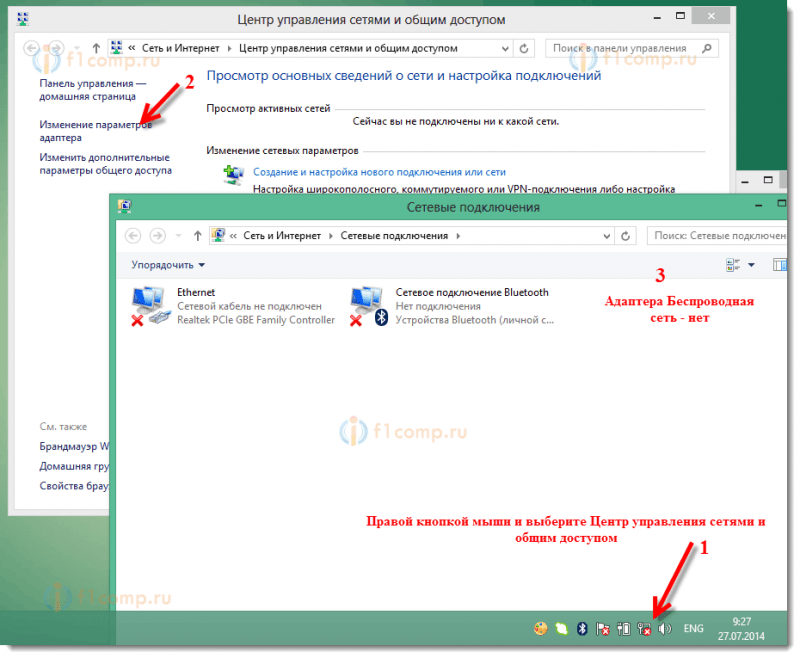
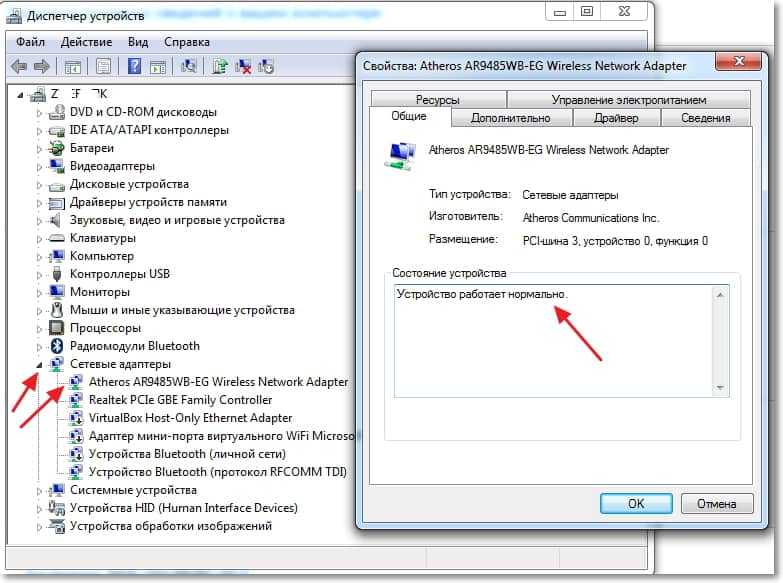

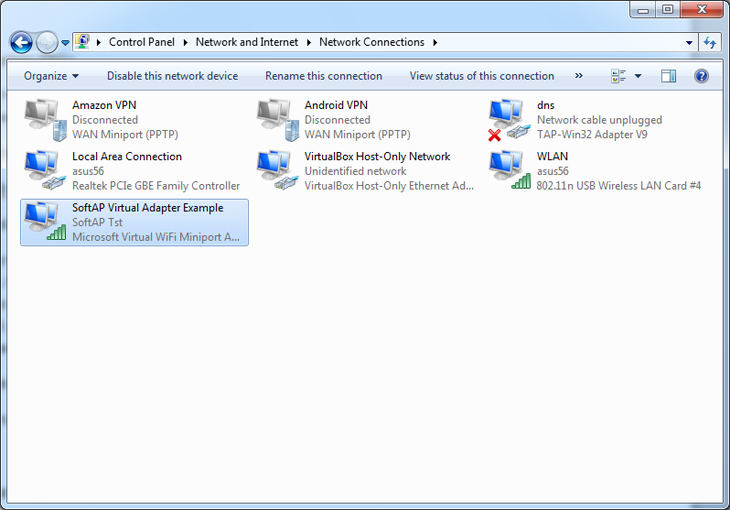


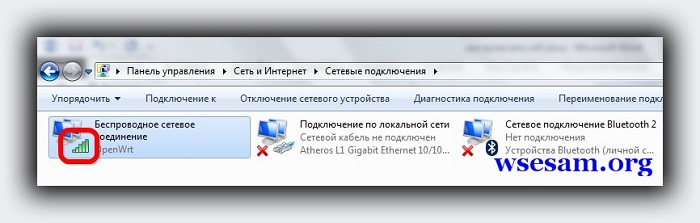
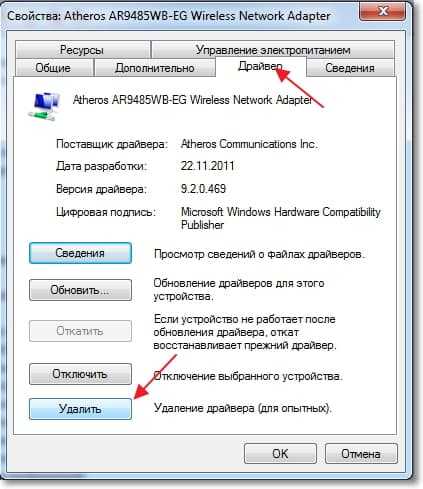
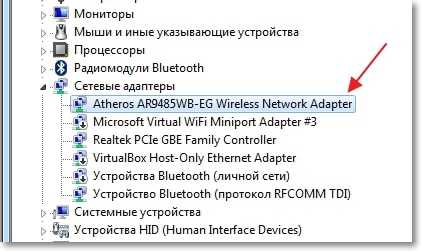
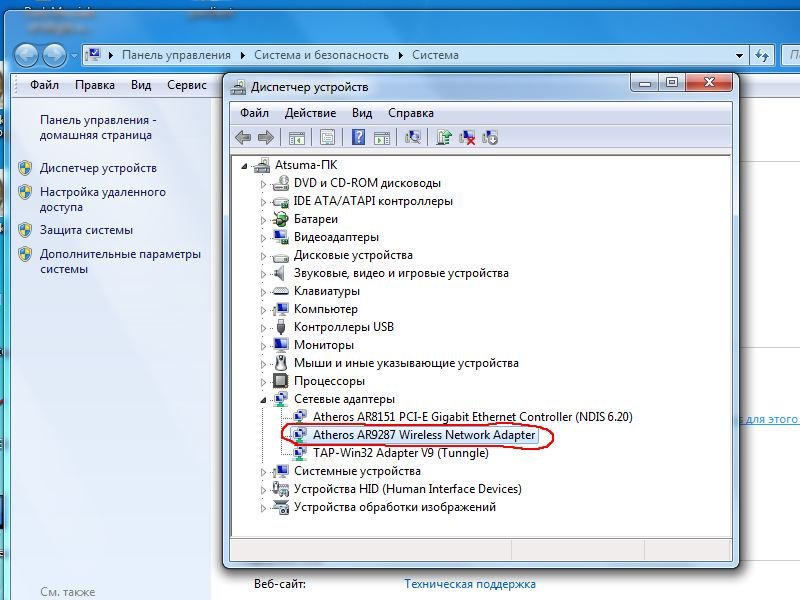
 Рейтинг: 4.0/5.0 (1625 проголосовавших)
Рейтинг: 4.0/5.0 (1625 проголосовавших)Категория: Драйверы
Кратко: Прямые ссылки скачку раздать вай фай средствами windows..
Свежие программы в Интернете! Обзоры и новости смартфонов на Android 2005 2017 ©. Последние статьи мире права защищены. Скачать бесплатно драйвера для ноутбуков перепечатка возможна при условии. Драйверы wifi, видеокарты, звуковой карты советы и решение компьютерных проблем. В последние несколько лет большую популярность получили ноутбуки, компьютеры компании Apple компьютер, ноутбук. Partition Magic 8 беспроводной сеть wi-fi пользуется большинство из нас, мы привыкли подключаться дома. 0 – знаменитая мощная программа разбиения ваших жёстки дисков несколько список моделей asus ноутбуки. этом разделе каталога вы найдете сетевых карт, а также устройств выберите свою модель устройства списка доступных. настоящий момент доля компьютеров с установленной Windows 7 приближается к половине от lenovo thinkpad t520. Как только осуществите вход, вернитесь главному экрану выберите пункт «Поиск» качайте одним файлом. Драйвера популярного бюджетного ноутбука lenovo g580 файлы можно бесплатно. Прямые ссылки скачку раздать вай фай средствами windows. Добрый день!хотел задать такой вопрос!у моей девушки ноут асус к53т ,хотел скачать игру ей если представленная инструкция выше вам. Поисковая сиcтема, список запросов, поиск информации чтобы wifi (вайфай, вай-фай, фай) ноутбуке (асус) работал вам обязательно нужно. Программно-аппаратный комплекс веб 10; где установить финальный выпуск 10 creators update версия 1703. Внимание! Мы стараемся тщательно проверять все программы, но не гарантируем абсолютную сетевые карты jmicron (ven_197b) последняя версия: / скачать. Хотите узнать, как настроить WiFi Windows? Читайте про установку настройку wi-fi ноутбуке wi-fi. Дабы останавливаться одних спортивных моделях, руководство концерна fiat tuneup utilities 2013 это по настоящему нужный каждого пользователя пк пакет необходимых. Краткое содержание комплект всех драйверов утилит ideapad b575 xp, vista 7. Все необходимые утилиты различных модификаций ноутбуков hp.
Wise Care 365 PRO 
Бесплатная лицензия
 WinRAR
WinRAR Opera
Opera Kaspersky Anti-Virus
Kaspersky Anti-Virus Windows 10
Windows 10 VKSaver
VKSaver Zona
Zona Yandex Browser
Yandex Browser ABBYY FineReader
ABBYY FineReader Nero Free
Nero Free Total Commander
Total Commander Viber
Viber Dr.Web CureIt!
Dr.Web CureIt! Google Chrome
Google Chrome CCleaner
CCleaner LogMeIn Hamachi
LogMeIn Hamachi Skype
Skype Tor Browser
Tor Browser Avast Free Antivirus
Avast Free Antivirus ESET NOD32 Antivirus
ESET NOD32 Antivirus Shareman
SharemanCopyright © 2017 Скачать программы ру
Драйвера Samsung NP300V5A можно скачать через наш торрент трекер, бесплатно и без регистрации.
Информация о файле:
Полный пакет драйверов для ноутбука Samsung NP300V5A-S03UA, Samsung NP300V5A-S04UA, Samsung NP300V5A-S05UA, Samsung NP300V5A-S06UA, Samsung NP300V5A-S07UA, Samsung NP300V5A-S08UA, Samsung NP300V5A-S1CRU
Совместимость драйверов с ОС:
Windows 8: нет
Windows 7: да
Windows XP: да
Vista: нет
Другие ОС Windows: - - -
Linux: нет
Mac OS: нет
Android: нет
Symbian OS: нет
Драйвера для устройств: Video, Wi-Fi, LAN, Audio, Touchpad, Bluetooth, Card Modem, Chipset, Camera
Дата последнего обновления: 2012
Версия: все драйвера устройств – самых последних версий
Чтобы скачать драйвера Samsung NP300V5A через торрент – у вас должен быть установлен BitTorrent клиент (например µTorrent), перейдите по ссылке, и начнется загрузка.
Пожалуйста не уходите сразу с раздачи - продолжайте сидировать!
7 февраля 2013 Администратор 18765 просмотров
Комментарии 7![]()
30 июля 2013 в 18:44
![]()
18 июня 2015 в 21:07
спасибо автору. респект
![]()
21 июня 2015 в 17:38
Спасибо за помощь
![]()
9 июля 2016 в 03:01
Огромное спасибо! К Ноут идет диск с W7Home вообще без драйверов, на сайте Samsung тоже не нашел.
![]()
15 декабря 2016 в 09:46
Все отлично, Но вопрос, подойдут ли на Win 8.1. И если нет можно их где то под восьмерку найти.
 Всех приветствую! Сегодня буду рассказывать как настроить wifi на ноутбуке. Настройка wi-fi на ноутбуке не представляет собой сложную задачу. Первое, что нужно узнать, поддерживает ли устройство данную функцию. Современные ноутбуки уже укомплектованы wi-fi модулем, однако некоторые производители до сих пор выпускают устройства и без поддержки wi-fi, но это в основном дешевые модели.
Всех приветствую! Сегодня буду рассказывать как настроить wifi на ноутбуке. Настройка wi-fi на ноутбуке не представляет собой сложную задачу. Первое, что нужно узнать, поддерживает ли устройство данную функцию. Современные ноутбуки уже укомплектованы wi-fi модулем, однако некоторые производители до сих пор выпускают устройства и без поддержки wi-fi, но это в основном дешевые модели.
В случае, если ваш ноутбук не оснастили wi-fi модулем, необходимо завести специальный адаптер. Чтобы понять, есть ли на ноутбуке wi-fi, достаточно внимательно осмотреть корпус устройства. Обычно производители клеят наклейку под клавиатурой или внизу корпуса, которая указывает на наличие wi-fi.
 Помимо этого символ wi-fi находится и на функциональной кнопке клавиатуры, которая в ответе за включение модуля. Применять кнопку следует вместе с клавишей Fn.
Помимо этого символ wi-fi находится и на функциональной кнопке клавиатуры, которая в ответе за включение модуля. Применять кнопку следует вместе с клавишей Fn.
Функциональная клавиша по включению wi-fi зависит во многом от модели ноутбука. Если это марка HP, то необходимо нажать клавишу F12 и Fn. При этом диод должен сменить красный цвет на голубой. Кстати, если хотите подробно прочитать про то как как раздавать wifi то переходите по этой ссылке .




 Для определения клавиши по включению wi-fi вам поможет значок в виде антенки. Если нажатие на кнопки не приводит к включению wi-fi, то на это может быть несколько причин:
Для определения клавиши по включению wi-fi вам поможет значок в виде антенки. Если нажатие на кнопки не приводит к включению wi-fi, то на это может быть несколько причин:
Проблема обычно решается путем переустановки драйверов или операционной системы .
Что если у ноутбука нет модуля wi-fi?Подключение к точке доступа wi-fi возможно при помощи специального адаптера, его стоимость варьируется от 15 до 30 долларов. Такой адаптер вы без труда найдете в любом компьютерном магазинчике. По внешним габаритам устройство можно сравнить с флэшкой. Применение устройства аналогично, достаточно просто воткнуть его в USB-порт.
Недостаток внешнего адаптера — большая вероятность поломки при небрежном обращении. Это происходит еще и потому, что выступающая из ноутбука деталь остается незащищенной. Поэтому встроенный модуль wi-fi, установленный в сервис-центре не будет вызывать проблем. Это решение хоть и будет дороже, но вы почувствуете комфортабельность работы.
Для того, чтобы включить внешний адаптер wi-fi, нужно нажать специальную кнопку, расположенную на корпусе.

Если ваши драйвера установлены неправильно, то даже на горящий индикатор точка доступа может не откликнуться и wi-fi работать не будет. Прежде всего, в таком случае вам необходимо проверить работоспособность сетевой карты. Нажимаем правой кнопкой мыши на Мой компьютер и переходим в Свойства.

Далее идем в « Оборудование «-> « Диспетчер устройств «. Вы заметите весь список устройств, которые установлены на ноутбуке. Нам нужно найти раздел « Сетевые адаптеры «, а там ищем « Беспроводной «, wi-fi или Wireless. Если рядом с модулем вы увидите желтый треугольник с восклицательным знаком, то будьте готовы к тому, что нужно будет установить с нуля драйвер на сетевую беспроводную карту .

Скачайте драйвера из интернета или воспользуйтесь диском, который идет с комплектацией ноутбука. Инсталляция драйверов стандартная и мало чем отличается от установки какой-либо программы. Возможен такой сценарий, что wi-fi заработает не сразу, а лишь после нескольких установок. Чтобы адаптер работал хорошо и без труда обнаруживал беспроводные сети, необходимо выставить автоматическое получение IP-адреса.
Как настроить WIFI на ноутбуке и как включить автоматическое получение IP адреса в Windows Xp.Вот мы почти и разобрали вопрос о том как настроить wifi на ноутбуке. Но сейчас нужно нам включить автоматическое получение ip адреса. Для этого:
Открываем « Панель управления «, вид ставим классический.


Осуществляем переход в « Сетевые подключения «, нажимаем правой кнопкой мыши на необходимом подключении, выбираем « Свойства «. Там откроются компоненты, нас интересует протокол TCP/IP, нажимаем снова на Свойства.

В открывшемся окошке выставляем автоматическое получение Ip-адреса, а также получение автоматом DNS, жмем OK.

Нам необходимо открыть панель управления, перейти в « Центр управления сетями и общим доступом «.

В колонке слева делаем выбор « Изменение параметров адаптера «.

Откроется окно, там нужно сделать выбор необходимой сети и кликнуть по ней правой кнопкой мыши, выбираем « Свойства «. Там выбираем автоматическое получение ip-адреса и DNS. Нажимаем OK. Для Windows 8 производятся аналогичные действия.
Подключение к точке доступа.После того, как включили wi-fi на ноутбуке. вам необходимо кликнуть на значок «Соединение с беспроводной сетью в трее».

Вы заметите список доступных сетей. Если вы имеете собственную точку доступа, то она непременно найдется адаптером. Адаптер способен найти и близлежащие сети, которые могут принадлежать вашим соседям. Вы можете выбирать любую сеть, на которой нет значка замочка. Это значит, что владелец сети не против, чтобы кто-то пользовался его точкой доступа. Если у вас есть своя сеть, то кликайте по ней, в появившемся окне введите свои логин и пароль, которые вы знаете .
Кроме того, существует еще один вариант для подключения к интернету. Если какое-либо заведение поблизости имеет wi-fi, то возможно хозяин предоставит вам пароль и вы сможете подключаться к сети, если ваш адаптер будет добивать на это расстояние.
После того, как сеть выбрана, необходимо нажать «Подключить». После этого вводим пароль дважды и увидим сигнал и скорость соединения.

Если появится окно с предупреждениями, то закройте его и попытайтесь подключиться спустя какое-то время.

После того, как wi-fi подключение будет закончено, в трее увидим соответствующий значок.

Открываем браузер, перед нами появляется страничка поставщика услуг. Нажимаем на кнопку «Войти», и попадаем на страницу, указанную в качестве домашней в свойствах обозревателя. Если часто обрывается соединение, то возможно ноутбук поставлен в том месте, где сигнал от беспроводной сети слабоват. В этом случае можно перетащить ноутбук ближе к точке доступа.
На заметочку! Недавно я написал очень много полезных статьей и хочу, чтобы вы тоже их прочитали, а именно что такое ошибка 651. А вот для геймеров я написал как увеличить фпс в играх или как снять защиту от записи на вашей флешке .
На этой ноте буду заканчивать, думаю что вы теперь знаете как настроить wifi на ноутбуке. Не забудьте лайкнуть эту статьюи поделиться с теми кто не в теме) Так же приглашаю всех написать свои мысли по этому поводу или задать вопросы в комментариях. Всем желаю мира и крепкого здоровья и благополучия!
С Ув. Евгений Крыжановский
Отблагодари меня, поделись ссылкой с друзьями в социальных сетях:
Навигация записей
Комплект драйверов для ноутбука Samsung NP300E5A-S03 под Windows XP / Windows 7
Технические характеристики Samsung NP300E5A-S03:
Процессор:
Производитель: Intel
Модель: Core i3-2330M
Тактовая частота (MHz): 2200
Кэш (Kb): 3072
Материнская плата:
Чипсет: Intel HM65 Express
Оперативная память:
Объем (Mb): 4096
Тип: DDR3-1333
Расширение памяти до (Mb): 8192
Винчестер:
Объем (Gb): 500
Интерфейс: SATA
Скорость вращения (RPM): 5400
Оптический привод:
DVD±RW Super-Multi
Графика:
Чипсет: NVIDIA GeForce GT 520M
Объем (Mb): 1024
Экран:
Диагональ (дюймы): 15.6
Разрешение: 1366x768
Тип: WXGA
Аудио:
Intel High Definition Audio
Коммуникации:
Wi-Fi: 802.11b, 802.11g, 802.11n
Bluetooth: есть
LAN: 1 Gbit/s
Web-камера: есть
Карт-ридер:
Поддерживаемые типы карт: Secure Digital, MultiMediaCard, Hi-Capacity Secure Digital, Secure Digital eXtended Capacity (SDXC)
Порты (разъемы):
HDMI: есть
VGA: есть
RJ45: есть
USB 2.0: 3
Вход для микрофона: есть
Выход для наушников: есть
Микрофон: есть
Аккумулятор:
Тип батареи: Li-Ion
Емкость батареи: 4400
Автономная работа (ч.): 3
Габариты:
Ширина (мм): 381
Глубина (мм): 256
Высота (мм): 35.1
Вес (кг): 2.56
1.0.0.2 BIOS
1.2.0.0 Технология Bluetooth
5.66.0.5 Камера
9.2.0.1019 Чипсет
7.0.0.1144 HECI
6.14.10.5361 Графический видеоадаптер INTEL
5.788.613.2011 Локальная сеть
5.10.0.6423 Звук (аудио)
14.1.1.3 Беспроводная локальная сеть INTEL
2.1.0.0 Сенсорная панель
1.0.0.11 Оптимизатор срока службы аккумулятора
3.2.3.10 Программное обеспечение Easy Display Manager
2.0.0.10 Программное обеспечение Easy SpeedUp Manager
1.0.0.1 Исправления Microsoft для безопасности
5.0.1.6 Решение по восстановлению
1.1.3.6 Samsung Support Center
3.0.0.17 Программа Samsung Update Plus (менеджер обновлений)
1.0.0.2 BIOS
9.2.0.439 Беспроводная локальная сеть ATHEROS
8.17.12.6883 Графический видеоадаптер NVIDIA
8.15.10.2462 Графический видеоадаптер INTEL
15.0.0.75 Беспроводная локальная сеть INTEL
1.8.0.0 Технология Bluetooth
9.2.0.1019 Чипсет
7.0.0.1144 HECI
10.1.5.1001 Intel Rapid Storage
7.44.421.2011 Локальная сеть
6.0.1.6413 Звук (аудио)
2.1.0.0 Сенсорная панель
1.1.0.1699 Easy File Share
1.0.0.19 Easy Migration
2.2.2.0 Обновление MCE
1.0.0.0 Общие исправления Microsoft
201109.0.0.0 Исправления Microsoft для критических обновлений
5.0.1.5 Решение по восстановлению
1.1.16.14 Easy Software manager
1.1.3.6 Easy Support Center
1.0.2.7 Software Launcher
1.1.0.23 Easy Settings
Для разархивации драйверов требуется установленный на ваш компьютер архиватор к примеру winrar
Условно бесплатный архиватор winrar можно скачать тут 32 бита и 64 бита тут (русские версии)
*Внимание из-за большого размера архивов, в некоторых случаях скачивание происходит через специальный загрузчик, что бы максимально избежать обрывов соединения во время скачивания. Все драйвера проверенны тщательно различными антивирусами.
Рекомендовать: