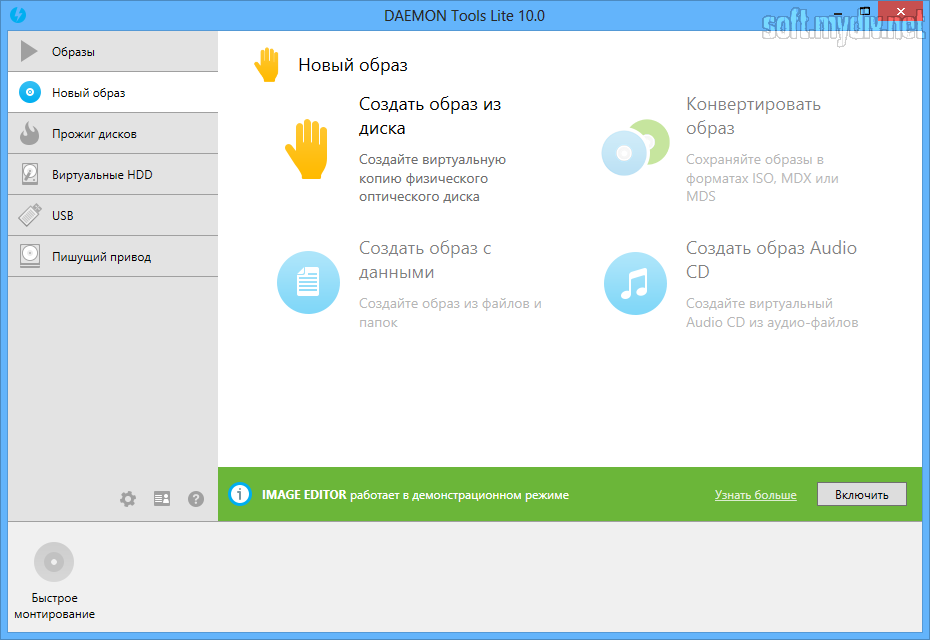
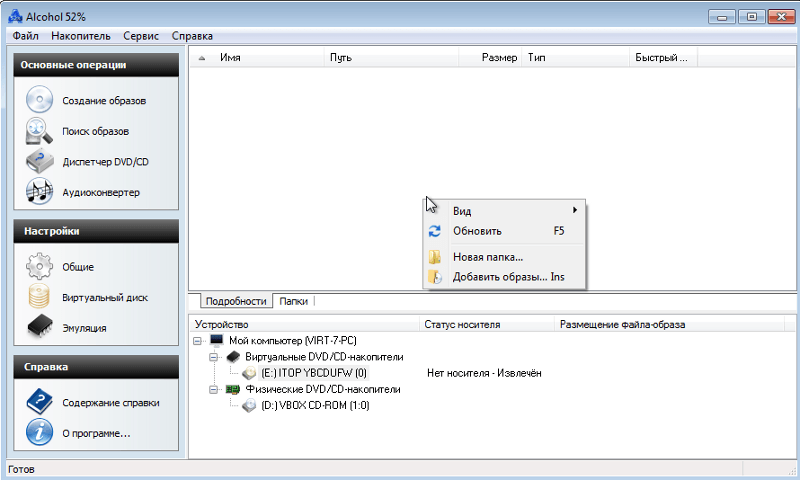

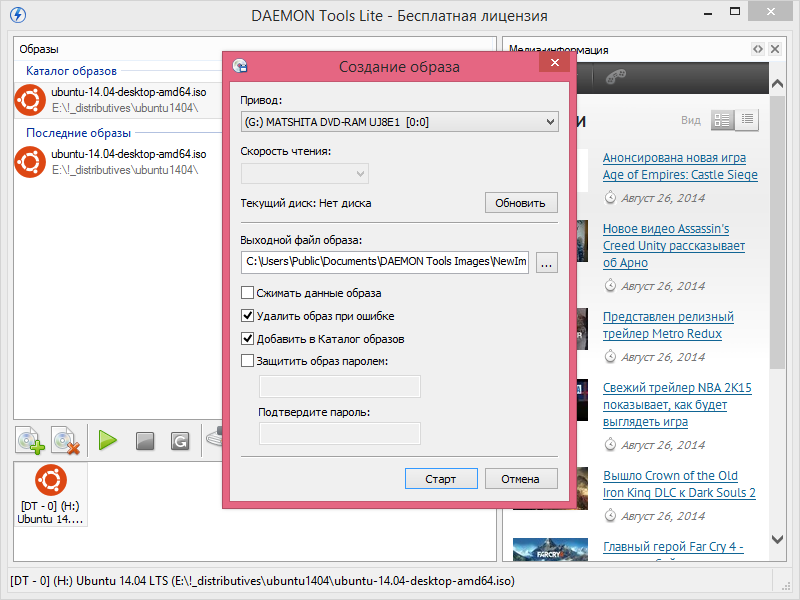
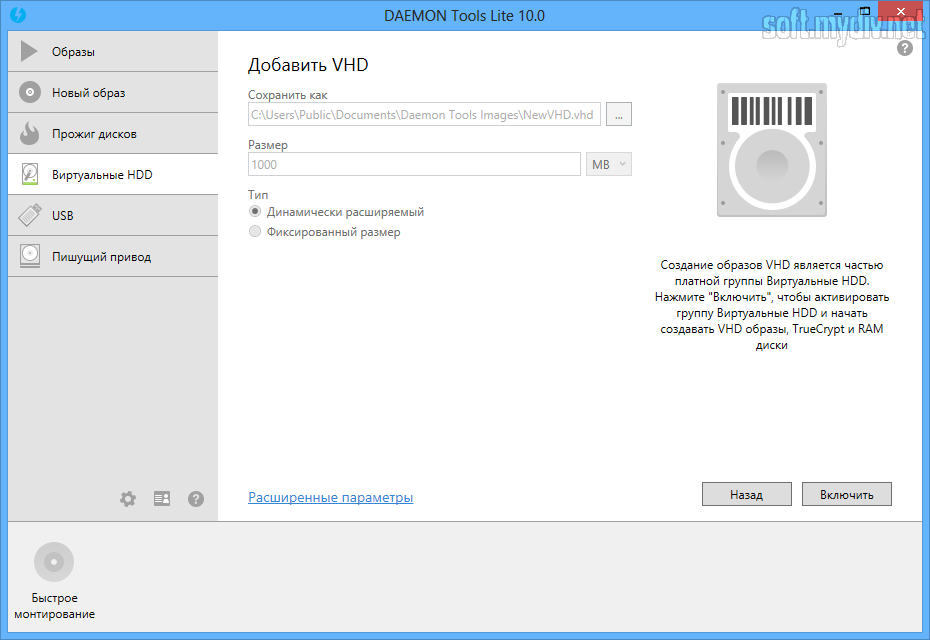


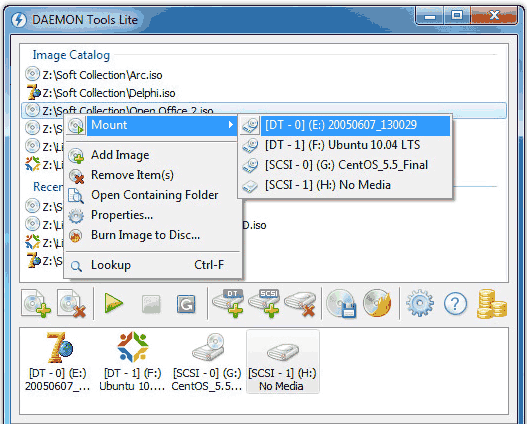



 Рейтинг: 4.6/5.0 (1664 проголосовавших)
Рейтинг: 4.6/5.0 (1664 проголосовавших)Категория: Программы

ISO файлы очень распространены в сети интернет, но при скачивании такого файла у многих возникает вопрос, как и чем открыть ISO файл на компьютере. В таком формате молодое поколение чаще всего скачивает образы дисков игр из различных файлообменников и торрентов. Просто так открыть файл ISO в Windows не получится, так как для этого требуется специальная программа. В этой статье мы рассмотрим самые распространенные способы и программы, с помощью которых образ диска ISO можно будет открыть, распаковать или записать на DVD диск, получив копию оригинального диска.
Что такое ISO-файл?ISO файл – это файл образа диска CD или DVD, созданный специальными программами, который также имеет расширение «.iso». Образ диска ISO представляет собой полную копию оптического носителя, и содержит в себе все дорожки диска с сохранением их структуры размещения и со всеми файлами. Подобные технологии позволяют использовать виртуально созданные в системе оптические носители на основе ISO файла наравне с оригинальными носителями, даже при наличии на CD или DVD некоторых защит от копирования.
ISO файлы очень часто используют для распространения копий CD и DVD дисков через сеть интернет. Скачав себе образ диска игры или программы на компьютер, можно с легкостью создать себе дубликат, записав ISO образ на диск DVD или CD. Причем записать его можно будет только на тот тип носителя, с которого и был создан образ диска. Это значит, что образ диска созданный с DVD, можно будет записать только на DVD диск, тоже самое и с CD дисками.
Как открыть файл ISO на Windows разных версий?В самой операционной системе Windows как таковых внутренних инструментов для работы с ISO файлами раньше никогда небыло. В Windows XP не было вообще никаких инструментов, а вот в версиях ОС Windows 7 и 8 для записи образа диска ISO на оптический носитель имеется встроенная утилита. Без дополнительных программ посмотреть содержимое файла ISO в этих версиях операционной системы не получится. Единственный вариант, записать образ диска на болванку DVDRW, и вставить ее в оптический привод компьютера.
В Windows 10 функционал для работы с ISO файлами уже гораздо лучше. При нажатии правой кнопкой мыши в проводнике на образ файла ISO, в контекстном меню доступно уже два пункта «Подключить» и «Записать образ диска». В первом случает образ диска подключается в виртуальный привод, во втором случае просто записывается на оптический носитель.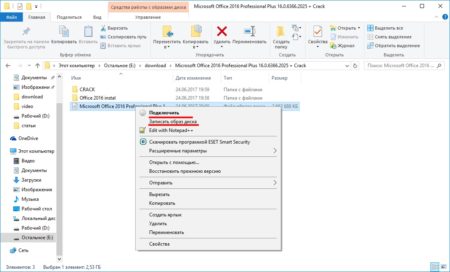
Также существуют различные специальные программы для работы с ISO файлами, о которых речь пойдет дальше.
В зависимости от того, что нужно сделать с образом диска, рассматриваются и разные способы открытия ISO файлов. Если нужно установить файл игры ISO или какой-то программы, удобно использовать программу для эмуляции образов. С ее помощью можно смонтировать образ ISO в виртуальный привод и сразу использовать как оригинальный носитель. Если же нужно распаковать ISO файл на жесткий диск и получить доступ ко вложенным файлам, можно воспользоваться архиватором WinRAR или 7-Zip.
Специальные программы для файла образа диска ISOСреди специальных программ для ISO файлов есть те, которые умеют только создавать ISO и записывать образ на диск, и те, которые могут монтировать образ ISO в Windows, создавая в системе виртуальный привод.
Как открыть iso файл программой DAEMON Tools LiteDAEMON Tools Lite одна из самых популярных бесплатных программ, которую используют пользователи для монтирования образов в виртуальные приводы. Программа позволяет работать со множеством форматов образов дисков и одновременно может создавать огромное количество виртуальных приводов в операционной системе Windows. Кроме того, она и сама может создать ISO образ диска с оригинального CD или DVD носителя.
Сейчас в приложении DAEMON Tools Lite встроено много рекламы и практически все антивирусы и брандмауэры блокируют его установку и даже скачивание. По этой причине приходится скачивать его с других ресурсов, а не с официального сайта.
После установки программы в панели задач Windows появляется значок программы, нажав на который можно зайти в меню управления виртуальными приводами. Через него можно очень быстро подключить или отключить ISO файл. Также можно запустить через ярлык на рабочем столе полноценное приложение, где будет доступно гораздо больше настроек для работы с виртуальными приводами.
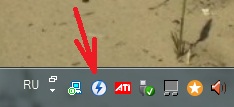
После установки DAEMON Tools Lite в системе автоматически создается один виртуальный привод сразу готовый к работе. Для подключения к нему ISO образа диска быстрым способом необходимо нажать левой кнопкой мыши на значок программы в трее, выбрать виртуальный привод из списка, и найти через проводник Windows образ ISO, который требуется подключить.
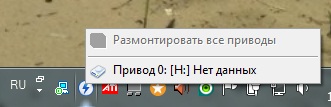
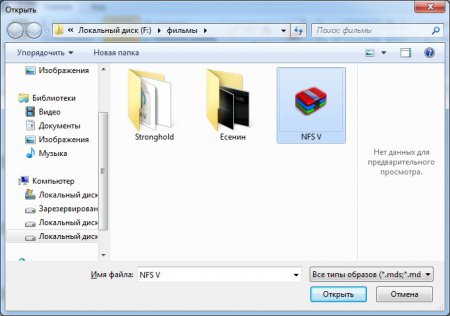
Если нажать на значок в трее правой кнопкой мыши, появится меню управления и настройки.
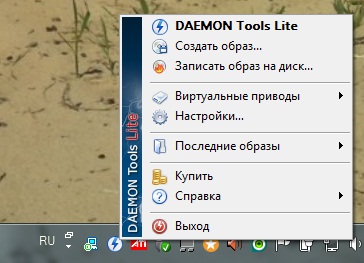
Для получения доступа к большему количеству настроек, лучше запустить полноценное приложение, в котором при наведении на каждый пункт меню можно будет увидеть подсказку.
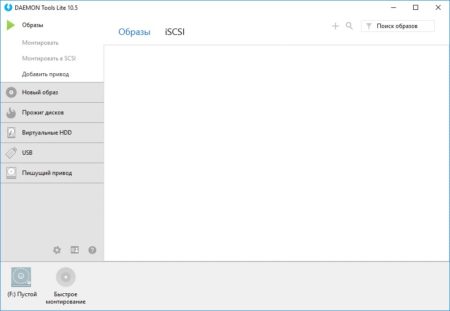
Некоторые из указанных выше программ могут не только открывать, но и редактировать ISO, удаляя или дополняя содержимое образа диска. Очень похожий формат образа диска MDF, так что возможно вам будет интересно почитать статью Как открыть файл mdf ?
Как распаковать ISO файл архиватором?ISO файл по сути представляет собой архив файлов, и многие архиваторы распознают данный формат и могут с легкостью распаковать ISO файл на жесткий диск компьютера как обычный архив. После такой распаковки все файлы ISO образа становятся доступны для использования, как будто были скопированы с оригинального носителя на компьютер.
Как открыть файл iso программой WinRARНа самом деле архиваторов, которые могут открыть ISO файл, гораздо больше, но самые популярные из них как раз WinRAR и 7-Zip. Распаковку ISO архива мы рассмотрим на примере архиватора WinRAR, как самого устанавливаемого. Этот архиватор сразу воспринимает ISO файлы как архивы, если в его настройках ассоциации установлена галочка напротив формата ISO.

Для распаковки образа диска архиватором можно пользоваться теми же пунктами меню WinRAR, как и при распаковке обычного архива. К примеру, если меню архиватора интегрировано в оболочку Windows, можно просто нажать на ISO файл правой кнопкой мыши, и выбрать в контекстном меню необходимый пункт.

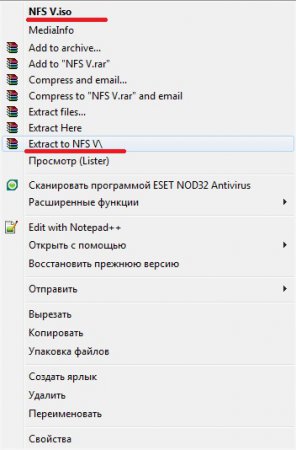
С таким же успехом можно запустить саму программу архиватор и предварительно просмотреть содержимое файла ISO. Затем через меню WinRAR выбрать действие «Извлечь…», указав папку для распаковки.
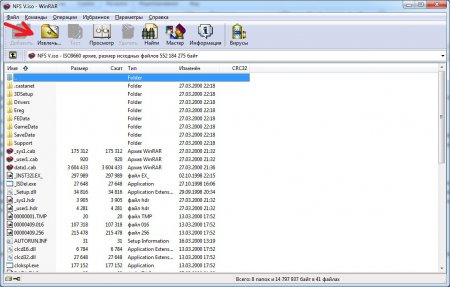
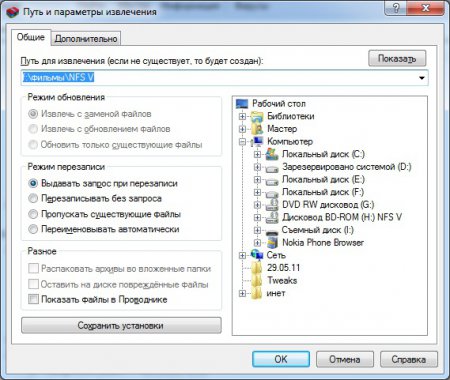
Пока нет комментариев Главная >> Полезный софт >> Программа для открытия iso-файлов
Приветствую, друзья! В сегодняшней заметке вы узнаете, как монтировать образ игры (Да и вообще любой файл образа, просто игры - самый частый пример ?? ) и быстренько пробежимся по бесплатным программам, предназначенным для работы с ISO-файлами, а заодно и с .mdf. nrg и им подобным.
Открытие ISO на Windows 8/8.1Решил вынести этот момент в отдельный пункт. В Windows 8 (И 8.1) монтирование ISO файлов поддерживается самой системой, что очень удобно, на мой взгляд. Всё, что нужно сделать - это нажать на образе правой кнопкой мыши и выбрать пункт "Подключить" (рис. 1 ) Теперь у вас подключен виртуальный дисковод с данным образом.
Отключается он тоже очень просто: достаточно выбрать этот виртуальный привод, нажать на нём правой кнопкой мыши и выбрать "Извлечь". Есть 2 места, где можно отключить этот образ (рис. 2 ).


К сожалению, на этом халява от Microsoft заканчивается и для работы с остальными образами в Windows 8, как и в остальных версиях этой ОС, нужны специальные программы, о которых мы сейчас и поговорим.
Как монтировать образ в Daemon Tools LiteDaemon Tools Lite (Далее DTL) - весьма популярная программа для работы с образами файлов, т.к. имеет все необходимые настройки, понимает много форматов и рассматриваемая нами версия Lite к тому же бесплатна. В общем, полный набор для большинства пользователей.
Программа проста и понятна, а для монтирования iso образа диска достаточно создать виртуальный привод, нажав на этом (рис. 3 ) значке левой кнопкой мыши, а затем, уже нажав на созданном приводе правой кнопкой, выбрать "Монтировать" и указать место, где лежит наш файл ISO (рис. 4 ).



Кроме того, после монтирования любого образа, он будет занесён в своеобразную "библиотеку" (Каталог) и если вдруг вы забудете, где конкретно лежит какой-то из ранее использованных в DT образов, то всегда сможете его найти таким образом (рис. 5 ): Исключение - если вы сами куда-то переместили ранее смонтированный iso файл, тогда DTL из библиотеки его не увидит ??
В общем, программа не зря стала столь популярной и почти безальтернативной сегодня. И вовсе не потому, что аналогичных решений нет, а по той лишь причине, что они, в общем-то, почти и не нужны ?? Возможно, какие-то специфические задачи и стоит решать иными программами, но для повседневного использования Daemon Tools будет достаточно .
Как монтировать образ в Alcohol 52%На самом деле, наиболее известная версия данного софта - Alcohol 120%, но 52% - бесплатная редакция с урезанным, но достаточным для нас функционалом.
По завершении установки программа сама создаст первый виртуальный привод, в который уже можно монтировать образы.

Остаётся лишь нажать на нём правой кнопкой мыщи и выбрать пункт "Монтировать образ". после чего указать нужный вам файл, будь он в ISO, MDF или другом популярном формате. Всё так же просто, как и в предыдущих двух случаях.
На этом, пожалуй, всё. Надеюсь, теперь у вас не возникнет вопросов с монтированием образов самых разных типов. По вопросам и замечаниям - добро пожаловать в комментарии ??


Каждый пользователь изучающий компьютерную грамотность рано или поздно задается вопросом: чем открыть ISO формат или как смонтировать образ диска? Подобными вопросами пользователи задаются не зря, ведь файлы с расширением ISO дают возможность делится точными копиями диска (CD или DVD) по интернету с коллегами по работе, родными или друзьями. Кроме этого, файл с расширением ISO обеспечивает надежное хранение данных и с ним легко и удобно работать. Достаточно лишь смонтировать образ диска в виртуальный привод и точная копия оптического носителя доступна для какой-либо работы.
Существует много программ для создания ISO образа диска и монтирования этого файла в виртуальный привод (о том как создать ISO образ диска или сделать его из папок и файлов с помощью программ CDBurnerXP или UltraISO вы можете прочитать здесь ), но практически все из них платные.
Одной из простых и удобных программ является DAEMON Tools Lite о которой и пойдет речь в этой статье. Бесплатная программа для открытия ISO файлов и создания образов диска DAEMON Tools Lite безвозмездно доступна пользователям для личного использования дома, а для работы с ней в коммерческих целях придется заплатить.
DAEMON Tools Lite - это простой и удобный инструмент для создания простых образов диска и монтирования их в виртуальный привод (CD, DVD или Blu-ray) с поддержкой многих систем защиты. Из ключевых особенностей программы можно отметить возможность монтирования всех распространенных форматов (ISO, MDF, NRG. ), защиту образов каталога и управление каталогам, эмуляцию до 4 виртуальных приводов и простой и удобный интерфейс с возможностью встраивания в проводник Windows.
Скачать свежую версию программы можно с официального сайта кликнув по ссылке: 
Как я уже говорил, Daemon Tools Lite - программа открывающая файлы ISO и эмуляции виртуальных приводов, может обойти некоторые средства защиты. Она с легкостью обходит основные системы защиты от копирования дисков (Protect CD, Securom, Laserlock, CDCOPS, SafeDisc и другие) и дает возможность выполнять эмуляцию как открытых так и закрытых от размножения оптических носителей. Программа совместима со всеми популярными версиями операционных систем Windows XP/7/8.
Процесс монтирования образа в программе Daemon Tools Lite.Устанавливается программа стандартно, но для свободного ее использования не забудьте указать бесплатный тип лицензии.

После окончания установки и перезагрузки компьютера в системном трее (рядом с часами) должен появится логотип программы Daemon Tools Lite. Если логотипа в трее нет, то можно вызвать программу с помощью ярлыка на рабочем столе, войти в настройки программы и на вкладке "Общие" отметить пункт "Использовать агент в области уведомлений панели задач" и нажать кнопку "Применить". После чего логотип программы Daemon Tools Lite будит отображаться в системном трее.
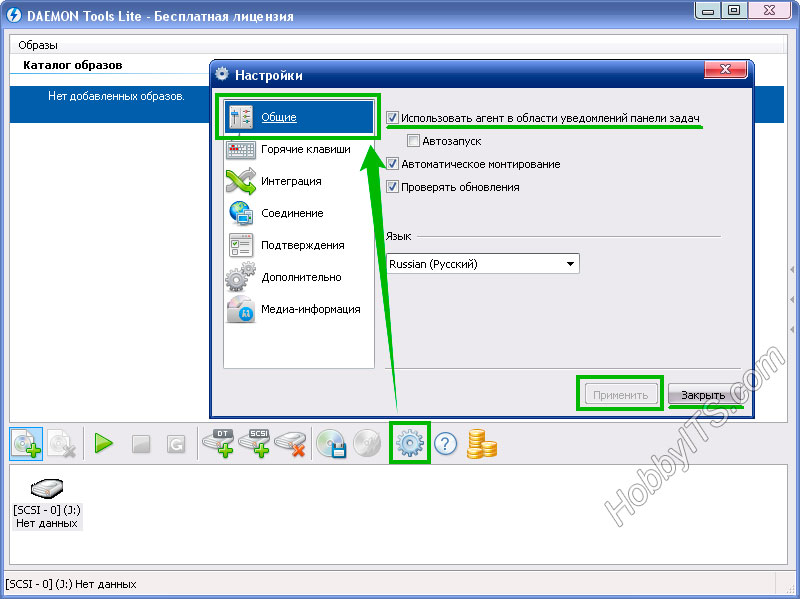
Программа имеет очень простой и удобный интерфейс и дает возможность управлять всеми операциями прямо из области уведомлений (системного трея), расположенной в панели задач. Итак, давайте рассмотрим по порядку все пункты меню.

Для того чтобы вызвать меню программы нужно кликнуть по значку в области уведомлений правой кнопкой мыши. Первым в списке меню идет пункт Daemon Tools lite, который вызывает главное окно программы. В этом окошке вы можете посмотреть список всех ранее смонтированных образов, а с помощью панели инструментов управлять виртуальными устройствами и образами дисков, а также вызывать все необходимые функции в программе.
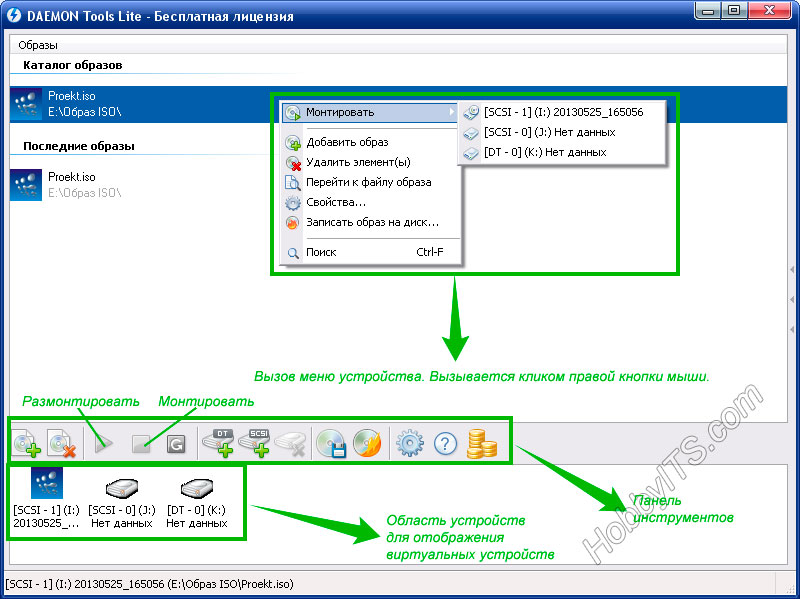
Как видите поле "Образы" поделено на "Каталог образов" и "Последние образы". Каталог образов дает возможность добавить образ в каталог перетаскиванием файла или с помощью контекстного меню (вызов меню устройства). Последние образы отображает ранее смонтированные файлы и дублирует информацию предыдущего поля. Файлы добавленные в эти поля можно монтировать в виртуальный привод с помощью двойного щелчка мыши. Все следующие элементы меню, доступные из панели уведомлений, продублированы в основном окне в панели инструментов.
Следующий пункт меню "Создать образ диска. " дает возможность создавать образы физических оптических носителей (дисков). Для этого нужно вставить диск в привод вашего компьютера и вызвать из меню эту опцию.

В появившемся окошке нужно задать все необходимые параметры (скорость чтения, выходной тип файла образа ISO/MDS/MDX, сжатие данных и если необходимо пароль) для создающегося образа и нажать кнопку "Старт". После этого начнется процесс создания образа.

Хочу акцентировать ваше внимание на том, что перед началом создания образа присутствует возможность защитить его данные от посторонних лиц с помощью пароля, который запросит программа при монтировании файла в виртуальный привод.
Следующий пункт меню называется "Записать образ на диск. ". С помощью этой опции можно записать образ диска на физический оптический носитель (диск) при условии, что у вас на компьютере установлена программа Astroburn Lite или Astroburn Pro. В противном случае вам предложат ее установить.
Далее по списку в меню идет пункт "Виртуальные приводы". который дает возможность добавлять и удалять созданные виртуальные приводы. Кроме этого, здесь же можно смонтировать и размонтировать образ диска. Чтобы смонтировать образ нужно правой кнопкой кликнуть по значку Daemon Tools Lite в области уведомлений и выбрать из меню пункт "Виртуальные приводы". Далее в выпадающем списке нужно выбрать один из созданных виртуальных приводов и выбрать пункт "Монтировать образ" .
В открывшемся окне выбирайте необходимый образ и жмите кнопку "Открыть". После этого компьютер откроет образ диска как обычный физический оптический носитель, который был вставлен в привод. Разумеется все это будет выполняться виртуально.

После того как вы поработаете с данными и выполните все необходимые операции, образ диска можно "достать из лотка" выбрав в выпадающем меню виртуальный привод в котором находится образ и нажать на пункт "Размонтировать образ". После чего образ диска будет извлечен из виртуального привода.
Таким образом происходит эмуляция виртуального привода и образа диска созданного из оптического носителя или из файлов и папок. О том как создавать образ диска из файлов и папок можно прочитать на блоге кликнув по ссылке оставленной мною в начале статьи.

Ну и в заключении я коротко расскажу о настройках программы Daemon Tools Lite. Вообще параметры программы очень простые и содержат в себе всего несколько вкладок, а потому никаких сложностей в настройке у вас возникнуть не должно.
Как видите программа обладает не большими возможностями, но основное свое предназначение знает и работает хорошо. Итак, о том как открыть ISO образ диска и как создать его из оптического носителя в программе Daemon Tools Lite вы уже знаете. Пока!
Если вы нашли ошибку, пожалуйста, выделите фрагмент текста и нажмите Ctrl+Enter .
 Вопрос о том, чем открыть ISO чаще всего возникает у начинающих пользователей компьютера, которые, например, скачали какую-то игру, программу или образ Windows из Интернета и не могут открыть файл ISO стандартными средствами Windows. Давайте подробно рассмотрим, что делать с такими файлами.
Вопрос о том, чем открыть ISO чаще всего возникает у начинающих пользователей компьютера, которые, например, скачали какую-то игру, программу или образ Windows из Интернета и не могут открыть файл ISO стандартными средствами Windows. Давайте подробно рассмотрим, что делать с такими файлами.
В общих чертах, файл с расширением .ISO — это образ диска CD или DVD. Хотя не обязательно именно этих носителей. Таким образом, в этом файле содержится вся информация о содержимом компакт-диска, какую-бы информацию он на себе не нес, в том числе музыку, загрузочные дистрибутивы операционных систем, игры или программы.
Чем можно открыть файлы образов ISOПрежде всего, нужно отметить, что это в некотором смысле зависит от того, что именно находится в этом образе. Если это программа или игра, то лучшим способом будет не открытие файла, как таковое, а монтирование образа ISO в операционной системе — т.е. файл .ISO открывается в специальной программе, которая делает так, что в проводнике появляется новый виртуальный компакт-диск, с которым можно проводить все нужные операции — устанавливать игры и прочее. Монтирование ISO — самый распространенный вариант и обычно самый подходящий. Ниже будет рассмотрено, как смонтировать образ диска в системе.
Еще один возможный случай — если файл .ISO содержит дистрибутив операционной системы. В этом случае, для того чтобы, к примеру, установить Windows на компьютере, требуется записать этот образ на диск или флешку, после чего компьютер загружается с этого носителя и проводится установка Windows. О том, как использовать образ ISO для того, чтобы создать загрузочный диск или флешку подробно написано в этих инструкциях:
И последний возможный вариант — это открытие файла ISO в архиваторе, о целесообразности чего и о том, как это сделать будет рассказано в конце статьи.
Как смонтировать образ .ISOНаиболее часто используемый способ для того, чтобы открыть файл образа ISO — бесплатная программа Daemon Tools Lite. Скачать Daemon Tools можно с официального сайта http://www.daemon-tools.cc/rus/downloads. Отмечу, что скачивать нужно именно Daemon Tools Lite — только этот вариант бесплатен для частного использования, все остальные варианты являются платными. Если после того, как Вы нажмете кнопку «Скачать», Вы не увидите, где же ссылка на загрузку, то подсказка: над квадратным баннером справа, маленькими голубыми буквами ссылка «Download». После того, как Вы установите Daemon Tools, у Вас в системе появится новый виртуальный привод для чтения компакт-дисков.

Запустив Daemon Tools, Вы можете открыть любой файл .ISO через эту программу, после чего смонтировать его в виртуальном приводе. Затем Вы пользуетесь этим ISO как обычным компакт-диском, вставленным в DVD-ROM.
В Windows 8 какие-то дополнительные программы, для того, чтобы открыть файл .ISO не нужны: Вам достаточно дважды кликнуть по этому файлу (или кликнуть правой кнопкой мыши и выбрать «Подключить») после чего диск смонтируется в системе и им можно будет пользоваться.

Любой файл образа диска с расширением .ISO можно открыть практически любым современным архиватором — WinRAR, 7zip и другими. Как это сделать? Прежде всего, Вы можете запустить архиватор отдельно, затем в меню архиватора выбрать файл — открыть и указать путь к файлу ISO. Еще один способ — кликнуть правой кнопкой мыши по файлу ISO и выбрать пункт «Открыть с помощью», после чего найти архиватор в списке программ.
Автор рекомендует прочесть: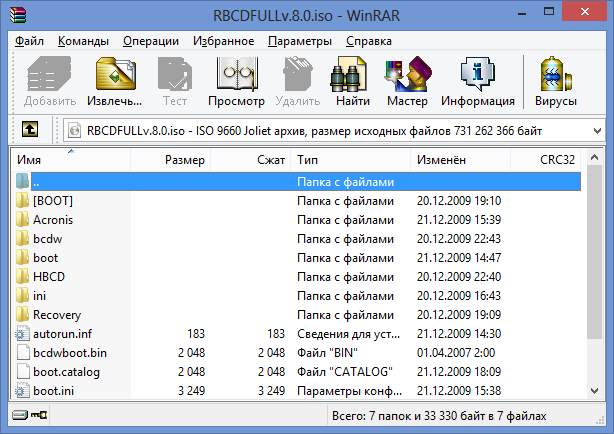
В результате вы увидите список всех файлов, содержащихся в этом образе диска, и сможете распаковать их все или по отдельности в любое месторасположение на вашем компьютере.
Откровенно говоря, применения этой возможности я не вижу — обычно проще и быстрее смонтировать образ, чем открыть ISO в архиваторе, при этом после этого точно также можно извлекать любые файлы со смонтированного диска. Единственный вариант, который мне представляется оправданным — отсутствие программ для монтирования образов ISO, наподобие Daemon Tools, отсутствие необходимости в таких программах и нежелание их устанавливать, но, при этом наличие разовой необходимости получить доступ к файлам, находящимся в образе ISO.
UPD: чем открыть ISO на андроидУчитывая, что использование торрента на андроид телефонах и планшетах не является редкостью, Вам может потребоваться открыть образ ISO на андроид. Для этого Вы можете воспользоваться бесплатной программой ISO Extractor, скачать которую можно с Google Play https://play.google.com/store/apps/details?id=se.qzx.isoextractor
Пожалуй, этих способов для открытия образов вполне достаточно, буду надеяться, что статья оказалась полезной для Вас.
А вдруг и это будет интересно:
Вам спасибо за отзыв!
03.12.2015 в 01:16
«Откровенно говоря, применения этой возможности я не вижу — обычно проще и быстрее смонтировать образ, чем открыть ISO в архиваторе, при этом после этого точно также можно извлекать любые файлы со смонтированного диска.»
Не вводите людей в заблуждение. Особенно весело им будет, когда они, послушавшись таких советов, смонтируют образ системы, начнут установку, а потом перезагрузятся для продолжения установки под управлением Setup… и оп-па! Диск, с которого Windows Setup должен закончить установку системы недоступен, ведь он виртуальный и работает только при запущенном Windows! Если при этом ещё и при установке сделан выбор «отформатировать диск, на который ставится система» — попадалово вообще крупное. Да, конечно, тупость — но вы же заведомо пишете не для «профи», а для людей, от которых по определению можно ждать любую глупость. Должна быть «защита от дурака», как минимум — оговорка, что систему можно устанавливать или с прожжённого DVD (что не для всех реально — например у меня на ноуте вообще нет привода; да и правильно «прожечь» загрузочный диск — именно загрузочный, чтобы с него шла загрузка — далеко не всегда и не у всех выходит), или — именно распаковав образ на жёсткий диск.
03.12.2015 в 12:07
При написании статьи в уме я держал диски вовсе не с ОС, а с различным софтом-играми.
Кстати, описываемый вами способ установки (из смонтированного диска) точно прекрасно работает с Windows 10 от начала и до конца. Настройка диска при этом недоступна (чтобы не отформатировать).
04.02.2016 в 14:22
Здравствуйте! Недавно скачал образ ( .iso) Windows 10 с официального сайта (там где скачивал была Win XP и средство создания носителя не работало. Скачивал отдельно файл Хромом). Записал установочный ДВД Cyber Linc Power2go. Запись вроде бы прошла нормально. Потом записанный диск вынул и опять вставил в привод. В Моем компьютере щелкнул по нему как по екзешнику. Появился логотип 10-ки-сиреневый прямоугольник а потом вышло сообщение что установочный каталог не инициализирован и-все. Так и должно быть? Как, без установки, проверить что установочный диск системы записан правильно? Простите за беспокойство. Спасибо.
05.02.2016 в 08:41
Здравствуйте. Загрузиться с этого диска (поставить загрузку в БИОС) и посмотреть как он себя ведет. Если окно выбора языка — окно установить (дальше продолжать не нужно, закрываем и все), то по всей видимости, все в порядке с диском, просто не хочет setup.exe под XP работать. Это поверхностно (т.к. в теории могут оказаться ошибки данных на диске в ходе распаковки), но в 99 процентах случаев достаточно.
17.08.2016 в 12:35
Блин. Сайт крутой, спасибо за советы. Респект всем тем, кто этим занимается