

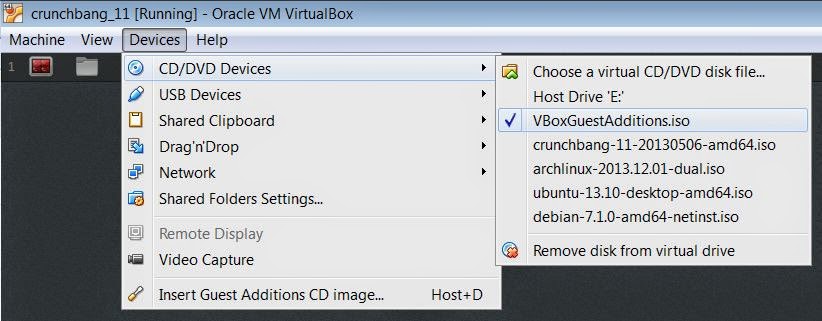
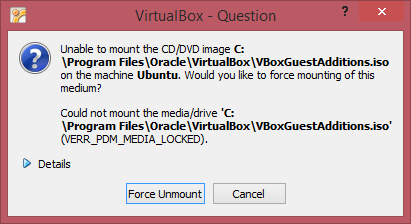




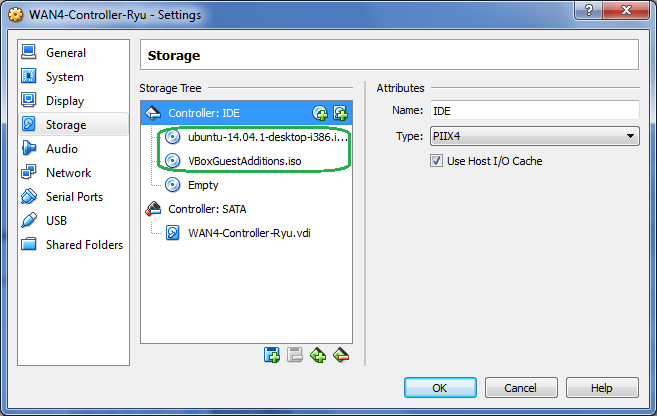


 Рейтинг: 4.1/5.0 (1639 проголосовавших)
Рейтинг: 4.1/5.0 (1639 проголосовавших)Категория: Торрент-файлы

Название программы. VirtualBox
Версия программы. 5.1.26 Build 117224
Последняя Версия программы. 5.1.26 Build 117224
Адрес официального сайта. ORACLE
Язык интерфейса. Multi / Русский
Лечение. не требуется
Системные требования :
• Windows Vista SP1 and later (32-bit and 64-bit).
• Windows Server 2008 (64-bit)
• Windows Server 2008 R2 (64-bit)
• Windows 7 (32-bit and 64-bit)
• Windows 8 (32-bit and 64-bit)
• Windows 8.1 (32-bit and 64-bit)
• Windows 10 RTM build 10240 (32-bit and 64-bit)
• Windows Server 2012 (64-bit)
• Windows Server 2012 R2 (64-bit)
Описание .
VirtualBox - специальная программа для создания в памяти ПК виртуальных компьютеров. Каждый виртуальный компьютер может содержать произвольный набор виртуальных устройств и отдельную операционную систему. Область применения виртуальных компьютеров очень широка - от выполнения функций по тестированию ПО до создания целых сетей, которые легко масштабировать, распределять нагрузку и защищать. VirtualBox распространяется бесплатно, с открытым исходным кодом.
The virtual USB 2.0 (EHCI) device; see the section called “USB settings”.
VirtualBox Remote Desktop Protocol (VRDP) support; see the section called “Remote display (VRDP support)”.
Intel PXE boot ROM with support for the E1000 network card.
Experimental support for PCI passthrough on Linux hosts; see the section called “PCI passthrough”.
Существуют версии VirtualBox, предназначенные для установки на практически всех операционных системах, включая Windows, Linux, Macintosh и OpenSolaris. В качестве "гостевой" операционной системы так же могут использоваться любые операционные системы, включая Windows (NT 4.0, 2000, XP, Server 2003, Vista, W7), DOS/Windows 3.x, Linux, и OpenBSD.
VirtualBox может управляться как через GUI-интерфейс, так и через коммандную строку.
Для расширения функций программы разработан специальный комплект SDK.
Параметры виртуальных машин описываются в формате XML и никак не зависят от того физического компьютера, на котором система работает. Поэтому виртуальные компьютеры формата VirtalBox легко переносить с одного ПК на другой.
При использовании на "гостевых" компьютерах операционных систем Windows или Linux можно воспользоваться специальными утилитами, значительно облегчающими переключение между физическим и виртуальными компьютерами.
Для быстрого обмена файлами между гостевым и физическим ПК можно создавать так называемые "разделяемые каталоги" (Shared folders), которые одновременно доступны из обоих этих машин.
VirtualBox позволяет подключать USB-устройства к виртуальным компьютерам, позволяя виртуальным машинам работать с ними напрямую.
VirtualBox полностью поддерживает протокол удалённого доступа RDP (Remote Desktop Protocol). Виртуальная машина может работать как RDP-сервер, позволяя управлять ею удалённо.


Версия программы: 4.3.10.93012
Официальный сайт: ORACLE
Язык интерфейса: Русский, Английский, и другие
Лечение: не требуется
Системные требования:
Windows XP, все пакеты обновлений (32-бит)
Windows Server 2003 (32-бит)
Windows Vista (32-бит и 64-бит)
Windows Server 2008 (32-бит и 64-бит)
Windows 7 (32-бит и 64-бит)
Windows 8 (32-бит и 64-бит)
Windows Server 2012 (64-бит)
Описание:
VirtualBox - специальная программа для создания в памяти ПК виртуальных компьютеров. Каждый виртуальный компьютер может содержать произвольный набор виртуальных устройств и отдельную операционную систему. Область применения виртуальных компьютеров очень широка - от выполнения функций по тестированию ПО до создания целых сетей, которые легко масштабировать, распределять нагрузку и защищать. VirtualBox распространяется бесплатно, с открытым исходным кодом.
Существуют версии VirtualBox, предназначенные для установки на практически всех операционных системах, включая Windows, Linux, Macintosh и OpenSolaris. В качестве "гостевой" операционной системы так же могут использоваться любые операционные системы, включая Windows (NT 4.0, 2000, XP, Server 2003, Vista, W7), DOS/Windows 3.x, Linux, и OpenBSD.
VirtualBox может управляться как через GUI-интерфейс, так и через коммандную строку.
Для расширения функций программы разработан специальный комплект SDK.
Параметры виртуальных машин описываются в формате XML и никак не зависят от того физического компьютера, на котором система работает. Поэтому виртуальные компьютеры формата VirtalBox легко переносить с одного ПК на другой.
При использовании на "гостевых" компьютерах операционных систем Windows или Linux можно воспользоваться специальными утилитами, значительно облегчающими переключение между физическим и виртуальными компьютерами.
Для быстрого обмена файлами между гостевым и физическим ПК можно создавать так называемые "разделяемые каталоги" (Shared folders), которые одновременно доступны из обоих этих машин.
VirtualBox позволяет подключать USB-устройства к виртуальным компьютерам, позволяя виртуальным машинам работать с ними напрямую.
VirtualBox полностью поддерживает протокол удалённого доступа RDP (Remote Desktop Protocol). Виртуальная машина может работать как RDP-сервер, позволяя управлять ею удалённо.
The virtual USB 2.0 (EHCI) device; see the section called “USB settings”.
VirtualBox Remote Desktop Protocol (VRDP) support; see the section called “Remote display (VRDP support)”.
Intel PXE boot ROM with support for the E1000 network card.
Experimental support for PCI passthrough on Linux hosts; see the section called “PCI passthrough”.
Установка:
Запустить VirtualBox, зайти в меню Файл » Настройки » Плагины и добавить скачанный файл, имеющий расширение .vbox-extpack
VMM: more work on improving the emulation of certain MSR registers on certain host CPUs (e.g. bugs #12734, #12736, #12744, #12748, #12686, #12770)
VMM: fixed single-stepping for real-mode guests (VT-x without unrestricted guest execution) and some I/O instructions (bug #12636)
VMM: fixed a potential problem with COW pages if nested paging is not available
GUI: Mac OS X: experimental native full screen support for Mountain Lion and Mavericks (bug #12292)
GUI: Mac OS X: removed the mini-toolbar minimize button which doesn’t work under Mac OS X full screen mode anyway
GUI: experimental HID LEDs synchronization for Windows and Mac OS X hosts: fixed keyboard re-synchronization if the feature is disabled (as done by default; bug #12758)
GUI: fixed a potential crash when opening the preferences menu (bug #12862)
OVF: fixed a crash of the VirtualBox Manager when re-starting guest export (bug #12586)
3D support: several fixes
HGCM: fixed a problem with saved states which could cause several guest misbehavior after a VM was started from a saved state
Storage: fixed a bug preventing to compact differential snapshots under certain conditions
VBoxSVC: fixed a segmentation fault on Linux hosts if a very long path exists under /dev (bug #12760)
API: fixed guest misbehavior under certain conditions if a storage medium was attached or removed at VM runtime
Windows installer: make the –silent parameter work again (bug #12764)
Mac OS X Networking: prevent local traffic (VM-to/from-host) from leaking to wire (bug #12750)
Windows Additions: fixed the environment for guest processes (4.3.8 regression; bug #12782)
Windows Additions/WDDM: fixed divide by zero exception with multiple guest screens under certain conditions
Linux Additions: install correctly on Ubuntu guest systems with a /usr/lib64 directory (bug #12513)
X11 Additions: fix for the VBoxClient process not exiting correctly (bug #12348) and consuming too much processor time
Программа сделана при помощи Portable-VirtualBox_v4.2.4-Starter_v6.4.9-Win_all.
Список отличий от официальной версии:
не требует установки, при запуске будет выбрана разрядность вашей системы, в панели задач появится значок VirtualBox, там можно будет выбрать дополнительные настройки по сохранению настроек программы, задать горячие клавиши, настроить запуск VirtualBox с поддержкой USB, настройки сети, языковые настройки, задать настройки по проверке обновления программы.
Please note that the original 4.3.10 packages (revision 92957) were replaced (revision 93012) due to a last-minute regression, see #12868.
Похожие новостиОбновлено: 27.07.2016 27.07.2016 | Автор: Buddha

VirtualBox Guest Additions (дополнения гостевой операционной системы) – пакет расширений, который устанавливается в гостевую операционную систему и расширяет ее возможности по интеграции и взаимодействию с хостовой (реальной) ОС.
Дополнения, например, позволяют связать виртуальную машину с реальной сетью, без чего невозможен обмен файлами посредством создания общих папок, а также выход виртуалки в интернет.
Кроме того, Guest Additions позволяет подключить видеодрайвер, который дает возможность менять расширение экрана виртуальной машины через апплет «Персонализация» .
Образ с дополнениями входит в состав дистрибутива VirtualBox, загружаемого с официального сайта, дополнительно его скачивать не нужно.
Подключение образаЕсть два способа подключить образ.
Первый – через настройки виртуальной машины в менеджере. Машина при этом должна быть остановлена.
1. Выбираем нужную машину в списке и нажимаем «Настроить» .

2. Переходим на вкладку «Носители». выделяем виртуальный CD привод и нажимаем на значок выбора образа. Затем выбираем пункт «Выбрать образ оптического диска» .


3. В открывшемся окне находим образ дополнений. Он находится в корне папки с установленной VirtualBox.

4. Образ смонтирован, теперь запускаем виртуальную машину.

5. Открываем папку «Компьютер» (в виртуалке) и видим смонтированный образ.

Такое решение является универсальным для подключения образов дисков к виртуальным машинам. Оно может пригодиться в случае, если Вы подключаете образ, не входящий в состав дистрибутива.
Второй, гораздо более простой способ – подключить Guest Additions прямо из меню запущенной машины.
1. Переходим в меню «Устройства» и выбираем пункт «Подключить образ диска Дополнений гостевой ОС» .

Как и в предыдущем варианте, образ появится в папке «Компьютер» на виртуалке.
1. Открываем смонтированный диск с дополнениями и запускаем файл VBoxWindowsAdditions. Здесь также возможны варианты: можно запустить универсальный установщик, либо выбрать версию, учитывая разрядность гостевой операционной системы.

2. В открывшемся окне установщика нажимаем «Далее» .

3. Выбираем место для установки. В данном случае ничего не меняем.

4. Здесь видим пустой чекбокс рядом с «Direct 3D Support». Данный драйвер можно установить только в безопасном режиме, поэтому галку не ставим и нажимаем «Install» .

5. В процессе установки несколько раз появится окно с предложением подтвердить установку драйверов. Везде соглашаемся.

6. По завершению установки VirtualBox предложит перезагрузить машину. Это необходимо сделать.

На этом процесс установки VirtualBox Guest Additions завершен. Теперь можно менять разрешение экрана, создавать общие папки и выходить в интернет с виртуальной машины.
 Мы рады, что смогли помочь Вам в решении проблемы.
Мы рады, что смогли помочь Вам в решении проблемы.
В свою очередь, Вы тоже можете нам помочь. даже незначительно.
Отблагодарите автора, поделитесь статьей в социальных сетях.


[spoiler=Extension Pack добавляет следующие функции:]



Установил VirtualBox 4.3 и попробовал скачать guest additions, чтобы расшарить HOST папку на VM (виртуальной машине). Попытался найти VBoxGuestAdditions.iso но увы ничего не нашел, скачать негде, пришлось разобраться как сейчас обстоят дела. Итак, разберем по шагам, как теперь быть:
1. Вы установили какой-то линукс (в моем случае Debian)
2. (возможно не обязательно, но вроде как советуют) установите следующее:
build-essential - пакет нужен, если хотим собирать пакеты Debian. Начиная с dpkg версии 1.14.18 этот пакет требуется для сборки пакетов Debian. Пакет содержит информационный список пакетов, считающихся необходимыми для сборки пакетов Debian. Он также зависит от них для упрощения его установки.
dkms - фреймворк, который используется для генерации тех модулей ядра Linux, которые в общем случае не включены в дерево исходного кода. DKMS позволяет драйверам устройств автоматически пересобираться, когда ядро уже собрано.
приступим к установке:
sudo apt-get -y install linux-headers-$(uname -r) build-essential dkms
3. Перезагрузите VM и в окне VirtualBox выберите “Devices” и “Install Guest Additions”. Это приатачит “Guest Additions” к вашему VM-сидирому.
заметка: если зайти в настройки VM то можно заметить забавную картину, в разделе Storage -> Controller: IDE Controller (т.е. в наш сидиром) вставлен ISO: /usr/share/virtualbox/VBoxGuestAdditions.iso
4. Теперь установим “Guest Additions” на свою VM:
sudo sh /media/cdrom/VBoxLinuxAdditions.run
заметка: если сидиром по какой-то причине не примонтировался и возникает ошибка:
sh: 0: Can't open /media/cdrom/VBoxLinuxAdditions.run
Unable to insert the virtual optical disk /usr/share/virtualbox/VBoxGuestAdditions.iso into the machine debian-wheezy-86-GUI.
то перед пунктом 4 выполните:
sudo mkdir /media/cdrom
sudo mount /dev/cdrom /media/cdrom
mount: block device /dev/sr0 is write-protected, mounting read-only
ничего страшного, переходите снова к шагу 4.
5. Теперь нужно выключить VM. зайти в настройки VM и расшарить директорию в разделе Shared Folders (поставьте галочку возле Auto-mount).
к примеру, я расшарил: /home/www/ monitor и VirtualBox дал этой шаре имя monitor Далее я включил VM, и обнаружил свою директорию по адресу /media/sf_ monitor
1. если директория не расшаривается - переустановите “Guest Additions” - повторите шаги 4 и 5.
2. если директория расшаривается, но при выполнении команды монтирования :
mount -t vboxsf -o uid=33,gid=33 monitor /var/www/monitor
а) возникает ошибка:
/sbin/mount.vboxsf: mounting failed with the error: No such file or directory
решение: на VM создайте директорию /var/www/ monitor
б) возникает ошибка:
mount: wrong fs type, bad option, bad superblock on monitor,
missing codepage or helper program, or other error
(for several filesystems (e.g. nfs, cifs) you might
need a /sbin/mount.<type> helper program)
In some cases useful info is found in syslog - try
dmesg | tail or so
решение: наверное Вы используете VirtualBox 4.3.10 r93012, а в нем есть уже известная ошибка. поэтому скачайте VBoxGuestAdditions_4.3.11-93070.iso. примонтируйте его и повторите шаги 4 и 5.
3. напомню, что uid=33 это владелец смонтированных директорий и файлов, в моем случае www-data. gid=33 это группа www-data (чтобы апач имел доступ).
p.s. чтобы директория монтировалась автоматом, я прописал команду монтирования в