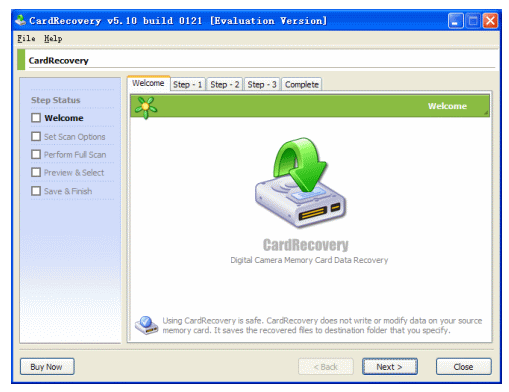
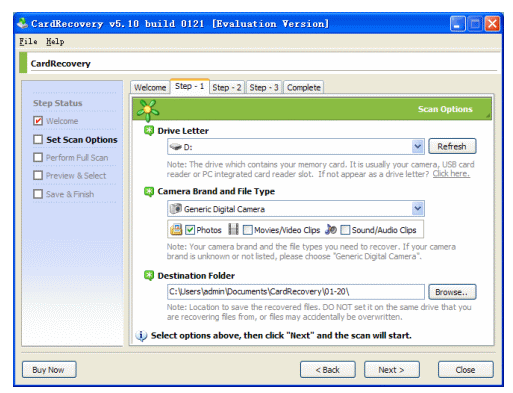
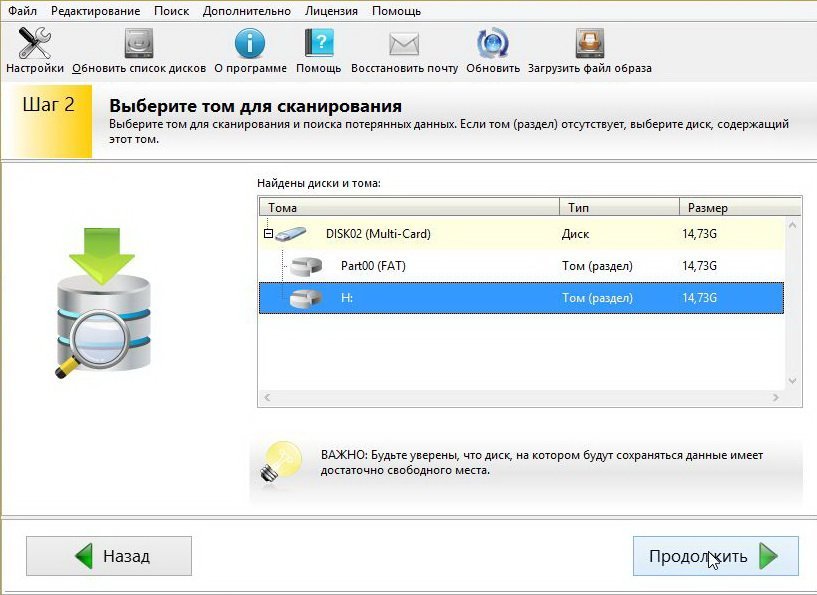
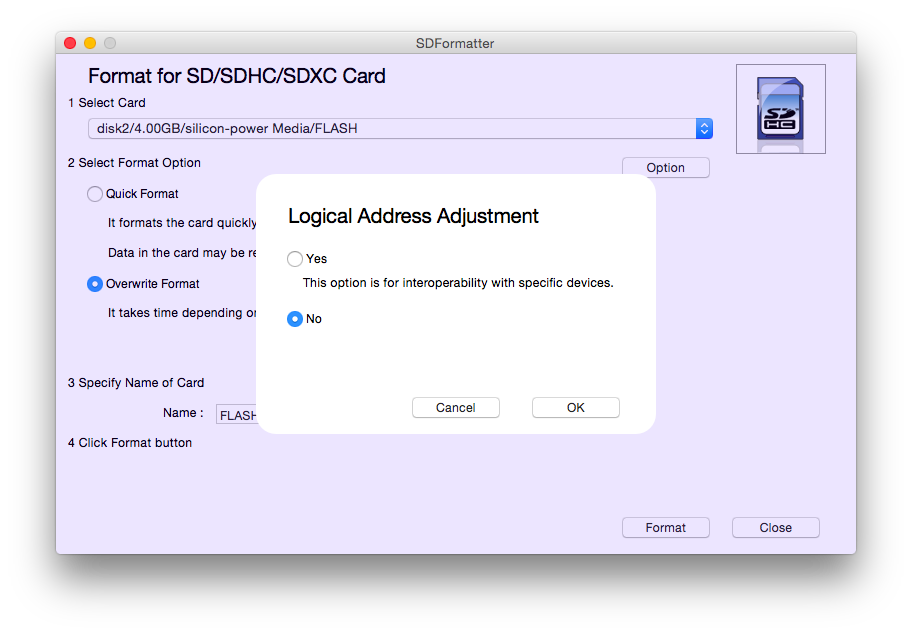
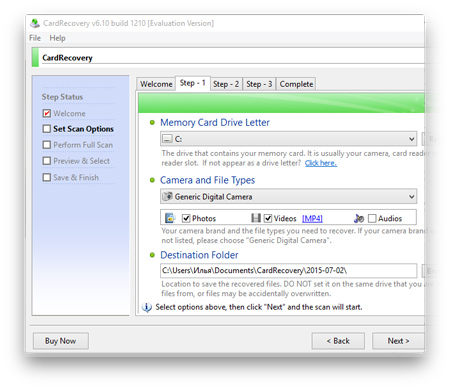
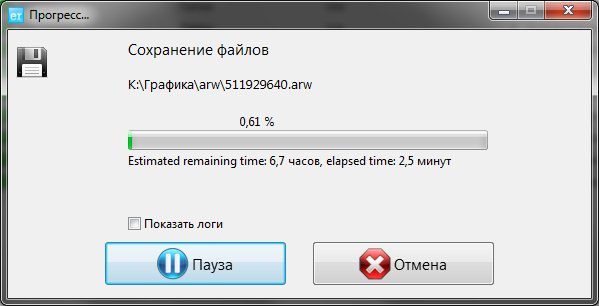

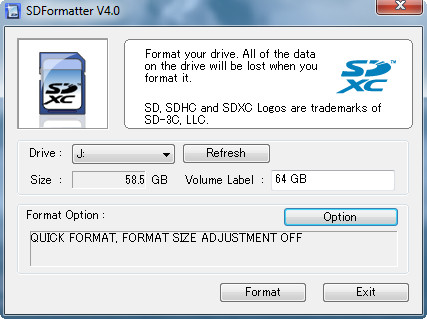
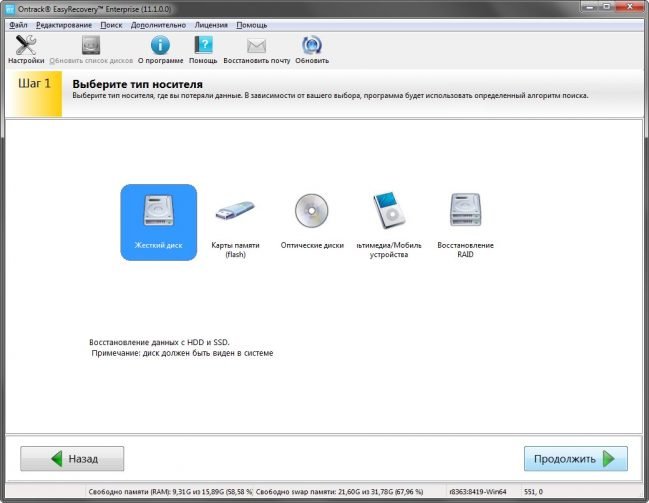
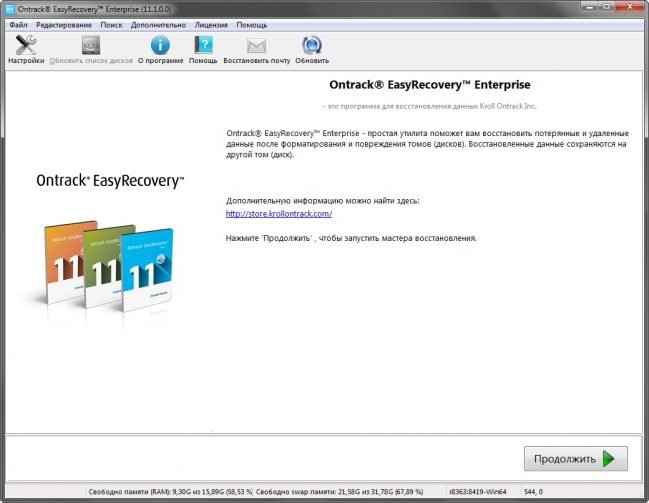
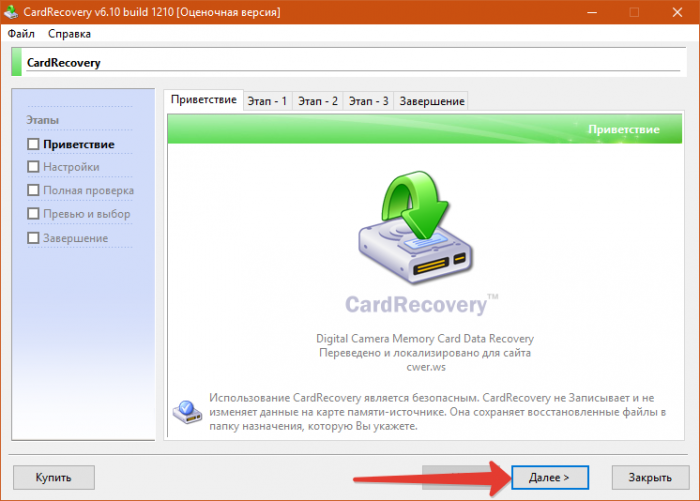
 Рейтинг: 4.2/5.0 (1636 проголосовавших)
Рейтинг: 4.2/5.0 (1636 проголосовавших)Категория: Программы
Спасибо ОГРОМНЕЙШЕЕ. Вы просто спасли нас. Даже после наших безуспешных попыток восстановления программами (которые нам советовали в других лабораториях) дома, произошло ЧУДО, и ВСЕ файлы (ВАЖНЕЙШИЕ (читай свадебные, неотданные клиентам. ) фотографии NEF, TIFF, JPEG) были восстановлены на 100%. Ради этого действительно стоило пересечь половину России. Вы просто волшебники.
Ремонт флешек и ремонт карт памятиЕжедневно у нас на сайте лаборатории DATALABS возникают вопросы и крики о помощи касающиеся ремонта флешек и ремонта карт памяти. Данная тематика, не совсем совпадает с тем чем занимается компания: восстановление данных. но тем не менее «спрос рождает предложение» и специалистами компании было принято решение написать данную статью именно о ремонте.
Цель данной статьи подсказать энтузиастам, в каком направлении двигаться, когда требуется ремонт флешек и/или ремонт карт памяти. В статье описывается процесс ремонта флеш накопителей, для того что бы читатель смог определиться нужно ему это или проще купить новую.
Предупреждение.Внимание. Ремонт флешек и восстановление данных с флеш — это разные процессы. При ремонте, данные с флеш памяти пропадают, в большинстве случаев безвозвратно. По этому, точно определитесь что требуется: отремонтировать флешку или восстановить данные.
Не будем углубляться в особенности устройства флеш накопителей, а сразу начнем с наиболее часто встречающихся симптомов, которые ищут на поисковиках:


Если детально описывать причины и методы устранения каждой из выше приведённых проблем, получится много повторений. Что бы этого избежать, возможно их сгруппировать. Что касается ремонта флеш накопителей, то есть всего два варианта развития событий.
Компьютер не видит флешку. никак на неё не реагирует, флешка греется. это говорит о том, что она сгорела как устройство и ремонту не подлежит (во всяком случае, в домашних условиях). Лучше просто купить новую.
Если компьютер хоть как-то определяет или хотя бы замечает, что в него что то вставили ;) - есть шанс отремонтировать флешку.
Ремонт в три этапаФлешка или карта памяти как устройства устроены одинаково. Есть микросхема контролера и одна или несколько микросхем памяти. Иногда может «сбойнуть» контролер, тогда потребуется его перепрошивка. Но может «сбойнуть» и память, тогда её нужно отформатировать (но не обычным форматированием, а заводским). В большинстве случаев форматирование и перепрошивка объединены в одну программу, что и приводит к потере данных.
Определение VID&PID флешкиРазные производители флешек используют контролеры разных производителей, да еще и разных моделей. Для того что бы определить какие программы для ремонта флешки искать, нужно узнать какой контролер стоит внутри. Не всегда хочется и имеется возможность разбирать и портить вид, стильной и красивой флешке. Можно попытаться определить производителя и модель контролера программным путем, в этом нам помогут программы определения VID&PID и …. всемогущий интернет ;)
Если флешка не выдает о себе никакой информации, значит ей «совсем плохо» и тут можно либо расстроиться и покупать новую, либо пробовать разные утилиты подряд (как делают некоторые джедаи и им иногда везет)))
Поиск утилиты прошивки и форматирования флешкиУзнав какой стоит контролер внутри флешки (AMECO, Alcor, iCreate, Chipsbank, Prolific,Phison, Netac, OTI, Skymedi, SMI, SSS, USBest и другие), можно приступать к поиску утилит для прошивки флешки. Но и тут есть и подводные камни. не на все контролеры есть прошивки. Хотя китайский брат не дремлет и со временем может и появиться.
Процесс самой прошивкиПосле того как нужные программы для ремонта флешек найдены, можно приступать к прошивке, форматированию, уничтожению данных и прочему экзорцизму ;) А там, как повезёт.
CheckUDisk 4.0 - Утилита для получения информации о всех подключенных USB устройств. Показывает значения idVendor и idProduct для определения типа контроллера устройства. А также показывает скорость, ревизию, серийный номер флэш накопителя.
CheckUDisk - Утилита для получения информации о всех подключенных USB устройствах. Показывает значения VID&PID. Есть встроенная база по которой определяется модель и производитель контроллера.
ChipEasy v1.4.5 - Аналогичная вышевыложеннным программа для определения VID PID
UsbIDCheck - Программа для получения информации о всех подключенных USB устройств. Показывает значения VID и PID для определения типа контроллера устройства. Список, по которому можно определить производителя устройства находится в архиве с программой.
Программы восстановления флешек
пока не выложены, используйте яндекс зная какой на флешке контроллер
ЗаключениеНу вот, собственно, мы и описали процесс ремонта флеш памяти. Выводы за читателем. Очень хотелось бы услышать вопросы, советы и предложения по данному материалу. А так же и восклицания счастливчиков, которым данная статья помогла восстановить флешку.
На данный материал разрешается ссылаться ссылкой вида: ремонт флеш или использовать с сохранением внутренних ссылок.
Ищите как восстановить данные карты памяти SmartBuy. Проблемы с работоспособностью или ошибки карты памяти SmartBuy стали причиной утери данных? Всегда ли такие данные утеряны безвозвратно или существуют способы, с помощью которых их ещё можно восстановить? Отремонтируйте носитель информации, исправьте ошибки, приводящие к сбою в работе, и восстановите утерянные данные самостоятельно.
Если необходимо восстановить жесткий или внешний диск (HDD, SSD или SSHD), карту памяти или USB флешку, в первую очередь вам необходимо подсоединить устройство к компьютеру. Если вы хотите восстановить данные с автомобильного регистратора, телефона, фото или видео камеры, аудиоплеера, вы должны извлечь карту памяти и подключить ее к стационарному компьютеру. Вы можете опробовать данную инструкцию и для внутренней памяти устройств, если после подключения вы видите свое устройство в папке Мой компьютер как флешку.
Ремонт и восстановление данных карты памяти SmartBuy Шаг 1: Программа для восстановления карты памяти SmartBuyВ случаях, когда c карты памяти SmartBuy удалены файлы и стандартными средствами операционной системы вернуть их не предоставляется возможным, наиболее действенным способом будет использование Hetman Partition Recovery .
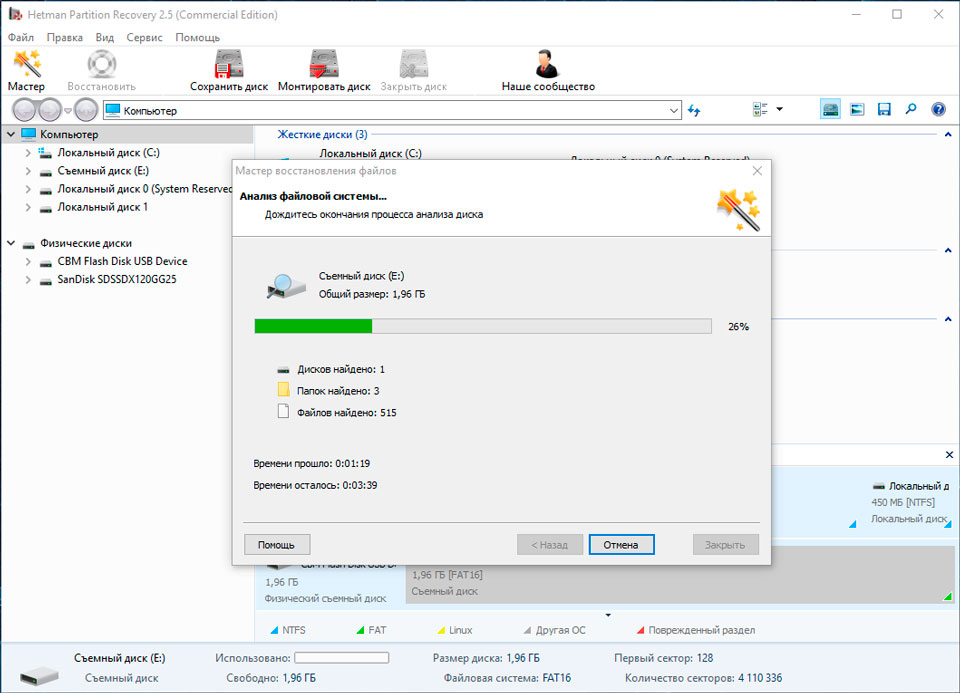
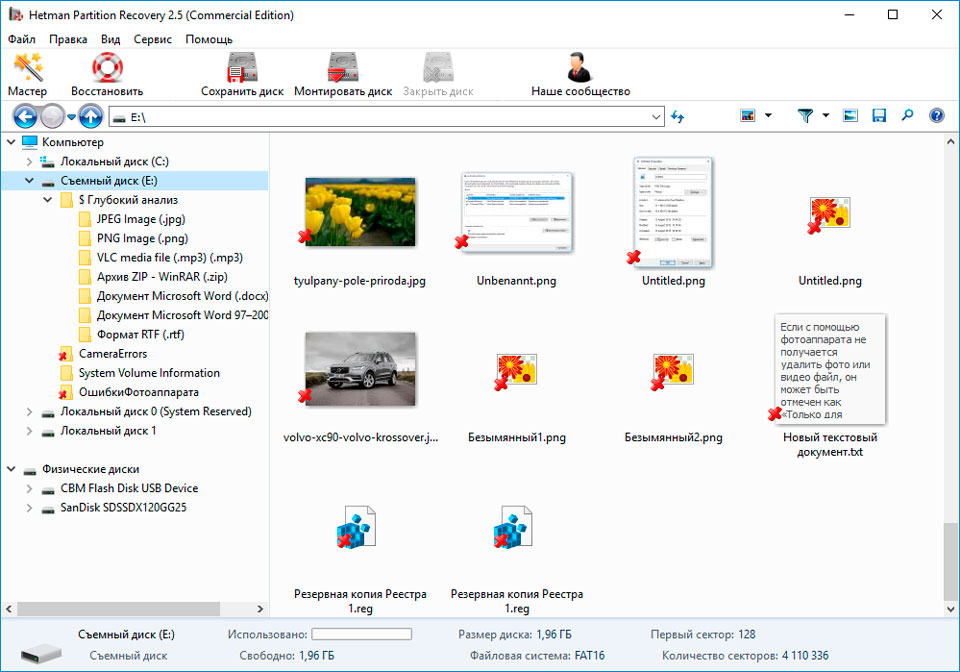
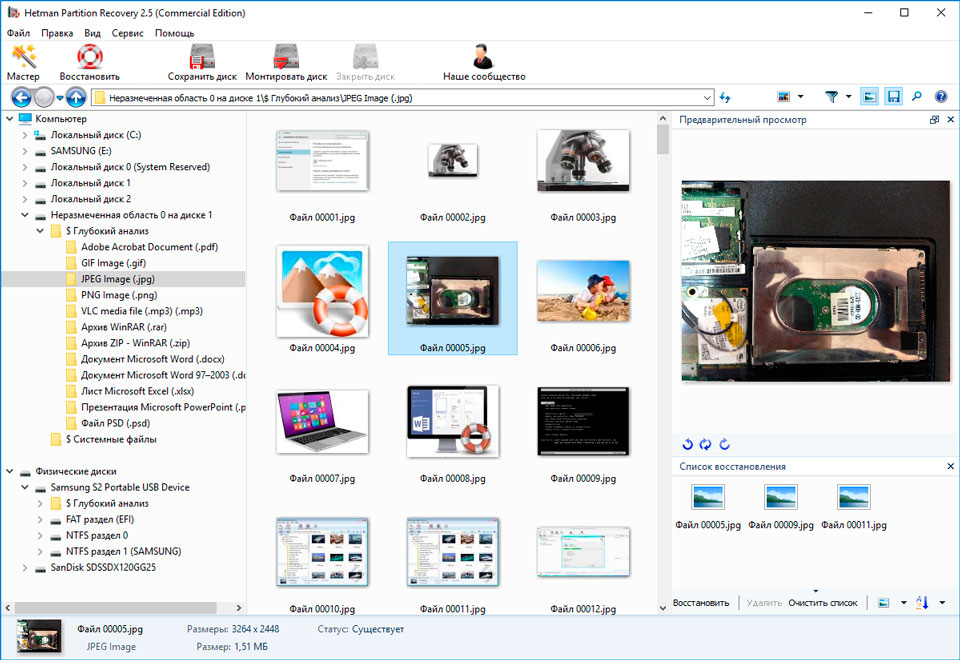
Крупные производители жестких дисков включают технологию S.M.A.R.T. в свои жесткие диски. S.M.A.R.T. анализирует множество механических атрибутов. Анализ многих из них даёт возможность зафиксировать неправильную работу диска до момента его полного отказа, а также причину его отказа.
Но несмотря на то, что S.M.A.R.T. позволяет определить будущие проблемы, большинство из них невозможно предотвратить. Таким образом S.M.A.R.T. – это технология, которая часто служит для предупреждения о скором выходе диска из строя. Значения S.M.A.R.T. нельзя исправить, и тратить время на это нет необходимости.
Каждый производитель жестких дисков устанавливает пороговое значение для той или иной операции. При нормальных обстоятельствах, такое пороговое значение никогда не превышается. В обратном случае – мы сталкиваемся с ошибкой.
Есть 256 значений, каждое из которых имеет своё ID. Некоторые ошибки и предельные значения критичны. Они не имеют решения. Единственным решением есть замена жесткого диска, сразу же после обнаружения такой ошибки.
Критичные SMART ошибки не имеют способа их исправления. Если не заменить жесткий диск, то окно с ошибкой будет появляться вновь и вновь. Единственным оправданным действием в таком случае будет сохранение данных из ещё доступных секторов диска. Если предупреждение об ошибке осуществится, диск станет недоступным ни для одной из программ. Поэтому необходимо предпринять шаги по сохранению ваших данных.
Шаг 4: Восстановите файловую систему карты памяти SmartBuy Отформатируйте носитель информацииЕсли файловую систему карты памяти SmartBuy определить не предоставляется возможным – отформатируйте устройство.
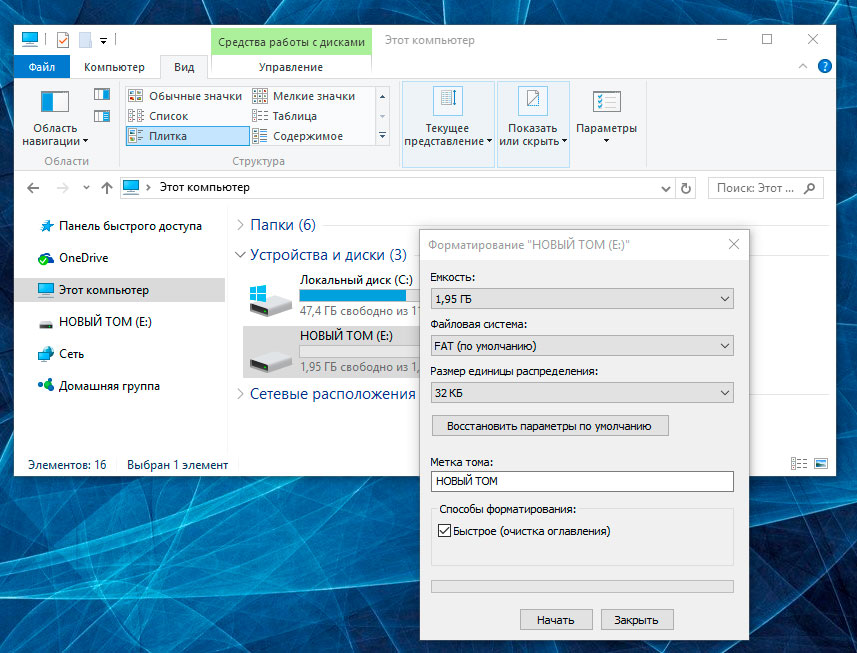
Иногда операционная система не может определить структуру файловой системы (например, FAT или NTFS). Если посмотреть свойства такого устройства, то его файловая система будет определяться как RAW. В этом случае Windows предлагает отформатировать диск.
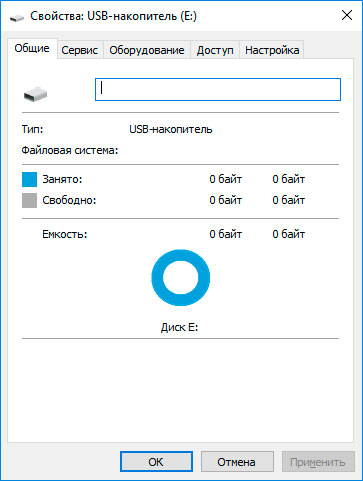
Существует утилиты, которые специализируются на восстановлении RAW диска, однако мы рекомендуем остановиться на универсальном решении - Hetman Partition Recovery. Эта функция включена в нее как дополнительная, вам нужно только запустить программу и запустить анализ такого диска.
Запустите команду CHKDSK В некоторых случаях файловую систему карты памяти SmartBuy можно восстановить с помощью команды CHKDSK.
Если USB-флешка, карта памяти или любой другой тип носителя информации работает неправильно, очистка диска и его разделов с помощью команды “Clean” и инструмента Diskpart – может стать одним из способов решения проблем. Этот инструмент исправит ошибки если устройство не получается отформатировать или его размер определяется неправильно.
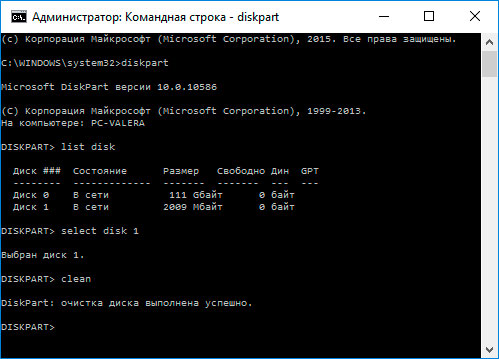
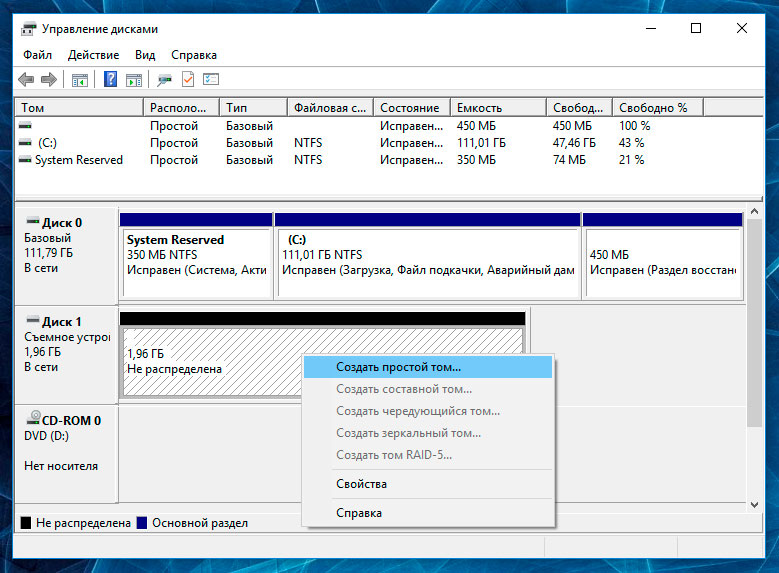
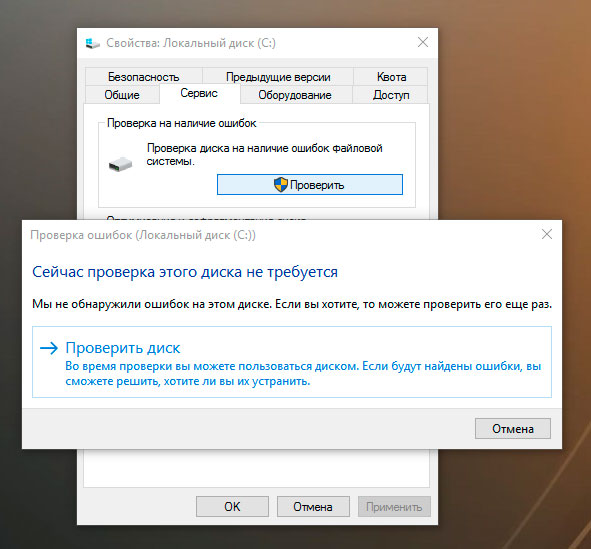
В результате сканирования обнаруженные на диске ошибки могут быть исправлены.
Проведите дефрагментацию диска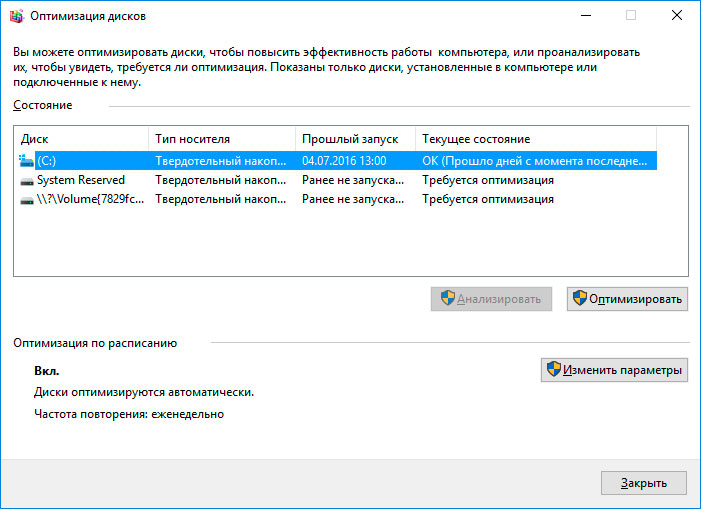
Примечание. В Windows 10 дефрагментацию / оптимизацию диска можно настроить таким образом, что она будет осуществляться автоматически.
Шаг 7: Ремонт карты памяти SmartBuyВажно понимать, что любой из способов устранения ошибок карты памяти SmartBuy – это всего лишь их виртуальное устранение. Часто невозможно полностью устранить причину возникновения ошибки, так как устройство требует ремонта.
Для устранения поломки или замены деталей и микросхем карты памяти SmartBuy, можно обратится в сервисный центр. Стоимость работы в таком случае будет многократно превышать стоимостью вышедшего из строя диска или карты памяти. Это имеет смысл делать только в случае необходимости восстановления важных данных.
Шаг 8: Резервное копирование карты памяти SmartBuy Существует несколько решений для создания резервных копий данных:Восстановление MicroSD реально

Компактные MicroSD карты являются самым удобным носителем информации для телефонов, кпк, коммуникаторов, планшетных компьютеров и прочих цифровых устройств. Но все же иногда такие флешки отказываются корректно работать, и тогда их нужно восстанавливать.
Программное восстановление microSD карт памяти1. Самый простой способ реанимирования таких карт памяти - форматирование. Причем оно может проводиться в несколько способов:
- Стандартными средствами Windows и встроенным кард-ридером.
- Средствами Windows, но в хорошем usb-кардридере (более эффективный способ).
2. Можно восстановить MicroSD карту, используя специальные программы, такие как SDFormatter, HDD Low Level Format Tool и другие. Эти утилиты умеют работать с картами памяти, включая Microsd. Вот только есть одна особенность - нужно использовать не встроенный кардридер (чаще всего они плохо работают с неисправными картами памяти), а usb или же внутренний. Такие устройства недорого стоят, можно даже попросить у знакомых.
3. Нужно отметить, что карта MicroSD - это не usb флэш. Поэтому никаких параметров PID и VID вы не сможете определить, их просто нет. К примеру, восстановление флешки Kingston базируется на поиске нужной низкоуровневой программы, опираясь на данные чипа памяти, VID и PID. В случае с картами памяти о таком способе восстановления можно забыть.
4. Еще один эффективный способ восстановления карт Microsd - форматирование в другом телефоне, фотоаппарате или планшетном компьютере. Стоит попробовать провести такую операцию в каждом из вышеуказанных устройств. Часто бывает так, что восстановление карты формата microsd происходит в фотоаппарате или хорошем телефоне.
Львиную долю таких носителей информации можно восстановить вышеназванными способами. Но можно попробовать и другие, тем более что методов восстановления карт памяти microsd становится все больше.



Флеш-накопители DataTraveler имеют емкость до 2ТБ и поддерживают широкий набор различных функций. Храните и передавайте фотографии, музыку, видеозаписи и файлы с помощью флеш-накопителей, которые отличаются легендарной надежностью, характерной для всей продукции компании Kingston.
Эти накопители, разработанные для надежной защиты наиболее важных данных, позволяют вам обеспечить соответствие специальным директивам, включая TAA и FIPS, и идеально подходят для использования в крупных компаниях и правительственных учреждениях.
Kingston предлагает накопители, сертифицированные компанией Microsoft для использования с технологией Windows® To Go. Технология Windows to Go, реализованная в операционной системе Windows 8 Enterprise, позволяет IT-администраторам предоставлять мобильным и внештатным сотрудникам защищенный доступ к корпоративной среде.


От повседневного использования до профессиональной фотографии и видеозаписи, эти карты обеспечивают исключительную скорость работы и широкие возможности, отличаясь легендарной надежностью Kingston.
Надежное хранение фотографий и видеозаписей для телефонов, планшетных ПК, КПК, а также прочих устройств. Доступен широкий спектр карт различного объема и скорости передачи данных вместе с аксессуарами. Эти карты подойдут для любых ваших потребностей.
Устройства чтения карт памяти компании Kingston позволяют быстро передавать любые данные – фотографии, видео, музыку и многое другое, чтобы вы могли меньше ждать и больше успевать. Они поддерживают большое количество форматов, в том числе microSD, microSDHC, SD, SDHC, SDXC и CompactFlash.
Lost your vacation images? Can't access your home movies? Accidentally deleted or formatted the drive containing your tax files and spreadsheets? MediaRECOVER is your answer to get those files back.
MediaRECOVER™ is a complete digital image and file recovery utility. The program recovers your lost files including photos, audio, video, PDF's, Office Files, tax spreadsheets, etc. from hard drives and removable media used in digital cameras, PDA's and other storage devices

Multiple Recovery Methods
Greatly improved partition and hard drive support. A new recovery method added for faster and more accurate recovery of hard drives.
Added Support for Digital Cameras
Now supports the ability to preview and recover over 200 hig-end digital camera RAW file types.
Disk Management Tools
Restore corrupted media cards and securely erase data forever.
Images - jpg, tif, png, gif, bmp, exif
RAW Image files- Canon crw, Casio cam, Fuji raf, Hasselblad, Kodak dcr, Leaf mos, Leica, Minolta mrw, Nikon nef, Olympus orf,
Panasonic, Pentax pef, Phase ONE AS, Ricoh j6i, Sigma x3f, Sony srf, sr2, raw, dmg
Audio/Video clips - avi, mov, mpg, mpeg, aif, aiff, dvf, m4b, iso, asx, midi, rm, ra, 3gpp, 3gpp2
Email files - eml, nsf, url
Document files - doc, xls, hlp, lwp, rpt, wri, vss, vsd, vst, mbx
Archive files - bkf, jar, gz, gzip
Graphic files - emf, jp2, epx, dwg, ai, fh8-fh11
Database files - mdx, prm
MediaRECOVER PRO
Includes the great features of standard MediaRECOVER plus addional support for recovery of lost files from CD and DVD media.
DiscRECOVER
Now supports the ability to preview and recover over 200 hig-end digital camera RAW file types.
Disk Management Tools
Access corrupt CD and DVD discs, files and folders using DiscRECOVER. Easily restore files thought to be lost!
Digital Image and Data Recovery Software for digital images, audio, and video for all removable media.