
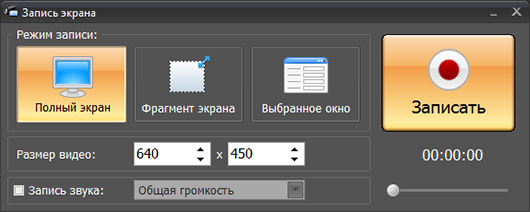
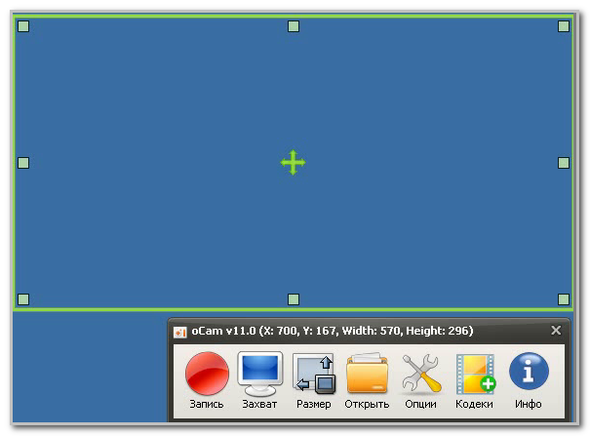

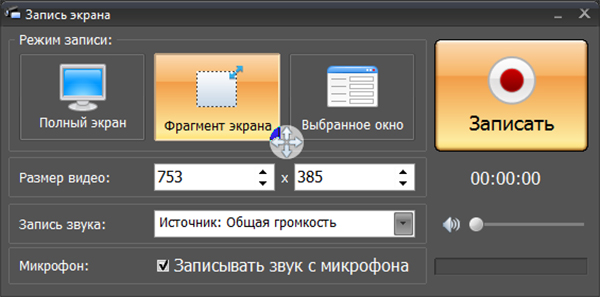
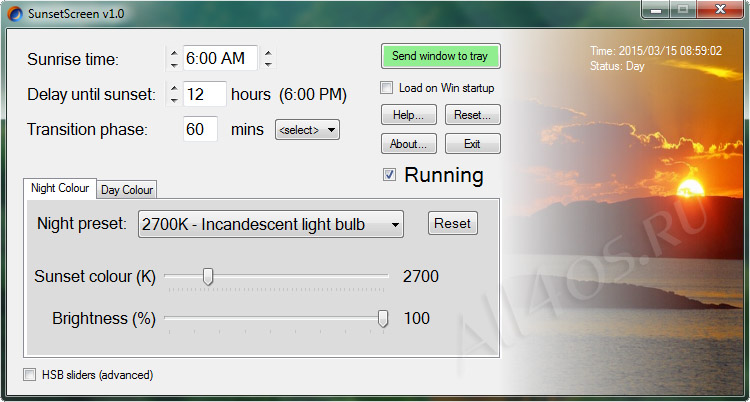

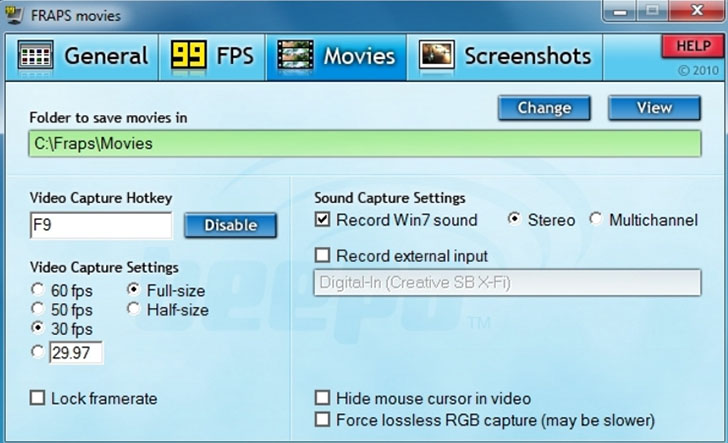


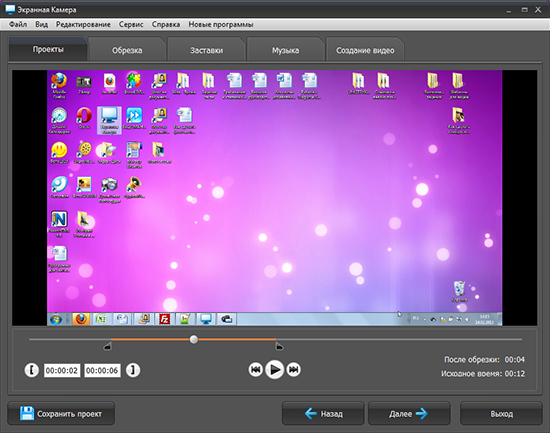
 Рейтинг: 4.0/5.0 (1602 проголосовавших)
Рейтинг: 4.0/5.0 (1602 проголосовавших)Категория: Программы
Антон Максимов. 01.03.2014
Как было бы круто, если бы для создания снимка экрана или окна программы не надо было запускать какие-либо программы. Как было бы круто, если бы при нажатии на кнопку PrintScreen автоматически появлялась картинка с экрана, а не надоедливое окошко с выбором типа файла и места его сохранения. Как было бы круто, если бы я вообще не думал о том, что сделать снимок экрана – утомительно. И вот это самое «круто» существует!
Наткнулся сегодня на замечательную программку под названием Gadwin PrintScreen. На удивление, она включает в себя все вышеописанные свойства. Достаточно выбрать окно и нажать PrintScreen, как картинка автоматически появляется в заданной папке. Нет никаких надоедливых запросов и надобности вообще что-либо запускать. Нет необходимости редактировать полученные изображения. Эта программа снимает с плеч достаточно большой груз, который позволяет сделать снимок быстро и без лишних усилий. Единственное усилие, которое необходимо приложить — нажать на кнопку PrintScreen (или любую другую, которую можно задать в настройках).
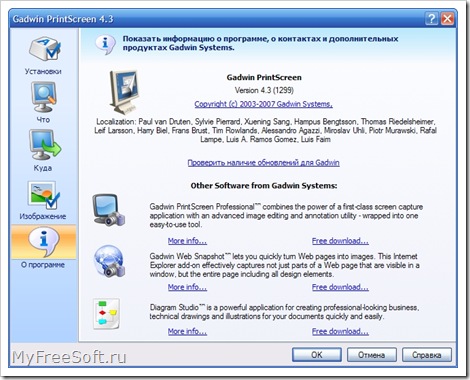
Среди прочих функций Gadwin PrintScreen следует отметить возможность выбора типа сохраняемого файла, определения папки хранения полученных изображений (я для этого дела выбрал Рабочий Стол). Программа позволяет настроить себя таким образом, чтобы абсолютно без всяких сообщений и уведомлений создавать скриншоты одним нажатие клавиши. Gadwin PrintScreen поддерживает русский язык.
Скачать Gadwin PrintScreen 5.0.3Gadwin PrintScreen 5.0.3 Размер: 11,7 MiB Лицензия: Бесплатно
Загрузка абсолютно бесплатная, не требует регистрации или отправки смс. Мы используем только оригинальные дистрибутивы программ, расположенные на сайте производителя или нашем сервере без внесения изменений.
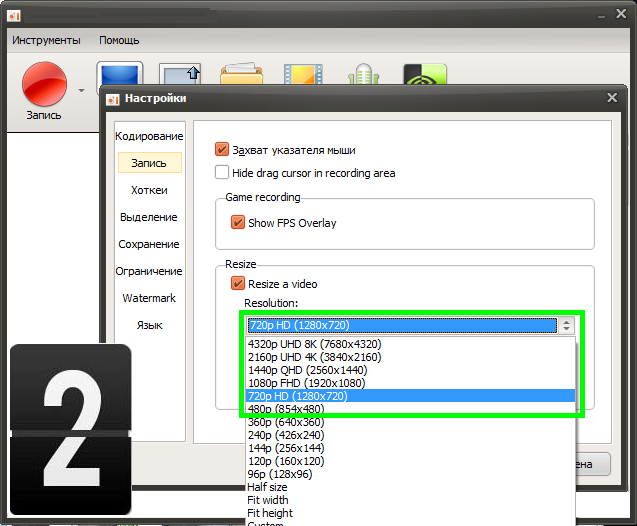





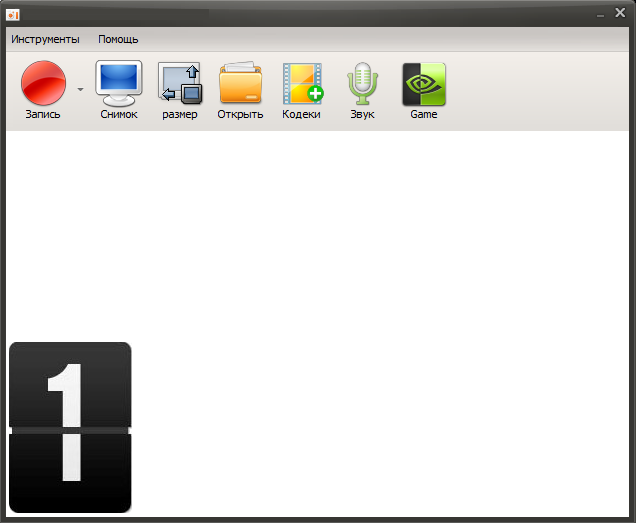

 Снимок экрана (англ. screenshot ) — копия содержимого экрана монитора в определённый момент времени.
Снимок экрана (англ. screenshot ) — копия содержимого экрана монитора в определённый момент времени.
В принципе, фотографирование экрана на фотоаппарат (или, Боже упаси, на ксерокс :) тоже можно назвать снятием скриншота, но есть куда более цивилизованные способы сделать это.
Самый простой из них: нажать клавишу Print screen на клавиатуре и вставить полученную картинку из буфера обмена в любой редактор изображений для сохранения, просмотра или дальнейшего редактирования.
На один раз этого может оказаться достаточно. Но, если нужно получить произвольный участок экрана или даже записать видео происходящего на нём, то не обойтись без специальной программы Free Screen Video Recorder. которая представлена на данной странице.
Free Screen Video Recorder 3.0.45.1027
31.2 МБ (инсталлятор)
Windows XP/Vista/7/8/10 32&64-bit
Похожая программа:Сделать скриншот экрана PicPick

Бесплатная программа, позволяющая без проблем сделать снимок экрана или захватить экранное видео (например, из какой-нибудь игры).
По возможностям Free Screen Video Recorder напоминает платную программу 1st Screen Recorder.
Сравнение Free Screen Video Recorder с платным аналогом 1st Screen RecorderFree Screen Video Recorder
Главным преимуществом платной программы является запись аудиоряда и захват курсора. Free Screen Video Recorder тоже может отображать курсор (в режиме захвата окна и области), однако не показывает действий мыши (нажатий кнопок).
Установка Free Screen Video RecorderУстановка программы базируется на стандартном инсталляторе. Скачиваем архив с Free Screen Video Recorder, запускаем исполняемый файл и следуем подсказкам мастера.
Тулбар — панель инструментов.
Вмешаться в процесс установки потребуется лишь раз, когда программа запросит установку ненужных тулбаров для браузера .

Чтобы не захламлять свой веб-обозреватель лишними панелями, просто снимите все указанные на скриншоте флажки и нажмите кнопку «Далее». По завершению установки программа запустится.
Обратите внимание, что на Рабочем столе будет создан ярлык не самой программы, а целого комплекса, который предоставляют разработчики для совершенно бесплатного использования.
Этот ярлык можно удалить, а в дальнейшем запускать Free Screen Video Recorder из меню «Пуск» (Все программы – DVDVideoSoft – Programs - Free Screen Video Recorder).
Интерфейс Free Screen Video RecorderНо вернемся к окну программы. По умолчанию оно запускается поверх всех окон и представляет собой панель с кнопками для запуска разных режимов работы.
В свернутом состоянии Free Screen Video Recorder находится в трее и его контекстное меню полностью совпадает с кнопками в рабочем окне.

Само окно разбито на три части.
Первая группа состоит из четырех кнопок, которые отвечают за снимок экрана. Здесь мы можем «сфотографировать» весь экран, отдельное окно, объект или выделенную произвольную область.
Вторая группа предоставляет аналогичные кнопки для захвата экранного видео. Последняя кнопка стоит особняком — это настройки программы. С них, пожалуй, и начнем.
Параметры программы«Параметры» программы состоят из четырех вкладок. В разделе «Основные» мы можем установить задержку перед созданием скриншота (по умолчанию — 0 сек.) и включить автозагрузку Free Screen Video Recorder вместе с Windows.
Нейминг — создание имени для нового файла.
Вкладка «Имя файла» позволяет настроить автоматический нейминг создаваемых файлов. Обратите внимание, что поддерживаются маски для добавления к имени захвата даты его создания.
Больше всего нужных опций на вкладке «Медиа форматы».

Здесь мы можем задать формат для файла скриншота (доступны: BMP, PNG, JPG, GIF и TGA форматы), кодек для обработки видео (используются только установленные в систему кодеки ), а также папку, в которой будут сохраняться созданные файлы.
В последней вкладке мы можем выбрать язык интерфейса Free Screen Video Recorder и проверить наличие обновлений.
Огорчает то, что нигде в настройках (да и во всей программе вообще) ни слова не сказано о поддержке «горячих» клавиш. Получается, что таковой в Free Screen Video Recorder не имеется, а значит, что запустить программу из полноэкранной игрушки, например, будет довольно проблематично :(.
Снимок экрана с помощью Free Screen Video RecorderА теперь перейдем непосредственно к практике. Первым делом ознакомимся с функцией создания снимков экрана.
Для примера, я решил «сфотографировать» одно из открытых окон на Рабочем столе. Для этого я нажал вторую кнопку («Сделать снимок окна») и мышью указал нужное мне окно.
О правильном захвате нам просигнализирует мигающая красная рамка вокруг выбранного объекта. Осталось всего лишь нажать левую кнопку мыши для совершения захвата.
Захваченное изображение откроется в небольшом встроенном редакторе.

При помощи этого редактора мы можем произвести небольшую коррекцию изображения (повернуть, отразить по одной из осей или обрезать), а также сохранить обработанный рисунок.
Со скриншотами все должно быть понятно, поэтому переходим ко второй возможности Free Screen Video Recorder — записи экранного видео.
Захват экранного видеоЗдесь могут возникнуть некоторые проблемы, поэтому постараемся их решить заранее. Дело в том, что программа работает корректно не со всеми кодеками.
Если Вы начали запись, а на экране появилось предупреждение об ошибке, значит, Вам надо остановить запись и в настройках выбрать другой кодек из имеющегося списка.
Далее все точно так же, как и в случае с созданием скриншотов: определяем нужный нам режим (нажимаем соответствующую кнопку), выбираем область записи, жмем левую кнопку мыши и записываем видео.
О том, что видео записывается нам сигнализирует все та же мигающая красная рамка, которая обрамляет область захвата.

Остановить запись можно, кликнув левой кнопкой мыши по значку программы в трее. После этого откроется папка с записанным видеофайлом, который можно будет обработать так, как Вам надо в любой программе для монтажа видео .
Если же Вы записываете не полноэкранный видеоролик, а только фрагмент экрана, то под записываемым фрагментом появится небольшая панель управления.

С ее помощью мы можем не только полностью прекратить запись, но и поставить ее на паузу, а затем возобновить, когда потребуется.
Несмотря на ряд недоработок, Free Screen Video Recorder в общем справляется со своей задачей довольно неплохо. Будем надеяться, что в дальнейшем разработчики добавят поддержку «горячих» клавиш и возможность записи звука, и тогда утилита станет еще более полезной и удобной в использовании.
А пока Free Screen Video Recorder можно использовать для лёгкого создания снимков экрана и записи небольших оконных демо-роликов.
P.S. Разрешается свободно копировать и цитировать данную статью при условии указания открытой активной ссылки на источник и сохранения авторства Руслана Тертышного.
СКАЧАТЬ Free Screen Video Recorder 3.0.45.1027
(страница загрузки)
Сделать скриншот экрана: PicPick Отличный скриншотер, позволяющий в один клик сделать скриншот экрана или любой его области, включая окна с прокруткой.
Создание GIF-анимации: GoonCam Программа для создания gif-анимации из происходящего на экране. В отличие от аналогов имеет удобный редактор кадров и мощные инструменты конвертирования, которые позволяют не только сохранить GIF-файл на компьютере, но и сразу же выгрузить его в Интернет!
Захват экрана: GetWindowText Программа позволяет захватить и обработать текст в любой, даже не подозревающей о буфере обмена, программе.
Просмотр изображений: FastStone Image Viewer Бесплатная программа для просмотра изображений с множеством дополнительных функций, включая конвертор, редактор, браузер, режим слайд-шоу (более 150 вариантов переходов) и пакетное преобразование.
Кнопки для сайта: DeKnop Программа, позволяющая создавать красивые прямоугольные кнопки для сайтов и программ.
Взлом программ: Resource Hacker Бесплатная программа для взлома и редактирования ресурсов программ, приложений, библиотек и т.д.
 Сканер для Андроид: Textfee Бесплатное приложение для сканирования документов при помощи устройств на базе Android.
Сканер для Андроид: Textfee Бесплатное приложение для сканирования документов при помощи устройств на базе Android.
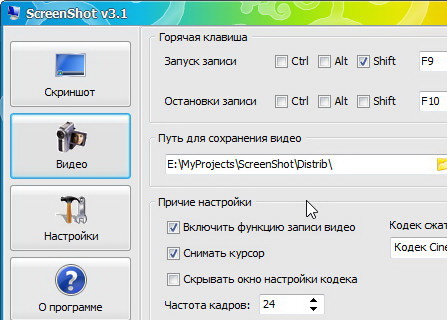
Софт под названием ScreenShot служит для получения снимка экрана монитора. Программа может не только делать снимки экрана, но и записывать происходяшие на экране в видео файл. Также можно делать снимок не всего экрана, а отдельного окна. При создании снимка существует возможность выбирать звуковое сопровождение. В программе есть возможность в автоматическом режиме делать снимки через определённый промежуток времени. ScreenShot может сохранять снимки в таких форматах: JPEG, PNG, BMP, TIFF. Для сохранения видео используется формат AVI.
Интересным моментом является то, что данная программа абсолютно бесплатна. Но не смотря на эту особенность, в неё заложен большой функционал. Лично мне она очень понравилась, жаль что её автор забросил её разработку, и она уже давно не обновлялась. В общем сли Вам вдруг необходимо сделать скриншот экрана, то эта программа в этом Вам поможет.
Если же вдруг окажется так, что требуемой функции Вы нее найдёте в этом приложении, тогда можем порекомендовать Вам программу HyperSnap. она является платным аналогом, но с большим количеством функций, естественно кряк к ней есть.
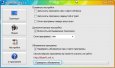
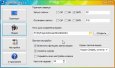
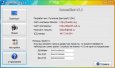
Год: 2009
Версия: 3.1
Размер: 2.24 Mb
Язык: русский
Таблетка: не требуется
Как бесплатно скачать Файл?
Комментарии (0)Кроме того, вы можете включить начальную задержку которая будет принята в определенное время перед захватом, скрыть значок при съемке, предварительно просмотреть отснятое изображение и отключить автоматический запуск при старте системы, а также вы можете выбрать зоны охвата (текущее окно, полный экран, прямоугольная область) и отключить опцию захвата курсора мыши.
Кроме того, вы можете выбрать формат выходного изображения (BMP, JPG, GIF. PNG, TIF), измененить размер захваченного скриншота и настроить параметры (например, оттенки серого, теневое изображение, печать). После того как вы сделали снимок, появляется всплывающее окно, в котором можно просмотреть изображение, изменить его назначение, продолжить или отменить вывод, а также настроить уровень масштабирования.


