

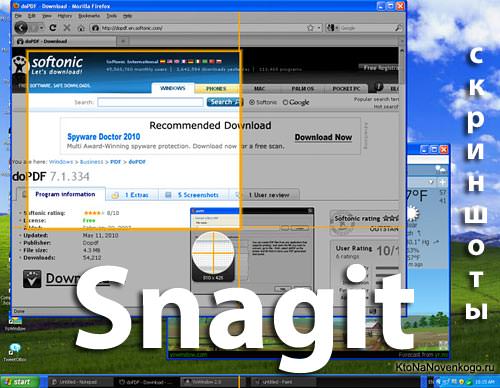

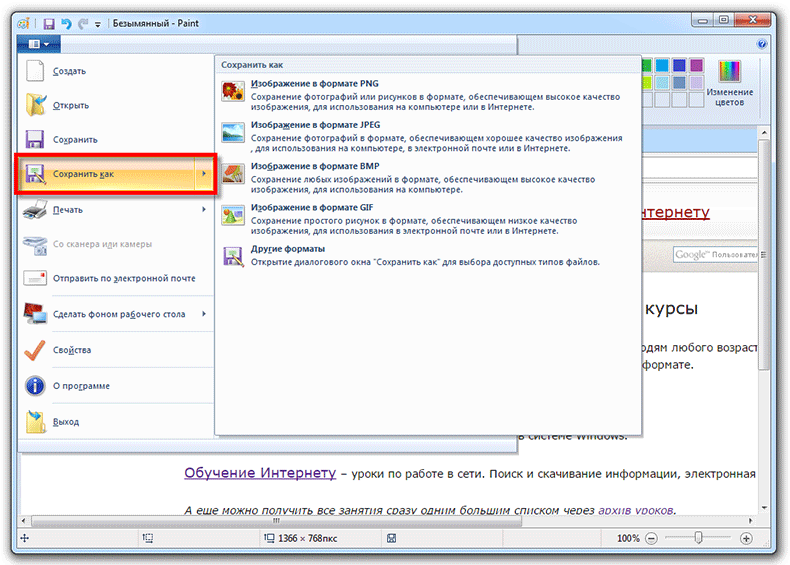


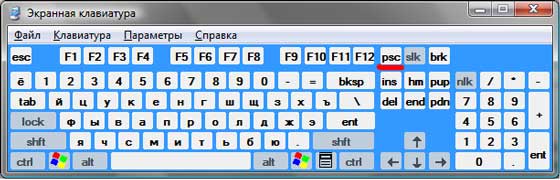

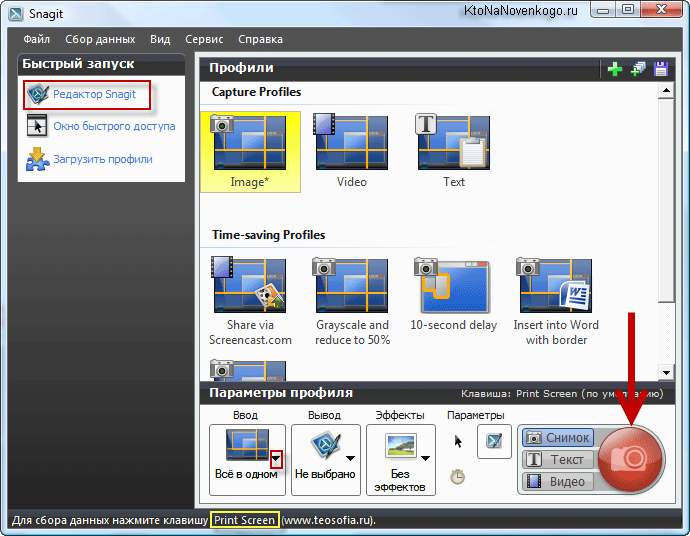
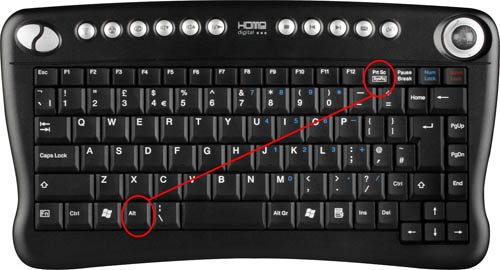
 Рейтинг: 4.2/5.0 (1691 проголосовавших)
Рейтинг: 4.2/5.0 (1691 проголосовавших)Категория: Программы
Нередко пользователи компьютера и Интернета сталкиваются с необходимостью сделать снимок того, что происходит на экране компьютера, проще говоря, сфотографировать экран или его часть. Такой снимок по-научному называется скриншот (от английского слова screenshot).
Скриншот – это снимок экрана, то есть изображение (фотография) того, что видит человек на мониторе компьютера.
Приведу несколько примеров того, когда и зачем он может понадобиться:
Если делать скриншоты Вам нужно от случая к случаю, то есть не много и не часто, то проще всего будет воспользоваться кнопкой Print Screen (также она может называться «Prt Scr») на клавиатуре компьютера.

Как правило, после нажатия на нее ничего не происходит – ни щелчков, ни вспышек. Но сфотографированный экран будет уже «зафиксирован» в памяти компьютера.
Затем следует открыть какую-нибудь программу для работы с изображениями (Paint, Photoshop или другую похожую) или же программу Microsoft Word и вставить внутрь сфотографированный экран.

Покажу, как это делается в программе Paint, так как это стандартная программа, и она есть практически на каждом компьютере.
Нажмите на кнопку «Пуск» в нижнем левом углу экрана.

Откроется список. Выберите из него пункт «Все программы» («Программы»).

Появится довольно большой список. Выберите пункт «Стандартные».

И, наконец, откройте программу Paint (Paint.net).

Нажмите на кнопку «Вставить» или на пункт «Правка» и выберите «Вставить».
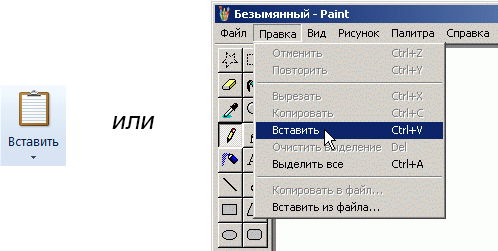
Вот и все – скриншот вставился! Теперь осталось его сохранить на компьютере (Файл – Сохранить как. ).

Подробнее о том, как сохранять на компьютер в программе Paint, можно узнать из урока «Сохранение рисунка Paint ».
В том случае, если Вы хотите вставить этот снимок в программу Microsoft Word, поставьте мигающий курсор в нужное место листа, щелкните правой кнопкой мышки и выберите пункт «Вставить».

Подытожим. Если Вы хотите сделать скриншот экрана целиком. нужно:
В том случае, если нужно сделать снимок только одного окна. которое открыто в данный момент, нажмите комбинацию клавиш Alt и Print Screen, вставьте в нужную программу и сохраните.

Этот способ универсален, то есть он подходит для любой версии Windows.
Снимок экрана через «Ножницы»Если на Вашем компьютере установлены Windows Vista, Windows 7 или 8, есть более удобный способ «фотографирования» экрана. Это небольшая программка под названием «Ножницы» (Snipping Tool). Поговорим о ней подробнее.
Нажмите на кнопку «Пуск» в нижнем левом углу экрана.

Откроется список. Выберите из него пункт «Все программы» («Программы»).

Появится довольно большой список. Выберите пункт «Стандартные».

И, наконец, откройте программу «Ножницы» (Snipping Tool).
Если такой программы у Вас нет, значит, в Вашу систему она просто не «встроена». В этом случае делайте снимки предыдущим способом.

Скорее всего, появится небольшое окошко, а весь остальной экран как будто «затуманится».

Курсор же будет в виде «плюсика». Вот этим плюсиком необходимо выделить нужную часть экрана или экран целиком, то есть нажать левую кнопку мышки и, не отпуская ее, провести по этой части. Как только Вы отпустите левую кнопку мышки, выделенная Вами часть «вырежется» и «добавится» в специальную небольшую программку.
В ней можно будет сделать некоторые правки и сохранить получившийся скриншот на компьютер (Файл – Сохранить как. ).

В том случае, если Вам нужно часто делать скриншоты, лучше воспользоваться специальными программами для создания и редактирования снимков экрана. Таких программ очень много. Есть прекрасные платные варианты, например, SnagIt или FastStone Capture. Но есть и не менее замечательные бесплатные версии.
Я попробовал многие из них. Расскажу о тех, которые особенно понравились и которыми пользуюсь сам.
Screenshot Maker – очень удобная, быстрая программа с множеством функций. Можно «фотографировать» как экран целиком, так и его часть, изменять получившийся снимок, сохранять в разных форматах и с разными настройками качества.
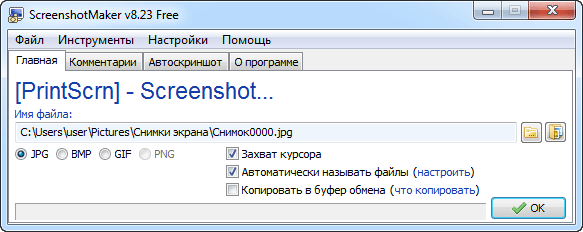
Скачать эту программу (версия Free) можно с официального сайта или нажав на ссылку .
Hot Key Screenshot – прекрасно подойдет тем, кто любит компьютерные игры. Она быстро создаст скриншот при помощи назначенной клавиши и сохранит его на компьютер в специальную папку pic (находится в папке с программой). Не требует установки.

На правах рекламы:

Сделать скрин (снимок) экрана на компьютере можно с помощью стандартных средств Windows, плагинов для браузеров или специальных программ. В этом обзоре рассмотрим лучшие способы поделиться своим экраном: от стандартных средств ОС и простых сервисов до мощных программ с большим количеством функций.
Скриншот в WindowsЕсли вы редко делаете скриншоты, то проще всего воспользоваться встроенными функциями Windows.

 Сохранение скриншота в Paint.
Сохранение скриншота в Paint.
Начиная с Windows Vista появилось стандартное приложение — Ножницы. Найти его можно через поиск в Пуске. Принцип работы простой:
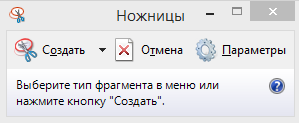 Стандартная программа Windows «Ножницы».
Стандартная программа Windows «Ножницы».
Яндекс Диск — это облачное хранилище файлов. В клиенте для Windows и Mac OS встроена программа для работы со скриншотами. Она вызывается при нажатии на принт скрин. Сразу открывается встроенный редактор со снимком экрана. С помощью сочетания клавиш Ctrl + Shift + 1 запускается скриншот области, Ctrl + Shift + 4 — окна. Сочетания клавиш можно изменить в настройках. Выбор режима скриншота.
Выбор режима скриншота.
В редакторе есть добавление подписей, обрезка фото, стрелочки, фигуры, выделение маркером. Редактор скриншотов в Яндекс Диске.
Редактор скриншотов в Яндекс Диске.
Скриншоты сохраняются в отдельную папку в облаке. Ссылкой на файл или всю папку можно поделиться. Все снимки сохраняются в формате PNG. Кнопка «Поделиться» создаёт ссылку для доступа к файлу.
Кнопка «Поделиться» создаёт ссылку для доступа к файлу.
В веб-версии Яндекс Диска есть поиск по тексту на скриншотах.
Язык программы — русский. На каждую почту Яндекса даётся 10 бесплатных гигабайт для хранения файлов, в том числе и скриншотов.
Скачать с официального сайта: disk.yandex.ru .
Snagit — это мощный комбайн для создания скриншотов.



Программа поддерживает ОС Windows и Mac OS. Язык — английский. Бесплатная пробная версия даётся на 15 дней, вечная лицензия на 1 ПК стоит 49.95$.
Скачать с официального сайта: techsmith.com .
Бесплатный онлайн-сервис для размешения скриншотов. Язык — английский. Принцип работы прост:



В сервис можно вставлять фото с компьютера из буфера обмена, но для этого потребуется запуск плагина Java в браузере. Также без плагина можно вставить фото из буфера обмена фоторедактора (Paint, Photoshop).
Gyazo умеет снимать скриншоты и делать анимации с экрана компьютера.
На панели задач и рабочем столе есть 2 ярлыка. Один создаёт скриншот выделенной области (сочетание клавиш Ctrl + Shift + C ), другой — записывает анимацию ( Ctrl + Shift + G ).
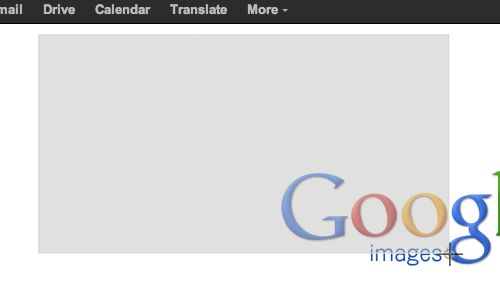
Скриншот сразу загружается на gyazo и открывается в браузере. Ссылка автоматически копируется в буфер обмена.
Максимум записывается 7 секунд анимации. Стандартный формат — GIF, но можно выбрать mp4 версию, она весит меньше.
После регистрации все фото будут сохраняться в личном кабинете, их можно будет удалять.
В платной версии сервиса за 2.99$/мес. нет рекламы, можно рисовать стрелки и подписи в режиме онлайн-редактирования.
Язык — русский. Поддерживает Windows, Mac OS, Linux, iOS.
Скачать с официального сайта: gyazo.com .
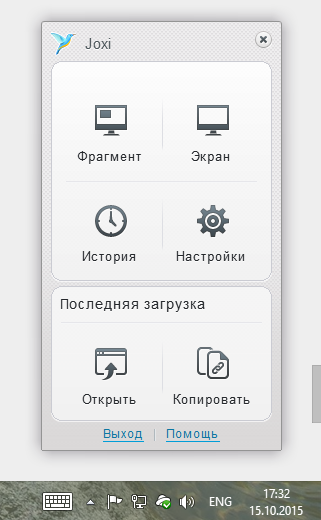

Плагин Joxi для Chrome умеет снимать сайты целиком (со скроллом) или выделенные области страниц. В него встроен такой же редактор, как и в программе.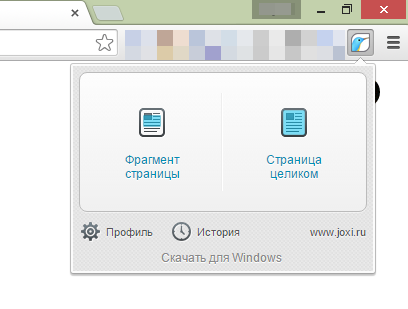
В бесплатной версии доступен 1 Гб онлайн-хранилища, загрузка файлов до 20 Мб. Скриншоты хранятся 90 дней.
Вместе с Joxi устанавливаются программы Яндекса, если не снять галочки. На веб-странице скриншота встроена реклама.
За 399 рублей в год доступно онлайн-хранилище 3 Гб, загрузка файлов до 100 Мб с вечным хранением, отсутствие рекламы и прямые ссылки на файлы.
Поддерживает Windows, Mac OS, Linux и плагин Google Chrome. Язык — русский и английский.
Скачать с официального сайта: joxi.ru .
Скриншоты в Clip2net делаются с помощью мышки — поверх всех окон отображается виджет, или горячими клавишами.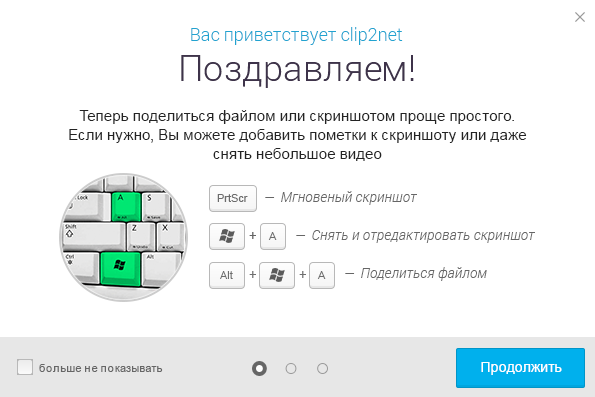
Режимы съёмки:
При захвате области экрана отображается лупа для точной съёмки, а также координаты и код цвета под курсором.
Формат скриншотов задаётся в настройках — jpg или png. В настройках редактора доступны дополнительные форматы: BMP, GIF, TIFF.
В редакторе скриншотов есть все необходимые функции и даже больше: текст, аннотации, стрелочки и нумерация для пошаговых инструкций, маркер, карандаш, фигуры, размытие, обрезка, изменение размера фото. Сразу можно задать имя файла и папку сохранения, увидеть размер и разрешение.
Файлы по умолчанию загружаются на сервер clip2net, но можно настроить создание локальной копии файла или отправку на свой FTP-сервер. Доступ к скриншоту можно ограничить паролем.
Расширения для браузера позволяют снимать веб-страницы с прокруткой, видимую область страницы, записывать видео. Но они тесно связаны с программой, без неё не работают.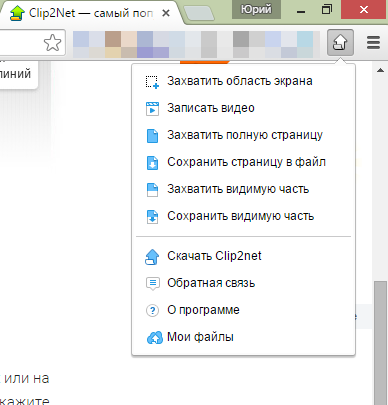
В бесплатной версии сервиса даётся 100 Мб для хранения файлов, удаление скриншотов через 30 дней, загрузка до 20 фото в день, максимальный размер файла — 5 Мб. Вместе с программой устанавливается другой софт (можно отменить). На фото накладывается водяной знак. На странице со скриншотом есть реклама.
Есть Lite (11.95$/год) и PRO (29.95$/год) версия, в которых нет рекламы, сняты ограничения на количество файлов и размер, бессрочный срок хранения, размер хранилища увеличен до 1 и 10 Гб. При регистрации на 2 недели даётся доступ к PRO версии.
Язык — английский и русский. Есть версия программы для Windows, iPad, Android, расширения для Google Chrome и Mozilla Firefox.
Скачать с официального сайта: clip2net.com .
Lightshot screenshotИз уникальных фишек программы — редактор в программе и онлайн-фоторедактор.
Онлайн версия по функционалу даже превосходит встроенную — интерфейс похож на Adobe Photoshop.
Выделенную область можно отправить в поиск по картинкам от Google, чтобы найти копии.
По умолчанию скриншот выбранной области делается кнопкой Print Screen или кликом на программу в трее.
Скриншот всего экрана делается сочетанием клавиш Shift + Print Screen .
Режим быстрой загрузки всего экрана активируется через настройки. Там же можно изменить сочетания клавиш, выбрать формат (PNG/JPEG) и качество снимка.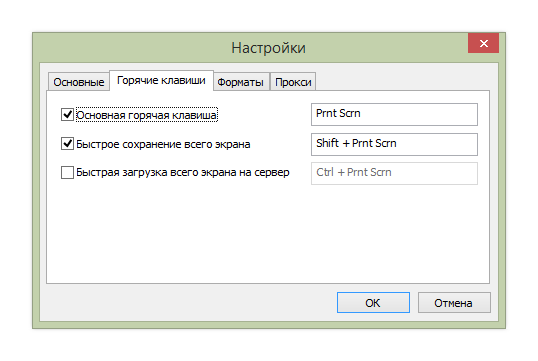
Программа бесплатна, без премиум аккаунтов. Она не хранит фото на своих серверах, а заливает их на хостинг imgur.com. Поэтому для полного удаления файла нужно писать в поддержку, через кабинет удаляется только страница скриншота. На странице со скриншотом есть реклама.
Есть версия для Windows, Mac OS, Ubuntu и расширение для Google Chrome, Firefox, Internet Explorer, Opera. Язык — русский, английский и другие.
Скачать с официального сайта: app.prntscr.com .
Подведём итогиИдеальной программы для записи снимков с экрана нет: все они имеют какие-то свои удобные фишки, но у каждой есть недостатки. Одна не умеет снимать видео и анимации, у другой неудобный редактор, в третьей много рекламы или платная версия. Определитесь, какие функции вам важны, готовы ли вы платить за полную версию и сделайте свой выбор. А может быть, вы и вовсе решите использовать несколько программ?
Обновлено: 30.01.2017 30.01.2017 | Автор: AndreKon

Пользователю любой операционной системы иногда надо сделать скриншот рабочего стола или какого-то конкретного окна для своих личных. Для этого есть масса способов, одним из которых является стандартный метод. Для этого надо делать снимок экрана, затем его как-то сохранять, что совсем неудобно. Пользователь может воспользоваться сторонними программами и сделать скриншот страницы Windows 7 или любой другой операционной системы за считанные секунды.
Уже довольно давно на рынке программных решений для создания снимков экрана популярно приложение Лайтшот, которое позволяет не только создавать скриншот, но и редактировать его, и добавлять в различные социальные сети. Разберемся, как быстро сделать снимок экрана на ноутбуке или компьютере с помощью именно этой программы.
1. Загрузка и установкаПочти любой пользователь может самостоятельно установить программу, так как она не требует знания никаких тонкостей. Надо лишь зайти на официальный сайт разработчиков, скачать установочный файл и инсталлировать продукт, следуя инструкции.
Сразу после установки приложением можно пользоваться. Вот тут и начинается самое интересное: создание скриншотов.
В самом начале работы с программой пользователю надо зайти в настройки и произвести некоторые дополнительные изменения. Если же его все устраивает, то можно оставить установки по умолчанию.
В настройках можно выбрать горячую клавишу, которая будет использоваться для основного действия (снимок выделенной области). Проще всего установить по умолчанию клавишу PrtSc, чтобы создавать скриншоты одним нажатием кнопки.
Теперь можно начинать создавать скриншоты различных областей экрана по своему желанию. Пользователю надо лишь нажать предустановленную кнопку, в данном случае PrtSc и выделить область, которую он хочет сохранить.
Lightshot не позволит просто так сохранить снимок, сначала она предложит произвести некоторые действия и немного подредактировать изображения. В текущем меню можно просто сохранить скриншот, можно отправить его по почте и прочее. Главное, что пользователь может не просто создать снимок, а немного изменить и быстро сохранить.
Вот так, всего в несколько простых шагов пользователь может создать снимок экрана с помощью Lightshot. Есть и другие программы, но именно это приложение помогает быстро создать, отредактировать и сохранить изображение. А какими средствами пользуетесь вы для создания скриншотов области экрана?
 Мы рады, что смогли помочь Вам в решении проблемы.
Мы рады, что смогли помочь Вам в решении проблемы.
В свою очередь, Вы тоже можете нам помочь. даже незначительно.
Отблагодарите автора, поделитесь статьей в социальных сетях.
 Если Вам нужно сделать скриншот экрана. например, чтобы отправить картинку в электроном письме, или приложить на форуме, то не спешите доставать свой цифровик и фотографировать монитор полностью. Сделать скриншот экрана можно нажатием нескольких клавиш на своём компьютере.
Если Вам нужно сделать скриншот экрана. например, чтобы отправить картинку в электроном письме, или приложить на форуме, то не спешите доставать свой цифровик и фотографировать монитор полностью. Сделать скриншот экрана можно нажатием нескольких клавиш на своём компьютере.
Удивительно, но этот вопрос, возникает не только у начинающих пользователей. И сегодня мы раз и навсегда, решим эту проблему, в любом случае.
Сделать скриншот экрана ноутбука или компьютера можно несколькими способами. Эту операцию можно выполнить, как стандартными средствами Windows, так и отдельно установленными программами. Рассмотрим оба варианта, а вы уже решите, какой вам больше нравится.
Скриншот экрана с помощью Print Screen и PaintСамый простой и наиболее распространённый способ для создания скриншота экрана, это нажатие клавиши Print Screen. Расскажу подробнее.

Нам нужно открыть на компьютере ту папку, или программу скриншот, которой мы хотим сделать и нажать на клавишу Print Screen. Находится она в правой части клавиатуры, там, где цифры. Еще эта клавиша, обычно на ноутбуках, может называться сокращенно Prt Sc.

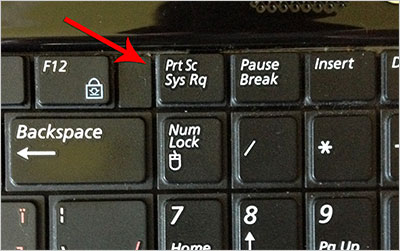
После того, как мы нажали клавишу Print Screen скриншот был создан и попал в буфер обмена, который хранится в оперативной памяти и глазам пользователей не виден. Нужно эту картинку (скриншот) из буфера обмена вставить в какой-то графический редактор, например в Paint.
Запускаем программу Paint, воспользовавшись поиском в Пуске.

И с помощью кнопки « Вставить », вклеиваем сделанный скриншот экрана.


Теперь осталось нам его сохранить: « Файл – Сохранить как ».

Выберите место на компьютере, куда хотели бы сохранить скриншот, дайте ему имя и обязательно выберите формат JPEG. Нажимаем « Сохранить ».

Рекомендации по этой теме:
Сделать скриншот с помощью Ножниц в Windows 7Сделать скриншот в Windows 7 можно и чуть другим способом. Для этого есть программа Ножницы. На некоторых версиях Windows она отсутствует, но предположим, что она есть. Запустим её:
« Пуск – Все программы – Стандартные - Ножницы ».
В открывшемся окне мы видим всего лишь несколько кнопок. Нажав кнопку « Создать » нужно выделить ту часть экрана, которую мы хотим сделать скриншотом.

Также в Ножницах можно выбрать режим создания скриншота из выпадающего списка. Если вам, например, нужно создать скриншот всего экрана, то тут есть для этого соответствующий пункт: « Весь экран »

Программа FastStone Capture – это самый продвинутый способ для того, чтобы делать скриншоты экрана. Сразу стоит Вас предупредить что программа платная, бесплатно FastStone Capture можно пользоваться месяц, затем или купить, или удалить. Но скорей всего вас это не остановит и поэтому я опишу процесс создания скриншотов в данной программке.
Скачать программу FastStone Capture можно по ссылке « download », на официальном сайте: http://www.faststone.org .


Установите её и запустите с ярлыка на рабочем столе.

Программа FastStone Capture. это лишь маленькая панелька с десятью инструментами для создания различных вариантов скриншотов.

Рассмотрим некоторые из них.
Первый инструмент активирует создание скриншота всего экрана кроме Панели задач

Кликнули и скриншот создался, появилась другая часть программы, где мы видим созданный скриншот. Здесь с помощью кнопки « Save As » или « Сохранить » можно сохранить скриншот или закрыть крестиком и перейти к созданию нового.

Второй инструмент предназначен, чтобы делать скриншоты различных частей экрана. Например, скриншот панели задач, или скрин часов, и даже скрины иконок в Области уведомлений, можно делать по отдельности каждый. Выбираем инструмент, наводим мышкой и кликаем после появления красной рамки.

Третий и четвертый инструменты делают скриншоты абсолютно любой части экрана, что будет выделено инструментом (вами), то и попадет в скрин.

Пятый инструмент делает полный скриншот экрана, включая Пуск, Область уведомлений и т.д.

Шестой инструмент самый интересный и мой любимый. Он позволяет сделать скриншот экрана даже если в экран что-то не влезло. Это больше характерно для интернет-страницы.
Например, загрузил я какой-то сайт и хочу сделать скриншот страницы, но та часть, которая не влезет в экран не попадет в скриншот. Этот же инструмент с прокруткой страницы вниз сделает полный скриншот. Достаточно выбрать Capture Scrolling Windows.

И указать, в каком окне нужно сделать скриншот с прокруткой, и соответственно там кликнуть. Должна появиться красная рамка.

Программа начнет крутить страницу вниз до тех пор пока она не закончится или вы не нажмете клавишу Esc для окончания процесса.
Вот пример скриншота, который я сделал с помощью этого инструмента (уменьшенный размер):

На этом я пожалуй остановлюсь, остальные инструменты сами разберете, там все просто.
Надеюсь, этой информации было достаточно, чтобы понять, как сделать скриншот экрана компьютера или ноутбука.
P.S. Конечно, есть и другие способы создания скриншотов, есть аналогичные программы этой, поэтому если что-нибудь об этом знаете, то пишите в комментариях.
Такие же операции я проделал и записал видео с экрана компьютера. поэтому можете посмотреть урок:
Понравилась статья? Поделись с друзьями в Соц. Сетях!