
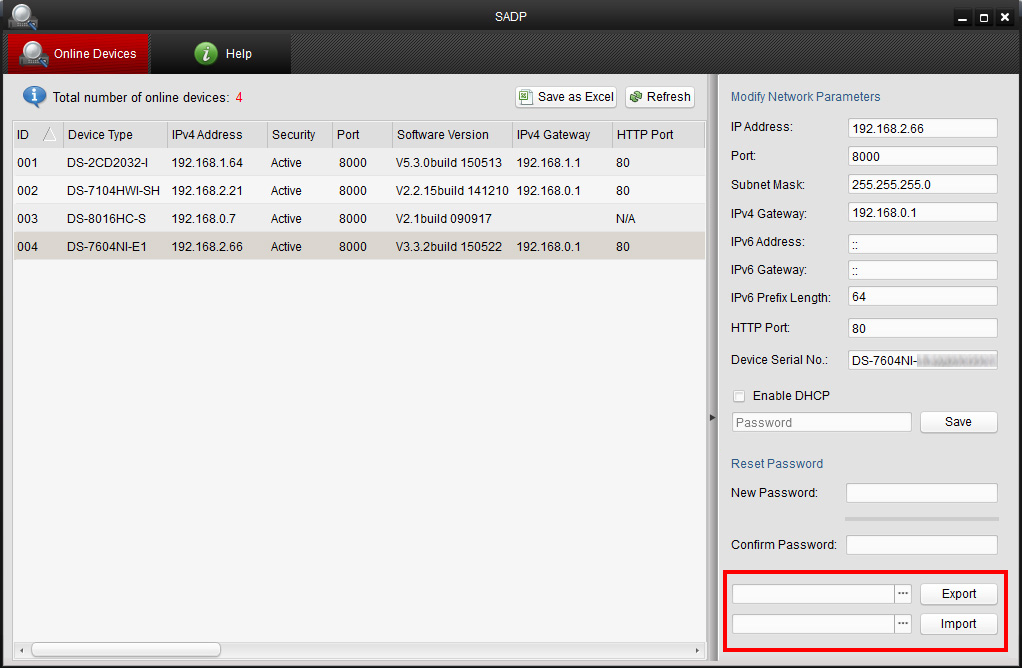
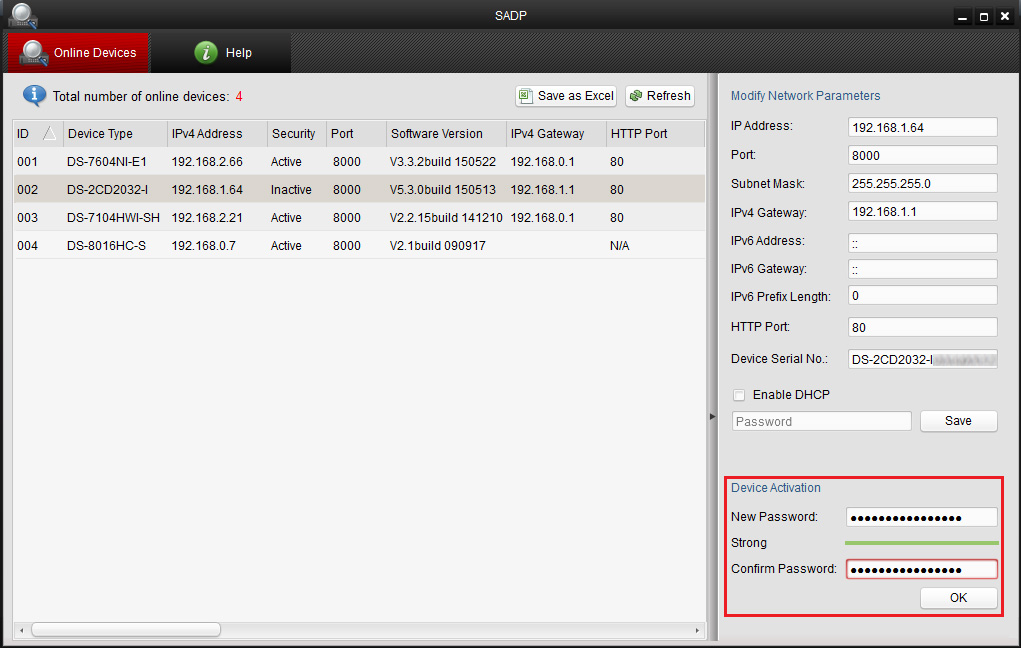



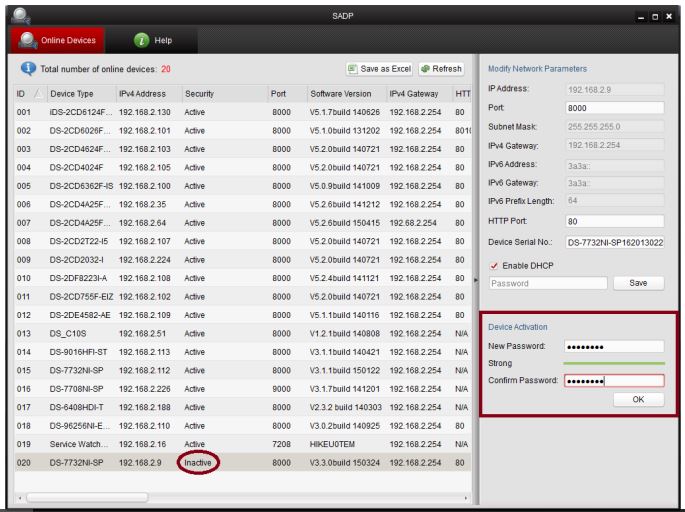
_double_pattering_(SaDP)_svg.png)


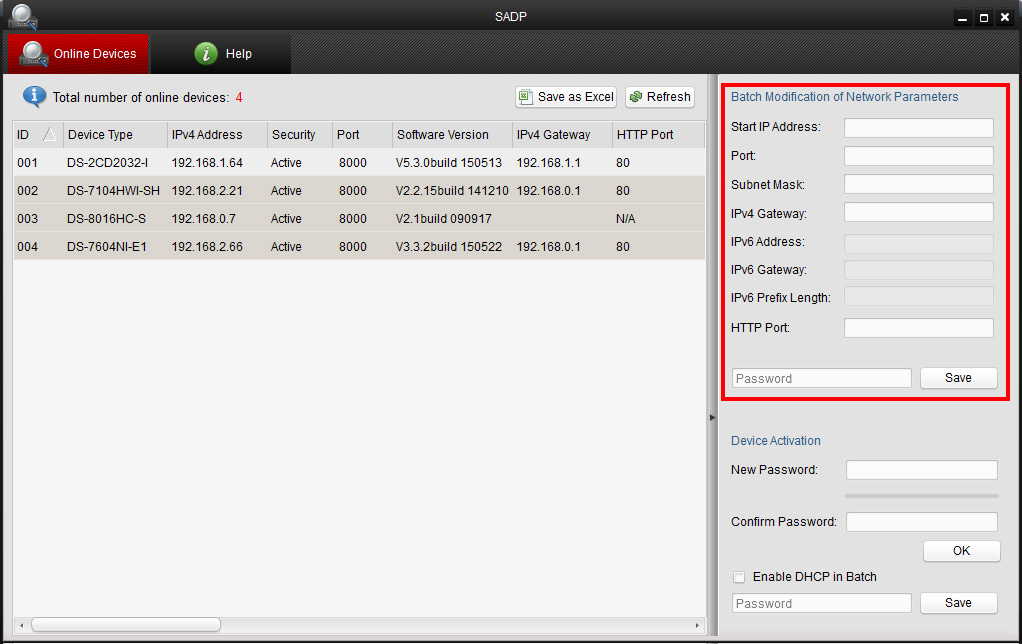
 Рейтинг: 4.1/5.0 (1629 проголосовавших)
Рейтинг: 4.1/5.0 (1629 проголосовавших)Категория: Программы

Итак у вас есть IP-камера фирмы Hikvision. Вы сделали все монтажные работы и теперь вам нужно запустить вашу систему видеонаблюдения.
Начинаем с того, что вводим IP адрес указанный в документации на IP камеру. По умолчанию для всех IP камер Hikvision применяется следующие данные для доступа:
Однако не все так просто, введя адрес, используемый Hikvision по умолчанию вы получите милое сообщение «Веб-страница недоступна».

Дело в том, что ваш коммутатор работает с другим диапазоном адресов. Но их ни в коем случае менять не нужно. Изменения вносим совсем в другом месте, а именно на компьютере. Заходим в центр управления сетями и общим доступом Windows и выбираем пункт — подключение по локальной сети.

Выбираем кнопку сведения.

На открывшейся вкладке смотрим шлюз по умолчанию.

Из этого окна видим, что компьютер работает в сети — 192.168.0.*. IP адрес, камеры Hikvision, как помним — 192.0.0.64. Теперь нужно изменить IP адрес используемый по умолчанию на 192.168.0.64.
Для этого нужна программа от Hikvision под названием SADP. Скачать можно с официального сайта Hikvision по ссылке .
После запуска программа найдёт имеющиеся в сети IP камеры Hikvision. На рисунке видно, как это происходит.

И теперь в правой колонке следует указать необходимый IP адрес и Gateway, а также перед нажатием кнопки Save в ввести пароль — 12345. Пароль этот можно впоследствии поменять в веб-интерфейсе IP-камеры.

Теперь после ввода нового IP-адреса появится изображение с IP камеры.

Таким образом IP камеры подключаются к компьютеру.
Еще проще подключить IP камеру к видеорегистратору. Ниже мы приводим видео, как это сделать.
Ниже мы приводим более подробную инструкцию по работе с программой SADP.
Для правильной работы этой программы необходимо установить WinPcap. Это набор библиотек для Windows, позволяющий приложениям получать доступ к сетевым пакетам, находящихся в стеке, минуя высшие подсети.
1. Поиск активных устройств.
После запуска программы, SADP автоматически сканирует локальную сеть в поисках вновь подключенных устройств, которые затем отображаются в главном окне программы. Список недавно подключенных устройств, обновляется каждые 15 сек, а список отключенных устройств, обновляется каждые 45 сек. Вы также можете вручную обновить список с помощью кнопки «Refresh» для немедленного обновления информации об имеющихся в сети устройствах. В главном окне программы отображается основная информация о параметрах сети, таких как: тип устройства, IP-адрес, порты, маска, MAC адрес, и т. д. Доступны также дополнительные сведения, такие как версия прошивки, название и серийный номер устройства и информация об активации устройства. Все эти сведения могут быть сохранены после нажатия на кнопку «Save as excel» в файле с расширением .xls. С помощью программы очень просто, вы можете перейти к окну входа в систему. При двойном щелчке на выбранном устройстве, происходит автоматическое перенаправление на страницу входа в систему через веб-браузер.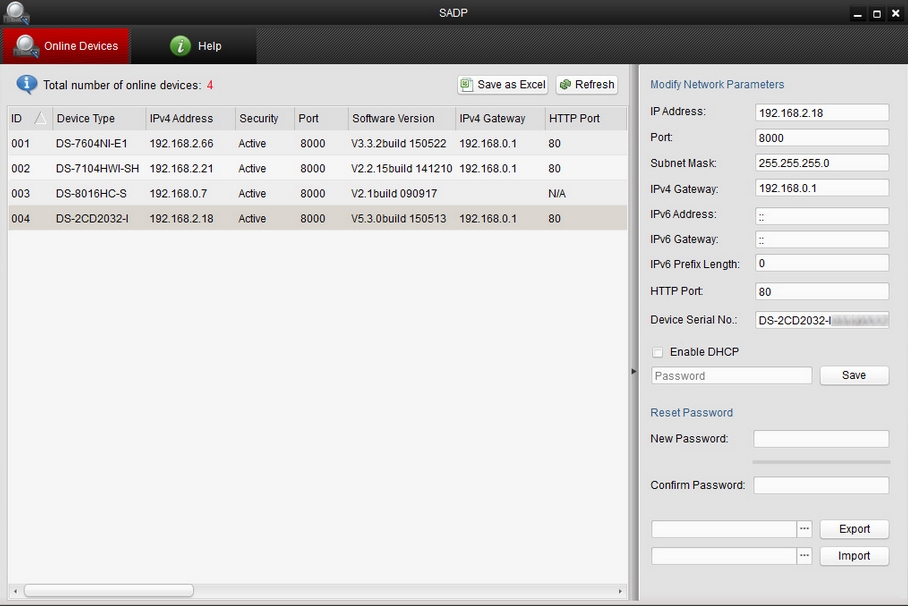 2. Активация устройства с помощью SADP.
2. Активация устройства с помощью SADP.
При первом подключении регистратора (с версией прошивки выше V3.3.0) или камеры (с версией прошивки выше V5.3.0) к сети, устройства обнаруживаются программой SADP или регистратор как неактивный (Inactive). Это связано с дополнительной безопасностью, внесенными компанией Hikvision для затруднения несанкционированного доступа. Чтобы активировать устройство, необходимо установить новый пароль для пользователя «admin». Это можно сделать с помощью веб-браузера при первом входе в систему, с помощью программы SADP или с помощью регистратора. Чтобы активировать устройство с помощью программы SADP необходимо:
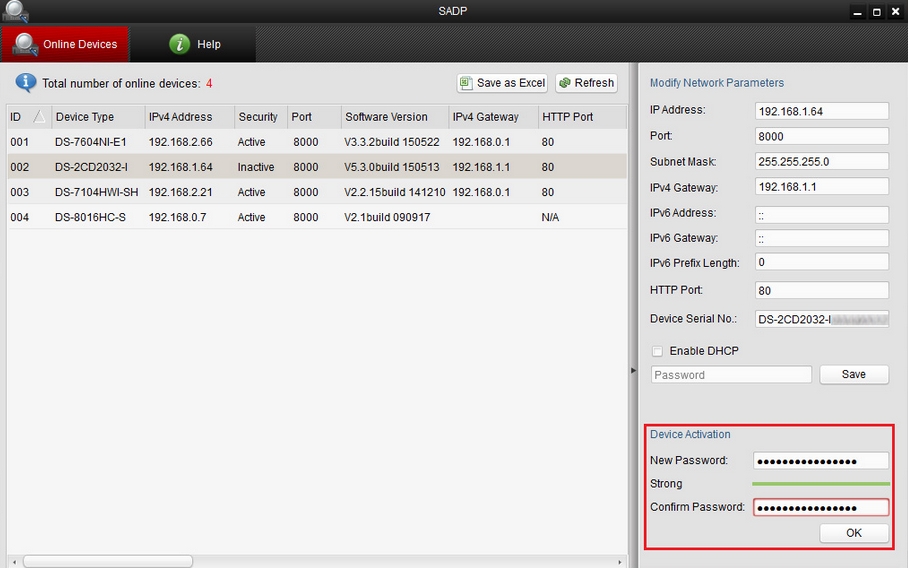 Вид окна программы SADP в котором красным цветом выделена область для ввода нового пароля и активации устройства.
Вид окна программы SADP в котором красным цветом выделена область для ввода нового пароля и активации устройства.
Программа автоматически проверяет и показывает силу введенного пароля. Надежный пароль должен содержать от 8 до 16 символов, среди которых должны быть, по крайней мере, три вида из следующих символов: цифры, строчные буквы, заглавные буквы, специальные символы.
3. Изменение параметров сети устройства.
Чтобы изменить параметры сети одного устройства, необходимо:
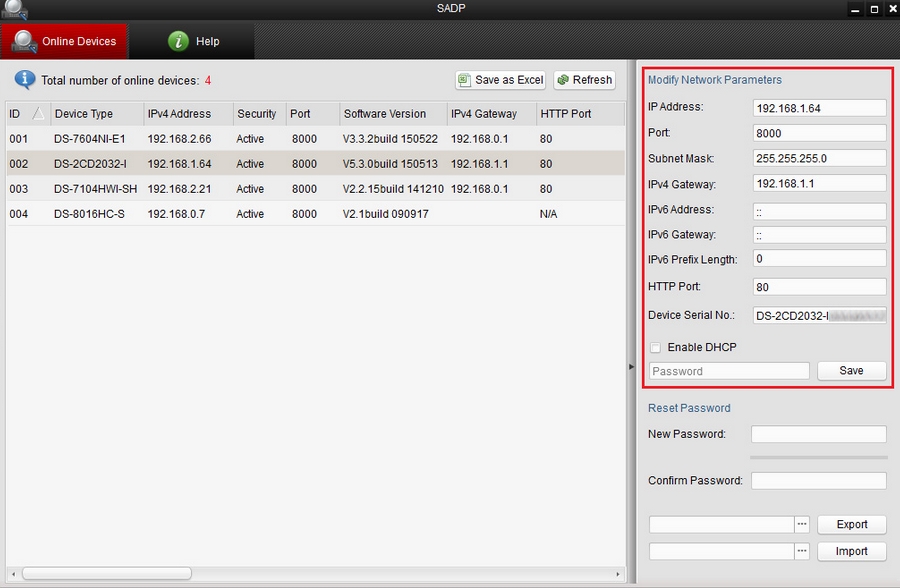
Вид окна программы SADP. Красным цветом выделена область настройки сетевых параметров для выбранного устройства, при выключенной функции DHCP.Существует также возможность изменения сетевых параметров нескольких устройств одновременно. Для этого необходимо:
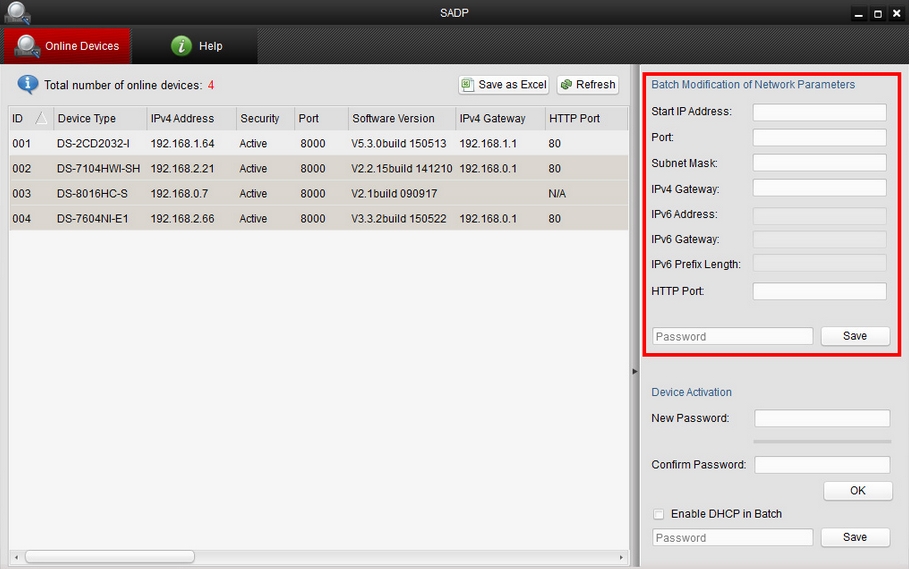 Вид окна программы SADP. Красным цветом выделена область, в которой при активных опциях есть возможность присвоения сетевых параметров для группы устройств.
Вид окна программы SADP. Красным цветом выделена область, в которой при активных опциях есть возможность присвоения сетевых параметров для группы устройств.
4. Восстановление пароля по умолчанию.
В случае возникновения проблем, связанных с доступом к камере или dvr, вызванных неправильным паролем, есть возможность сбросить его до заводских настроек. Компания Hikvision предоставляет два способа восстановления пароля, установленного по умолчанию в зависимости от версии прошивки (с версией прошивки выше V3.3.0 в регистраторах. и выше V5.3.0 в камерах, предоставляется способ второй).
Первый способ:
Необходимо выбрать в главном окне программы SADP устройство, пароль которого хотим восстановить заводские настройки. Если окно восстановления пароля будет выглядеть как на следующем рисунке, следует выполнить следующие шаги:
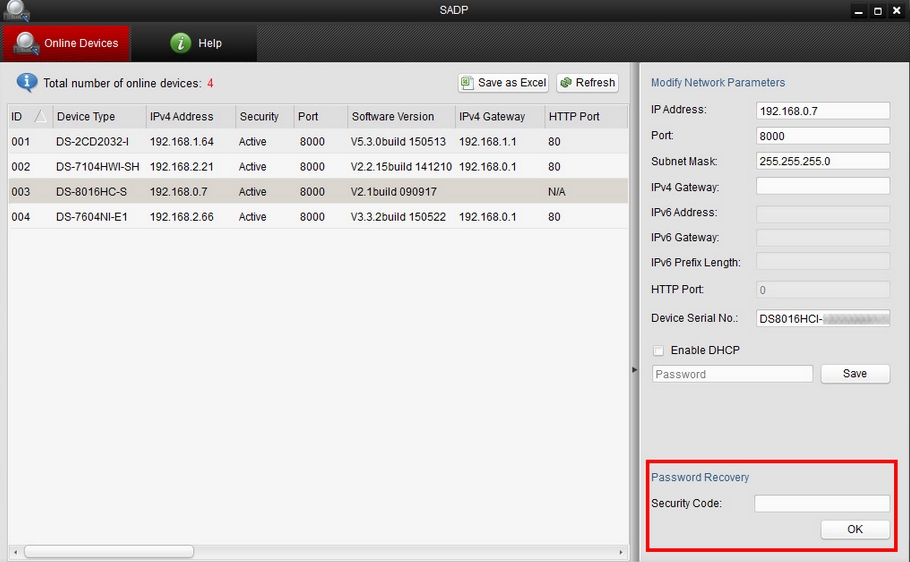 В окне программы SADP. Красным цветом выделена область, в которой необходимо ввести полученный код для восстановления заводских настроек.
В окне программы SADP. Красным цветом выделена область, в которой необходимо ввести полученный код для восстановления заводских настроек.
Способ второй:
Необходимо выбрать в главном окне программы SADP устройство, пароль которого хотим восстановить. Если окно настройки будет выглядеть так, как показано на следующем рисунке, следует выполнить следующие шаги:
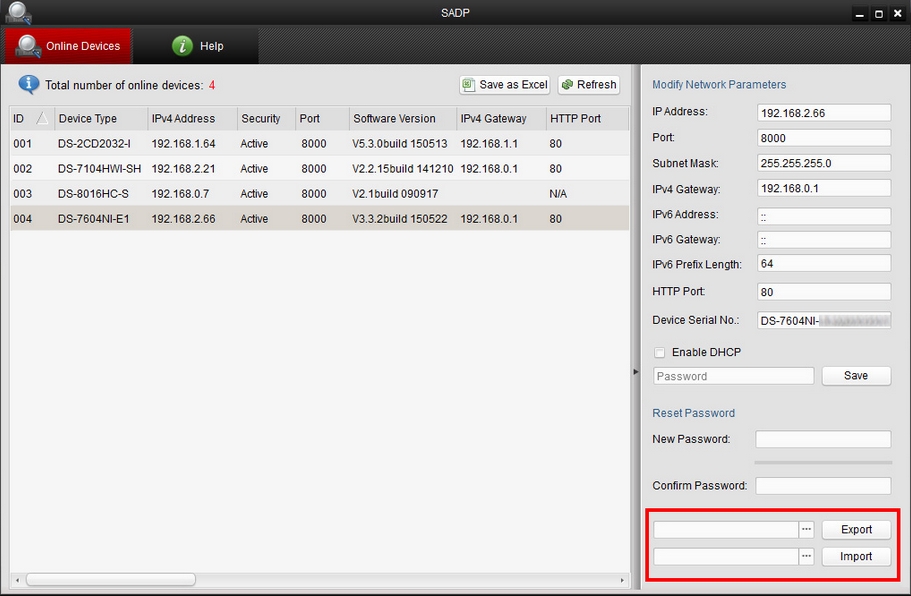
В окне программы SADP. Красным цветом выделена область, экспорта и импорта файлов, позволяющих сбросить пароль к заводским настройкам.Пароль для учетной записи администратора будет восстановлен до заводских настроек. В случае первого способа, описанного выше, по умолчанию: 12345, в случае второго способа необходимо установить новый пароль при активации камеры или регистратора (без пароля по умолчанию). При первом входе в систему необходимо установить или изменить пароль для предотвращения несанкционированных доступа третьих лиц. Мы настоятельно рекомендуем вам использовать надежный пароль для повышения безопасности. Надежный пароль должен содержать от 8 до 16 символов, среди которых должны быть, по крайней мере, три вида из следующих символов: цифры, строчные буквы, прописные буквы, специальные символы.
5. Сброс и присвоение нового пароля администратора.
Есть возможность создания нового пароля администратора в случае его утраты. Для этого необходимо во вкладке «Reset password»:
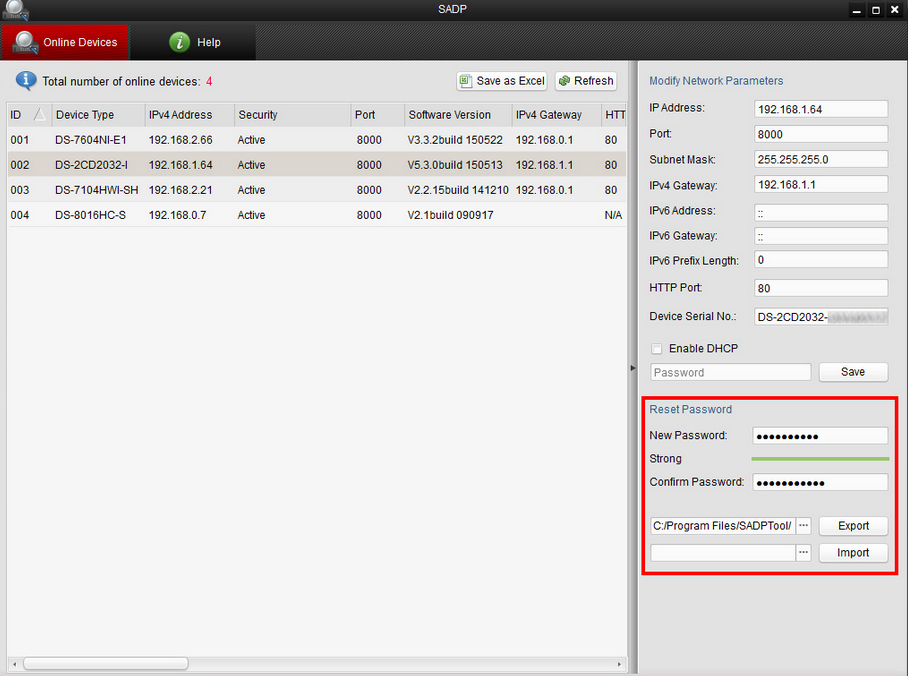
Обычно сетевые устройства (обычные роутеры, WI-FI) имеют IP адрес по-умолчанию вида 192.168.1.1 или 192.168.0.1. Для роутера это логично и понятно.
А вот найти подключенный к локальной сети видеорегистратор, да еще который находится в другом сегменте, без специальной утилиты не так то просто.

Lanser-4M IP по-умолчанию 192.0.0.64
Данные для авторизации через вебинтерфейс
Username (имя пользователя): admin
Password (пароль): 12345
Port (номер порта): 8000
Для поиска регистраторов Lanser-4M в локальной сети можно применять программу SADP
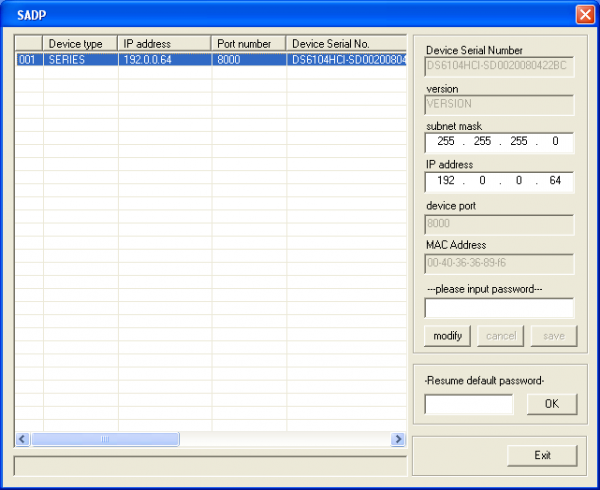
Фразы: поиск регистратора в локальной сети, IP по-дефолту, утилита SADP скачать
Поделиться с друзьями:
Янв 4, 2014 at 20:54
ух и древний регистратор. я 2 года пользовался тоже в офисе hikvision с вот такими вот VGA камерами, но после того как увидел ip видеонаблюдение снял его и вот пытаюсь теперь продать за пол цены. при входе во многие организации замечаю что люди просто жмотят бабло на какую либо охрану, а потом жалуются, при этом почему-то покупают себе айфоны.
Янв 5, 2014 at 21:28
древний-древний, если бы он был один не было бы вопросов
IP-камеры хорошо конечно, но обновлять существующую инфраструктуру получается очень дорого, хотя процесс запущен.
А с этим старичком-регистратором, то я так балуюсь сижу, мучаю поддержку, еле выбил у них новую прошивку
Скачать BSP VMS
(Демо версия)
Нажмите чтобы скачать
Бесплатно ПО для установки на сервер видеонаблюдения:Приводя здесь инструкцию по подключению IP камер к компьютеру использовал SADP от Hikvision. В Windows 8 cтолкнулся с тем, что SADP не видит камеры — DS-2CD2432F-IW. DS-2CD2032-I и DS-2CD2232-I5 .
IP адрес камер можно определить и средствами Windows 8 — сеть, другие устройства, свойства DS-2CD2432F-IW.

Ввожу стандартный логин/пароль от камер Hikvision — admin/12345.

Теперь в настройках на вкладке сеть можно отключить DHCP и ввести нужный IP адрес.

Видеоинструкция по подключению IP камеры без SADP.
P.S. Камеры для дома покупаю в Китае, инструкция здесь. Учитывая текущий курс $ можно сказать, что информация более чем полезная.
Обсуждение: 44 комментарияДенис установите новую версию SADP 2.2.1 и все будет работать.
В этой версии можно на камере сразу включить DHCP, что бывает очень удобно.
Ваша инструкция будет работать, только если на камере включено UPnP, если выключено, то она видна не будет.
На Hikvision.com лежит SADP(V2.1.0.2). Спасибо за ссылку на FTP, ставлю новую версию. Не удалось — сжатая ZIP папка имеет неверный формат. Попробую позже в Total Comader-e открыть.
Евгений. Данная ссылка работает, но файл битый
По вашим советам, Денис, приобрел DS-2CD2032-I, пришла за 3 недели.
Воткнул, запустил SADP 2.2.3.5 на Windows 8 и через минуту уже наблюдал картинку с камеры. Единственное, что не получилось — это запустить видео с Chrome, плагин не видит, как ни пытался установить. Зато Firefox сам все сделал и запустился без проблем. Теперь ищу хорошую программу, чтобы созерцать не через браузеры! Спасибо за блог!))
Chrome блокирует установку плагина, на адресную строку после ввода IP адреса обратите внимание.
По софту, в комплекте с камерой идет iVMS 4200. Для дома, офиса его более чем достаточно.
Спасибо, уже пользуюсь ей!
Доброго времени суток, Денис! Помогите пожалуйста. Купил камеру Hi Watch (DS-N201). Питание камеры осуществляется от блока питания. Камера подключена к 3g/4g роутеру Zyxel Keenatic Giga II (К роутеру подключён 3g/4g usb модем, раздающий интернет). К этому же роутеру подключёно два компьютера стационарный кабелем и ноутбук через Wi-Fi.
Согласно инструкции нужно было скачать ПО SADP и PCNVR для работы с камерой. Но эти программы не находят эту камеру. Её не видно в сетевых подключениях. И когда ввожу в Internet Explorer-e её базовый IP 192.0.0.64, тоже не могу на неё зайти. Скачал программу с вашего сайта, как в вашем мануале. В этой программе камера тоже не идентифицируется. На камеру пытался зайти и с стационарного компьютера и с ноутбука, результат отрицательный. Пожалуйста подскажите в чём дело. Заранее спасибо.
Hi Watch вы покупали у местного дилера, проконсультируйтесь у него. Его работа — обеспечить вас технической поддержкой.
У меня нет в наличии ни Zyxel, ни времени разбирать нюансы. В подписи под статьей сделал запись, суть которой — помогаю с известным мне оборудованием, с известными мне проблемами.
Какая у вас сеть? На вашем роутере-компьютерах-ноутбуках? Если у вас сеть типа 192.168.xxx.yyy, что наиболее вероятно, то вы и не увидите камеру с айпишником 192.0.0.64 — она в другой подсети.
Подключите камеру напрямую кабелем к какому-нибудь вашему компьютеру/ноутбуку, настройте на этом компьютере/ноутбуке вручную айпишник из подсети 192.0.0.0/24 и увидите вашу камеру. Поменяйте ей айпи на какой-нибудь из вашей домашней подсети и подключайте к роутеру.
Может проблема и в другом, но это первое, что нужно проверить — находятся ли камера и остальные сетевые устройства в одной подсети.
Ловит SADP установленная на компьютере 192.168.xxx.yyy камеру с IP 192.0.0.64. Пример здесь .
Но тем не менее согласен с тем, что при проблемах стоит оба устройства отнести к одной сети.
В примере рассматривается коммутатор, здесь имеет место быть роутер с функциями файрволла. Помнится мне, что недорогие ZyXEL-и по умолчанию предполагают домашней сетью 192.168.1.0/24 и не пускают пакеты в другие подсети. SADP в таких условиях не юзал. Полагаю, что все-таки стоит руками поменять айпишник камеры по предложенному алгоритму.
Так я выше с этим и согласился. Все правильно говорите, если при каких-то условиях камера не работает, то следует создать условия при которых камера просто должна работать. Потом уже искать проблемы.
EZYRIDER и ДЕНИС MАРКЕВИЧ, спасибо за ответы!
Привёз камеру в сервесный центр. Как оказалось у камеры был не стандарный
IP 192.0.0.64, а какой-то «левый». Определить это смогли подключив к регистратору Hikvision, он увидел камеру и выдал её параметры. Я записал её IP-шник. И дома изменил настройки сети, как рекомендовал EZYRIDER, чтобы зайти на камеру и изменить IP-шник камеры под свою сеть. (192.168.1.1). Теперь захожу в настройки камеры по IP-шнику в браузере (192.168.1.64) могу посмотреть видео и регулировать параметры камеры, но SADP и PCNVR камеру по-прежнему не идентифицируют.
Странно, SADP должно находить. Версия SADP, прошивки камеры?
SADP работает только если не запущено ни какое ПО и службы из пакета iVMS. Уже сталкивался с этим на примере iVMS-5200: если на компьютере, на котором запускается SADP, уже запущены какие либо службы (см. Администрирование — Службы) из серверного пакета iVMS, то SADP не видит ни одной камеры (ОС Win 8.1 Pro). Останавливаем все службы, касающиеся iVMS и камеры через SADP сразу становятся доступны, хотя в случае использования iVMS-5200 необходимость SADP отпадает, т.к. все камеры видны через менеджер настроек сервера iVMS не зависимо от их ip-адресов, лишь бы они были логически подключены в туже подсеть. Если камера в другой подсети другого VLAN, то в этом случае уже камеры не видны, хотя если прописать поддержку этой подсети на компьютере, возможно и увидятся, надо будет проверить.
Вообщем проверьте у себя, не запущены ли какие либо компоненты или службы из ПО iVMS, возможно именно в них и есть Ваша проблема.
Денис, доброго дня!
Мой регистратор DS-7108N-SN/Р не видит камеру DS-2CD2135F-IS.
Роутер на компе тоже не видит (питание на компе подавал отдельно).
В чем может быть дело? Продавец пишет:
Dear Customer
I have checked with our engineer,pls add by manually!
1.first you need change camera IP address to 192.168.254.XX by SADP.
2.you can add this camera to NVR through POE by manually,then fill this IP adress.
Из последнего, у человека камера не определялось, после нескольких дней оказалось, что блок питания на 9 вольт…
Проверяйте IP адреса, сделайте, чтобы все устройства были в одной сети.
Спасибо за оперативный ответ, Денис! Здравствуйте!
Но смотрите, она же POE. Мне блок питания нужен бы был лишь при подключении на компе.
При подключении к видрегу она запускается, включается временно подсветка, на платке начинает моргать зеленый диодик.
Но программа не видит камеру. Тут же включаю аналогичную по POE — находит.
Продавец рекомендует в ручном режиме внести IP камеры. Но где его взять этот IP? Или он имеет ввиду, что нужно любой IP из этой сети нужно вводить и камера найдется? Я честно сказать не понял его.
По питанию просто пример привел. Ввести вам надо конкретный IP адрес камеры. Подключите камеру к коммутатору, определить через SADP. Компьютер при этом подключайте к этому же коммутатору. SADP ставьте тот который идет вместе с диском.
Может потратить на определение камеры несколько минут, подождите.
Если никак, то дальше меняйте вашу подсеть на стандартную подсеть для камер Hikvision (в настройках сетевого подключения) — 192.0.0.xx и пробуйте зайти в камеру по адресу — 192.0.0.64.
Не получится снова пытайтесь найти через SADP.
Денис, а камеру подключать как? Напрямую в карту на компе, или же в роутер?
Проектирую не только Hikvision, но своими руками делал видеонаблюдение на Hikvision. Из практики проектирование и последующего ввода объектов большое внимание уделяю именно стыковке различного оборудования.
Тем кто делает видеонаблюдение своими руками советую использовать оборудование одного производителя, время потраченное специалистом на то, чтобы состыковать разное оборудование может стоить дороже разницы в стоимости оборудования.
Мы не ищем лёгких путей) как это обычно бывает! Смысл как раз в том,что регистратор нам подходит хайвоч,а камеры именно сигранд… я не очень в этом силён,но говорят якобы нужно поменять настройки в камере.пробовал меня,но увы…. Регистратор камеру не видит,прописываю ip адрес камеры в ручную,видит,но не даёт картинки и не хочет добавлять…
Опять же,есть проэкты в которых прописывается конкретное оборудование и нужно ставить именно то,что в проэкте… когда оборудование одной марки,там и делать особо ничего не нужно,подключил все правильно и все работает
Виталий, Вы точно все настройки сети и камеры делаете верно? Иногда бывает так, что забываешь прописать что-то. Например запарился и прописал не в ту подсеть основной шлюз. Или даже не прописал, а он был, но не той сети. Проверьте все внимательно. У меня разные камеры работают с регистратором Хиквижн.
Скорее всего нет,что то сделал не правильно,но не могу понять что именно…. я в этом не силён,если честно! Все эти шлюзы,адреса и т.д. для меня темный лес,вот сижу читаю,смотрю в интернете,узнаю…. как раз в интернете Вас и нашёл,искал инструкцию к камере хиквижин и наткнулся на Вас
Я даже элементарно не могу добиться картинки на ноутбуке,когда подключаю по локальной сети камеру,все пингуется все подключено,а картинки нет)
Камера Hikvision DS-2CD864FWD-E
Камера Sigrand SG-1C-131
Видеорегистратор HiWatch DS-10x
Я за то, чтобы всё работало из коробки. Если надо разное оборудование, то техподдержка одного производителя должна подтвердить документально поддержку другого оборудования.