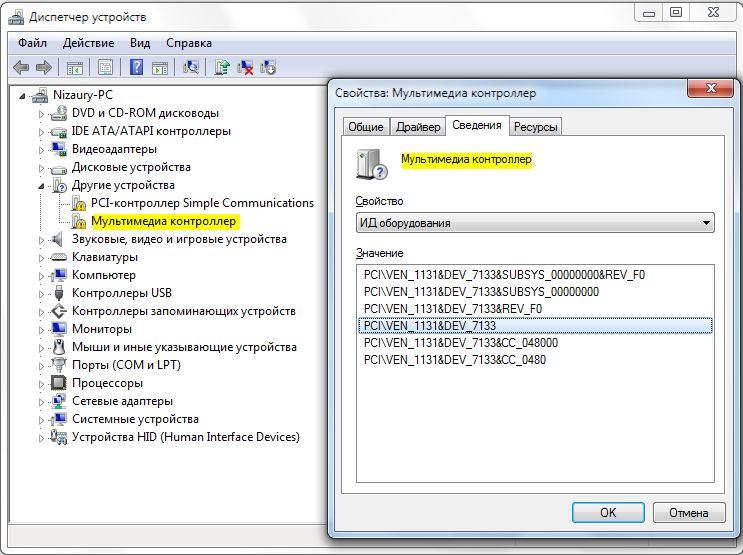








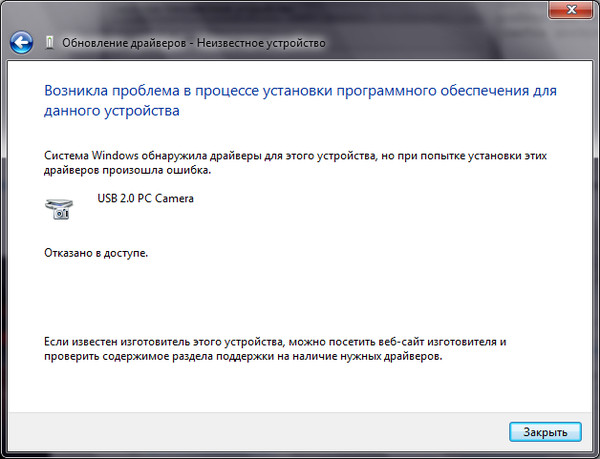
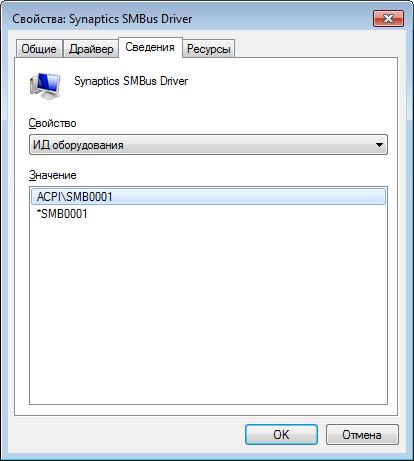
 Рейтинг: 4.7/5.0 (1662 проголосовавших)
Рейтинг: 4.7/5.0 (1662 проголосовавших)Категория: Драйверы
Найдено 65 файлов по запросу «скачать драйвер по ид оборудования для windows 7 »
Скачать Драйвер По Ид Оборудования Для Windows 7Информация о продуктах, произведенных не компанией Apple, или о независимых веб-сайтах, неподконтрольных и не тестируемых компанией Apple, не носит рекомендательного характера и не рекламируются компанией. Компания Apple не несет никакой ответственности за выбор, функциональность и использование веб-сайтов или продукции сторонних производителей. Компания Apple также скачать вай фай на ноутбук не несет ответственности за точность или достоверность данных, размещенных на веб-сайтах сторонних производителей. Помните, что использование любых сведений или продуктов, размещенных pro evolution soccer 2017 на xbox 360 скачать торрент в Интернете, сопровождается риском. За дополнительной информацией обращайтесь к поставщику. Другие названия ультратон-амп-2инт инструкция по применению смотреть компаний или продуктов могут быть товарными знаками соответствующих владельцев.
84845 статей по запросу «скачать драйвер по ид оборудования для windows 7 » Каталог драйверов - скачать драйвер по коду устройства или ИД.Драйвера для Windows скачать бесплатно. не имеют полнофункциональных драйверов для ОС Windows Vista, Windows 7, Windows 8 и Windows 10 на.
Как узнать, какая видеокарта стоит в компьютере или ноутбуке.9 янв 2017. 7. Средствами системы, с помощью ID оборудования и в программах. о том, как узнать какая видеокарта в Windows 10, 8 и Windows 7. не знают, где скачать драйвера на него и что именно нужно установить.
Определение ИД устройства для установки драйвера12 фев 2015. Определение ИД оборудования для установки драйвера. данной теме является: Поиск и установка драйверов на Windows. нам не придется скачивать и устанавливать дополнительные утилиты. Windows 7.
Как узнать ИД оборудования - Драйвера - Статьи6 дек 2009. Код экземпляра устройств (ИД оборудования) может быть следующего. Для Windows Vista и Windows 7 операционных систем Код.
Поиск и установка драйверов на Windows22 сен 2009. Описание как найти и установить все драйвера для ноутбука или компьютера. воспользоваться утилитой Everest (скачать / скачать). Нас интересует строчка Аппаратный ID с VEN и DEV (на картинке она выделена). для операционных систем Windows XP, Windows Vista и Windows 7.
Программа iTunes не распознает устройство iPhone, iPad или iPod13 янв 2017. Windows 7: щелкните «Пуск» > «Панель управления» > «Оборудование и звук». Драйвер Apple Mobile Device USB Driver не отображается. В раскрывающемся меню выберите пункт «ИД оборудования».
Ручная установка драйвера ADB / Хабрахабр7 ноя 2012. Скачать драйвер. Если вы этого еще не. Видимо, там все как раз завязано на этих ИД-оборудования. Но ведь софтверная. Но у меня он заработал на Windows 7, а после и на Windows 8. Файл приходилось.
Драйвер для сетевого адаптера - детальная инструкция по.8 июл 2016. Драйвер для сетевого адаптера - как правильно установить. Зачастую современные операционные системы (в т.ч. и Windows 7) уже имеют некий набор драйверов. телефон), чтобы скачать драйвера с диска или Интернет. выбрать из выпадающего списка пункт «ИД оборудования».
Драйвер ACPI ATK0110 1010110 - что это и как скачать.13 сен 2015. и где можно бесплатно скачать драйвер acpi atk0110 1010110 для Windows 7 x32 или x64 atk-110 асус. Настройка оборудования. и на вкладке «Сведения» смотрим Аппаратный ID: ACPI\ATK0110\1010110.
Еще искали (25): Не всегда получается найти нужный драйвер по его названию. Да и название оборудования не всегда удается отыскать. Так например, по теме как обновить драйвер видеокарты. мне пришлось написать огромный урок, чтобы всё подробно разобрать. Найти драйвер по ID – это еще один проверенный способ поиска нужного драйвера. Чаще всего он срабатывает. По крайней мере, для меня найти драйвер по коду устройства в последнее время стал самым простым способом.
Не всегда получается найти нужный драйвер по его названию. Да и название оборудования не всегда удается отыскать. Так например, по теме как обновить драйвер видеокарты. мне пришлось написать огромный урок, чтобы всё подробно разобрать. Найти драйвер по ID – это еще один проверенный способ поиска нужного драйвера. Чаще всего он срабатывает. По крайней мере, для меня найти драйвер по коду устройства в последнее время стал самым простым способом.
Итак, как найти драйвер по ID.
Начнем, пожалуй, по порядку. Чтобы узнать ID оборудования нам нужно зайти в «Диспетчер устройств», где отображаются все наши установленные комплектующие. Попасть туда можно следующим образом «Пуск – Панель управления – Система – Оборудование – Диспетчер устройств» .
Здесь выбираем оборудование для которого нужно найти драйвер по ID. Открываем его, кликнув по крестику и в появившемся списке кликаем правой кнопкой мыши и в выпадающем списке выбираем «Свойства».

Теперь переходим на вкладку «Сведения» выбираем из списка «Коды (ID) оборудования» и копируем любой ID, например первый. Выделяем и нажимаем на клавиатуре CTR + C .

У нас есть ID и помощью него нам нужно найти драйвер. Предлагаю воспользоваться сайтом http://devid.info переходим на него и на главной странице в строку поиска вставляем ID нашего оборудования, после чего нажимаем кнопку «Искать» .

Через пару секунд получаем результат. Самая последняя версия драйвера и плюс к этому сервис чаще всего сам определяет, какая у нас операционная система и самым первым результатом в поиске ставит именно тот, который нужно скачать нам.

Теперь дело за малым осталось скачать и установить. Чтобы скачать драйвер кликаем по дискетке.

А в отрывшемся окне опускаемся вниз страницы и скачиваем драйвер по любой из двух ссылок.

Осталось только установить его и перезагрузить компьютер.
Вот таким вот не сложным способом нам удалось найти нужный драйвер .
На этом у меня сегодня все, надеюсь, мои подсказки Вам помогли! До встречи на страницах сайта!
Понравилась статья? Поделись с друзьями в Соц. Сетях!
-10-31 Добавлен: Драйвер ASMedia USB3.0 eXtensible Host Controller Windows Vista / 7 / 8 / 10
-10-30 Добавлен: Драйвер SATA ITE IT8211 ATA/ATAPI Controller Windows XP 64 bits
-10-30 Добавлен: Драйвер ITE IT8211 ATA/ATAPI Controller Windows XP 32 bits
-10-30 Добавлен: SATA ITE IT8211 ATA/ATAPI Controller Windows Vista / 7 / 8 / 8.1 / 10
-10-30 Добавлен: Lan JMicron PCI Express Gigabit Ethernet Adapter Windows XP
-10-30 Добавлен: Lan JMicron PCI Express Gigabit Ethernet Adapter Windows 7
-10-30 Добавлен: Lan JMicron PCI Express Gigabit Ethernet Adapter Windows 8.1
-10-30 Добавлен: Драйвер сетевой карты JMicron PCI Express Gigabit Ethernet Adapter Windows 8
-10-30 Добавлен: Broadcom Bluetooth USB module Windows XP 32-64 bits
-10-30 Добавлен: Broadcom Bluetooth USB module Windows Vista / 7 32-64 bits
-10-30 Добавлен: Драйвер блютуз Broadcom Bluetooth USB module Windows 8 / 8.1 / 10
-10-28 Добавлен: Драйвер блютуз BlueSoleil Generic Bluetooth Driver All Windows
-10-28 Добавлен: Драйвер D-Link DBT-120 USB Bluetooth Adapter All Windows
-10-28 Добавлен: Драйвер Bluetooth SD Card2 from TOSHIBA
-10-27 Добавлен: Realtek USB 2.0 / 3.0 Card Reader All Windows
-10-27 Добавлен: Драйвер картридера Realtek USB 2.0 Card Reader
-10-26 Добавлен: Драйвер Bluetooth Module v.10.0.1.0 + wifi 10.0.0.318 Windows 10
-10-25 Добавлен: Atheros Bluetooth module драйвер v. 8.0.0.204 Windows XP
-10-25 Добавлен: Драйвер блютуз Bluetooth module v.10.0.1.11 Windows 10 32-64 bits
-10-25 Добавлен: Драйвер блютуз Atheros Bluetooth module Windows 7 / 8 / 8.1

Главная особенность ноутбука, отличающая его от настольного ПК, заключается в его портативности – возможности работать в автономном режиме без подключения к электросети. Это осуществляется с помощью аккумуляторной батареи, которую необходимо периодически заряжать. Поэтому, если подключенный к сети ноутбук не заряжается, необходимо найти причину неисправности и устранить ее.
Как включить тачпад на ноутбуке в Windows
Тачпад представляет собой специальную панель, расположенную под клавиатурой, и предназначенную для управления указателем мыши. То есть, водя пальцами по панели, нажимая на клавиши под панелью или делая двойное нажатие пальцем на самой панели, выполняются действия, которые на стационарном компьютере выполняются с помощью мышки. Ведь таскать везде с собой мышку неудобно, да и занимает она одно из USB гнезд, который постоянно не хватает у многих моделей ноутбуков и неттопов. Да и не посидишь с мышкой, уютно устроившись в кресле, и держа ноутбук на коленях - провод постоянно будет мешать и дергаться, и есть риск споткнуться об него, сломав и сам переносной компьютер.
Что делать, если не работает принтер - причины поломки
Как и любой другой технике, принтерам свойственно рано или поздно выходить из строя. Последующие действия владельца при этом определяются причиной поломки.
Как увеличить курсор (указатель) мыши в Windows
Иногда бывает трудно разглядеть курсор мышки, особенно при работе на маленьком экране или в случае проблем со зрением. Если при перемещении мышки Вы не можете обнаружить курсор, пришло время изменить его вид и поведение. Самым простым способом будет изменение настроек, которые можно обнаружить в Панели управления.
Как сделать точку доступа WiFi из своего ноутбука
Если у вас Windows 7 или 8, можно с помощью следующих команд легко развернуть на нем точку доступа WiFi. Разумеется это имеет смысл если у вас проводной интернет заведен в ПК и на нем есть WiFi адаптер.
Выбор необходимого объема оперативной памяти для вашего компьютера
Главными компонентами в компьютере являются процессор, видеокарта и оперативная память (ОЗУ). Уровень производительности этих компонентов отражает уровень производительности вашего компьютера в целом.
Что касается конкретно памяти компьютера, то тут есть несколько нюансов, а именно, её стандарт, частотность модулей и задержки таймингов. Все эти параметры влияют на производительность. Стандартов ОЗУ сегодня всего два.
Создание резервной копии драйверов Windows
Многие пользователи ПК сталкиваются с необходимостью переустановки операционной системой Windows. Причин для этого может быть множество - скопился мусор из-за чего компьютер начал тормозить, вирусы на ПК, с которыми не справляются бесплатные антивирусы, различные глюки, баги, и наиболее простым выходом остается решение в виде переустановки windows.
AMD Catalyst Display
Для тех моделей, которые были созданы в начале века, разработаны наборы драйверов, предусматривающие положительный рост в работе интегрированных решений этих самых моделей. Достаточно зайти на страницу и скачать AMD Catalyst Display Driver. АMD Catalyst Display - этот программный пакет содержит наиболее объемный набор утилит и видеодрайверов, например
Обновление драйвера сетевой карты в операционной системе Windows
Сейчас немыслимо приобретать компьютер без сетевой карты. Часто сетевую карту нет необходимости покупать отдельно, так как есть встроенная сетевая карта и она, по сути, выполняет все функции, которые стандартно необходимы для домашнего или офисного компьютера.
Сайт не содержит материалов, защищенных авторскими правами.
kamtizis@mail.ru
Download other drivers on deviceinbox.com
Илья Губин ©

Всем хорошего настроения! В этой статье автор решил завершить тему установки драйверов. И сейчас будем говорить о том, как скачать драйвер по ID коду оборудования. Также расскажем, зачем вообще это может быть нужно.
Так вот, друзья, представьте себе такую ситуацию: вы установили новую операционную систему и нужно по-быстрому поставить на нее дрова. А как мы помним из предыдущих публикаций. для этого нужен интернет.
Содержание статьи:А для того чтобы войти в Сеть, нам, как минимум, нужно иметь уже установленный драйвер на сетевую карту. Ну а иначе как, правильно я говорю? Конечно, можно пойти в гости к другу и скачать у него большущий архив с программой DriverPack.
Но с учетом того, что весит он более пятнадцати гигабайт, такое долгое ожидание может превратиться в банальную пьянку со всеми вытекающими последствиями. Возможно, кто-то сейчас улыбнется, но у автора статьи такие случаи бывали:

Поэтому единственно верным решением в данной ситуации, будет узнать конфигурацию сетевой карты, установить драйвер на нее, а затем уже продолжать дальнейшую настройку всей системы.
Но тут возникает другая проблема: как можно точно узнать ее марку, если в диспетчере устройства она значится как Неизвестное устройство. Вот тут-то и приходит нам на помощь ID код оборудования.
Поэтому, народ, следуем инструкции и все у нас получится. Дальнейшие настройки будут показаны на примере Windows 10. Но надо сказать, что в Win 7 и 8 это делается практически аналогично:

Итак, жмем правой кнопкой мыши по кнопке Пуск и выбираем графу Диспетчер устройств :

Ищем в общем списке раздел Другие устройства. в котором находится наш пока что безызвестный Сетевой контроллер :

Жмем по нему правой кнопкой мыши и в открывшемся меню выбираем пункт Свойства :
Затем идем на вкладку Сведения и уже в ней, в графе Свойство нужно выбрать параметр ИД оборудования :

А говорю я это к тому, что теперь нам нужно пройти на сайт devid.drp.su и ввести в поиске вышеуказанные данные. Посмотрите для наглядности на скриншот ниже:

Осталось только нажать кнопку Найти драйверы. которая находится в правой части экрана. Появится список с найденным программным обеспечением. На этом шаге нужно выбрать подходящую версию операционной системы и разрядность:

Если кто забыл какая у него установлена ОС, то следует снова нажать правой кнопкой мыши на кнопке Пуск и выбрать раздел Система :

Ну а дальше все становится на свои места:

Теперь качаем подходящий нам драйвер себе на компьютер:

Затем запускаем установочный файл:
На следующем шаге выбираем Установить эти драйверы :

И радуемся. Сейчас осталось только настроить сетевую карту для доступа в Сеть:

Ну что же, друзья, на этом наш рассказ о том, как скачать драйвер по ID коду оборудования завершен. Со всеми вопросами и предложениями, прошу в комментарии к статье. А напоследок, полезная информация для автолюбителей.
Обновлено: 24.07. — 23:19
Realtek High Definition Audio drivers - Новые версии драйверов для звуковых карт на микросхемах компании Realtek, драйвера предназначены для всех аудио устройств Realtek High Definition Audio. Драйвера обеспечивают подключение аудио-устройств по технологии Plug and Play, полноценную поддержку новых форматов звука, более точное распознавание речи, другие функции работы со звуком в операционных системах Windows XP, Windows 7, Windows 8, Windows 10, Windows 8.1, Windows Vista.
Подробнее о пакете драйверов:
Описание: Realtek High Definition Audio drivers
(High Definition Audio System Software - Realtek ALC Audio drivers)
Версия пакета драйверов: R2.7. Читать дальше и скачать драйвер »
MediaTek MT7610 / Ralink RT2870 Wireless Lan USB Device drivers Новый пакет драйверов для сетевых адаптеров WiFi на базе чипов MediaTek (Ralink). Драйвера и утилита (MediaTek WLAN Utility) предназначены для обеспечения стабильной передачи данных в беспроводных сетях WiFi 802.11 a/b/g/n под управлением операционных систем Windows 10, Windows XP, Windows Vista, Windows 7, Windows 8, Windows 8.1.
Подробнее о пакете драйверов:
Название: MediaTek MT7610 / Ralink RT2870 Wireless Lan USB Device drivers
(Драйвера для беспроводный сетей и RALINK Wireless Lan Utility для Windows)
USB (RT2870, RT2770, RT307X, RT2070, RT357X, RT3370, RT8070, RT5X7X, MT7610, MT7601)
Ralink 802.11n USB Wirele. Читать дальше и скачать драйвер »
Qualcomm Atheros AR9xxx Wireless Lan drivers - Новый пакет драйверов для беспроводных сетей Wi-Fi стандарта 802.11 a/b/g/n от компании Qualcomm Atheros. Драйвера предназначены для беспроводных сетевых адаптеров разработанных на чипах Atheros серии: AR9xxx, AR5xxx и AR2427. Пакет драйверов необходим для передачи данных и обеспечения полноценной работы беспроводной сети Wi-Fi в операционной системе Windows XP, Windows 10, Windows 7, Windows 8, Windows 8.1.
Подробнее о пакете драйверов:
Название: Qualcomm Atheros AR9xxx Wireless Lan drivers
(Qualcomm Atheros WiFi drivers, драйвера для wifi адаптеров Qualcomm, Atheros)
Версия драйвера Windows XP: 10.0.0.274
Версия драйвера Win 7. Читать дальше и скачать драйвер »
MediaTek MT7630 / Ralink RT2860 Wireless Lan drivers Пакет драйверов для сетевых адаптеров WiFi (802.11) на безе чипов MediaTek (Ralink). Драйвера поддерживают ноутбуки и настольные компьютеры разных компаний с встроенными беспроводными сетевыми адаптерами WiFi. В пакете драйверов находятся драйвера и утилита (Ralink WLAN Utility) предназначенные для обеспечения стабильной передачи данных в беспроводных сетях WiFi 802.11 a/b/g/n под управлением операционных систем Windows XP, Windows 10, Windows Vista, Windows 7, Windows 8.1, Windows 8.
Подробнее о пакете драйверов:
Название: MediaTek MT7630 / Ralink RT2860 Wireless Lan drivers
(Драйвера для беспроводный сетей и RALINK Wireless Lan Utility для. Читать дальше и скачать драйвер »
Asmedia SATA Express Controller drivers - Пакет драйверов для SATA контроллеров на чипах ASM106x от компании ASMedia. Драйвера предназначены для работы в операционных системах Windows XP, Windows Vista, Windows 7, Windows 8, Windows 8.1, Windows 10 под 32 и 64 бита.
Подробнее о пакете:
Название: Asmedia SATA Express Controller drivers
(Драйвера ASMedia ASM106x SATA контроллера, ASMedia AHCI SATA Controller drivers)
Версия пакета: 3.1.8.0
Версия драйвера: 2.0.3.0002, 2.0.9.0001, 2.0.8.0001, 3.0.2.0000, 3.1.7.0000, 3.1.8.0000
Версия драйвера для Windows 10: 3.1.6.0000, 3.1.7.0000, 3.1.8.0000
Дата драйвера: 01.10.
Операционная система: Windows XP, Windows Vista (32 /. Читать дальше и скачать драйвер »
Источники: http://driverslab.ru/, http://pronetblog.by/kak-skachat-drajver-po-id-kodu.html, http://www.devdrivers.ru/
Комментариев пока нет!
Вообще я уже писал абзацы на тему поиска и обновления драйверов вот в этой статье: http://profi-user.ru/poisk-drayverov/
Но всё таки решил ещё добавить кое что. В прошлой заметке я забыл упомянуть о том как найти драйвер по коду устройства. Нужно так сказать заполнить этот пробел :-).
Итак, давайте начнём с самого начала. При покупке компьютера вам вместе с комплектом, предоставляется диски с драйверами под ваше оборудование (видеокарта, звуковая карта и т.д.).

Если вы решите переустановить систему, то естественно все драйвера слетят и вам необходимо будет заново их устанавливать. Но как же быть, если данные диски у вас не остались, или попросту потерялись? В этом случае нам необходимо скачать драйвер из интернета, но предварительно необходимо определить код того устройства.
Порядок действий Заходим в «пуск», далее в «Панель управления» и находим строку «Система» и заходим в «Диспетчер устройств».
Заходим в «пуск», далее в «Панель управления» и находим строку «Система» и заходим в «Диспетчер устройств».
Если вы пользуетесь ОС Windows XP, вместо вкладки «Сведения» будет «Код экземпляра устройства».

В своё время данная информация мне очень помогла, надеюсь, что она и вам пригодится. Если не хотите пропустить новые статьи, можете подписаться на обновления моего блога, или поделиться статьёй с другом .
До скорых встреч, друзья.
Этой статьей стоит поделиться

 При своей установке операционные системы Windows ставят довольно ограниченный набор драйверов. Определить, что за железо стоит в компьютере, несложно (см. astra32 в соответствующей статье ). Но часто бывает и так, что все драйвера для основных устройств уже установлены, но система всё равно показывает некое неизвестное устройство без драйверов. Гадать на кофейной гуще и перебирать драйвера нет смысла — система сама подскажет нам устройство по ИД оборудования (коду экземпляра устройства).
При своей установке операционные системы Windows ставят довольно ограниченный набор драйверов. Определить, что за железо стоит в компьютере, несложно (см. astra32 в соответствующей статье ). Но часто бывает и так, что все драйвера для основных устройств уже установлены, но система всё равно показывает некое неизвестное устройство без драйверов. Гадать на кофейной гуще и перебирать драйвера нет смысла — система сама подскажет нам устройство по ИД оборудования (коду экземпляра устройства).
Просто откройте Диспетчер устройств, и Вы сразу узнаете эти вопросительные или восклицательные знаки. В Windows 8 и 8.1 для этого нужно щелкнуть по ярлыку Этот компьютер на рабочем столе и выбрать пункт свойства.


В правом верхнем углу находим ссылку на Диспетчер устройств.


Видим неизвестное устройство, помеченное восклицательным знаком (в Windows XP будут большие желтые вопросительные знаки), и также переходим в пункт Свойства.


Там нужно зайти во вкладку Сведения и в выпадающем списке выбрать ИД оборудования.


Для Windows 7 путь будет точно такой же за исключением того, что ярлык называется не «Этот компьютер», а просто «Компьютер». Даже не знаю, зачем они каждый раз переименовывают эти ярлыки…
В Windows XP ярлык будет называться «Мой компьютер», далее нужно будет перейти во вкладку Оборудование, где и обнаружится кнопка Диспетчера устройств. Нужный нам пункт в Windows XP называется не «ИД оборудования», а «Код экземпляра устройства».
Итак, мы видим набор цифр и букв. Щелкаем по нему правой кнопкой мыши и копируем. Что с ним делать дальше? В принципе, этот набор можно просто загуглить. Вполне вероятно, что Вы в Интернете не один такой, и кто-то такое оборудование уже искал. Ну а можно просто перейти на сайт DevID и поискать нужное оборудование там. Рекламы на том сайте, правда, многовато, ну да ладно…
Итак, мы вычислили необходимое устройство, а уж найти драйвера в Интернете — дело простое.