





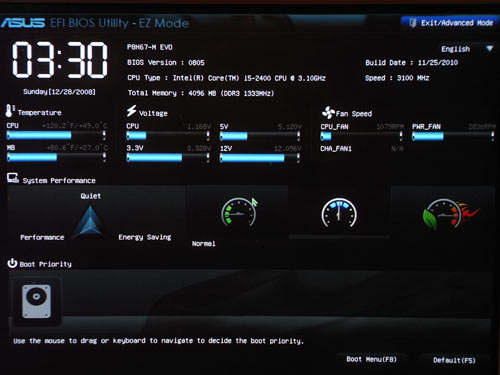


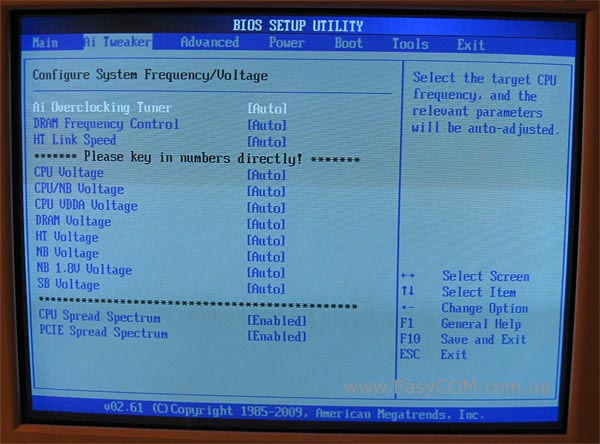

 Рейтинг: 4.2/5.0 (1609 проголосовавших)
Рейтинг: 4.2/5.0 (1609 проголосовавших)Категория: Прошивки
Привет друзья! В сегодняшней статье мы с вами обновим БИОС материнской платы ASUS. Дело это серьёзное и отнестись к нему нужно соответственно. Процесс обновления БИОСа любой материнской платы, хоть и очень простой, но любая ошибка в нём будет стоить вам дорого - возвращать материнку к жизни придётся в сервисном центре, так как специального программатора у вас наверняка нет. В начале статьи в двух словах напомню вам, что такое БИОС.
Как обновить БИОС на материнской плате ASUSБИОС - это важнейший элемент компьютера - микропрограмма, записанная на микросхеме, которая с в свою очередь находится на материнской плате.
БИОС - обеспечивает базовый доступ OS к аппаратным возможностям компьютера. Простыми словами, БИОС объясняет операционной системе, как использовать то или иное комплектующее компьютера.
Сразу после включения системного блока, BIOS производит проверку всех устройств (процедура POST) и если какое-либо комплектующее неисправно, то через специальный динамик раздаётся сигнал, по которому можно идентифицировать неисправное устройство. Е сли всё исправно, BIOS начнёт поиск кода загрузчика OS на подключенных накопителях и найдя его передаёт эстафетную палочку операционной системе.
На сегодняшний день БИОС, это немного устаревшее название, несколько лет назад он эволюционировал в интерфейс UEFI (Unified Extensible Firmware Interface) и тянет по своему функционалу на мини-OS. С помощью БИОСа можно изменять приоритет загрузочного устройство компьютера, настраивать частоту оперативной памяти, производить разгон процессора, увеличивать или уменьшать скорость вращения вентиляторов (кулеров) и многое другое, кому интересно, читайте отдельную статью.
Теперь о не очень хорошем. Сам процесс обновления БИОСа длится пару минут, но если в это время в вашем доме отключат электричество, а ваш компьютер не подключен к источнику бесперебойного питания (ИБП), то работа микропрограммы будет нарушена и вы просто не включите компьютер. Для восстановления придётся искать специальный программатор (восстановление BIOS - тема отдельной статьи).
Должен сказать, что производители предусмотрели всю серьёзность вопроса и на заре производства материнских плат совсем исключали возможность обновления или перепрошивки BIOS, только совсем недавно БИОС стал комплектоваться специальной программой для своего обновления. Но всё равно, обновление БИОСа любой материнской платы происходит обычно один раз в её жизни, а иногда вообще ни разу.
Самое главное правило, если работа компьютера или ноутбука вас вполне устраивает. то ничего обновлять не нужно, но е сли вы всё же решили обновить БИОС, то тому должны быть весомые причины. Вот некоторые из них.
В вашем БИОСе нет каких-либо новых функций. Например нет технологии AHCI, а есть только устаревшая IDE, но вы купили новый жёсткий диск интерфейса SATA III (6 Гбит / с) или вообще твердотельный накопитель SSD. Технология AHCI позволит вашему накопителю использовать современные возможности и операционная система на новом жёстком диске будет работать быстрее, чем в IDE. Наведавшись на сайт производителя вашей материнской платы вы увидели, что вышло новое обновление на БИОС, также вы узнали, что после обновления ваша материнская плата будет поддерживать AHCI! Вот в таком случае можно обновить БИОС без раздумий.
У одного моего приятеля пропал на компьютере звук, переустановка Windows и драйверов не помогла, он решил, что сгорела встроенная звуковая карта и купил дискретную, так системничек проработал 7 лет, затем на этом компе пришлось заменить процессор, это потребовало обновления БИОСа, после обновления встроенная звуковая карта заработала.
Ещё один случай. У клиента постоянно перезагружался компьютер и переустановка операционной системы не помогла, заменили в системнике всё что можно, не меняли только материнскую плату и процессор. Решили в конце концов установить новую прошивку на BIOS и помогло!
Итак, всё же мы решили обновить БИОС нашей материнской платы. В первую очередь устанавливаем версию прошивки нашего БИОС. сделать это просто.
Вводим в командной строке команду: msinfo32
В открывшемся окне «Сведения о системе» видим версию БИОСа - 2003
Теперь переходим на официальный сайт производителя нашей материнской платы ASUSP8Z77-V PRO и выбираем «Драйвера и утилиты»
Выбираем любую операционную систему и раскрываем пункт «BIOS». Видим, что присутствует обновление 2104 (более новая версия, чем у нас).
Жмём на кнопку «Глобальный » и скачиваем прошивку.
Свежая прошивка на БИОС (P8Z77-V-PRO-ASUS-2104.CAP) скачивается в архиве. Извлекаем её из архива и копируем на USB-ф лешку. Прошивка весит 12 Мб.
USB-ф лешка обязательно должна быть отформатирована в файловую систему FAT32 и кроме обновления на БИОС ничего не должна содержать.
Перезагружаемся и входим в БИОС.
В начальном окне BIOS видим старую версию прошивки 2003.
Жмём «Дополнительно» и в ходим в дополнительные настройки БИОСа.
( Щёлкните на скриншоте левой мышью для увеличения )
Входим на вкладку «Сервис»
Выбираем утилиту прошивки BIOS - ASUS EZ Flash 2 или у вас может быть ASUS EZ Flash 3.
В окне ASUS EZ Flash 2 видим нашу USB-флешку с прошивкой P8Z77-V-PRO-ASUS-2104.CAP .
Щёлкаем на файле с прошивкой левой кнопкой мыши.
Начинается процесс обновления БИОС. Очень важно, чтобы в этот момент у вас не отключили электричество и процесс дошёл до конца.
Обновление выполнено успешно.
Наш БИОС обновлён, версия прошивки новая - 2104.
В конце статьи несколько советов.
1. Подсоединяйте флешку с прошивкой непосредственно к портам USB на материнской плате. Не подсоединяйте флешку к USB-портам передней панели системника.
2. Не используйте экзотические и неизвестные вам ранее способы обновления БИОСа.
3. По возможности используйте источник бесперебойного питания (ИБП).
4. Если программа прошивки БИОСа не увидит вашу флешку с обновлением, то используйте для обновления флешку объёмом не более 2 Гб - достаточно часто EZ Flash не видит большие объемы на некоторых контроллерах.
5. Перед тем, как закидывать на флешку файл обновления БИОСа, отформатируйте флешку в файловую систему FAT32, причем очистите поле "Метка тома".
Статьи по этой теме:
Всем привет сегодня расскажу как обновить BIOS на материнках ASUS, с помощью утилиты AFUDOS.
Подготовительный этап:
Первым делом заходим на сайт ASUS ’а.
Выбираем Ваш продукт (ноутбук или материнскую плату), затем серию и модель, после чего жмем клавишу Enter или кнопку Пуск.
Сайт предложит выбрать операционную систему, по возможности выбрать ту которой вы пользуетесь, если она есть в списке.
Заходим в раздел BIOS и скачиваем последнюю версию БИОСа.
Скачиваем утилиту для прошивки BIOS - AFUDOS. Сделать это можно на тойже странице продукта ASUS в раздел Утилиты БИОС.
Создаем загрузочную флешку. О том как это сделать подробно я писал тут
Также рекомендую подключить прошиваемое устройство к источнику бесперибойного питания (для ноутбука - полностью зарядить исправный аккумулятор), т.к. в случае сбоя электропитания во время процесса прошивки устройство придётся нести в сервисный центр для восстановления.
Обновление BIOS ASUS из под DOS (AFUDOS)
Открываем нашу загрузочную флешку, записываем на нее программу afudos (файл afudos.exe) и сам БИОС (пример: файл p4c800b.rom).
Перезагружаемся и при появлении первой картинки на мониторе нажимаем F8. Попадаем в меню быстрого запуска и выбираем нашу флешку. Либо при старте нажимаем F2 для ноутбуков или Del для настольных ПК, заходим на вкладку Boot и ставим на первое место флешку, обычно для этого в пунке 1st Boot Device надо выставить Removable Device, затем нажимаем F10 и подтверждаем, что хотим сохранить изменения в настройках.
Компьютер загрузиться с флеш диска, и выдаст приглашение к работе С:\> на черном экране. (либо другая буква диска - не имеет значения)
Напомню посмотреть содержимое диска команда dir
Для запуска процесса прошивки пишем afudos /i имя вашей прошивки.rom и жмем клавишу Enter. Запуск прошивки БИОСа
Скачать afudos можно тут
Примечание: Не выключайте питание и не перезагружайте систему во время обновления BIOS! Это может привести к серьезным повреждениям вашей системы.
После завершения обновления BIOS, утилита возвратится в DOS. Извлеките дискету (флешку) и перезагрузите систему для входа в меню BIOS. Прошивка БИОСа завершена
Зайдите в БИОС и сброс те настройки на исходные значения.
Вот так вот просто обновить BIOS на материнских платах ASUS, с помощью утилиты AFUDOS
Популярные Похожие записи: Как обновить BIOS на сервере Aquarius Server T50 D68
Как обновить BIOS на сервере Aquarius Server T50 D68 Как обновить bios asus на компьютере или ноутбуке
Как обновить bios asus на компьютере или ноутбуке Как обновить BIOS ASUS X200LA
Как обновить BIOS ASUS X200LA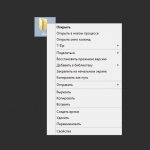 Как обновить BIOS в Windows на сервере Aquarius Server T50 D68
Как обновить BIOS в Windows на сервере Aquarius Server T50 D68 Dos iso для прошивки bios у сервера
Dos iso для прошивки bios у сервера Как обновить BIOS на Supermicro материнских платах через IPMI
Как обновить BIOS на Supermicro материнских платах через IPMIНеобходимость прошивки BIOS
Заниматься перепрошивкой BIOS следует только в случае явных проблем с оборудованием компьютера. Замена версии BIOS на более новую, как правило, повышает совместимость различных новых устройств между собой и, соответственно, стабильность работы компьютера в целом. В любом случае, необходимо сначала ознакомиться со списком изменений в новой версии BIOS и определиться с их необходимостью для вашего компьютера.
Внимание
В случае неверных действий пользователя или каких-либо, не зависящих от него внешних воздействий,процедура прошивки может привести к выходу оборудования из строя. Причем это будет не гарантийный случай. Т.е. пользователь должен помнить, что прошивка БИОС - это всегда риск. Для успешной прошивки Вы должны выполнить пять условий:
1) Процедура прошивки не должна быть прервана. Т.е. необходимо обеспечить стабильное питание системы, не выключать ее. Если есть возможность, подключить ее через UPS.
2) Каждая версия БИОС уникальна и предназначена только для определенной материнской платы. Убедитесь, что скачанный Вами файл не битый.
3) Используйте свежие версии утилит для обновления БИОС. Убедитесь, что данная утилита поддерживает Вашу плату
4) Система должна быть максимально стабильной. Настройки БИОС сбросить в default, выставить штатные частоты шины, памяти (никакого разгона)
5) На старых системных платах установить соответствующую перемычку, либо параметр БИОС, разрешающий прошивку(если таковые имеются)
1) Вручную из среды DOS. Менее удобный, но самый надежный способ.
Заходите на http://support.asus.com.tw/download/download.aspx
Выбираете свою материнскую плату.
Скачиваете БИОС и утилиту для его обновления. Awdflash, Aflash или Afudos, в зависимости от модели платы.
а) БИОС AWARD.Утилита Awdflash
- создайте загрузочную дискету
- оставьте на загрузочной дискете только файлы io.sys, msdos.sys, command.com
- запишите на дискету Awdflash и распакованный файл с BIOS. При этом имя этому файлу лучше присвоить попроще, например bios.rom.
- загрузитесь с дискеты.
- запустите AwdFlash. откроется диалоговое окно, сохраните в файл (пусть old.rom) старый БИОС. Залейте новый (bios.rom)
- Далее программа стирает BIOS, а затем прошивает новую версию. В процессе обновления ничего с компьютером не делайте. После окончания прошивки перезагрузите компьютер.
- Зайдите в BIOS setup и выберите load BIOS defaults.
б) БИОС AWARD.Утилита Aflash (старые платы)
- создайте загрузочную дискету
- оставьте на загрузочной дискете только файлы io.sys, msdos.sys, command.com
- запишите на дискету aflash и распакованный файл с BIOS. При этом имя этому файлу лучше присвоить попроще, например bios.rom.
- загрузитесь с дискеты, получите приглашение к работе A:\>_
- запустите Afudos: A:\>aflash <Enter>
- нажмите 1 для сохранения текущей версии BIOS. введите имя файла для сохранения,
- далее вернитесь в главное меню (по <ESC>) и нажмите 2 для обновления, после чего укажите имя файла с новым BIOS bios.rom и согласитесь на прошивку.
- Далее программа стирает BIOS, а затем прошивает новую версию. В процессе обновления ничего с компьютером не делайте. После окончания прошивки перезагрузите компьютер.
- Зайдите в BIOS setup и выберите load BIOS defaults.
в) БИОС AMI. Утилита Аfudos.
- создайте загрузочную дискету
- оставьте на загрузочной дискете только файлы io.sys, msdos.sys, command.com
- запишите на дискету afudos и распакованный файл с BIOS. При этом имя этому файлу лучше присвоить попроще, например bios.rom.
- загрузитесь с дискеты, получите приглашение к работе A:\>_
- запустите Afudos: A:\>afudos /ibios.rom <Enter>
- Далее программа стирает BIOS, а затем прошивает новую версию. В процессе обновления ничего с компьютером не делайте. После окончания прошивки перезагрузите компьютер.
- Зайдите в BIOS setup и выберите load BIOS defaults.
2) Встроенная утилита EZFlash. Данной утилитой вы можете воспользоваться, если только ваша
плата поддерживает ее. Уточнить можно здесь http://www.asuscom.ru/products/mb/feature.shtml
- Заходите на http://support.asus.com.tw/download/download.aspx скачиваете последнюю версию БИОС для вашей платы. Записываете ее на дискету, при этом файлу необходимо присвоить стандартное имя. Посмотреть его можно на диске из комплекта материнской платы.
- установите дискету с новым БИОС в дисковод
- перезагрузите систему, на стадии POST нажмите клавиши ALT+F2.
- обновление БИОС произойдет автоматически, после обновления система перезагрузится
Информация о EZFlash также имеется здесь http://www.asuscom.ru/products/mb/ezflash.shtml
Встроенная утилита EZ Flash2.
Распакуйте файл BIOS из архива, при необходимости переименуйте файл, чтобы его название было не длиннее 8 символов.
Запишите BIOS на USB Flash (утилита поддерживает только USB Flash формата FAT 32/16 с одиночной партицией. )
Подключите USB Flash к компьютеру, перезагрузите компьютер, по нажатию Alt+F2 зайдите в ASUS Ez Flash2.
Так же ASUS Ez Flash2 можно запустить из BIOS - Tools - Ez Flash 2.
В окне утилиты Вы можете переключаться между дисками с помощью клавиши TAB.
Выберите файл BIOS и нажав ENTER запустите процесс обновления.
Обновление БИОС произойдет автоматически, после обновления система перезагрузится
После обновления обязательно сбросьте настройки BIOS с помощью перемычки CLRTC, либо зайдите в BIOS setup и выберите load BIOS defaults.
3) Утилита ASUS Live Update для прошивки системы в среде Windows.
Эта утилита есть на CD из комплекта материнской платы. Также ее можно скачать отсюда:
ftp://ftp.asus.com.tw/pub/ASUS/mb/flash. t60301.zip
Общий адрес для разных версий ASUSUpdate.
ftp://ftp.asus.com.tw/pub/ASUS/mb/flash/
качайте - файл *.ZIP с номером версии вместо "звездочки"
Данная утилита имеет графический дружественный интерфейс. Крайне не рекомендуется обновлять БИОС через Интернет - необходимо предварительно скачать файл, а затем уже обновлять
4) Утилита CrashFreeBios2. Данной утилитой вы можете воспользоваться, если ваша система не подает признаков жизни черный экран). Поддерживает ли Ваша плата эту функцию можно уточнить здесь:
-Вставляете диск поддержки материнской платы в CD-Rom
-Включаете компьютер, ждете минуты 3-4
-Когда восстановление БИОС будет закончено, вы услышите звуковой сигнал. Ни в коем случае не прерывайте процедуру прошивки.
Загрузочные дискеты можно взять отсюда:
или, если нет дисковода там же взять образы для изготовления загрузочного CD-R(W) в виде *.iso-образов, *.nrg-образов(для Nero) и *.bin
Спасибо imp, u#74, bylina. извините, кого забыл
Последний раз редактировалось Oleg 10 дек 2004, 11:09, всего редактировалось 1 раз.
Прошивка BIOS материнских плат от ASUS
Изготовители системных плат предлагают различные способы обновления BIOS:
1. Обновление с загрузочной флешки или дискеты из под DOS
2. Утилита встроеная в BIOS - ASUSTeK Easy Flash Utility
3. Утилита EZFlash 2 для обновления BIOS
4. Утилита EZUpdate
5. Со среды Windows с помощью утилиты Winflash (ASUS Update)
6. USB BIOS Flashback
7. Восстановление и обновление BIOS из среды DOS - ASUSTeK BIOS Updater for DOS
Вы можете выбрать любой метод обновления BIOS, который поддерживает Ваша материнская плата. Практически все утилиты встроены в BIOS установки, смотрите там какой конкретно метод(ы) поддерживает материнская плата.
Для начала нам необходимо узнать производителя нашей материнской платы и её модель. Посмотреть можно на начальном экране загрузки, либо в документации к Вашему компьютеру, либо на самой материнской плате (в ноутбуках на задней стороне крышки) или использовать какую-либо программу для определения оборудования или командную строку
Запускаем командную строку:
Для Windows 7:Пуск » Все программы » Стандартные » Командная строка. либо в поиске набираем cmd и нажимаем Enter.
Для Windows 8: Аналогично в поиске набираем cmd и нажимаем Enter или нажимаем комбинацию клавиш Win+X » Командная стока.
В командной строке набираем команду systeminfo и после некоторого раздумья он выдаст Вам информацию о системе, материнской плате и версии BIOS.
Другие способы определения версии BIOS и модели материнской платы, в том числе и при неработающей операционной системе.

Дальше загружаем сайт официального производителя ASUS и в поддержке вводим свою модель материнской платы (например у меня K53SD)

Выбираете вкладку Драйверы и утилиты. указываете свою Операционную систему, разрядность и в появившемся списке нажмите BIOS и скачиваем архив с прошивкой BIOS.
 Распаковываем его и у нас будет файл с расширением .ROM (пример: P8H61-MX-ASUS-0711.ROM) или с расширением обозначающим версию BIOS (пример: K53SDAS.208).
Распаковываем его и у нас будет файл с расширением .ROM (пример: P8H61-MX-ASUS-0711.ROM) или с расширением обозначающим версию BIOS (пример: K53SDAS.208).
Этот метод почему то больше не поддерживается компанией ASUS. Так как я попытался найти в поддержке прошивку на относительно старую материнскую плату (на свою P5KE) и не смог найти. Хотя этот метод работает, однако проблема в поиске прошивки.
Видимо компания специально не поддерживает платы прошлых поколений, чтобы покупали новые. У других производителей пока такого не заметил.
Для работы нам понядобятся файлы:
После закачки все файлы разархивируйте
Подготавливаем флешку. На ней не должно содержаться багов и ошибок. Чтобы убедиться в этом можно выполнить проверку накопителя, зайдя в свойства съёмного диска, вкладка сервис » Проверить .
Запускаем утилиту HP USB Disk Storage FormatTool 2.2.3. Выставляем галочки как показано на картинке. Путь к папке загрузочного устройства MS-DOS прописываем то место куда скачали файлы MS-DOS. (у меня например это диск С, папка usbdos. И кнопку начать. На вопрос об уничтожении файлов, нажимаем Да.

По завершению процесса копируем на флешку скачанный файл с прошивкой и утилиту afudos (сам файл без папки). И не вытаскивая флешку с USB - порта, перезагружаем компьютер. Заходим в BIOS (обычно кнопка DEL на компьютере или F2 на ноутбуке) и выставляем приоритет загрузки с USB-накопителя (на вкладке Boot. в 1st Boot Device ставим на первое место флешку (она может называться Removable Device или действительным названием вашего накопителя). Если в списке отсутствует флешка, то проверьте в какой очерёдности стоит Ваш диск в Hard Disk Drives. он должен быть первым и выходим из BIOS с сохранением настроек - F10. У нас должен загрузиться DOS.
Делаем резервную копию текущей версии BIOS
С помощью утилиты AFUDOS, которую мы уже записали на флешку, помимо обновления можно записать текущую версию BIOS, чтобы в случае неудачного обновления или ошибок, перезаписать предыдущую версию.
Находясь в режиме DOS, необходимо ввести команду типа: afudos /o[имя] И не забудьте, буква диска может быть другой. Если Вы загружаетесь с дискеты, то буква А, а если с USB диска то D. Переход на диск D осуществляется командой A:\>d:

Нажимаем Enter и утилита копирует файлы текущей версии на флешку

Обновление файлов BIOS
Для обновления нам понадобится всё та же утилита AFUDOS. Тут же, если Вы не выходили из DOS, введите команду, типа: afudos /i[имя]

где i - обязательно ставить перед именем;
P5KE.ROM - имя скачаной прошивки
Нажимаем Enter и наблюдаем процесс обновления

Во время обновления не выключать и не перезагружать компьютер. Это достаточно быстрый процесс. После обновления перезапустите компьютер с жёсткого диска
Утилита встроеная в BIOS - ASUSTeK Easy Flash UtilityДанный метод предполагает обновление через встроеную утилиту в BIOS Setup
Скачиваем прошивку, разархивируем и копируем на USB флешку или в корень диска С. Затем перезагружаем компьютер, заходим в BIOS (клавиша F2 при загрузке), переходим на вкладку Advanced, пункт Start Easy Flash

Запустится утилита - ASUSTeK Easy Flash Utility, разграничена двумя окошками, слева показывает диски, а справа содержимое выбранного диска. Перемещение между окошками кнопкой Tab. перемещение по файлам - клавишами со стрелками.
Находим на флешке наш файл прошивки и нажимаем Enter, на предупреждение отвечаем ДА.

Начнётся прошивка BIOS. Занимает максимум 2 минуты.

По окончанию перезагрузите компьютер и возможно необходимо будем сбросить или перенастроить BIOS на вкладке Safe & Exit, пункт Load Optimized Defaults
Обновление с помощью утилиты ASUS EZ Flash 2Этот способ намного проще. Здесь используется утилита, встроеная в BIOS. Метод подходит и для BIOS Setup и для EFI BIOS.
Сначала нам нужно отформатировать флешку в файловую систему FAT 16 или 32. Можно воспользоваться утилитой от HP или стандартными средствами Windows.
Запустить утилиту можно двумя спобобами
1) Вставить USB флеш диск, содержащий прошивку в USB порт и запустить компьютер и во время прохождения процедуры POST (сразу как загорелся экран) нажать комбинацию клавиш Alt + F2

2) Во втором способе нужно зайти в BIOS setup. Перейти на вкладку Tools и выбрать ASUS EZ Flash2. нажимаем Enter.
Для переключения между дисками используйте клавишу Tab. выберите файл прошивки на нажмите Enter. после окончания прошивки система автоматически перезагрузится. Также после перезагрузки сбросьте настройки BIOS.
Короткое видео по прошивке BIOS ASUS EZ Flash 2. Версии BIOS отличаются, но все действия однотипны.
Утилита EZUpdateНе для всех материнских плат. Если в поддержке присутствует данная утилита, то данная материнская плата её поддерживает. Суть метода в комплексном программном обеспечении от ASUS, в котором собраны все утилиты и дополнительное программное обеспечение в одном интерфейсе.

Видео с пошаговой установкой прошивки.
Со среды Windows с помощью утилиты Winflash (ASUS Update)Эта утилита позволяет обновить BIOS из под Windows. Не рекомендую её использовать, так как практика показала работает она отвратительно. А именно проявляются непонятные глюки. Некорректная прошивка BIOS. А так сама программа не всегда устанавливается. На ноутбуке ASUS в начале установки вылетал синий экран смерти и никакие режимы совместимости не помогали. На стационарном компьютере программа установилась, но никак не могла скачать файл прошивки. Да и на форумах некоторых пишут об убитых материнских платах из-за некорректной установки. В общем не пользуйтесь ею.

Save current BIOS to file - сохранить текущую версию BIOS
Update BIOS from file - Обновить BIOS из файла
Update BIOS from internet - Обновить BIOS из интернета
Download BIOS from internet - Загрузить BIOS из интернета
Check BIOS Information - Проверка версии BIOS
Рекомендуется сперва скачать файл прошивки, а потом обновить BIOS из файла. Так как обновление через интернет не может дать гарантий бесперебойного интернет соединения.
C помощью загрузочной флешки и специальной кнопки, расположенной на материнской платеЗдесь я процитирую слова компании ASUS :)
USB BIOS Flashback
Самый удобный способ прошивки BIOS - USB BIOS Flashback - это максимально удобный и простой способ обновления BIOS, когда-либо реализованный в материнской плате! Для его использования не нужно загружать операционную систему или входить в BIOS Setup. Достаточно лишь воткнуть USB-флешку с кодом BIOS в USB-порт, нажать специальную кнопку и удерживать ее нажатой в течение 3 секунд – и BIOS материнской платы автоматически обновится, используя питание от дежурного источника! Трудно придумать еще более удобный способ реализации этой функции.
Этот метод используется при ошибках или неудачном обновлении BIOS. Перед обновлением необходимо убедиться поддерживает ли Ваша материнская плата этот метод восстановления.
Необходимо скачать сам файл прошивки и BIOS Updater (находится в пункте Утилиты BIOS)

Учтите восстановление и обновление будет проходить из под DOS, так что USB диск должен быть отформатирован в файловую систему FAT16 или FAT32 и на диске должен быть один раздел.
Скопируйте на флешку прошивку и BIOS updater, вставьте в USB порт. Загрузите компьютер, когда появится логотип ASUS нажмите F8, чтобы отобразилось меню выбора загрузки устройств. Выберите USB. Когда появится приглашение в FreeDOS, перейдите в раздел вашего USB диска, командой >d:

Сохраняем текущую версию BIOS (если есть необходимость)
Вводим такую команду D:\>bupdater /oOLDBIOS1.rom, где
o - обязательно вводится и означает старую прошивку;
OLDBIOS1 - произвольное имя (не более 8-ми символов)

Появится экран об успешном сохранении текущей версии BIOS.

Для обновления вводим такую команду: bupdater /pc /g и нажимаем Enter

Запустится утилита обновления BIOS, в которой необходимо выбрать новый файл прошивки и нажать Enter и подтвердить обновление прошивки.

Когда BIOS обновится нажмите Esc для выхода из утилиты. Перезагрузите компьютер.
Сбросьте настройки BIOS в режим по умолчанию Load Optimized Defaults. Всё готово!
Добавлено: 15.3.2014 •  : 88818
: 88818