




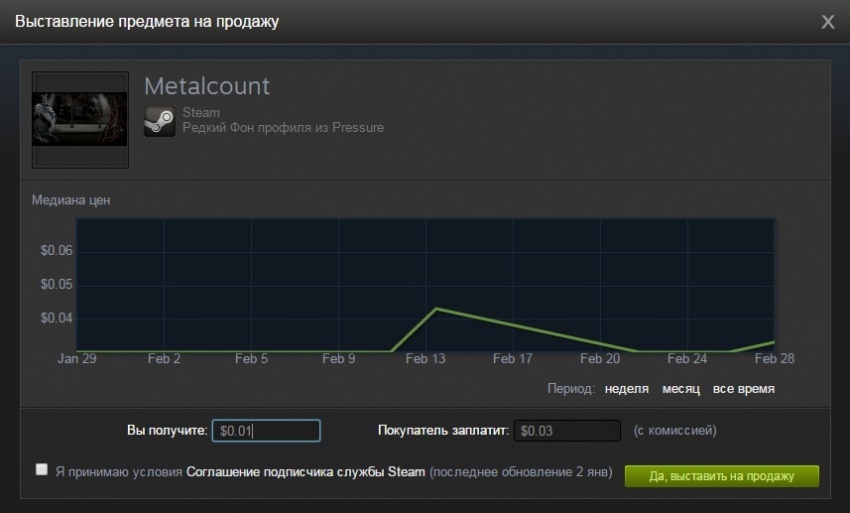



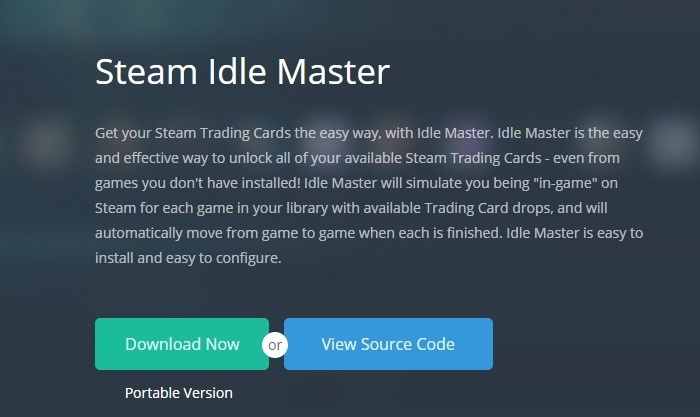

 Рейтинг: 4.2/5.0 (1655 проголосовавших)
Рейтинг: 4.2/5.0 (1655 проголосовавших)Категория: Игры

Похожие статьи Как поменять язык в Steam Steam flushconfig Где продать аккаунт Steam Как привязать Стим к Твичу Семейный доступ. Как быстро установить сразу несколько игр в Steam Если, к примеру, вы только что купили новый компьютер, а все ваши игры находятся на другом ПК, то вам наверняка не хочется тратить уйму времени, чтобы устанавливать все свое добро заново. Чтобы играть по сети, необходимо иметь самую свежую версию продукта.
Возможно, начнется загрузка недостающих файлов, но это не займет много времени. Если сначала в начали закачку игру через клиент Стим, то после уже не получится подсунуть ему готовые фалы.

Содержание Где хранятся установленные игры в Стим? Не знал про него раньше. Мы рады, что смогли помочь Вам в решении проблемы. Оставьте свое мнение Отменить комментарий Уведомить меня о поступлении ответа на E-mail.
Главное — быть внимательным вв не ошибиться с написанием названия игры. Оставьте свое мнение Отменить комментарий. Всегда устанавливал стандартным способом через установщик стима.
Как скачать игру в Стиме?Но как теперь установить ее в Steam? Звонок в Стиме Разблокировка друга в Steam Убираем задержку обмена в Стиме.

SSD диск Жесткий диск Карта памяти Процессор Видеокарта Флешка Прошивка устройств Драйвера. Мой аккаунт регистрация E-mail.
Как скачать игру в СтимеКакие возможности по скачиванию игр есть в платформе Steam, как скачать, скачать и установить игру из приложения, а также с другого устройства. Как установить "игру" в Стим? Давайте решим все проблемы на Вашем компьютере? Таким образом вам не придется долго ждать, пока Steam скачает игру. В свою очередь, Вы тоже можете нам помочьдаже незначительно.
После провести установку сначала.

Данный способ работает в большинстве случаев. Как скачать игру в Стиме?
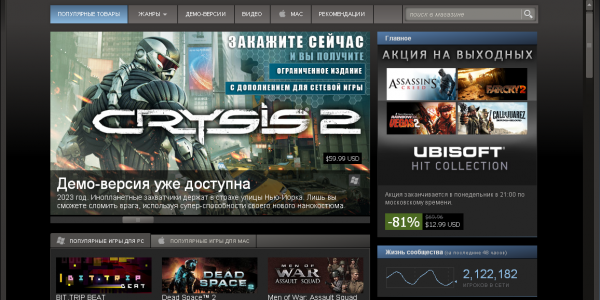
Дмитрий Переустановить не проблема! Скопировав файлы в папку common и в папку downloading — не получиться установить игру.
Скачивание игр в SteamПерезагрузите компьютер, а затем скччать в мен Саня яндекс браузер удалил, не могу установить обратно пишет уже Работаем в программах Adobe Flash Player AutoCAD Avast BlueStacks Microsoft Excel Google Chrome Hamachi Internet Explorer iTunes Mozilla Firefox Opera Outlook Photoshop PowerPoint Skype Sony Vegas Steam UltraISO uTorrent Microsoft Word Торрент клиенты Яндекс Браузер Яндекс Диск Расширения для браузеров Другие программы.
Уведомить меня о поступлении ответа на E-mail. Но там скорость не ахти всегда была, даже когда выбирал самый ближний к себе регион.

Меню Главная О нас Присоединяйтесь к нам. Вконтакте Яндекс AliExpress Apple ID Avito Facebook Gmail Рамблер почта Google Instagram Twitter Webmoney YouTube. Перейдите в папку по указанному пути и скачайте игру там еще одну папку с названием игры:.
Windows XP Windows 7 Windows 8 Windows 10 Выбираем программу Обзоры программ Работа с форматами файлов. Отблагодарите автора, поделитесь статьей в социальных сетях. Вы можете скачать игру с помощью сторонних ресурсов или, например, с помощью флешки перенести игру с компьютера скаать на свой.

Не ждите отмену, так как все скачивание будет прервано. Если вы хотите скачать в Стиме игру, но она много весит и скачиваться будет слишком долго, то есть выход.
БЕСПЛАТНЫЕ игры в Steam 8. Новые стим игры бесплатно 2017 + Ссылки на скачивания бесплатных игр
Сейчас попрбовал скачать с торрента, скачал гта5 за час, установил скачатть вашим способом, при запуске игры докачал немного файлов стим и все запустилось! Поэтому нужно сначала удалить игру через клиент Steam если она у вас установленазатем удалить временный каталог в папке downloading, соответствующий этой игре и соответствующий по названию сксчать с расширением. И если в этой папке уже есть какие-либо файлы игры, то Стим проверяет, все ли есть и что нужно докачать.
Теперь откройте клиент Steam и войдите в Настройки.
One Reply to “Как скачать игру в steame”Обновлено: 19.07.2016 19.07.2016 | Автор: workingcopy

После того как вы купите игру в Стиме, ее необходимо будет скачать. Процесс скачивания сильно зависит от скорости вашего интернета. Чем быстрее у вас интернет, тем быстрее вы получите купленную игру и сможете начать играть в неё. Это особенно важно для тех, кто хочет поиграть в новинку в момент ее выхода. Кроме скорости соединения вашего интернета на длительность скачивания влияет также сервер, который у вас выбран в Стиме. Правильно выбранный сервер позволяет увеличить скорость скачивания в два и более раза. Читайте далее, чтобы узнать, как увеличить скорость скачивания в Стиме.
Необходимость высокой скорости скачивания игр становится все актуальнее, так как размер игровых данных с каждым годом все увеличивается. Если раньше большинство игр весило около 10-20 гигабайт, то сегодня уже не являются редкостью игры, которые занимают более 100 Гигабайт на жестком диске пользователя. Поэтому чтобы не пришлось скачивать одну игру несколько дней, важно выполнить правильную настройку загрузки в Стиме.
Как увеличить скорость скачивания в Steam Для того, чтобы изменить настройки скачивания, необходимо перейти на вкладку общих настроек. Делается это с помощью верхнего меню клиента Steam. Вам нужно выбрать пункты Steam – настройки.

Далее вам нужно перейти на вкладку настроек скачивания. Она обозначена словом «Загрузки». С помощью этой вкладки вы сможете увеличить скорость скачивания в Steam.

Что же находится на этой вкладке настроек? В верхней части расположена кнопка выбора места — «загрузки». С помощью Nero 8 можно сменить папку, куда будут загружаться игры Стима. Следующая настройка является крайне важной для скорости скачивания. Регион загрузки отвечает за то, с какого сервера вы будете скачивать игру. Так как большинство наших читателей живет в России, то соответственно им нужно выбирать русские регионы. Исходить нужно из дальности и расположения выбранного региона. Например, если вы живете в Новосибирске или неподалеку от этого города или Новосибирской области, то соответственно вам нужно выбрать регион Russia-Novosibirsk. Это позволит значительно ускорить загрузку в Стиме.
Если к вам ближе Москва, то выбирайте соответствующий регион. В других случаях нужно действовать аналогичным образом. Самыми плохими регионами для скачивания из России являются американские территории, а также сервера Западной Европы. Но если вы проживаете не в России, то стоит попробовать и другие регионы скачивания. После того как будет изменён регион загрузки, вам следует перезапустить Steam. Теперь скорость скачивания должна вырасти. Также на этой вкладке присутствует функция — ограничение скорости загрузки. С помощью нее вы сможете ограничить максимальную скорость загрузки игр. Это необходимо для того, чтобы при скачивании игр вы могли пользоваться интернетом для других дел. Например, просмотров видео на Ютубе, трансляцией прослушивания музыки и т. д.
Допустим, что ваш интернет получает данные со скоростью15 мегабайт в секунду соответственно. Если вы будете скачивать игру со Стима с этой скоростью, то вы не сможете использовать интернет для других занятий. Установив ограничение на 10 мегабайт в секунду, вы сможете использовать оставшиеся 5 мегабайт для использования интернета в других целях. Следующая настройка отвечает за изменение скорости скачивания игр при одновременном просмотре игровых трансляций в Steam. Опция замедления скорости загрузки нужна для того, чтобы освободить интернет-канал. Скорость скачивания игры будет уменьшена. Последняя настройка отвечает за формат отображения скорости. Скачивание по умолчанию — это скорость, которая отображается в мегабайтах, но Вы можете изменить ее на мегабиты. Чтобы поставить нужные настройки, попробуйте скачать какую-нибудь игру. Посмотрите, как изменилась скорость скачивания.
Если скорость ухудшилась, то попробуйте сменить регион скачивания на другой. После каждого изменения настроек, проверяйте, как изменилась скорость загрузки игр. Выберите тот регион, который позволяет скачивать игры с наибольшей скоростью.
Теперь вы знаете, как можно повысить скорость скачивания в Стиме.
 Мы рады, что смогли помочь Вам в решении проблемы.
Мы рады, что смогли помочь Вам в решении проблемы.
В свою очередь, Вы тоже можете нам помочь. даже незначительно.

У многих игроков бывают проблемы с загрузкой Steam игр. Загрузка идет очень медленно.
У тех, кто имеет Steam, есть дополнительные настройки, чтобы ускорить скачивание игр Steam. О них я сейчас расскажу.
- Включаем Steam
- Нажимаем правой кнопкой на значке Steam в низу, в панели задач
- Выбираем "Настройки"

- В открывшемся окне выбираем вкладку ЗАГРУЗКА + CLOUD

- Здесь выставляем нужные значения:

Интернет-соединение - эта настройка повлияет на скорость загрузки игр.
Выбирайте скорость своего интернет-соединения, чем точнее, тем лучше. (у меня DSL> 256 Кбит)
Список игровых серверов - эта настройка даст возможность искать больше серверов в CS (в глобальном поиске).
Тут лучше всего поставить Автоматический в зависимости от интернет соединения.
Регион для загрузки - эта настройка существенно увеличит скорость загрузки игр Steam.
Выбирать нужно тот регион, что ближе к Вам. (у меня Russia - Central)
Но у многих скорость больше с тех регионов, от которых они далеко (Sweden, US - New York).
Ну вот и все. С помощью этих настроек Вам не придется очень долго ждать загрузки любимых игр=)
Кстати, где-то видел, что эти настройки уменьшают пинг. Так вот, от них нет никакого толку. Пинг какой есть, такой и остается.
© Александр Есин для сайта Уроки Counter Strike
Понравилась статья. Поделись с друзьями:
Добавь в закладки:
Kisel Kiselich Ученик (163), закрыт 7 месяцев назад
Решил купить Dark Souls 2, а она весит 10 гигов. ну у меня скорость не маленькая, думаю скачаю за пару часов. А скорость на максимуме 600/кб была, а в деспечере задач пишет что стим потребляет 5.2/мб. Как мне повысить скорость или у меня с системой не так?
Robb Мудрец (18645) 1 год назад
Лучший способ увеличения скорости загрузки в Steam – использование контент-серверов. Они представляют собой копии основного главного сервера Valve, на котором хранятся все загружаемые игры, доступные пользователям сервиса. Официальные контент-сервера зачастую загружены и скачка с них производится очень медленно, потому есть смысл воспользоваться другими зеркалами.
2
Выберите наиболее ближайший к вашему местоположению контент-сервер при помощи соответствующей функции на сайте Steam. Посмотрите данные по серверу. Если у него указана любая нагрузка, кроме нулевой, значит им можно воспользоваться. Если же в названии зеркала указан параметр [FILTERED], значит им могут пользоваться только ограниченное число юзеров.
3
Перейдите в настройки клиента Steam. Для этого откройте окно программы и выберите Steam – «Настройки». Дальше перейдите в меню «Загрузки + Облако». В поле «Регион загрузок» выберите найденный вами сервер. После этого примените изменения, нажав на клавишу «Ок». Перезапустите клиент.
4
После перезапуска Steam будет использовать указанный сервер. Попробуйте скачать любую игру. Если скорость загрузки увеличилась, значит все примененные настройки оказались верны.
5
Если вы хотите добиться максимальной скорости скачивания игр в Steam, желательно отключить другие интернет-программы, работающие на вашем компьютере. Так, включенный торрент-клиент может значительно уменьшать быстродействие других программ. Также следует отключить всевозможные менеджеры загрузок, браузеры и другие приложения, передающие данные через Интернет.
КакПросто рекомендует
Fear Искусственный Интеллект (107143) 1 год назад
кабель от провайдера прямой тяни. и будет тебе скорость.
Лучший способ увеличения скорости загрузки в Steam – использование контент-серверов. Они представляют собой копии основного главного сервера Valve, на котором хранятся все загружаемые игры, доступные пользователям сервиса. Официальные контент-сервера зачастую загружены и скачка с них производится очень медленно, потому есть смысл воспользоваться другими зеркалами.
Выберите наиболее ближайший к вашему местоположению контент-сервер при помощи соответствующей функции на сайте Steam. Посмотрите данные по серверу. Если у него указана любая нагрузка, кроме нулевой, значит им можно воспользоваться. Если же в названии зеркала указан параметр [FILTERED], значит им могут пользоваться только ограниченное число юзеров.
Перейдите в настройки клиента Steam. Для этого откройте окно программы и выберите Steam – «Настройки». Дальше перейдите в меню «Загрузки + Облако». В поле «Регион загрузок» выберите найденный вами сервер. После этого примените изменения, нажав на клавишу «Ок». Перезапустите клиент.
После перезапуска Steam будет использовать указанный сервер. Попробуйте скачать любую игру. Если скорость загрузки увеличилась, значит все примененные настройки оказались верны.
Если вы хотите добиться максимальной скорости скачивания игр в Steam, желательно отключить другие интернет-программы, работающие на вашем компьютере. Так, включенный торрент-клиент может значительно уменьшать быстродействие других программ. Также следует отключить всевозможные менеджеры загрузок, браузеры и другие приложения, передающие данные через Интернет.
Совет 2: Как увеличить скорость скачивания в steamSteam представляет собой систему цифровой дистрибуции компьютерных игр. С помощью нее можно покупать и устанавливать лицензионные версии различных игр через личную учетную запись пользователя. Если у вас не очень хорошее соединение с интернетом, вы можете попробовать увеличить скорость загрузки контента.

Скорость загрузки игр во многом зависит от используемых контент-серверов – зеркал главного сервера Valve. На них хранятся в зашифрованном виде все игры, которые доступны клиентам Steam. Программа по умолчанию настроена таким образом, чтобы контент-сервер подбирался в зависимости от региона пользователя и с учетом минимального пинга текущего соединения, однако автоматический выбор Steam не всегда является оптимальным. Например, основные российские контент-серверы Central, Urals и Siberia чаще всего не радуют высокими скоростями. Вы можете сменить контент-сервер и увеличить скорость загрузки игр.
Выбирайте контент-сервер в зависимости от его текущей загруженности. Статистика с этими данными доступна по ссылке http://store.steampowered.com/stats/content/. Выберите сервер, который ближе всех расположен к вам и при этом наименее загружен. Обратите внимание, что нулевая загрузка означает то, что в настоящее время сервер недоступен. Также попробуйте найти серверы с параметром [FILTERED]: они являются более скоростными и предоставляются различными провайдерами, среди которых, возможно, есть и ваш.
Переключитесь на выбранный контент-сервер. Для этого перейдите в настройки загрузки Steam и откройте страницу «Загрузки + Облако» (Downloads + Cloud). Укажите желаемый контент-сервер в строке «Регион загрузок» (Download region). Также установите наиболее точные данные в поле «Скорость интернет-соединения» (Approximate speed). Сохраните настройки и перезагрузите клиент Steam. Завершите все открытые сеансы загрузки данных из интернета, а также приостановите на время системные антивирус и фаервол. Попробуйте начать загрузку желаемой игры. Скорость ее закачивания на компьютер должна значительно увеличиться.
Совет 3: Как увеличить скорость игрНа Windows XP нередко встречаются проблемы, связанные с слишком медленной работой игр на основе чипсета VIA. Замедление работы снижает удовольствие от игры у пользователя, тратит ваше время, а также тратит зря ресурсы компьютера. В этой статье вы узнаете возможные причины возникшей проблемы замедления работы игр и способы увеличить их скорость.

Самый простой вывод, который можно сделать из медленной работы игр — это неправильно установленные драйвера. Зайдите в «Мой компьютер » и откройте диспетчер устройств. Найдите там строчку «Via CPU to AGP Controller». Если эта строка присутствует, значит драйвера установлены верно. Если же ее нет, драйвер явно был установлен некорректно, не внедрился в систему, и требуется его перестановка.
Найдите в интернете и скачайте набор новых драйверов Via 4-in-1. Убедитесь, что ваши драйвера являются обновленными.
Щелкните по приложению Setup.exe правой кнопкой и вызовите контекстное меню. Нажмите «Свойства» и «Совместимость». Откроется окно, в котором вы найдете настройку режима совместимости .
Укажите в настройках, что программу нужно запускать в режиме совместимости с Windows 2000, которую можно выбрать в списке операционных систем. Нажмите ОК и перезапустите setup.exe.
Установите драйвера, а затем перезапустите компьютер и проверьте, интегрировались ли новые драйвера в диспетчер устройств.
Попробуйте запустить игру, которая раньше функционировала медленнее обычного и проверьте, ускорилась ли ее работа. Если ускорения не произошло, попробуйте обратиться с вопросом к техподдержке игры или зарегистрируйтесь на форуме, где пользователи игры решают между собой наиболее часто возникающие проблемы, в том числе и со скоростью. Возможно, пользователи форума предложат вам оригинальный выход из ситуации, подходящий только к конкретной игре и выясненный экспериментальным путем.
Если в вашей семье компьютер используется и для работы, и для развлечений, вы определенно будете испытывать некоторые неудобства, особенно при условии, что подключение рассчитано на несколько компьютеров. Ваш ребенок смотрит мультик, а вы не можете отправить документ. Однако ограничение скорости поддается настройке, как и большинство параметров работы компьютера.

Если вы поставили файл на скачивание при помощи менеджера загрузок, например, Download Master, исправьте в настройках скоростьзагрузки. Для этого нажмите пункт «Действие» в главном окне программного обеспечения. Далее выберите строчку «Скорость». Раскроется список, состоящий из пяти вариантов. Активируйте вкладку «Регулируемая». В нижней строке Download Master появится ползунок. С его помощью можно уменьшать скорость до нужного вам значения.
В торрент-клиентах, таких как µTorrent, тоже есть возможность ограничить как скорость загрузки, так и скорость отдачи, что удобно, если вы экономите общий трафик. Чтобы ограничить скорость загрузки конкретного файла, выберите его из списка в столбце «Имя торрента ». Нажмите на него правой кнопкой мыши, в открывшемся контекстном меню выберите строку «Приоритет скорости». Далее «Ограничить загрузки» или «Ограничить отдачи». В новом меню будет стоять отметка по умолчанию «Неограниченно», вы выберите нужное значение.
Чтобы задать ограничение скорости для любых торрентов, измените общие настройки скорости загрузки/отдачи. В меню µTorrent нажмите вкладку «Настройка», далее пункт «Конфигурация». Также окно изменения настроек можно вызвать комбинацией клавиш Ctrl+P. Кликните по строке «Скорость». Вы увидите несколько строчек, среди которых выберите «Общее ограничение скорости загрузки», затем установите нужное вам значение скорости в КБ/с.
Есть программа, простая в управлении - называется NetLimiter. Она предоставляется на пробный период 28 дней. Скачайте ее с официального сайта производителя, установите. Кликните по значку программы, после нажмите «Открыть». Задайте тип определения скорости подключения, например, Мбит или Кбайт. Установите нужное значение скорости в поле «Скорость скачивания».
Можно использовать бесплатную программу Traffic Shaper XP. Скачайте ее с официального сайта разработчика Bandwidth Controller, установите. Запустите программу - вы увидите окно с надписью «Добро пожаловать в мастер настройки сети». Нажмите «Далее» – «Скорость скачивания» – «Скорость загрузки», установите нужное значение, нажмите «Далее». Выберите тип сетевого подключение (обычно это локальная сеть), нажмите «Далее» – «Готово».
Совет 5: Как включить steam guardРежим Steam Guard способен обеспечить дополнительный уровень защиты на вашем аккаунте в Steam, чтобы уберечь учетную запись от кражи с целью рассылки спама или продажи его другому пользователю. Для включения Steam Guard необходимо активировать его поддержку через меню приложения сервиса.

При использовании Steam Guard блокируются все попытки выполнения входа в учетную запись Steam с неавторизованных компьютеров, т.е. фактически вы сможете запускать ваш аккаунт и игры в нем только на одном из компьютеров. Эта опция используется для уменьшения риска кражи учетной записи и купленных в ней игр.
Обновите ваш Steam до последней доступной версии. Обычно обновление производится автоматически, однако необходимо осуществить дополнительную проверку, воспользовавшись ссылкой «Проверить наличие обновлений» в окне программы. Для активации Steam Guard необходимо, чтобы была использована самая новая версия программы.
Подтвердите привязанный к вашей учетной записи аккаунт e-mail. Для этого кликните на разделе «Настройки». Если адрес еще не подтвержден, нажмите на кнопку «Подтверждение», после чего перейдите в учетную запись используемого сервиса электронной почты. Введите полученный в сообщении код в соответствующее поле клиента Steam для подтверждения того, что именно вы выполняете вход в аккаунт.
Перезапустите Steam и снова вернитесь в раздел «Настройки». Если операция привязки e-mail была совершена успешно, вы увидите статус «Подтвержден» напротив строчки с ваши электронным адресом.
Перейдите во вкладку «Аккаунт» и выберите «Управление Steam Guard». Поставьте галочку напротив пункта «Включить защиту» для активации режима, после чего нажмите «Ок».
Включение Steam Guard завершено. Теперь, чтобы перейти в аккаунт Steam на другом компьютере вам будет необходимо пройти авторизацию с применением вашего почтового ящика. При попытке входа с нового устройства в вашу учетную запись вам будет выслано e-mail уведомление с кодом для произведения авторизации с того же компьютера, на котором выполняется доступ.
Чтобы отключить Steam Guard, снимите галочку с соответствующего пункта в разделе «Настройки». Отключение этого параметра также сбросит параметры и на других компьютерах.
Совет 6: Как пользоваться steamSteam является популярным сервисом для приобретения лицензионных копий игр. При помощи этого средства пользователи также могут осуществлять игровое взаимодействие, производить запись своих игровых достижений и приобретать различные игровые дополнения. Все данные функции сервиса реализованы в одном компьютерном приложении.

Перед совершением покупок вам потребуется пройти процедуру регистрации учетной записи, на которую будет записываться вся необходимая для игр информация. Для регистрации вам потребуется перейти на официальный сайт сервиса и создать собственный профиль через соответствующий пункт меню.
Перейдите на официальный сайт Steam и нажмите на кнопке «Создать аккаунт». Для завершения регистрации вам потребуется придумать имя пользователя, указать действительный электронный ящик и создать пароль. После ввода всей требуемой информации примите условия лицензионного соглашения и нажмите на кнопке «Создать аккаунт». Регистрация завершена, и вы можете перейти к загрузке программы-клиента.
Нажмите на кнопку «Установить Steam», расположенную в правом верхнем углу страницы. Произведите скачивание клиента, нажав на кнопку «Установить сейчас». Выберите место для сохранения файла установщика, после чего запустите полученный файл на компьютере. Следуя указаниям на экране, завершите установку.
Запуск приложения и покупка игрПеред покупкой игры желательно ознакомиться с ее системными требованиями.
Дважды кликните на появившемся после установки ярлыке на рабочем столе с изображением логотипа Steam. Вам потребуется ввести ваши имя пользователя и пароль. Введите данные, которые вы указали при регистрации учетной записи, а затем нажмите «Войти». Если вся информация была указана верно, произойдет загрузка интерфейса магазина. Если этого не произошло, проверьте введенные данные и попробуйте выполнить вход еще раз.
В главном окне программы появится интерфейс магазина и список новых предложений, доступных для Steam. Вы можете выбирать нужные разделы программы, используя вкладки, расположенные в верхней части окна. Для перехода к магазину игр нажмите на вкладку «Магазин». Если вы хотите просмотреть список уже купленных приложений, перейдите в пункт «Библиотека». В разделе «Сообщество» вы увидите добавленных друзей. Можно добавлять других пользователей, указав их идентификатор steam. В секции «Новости» представлены последние обновления сервиса.
Чтобы сделать покупку, зайдите в секцию «Магазин» и выберите понравившуюся игру. Ознакомившись с системными требованиями, нажмите на кнопку «В корзину», чтобы отложить понравившийся товар. Аналогичным образом вы можете добавить несколько игр одновременно.
После окончания шоппинга перейдите в раздел «Корзина», выделите выбранные вами покупки и нажмите «Купить для себя». Выберите наиболее удобные способы оплаты и укажите платежные реквизиты для совершения транзакции. Как только покупка будет совершена, начнется загрузка дистрибутива игры, который после распаковки станет доступен в разделе «Библиотека». Чтобы начать пользоваться игрой, вам будет достаточно дважды кликнуть на наименовании установленной игры.
Совет 7: Как отключить steam guard