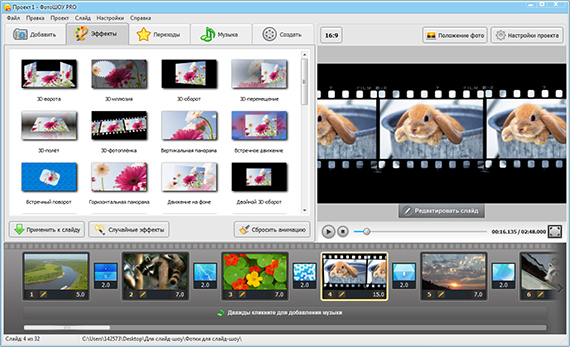
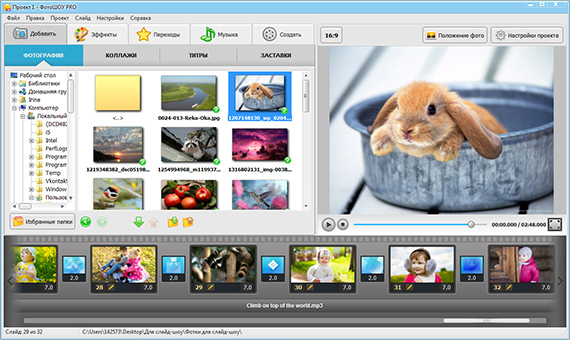
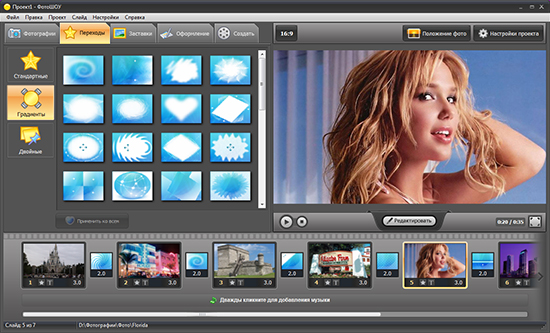

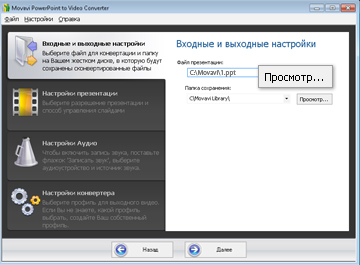


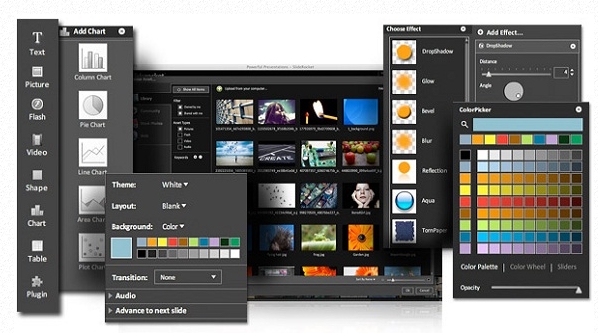



 Рейтинг: 4.5/5.0 (1592 проголосовавших)
Рейтинг: 4.5/5.0 (1592 проголосовавших)Категория: Программы

Год выпуска: 2008
Версия: 1.43
Разработчик: Bytescout
Платформа: Windows
Совместимость с Vista: неизвестно
Язык интерфейса: только английский
Таблэтка: Присутствует
PPT to Video - это мощный и удобный конвертер презентаций PowerPoint (PPT) в видео форматы MPEG, AVI, VideoCD,с сохранением звукового сопровождения.
Поддерживает:
- MPEG, AVI, DivX, xDIV, VideoCD, FLV (flash video);
Режимы работы:
- Нормальный (как при просмотре в PowerPoint клавишей F5), Авто, Ручной NTSC, PAL и задаваемые вручную разрешения
- Может встраиваться в PowerPoint: вы можите использовать кнопку "Convert To AVI" для запуска конвертации;
- Можно автоматизировать PPT to AVI, MPEG, FLV с помощью командной строки
*загружен на Yandex Disk
Зачем нужны видеопрезентации?
Презентация – это эффективное средство наглядного представления любой информации.
Еще недавно презентации применялись, в основном, в образовательном процессе. Сегодня презентации используются в самых разных областях: на предприятиях и фирмах, на телевидении, в Интернете, в обучении.
Это возможность быстро и наглядно ознакомить любую аудиторию с какой-то темой, вопросом, услугой, товаром, фирмой, родом деятельности и т.п.
И если раньше презентация демонстрировалась покадрово с помощью проектора, то сегодня огромное распространение получили видеопрезентации .
Это презентации в формате видео, которые можно смотреть на компьютере, телевизоре, экране проектора, в Интернете. Обычно они включают звуковое или музыкальное сопровождение и не нуждаются в комментариях.
Мы рассмотрим три способа создания видеопрезентаций
Prezi - это веб-сервис, с помощью которого можно создать интерактивные мультимедийные презентации с нелинейной структурой.
Особенность данной программы заключается в том, что вся презентация размещается на одном большом виртуальном листе, а ее демонстрация – это путешествие по этому листу с динамическим масштабированием. Фрагменты презентации можно увеличивать (уменьшать), акцентируя внимание на отдельных элементах.
Презентации Prezi выглядят очень динамично, эффектно и оригинально.
Презентации можно демонстрировать через интернет или на своем компьютере, загрузив на него локальную копию. Кроме того, мы получим такую презентацию в формате видео.
Здесь вас ждут 6 видеоуроков

Знакомство с сервисом Prezi
Регистрация бесплатного аккаунта
Создание новой презентации, выбор шаблона
Навигация внутри презентации, перемещение между слайдами
Редактирование путей перемещения
Добавление, перемещение и удаление слайдов

Урок 2 (20,27 мин)
Создание презентации по шаблону
Размещение и редактирование текста
Размещение видео, находящегося на компьютере
Вставка символов и фигур
Размещение видео с YouTube
Вставка стрелок, линий, маркеров
Добавление музыки и голосового сопровождения

Урок 3 (10,25 мин)
Изменение дизайна шаблона, замена фона.
Управление цветами и шрифтами презентации.
Использование готовых тем для дизайна.
Изменение отдельных элементов презентации
Сегодня мы поговорим о бесплатной программе для создания видео презентаций, которая называется UVScreenCamera.
У этой программы масса функций для записи видео с экрана монитора и создания видео презентаций.
Она может записывать такие события, как: клики мышью, движения курсора мыши и т.д. Возможна запись видео со звуком и сохранение презентации в форматах EXE и UVF, а также запись презентации в формате AVI.
При этом файлы с расширением EXE весьма компактны, например ролик продолжительностью 2 минуты и разрешением 1024×768 «весит» всего около 200 КБайт!
Программа устанавливается без проблем и вопросов, достаточно быстро.
При первом запуске UVScreenCamera выглядит вот так:
Перед тем как начинать запись видео презентации необходимо произвести все необходимые настройки.
Во-первых необходимо выбрать область записи:

Выбираем записывать или нет курсор мыши. Для определения тех действий мыши, которые нужно записать нажимаем на кнопку с тремя точками.
Здесь можно выбрать запись нажатия левой, правой, средней кнопки мыши; двойной, тройной щелчок и т.д.
Выбрать запись звука и, нажав на кнопку с «многоточием» выбрать и настроить устройство записи звука.
Можно установить опцию «Полупрозрачные окна»:
После этого можно записывать видео, нажав на кнопку «Запись». После окончания записи есть возможность редактирования презентации прямо в программе, без использования сторонних редакторов. Для этого достаточно нажать кнопку «Редактор», которая находится чуть правее кнопки записи.
Из редактора можно сохранить (экспортировать) видео в два формата UVF и EXE.
Остальные, более интересные нам форматы, в бесплатной версии недоступны. Однако не спешите закрывать статью, ведь есть простой способ получить видео в формате AVI. и презентацию можно будет смотреть практически на любом компьютере, а при конвертации в DVD видео и на бытовых DVD плеерах. Об этом чуть ниже.
Итак, если после всех подготовительных настроек не нажимать кнопку «Запись», а перейти в верхнее меню «Действия», пункт «Записать напрямую в AVI»
Выбрать место сохранения файла и кодек:
Мы сразу получим AVI файл, который не нужно будет во что-нибудь конвертировать.
Собственно, я описал полностью процесс создания видео презентации, осталось упомянуть о некоторых опциях программы, которыми Вы можете при желании воспользоваться.
Это, например: создание скриншотов и размещение видео ролика в интернете.
Вот теперь пожалуй, все.
Мне программа понравилась, поэтому могу смело ее рекомендовать Вам!
Программа для создания видео презентаций скачать бесплатно

Оцените, пожалуйста, статью, и поделитесь с друзьями
В инструкции рассказывается о том, как сделать видео из презентации PowerPoint.
Если вы хотите сделать видеопрезентацию из фотографий, см. инструкцию по созданию слайд-шоу .
Если вы хотите сделать видеопрезентацию программы или сайта, см. инструкцию по созданию видеоуроков .
Часто при подготовке речи для конференции, защиты диплома или демонстрации бизнес-проекта докладчики используют презентации PowerPoint, чтобы сделать свое выступление более наглядным. Однако для просмотра презентаций требуется компьютер с ОС Windows и установленной программой Microsoft PowerPoint, что создает множество неудобств.
Решить эту проблему вам поможет простая и удобная программа для создания видео из презентаций – Movavi PowerPoint to Video Converter. Теперь вы сможете сохранить свою презентацию в любом популярном видеоформате: AVI, MKV, WMV и MP4 для просмотра на компьютерах и портативных устройствах, 3GP для мобильных телефонов, MOV для компьютеров с Mac OS, FLV, WebM и OGV для загрузки в интернет, MPEG для записи на DVD.
Чтобы создать видео из презентации, достаточно выполнить 5 простых шагов:

Cкачайте и запустите установочный файл программы. Следуйте инструкциям Мастера установки – и уже через пару минут вы сможете приступить к созданию видео из презентаций.
Шаг 2: Добавьте презентацию в программу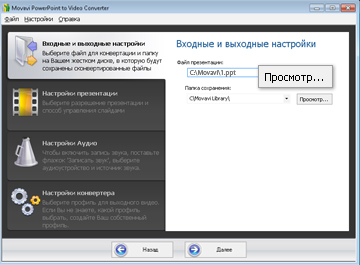
Откройте программу и нажмите кнопку Просмотр рядом со списком Файл презентации. В открывшемся окне выберите презентацию, которую хотите преобразовать в видео, и нажмите кнопку Открыть .
По умолчанию готовое видео сохраняется в папку Movavi Library на диске С. Если вы хотите выбрать другую папку, нажмите кнопку Открыть рядом со списком Папка сохранения .
Шаг 3: Задайте настройки презентации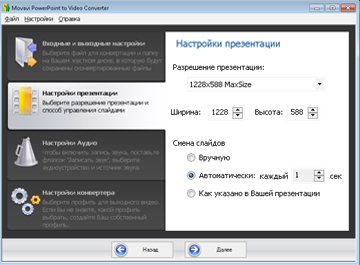
Перейдите на вкладку Настройки презентации. Укажите разрешение, с которым будет происходить запись презентации. В разделе Смена слайдов вы можете выбрать, каким образом будет происходить смена слайдов во время записи: вручную, автоматически через определенные промежутки времени или так, как указано в самой презентации.
Шаг 4: Запишите звук (по желанию)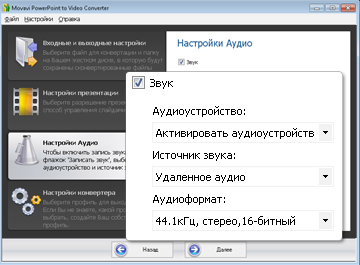
При создании видеопрезентации вы можете добавить к ней звуковую дорожку. Перейдите на вкладку Настройки аудио и отметьте галочкой опцию Звук. Выберите Источник звука из списка. Если вы выберете динамики, то программа запишет звук, который воспроизводится на вашем компьютере во время захвата презентации. Если вы хотите озвучить презентацию, подключите к компьютеру микрофон и выберите его из списка.
Шаг 5: Сохраните презентацию в выбранном формате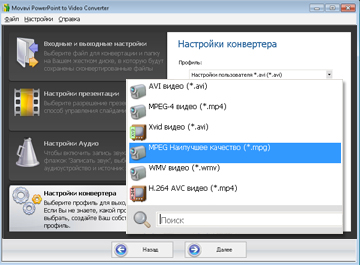
Перейдите на нижнюю вкладку окна программы – Настройки конвертера. Выберите требуемый формат из списка Профиль. Если вы хотите смотреть готовое видео на смартфоне, планшете или плеере, щелкните мышью по пункту Профили для устройств. найдите в списке свой гаджет и выберите для него подходящий профиль.
Все необходимые настройки заданы, и теперь можно начать запись презентации. Нажмите кнопку Конвертировать! в нижней части окна программы. Помните, что запись происходит в реальном времени, поэтому окно программы должно быть активным. Не переключайтесь на другие программы во время записи.
Более подробную информацию о возможностях PowerPoint to Video Converter вы найдете на странице программы .
8-800- Набирайте правильно код города 333-64-37
бесплатно для России +7-495- Набирайте правильно код города 215-07-97
с 5.00 до 14.00 МСК
по будним дням
с 3.00 до 22.00 МСК
по будним дням
ВКонтакте Одноклассники Facebook Twitter МойМир Google+
Подписаться в YouTubeСмотрите видеоуроки по работе с программами на нашем канале:


Ваш e-mail адрес успешно добавлен.
Спасибо за ваш интерес!

Адрес электронной почты введен неверно. Проверьте адрес электронной почты, и повторите попытку.
VideoScribe - англоязычная программа, которая позволяет создавать отличные видеоскрайбинги всем, кто не умеет рисовать. Ее можно скачать на официальном сайте компании и бесплатно протестировать в течение 7 дней. Изначально программа предложит белый холст, который предстоит заполнить своим контентом.
В отличие от PowToon, вся презентация в VideoScribe размещается на одном большом поле, а не на нескольких слайдах. Если такой вариант вас не устраивает, можно создать несколько маленьких скрайб-презентаций, а потом соединить их в один сюжет с помощью видеоредактора.
VideoScribe позволяет выбрать цвет и текстуру фона, шрифт и вариант изображения руки, которая держит карандаш или кисть.
В библиотеке иллюстраций хранятся сотни картинок по разнообразным темам (бизнес, эмоции, еда и напитки, здоровье, инструменты, транспорт, погода, спорт, медиа, строительство, люди). Можно загрузить свои изображения. К каждому элементу применимы настройки: время, в течение которого изображение будет нарисовано, цветовая гамма, размер, положение на доске.
К видеоскрайбингу можно записать свой голос или добавить подходящий саундтрек из имеющейся библиотеки.
Как скачать и настроить программу?