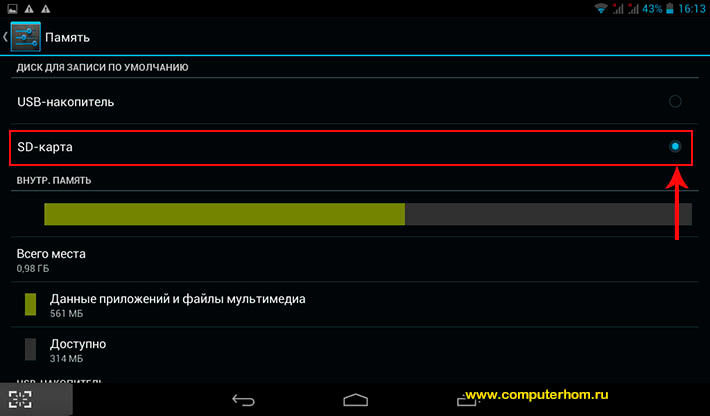
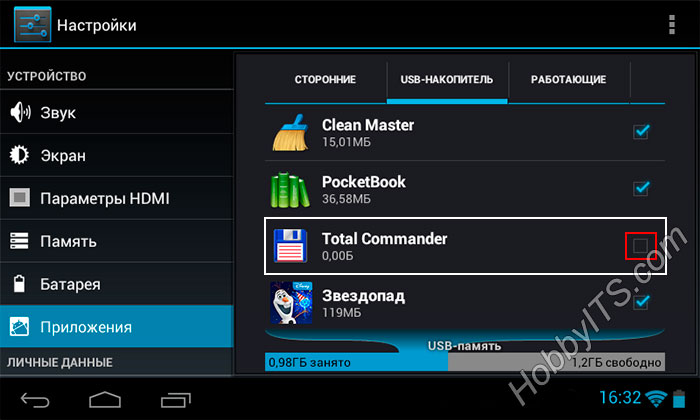
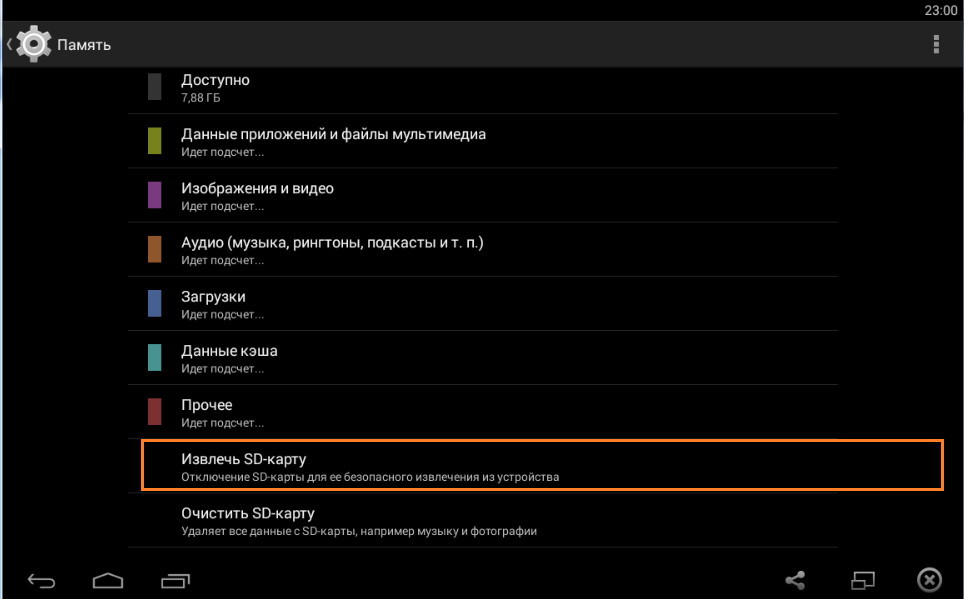
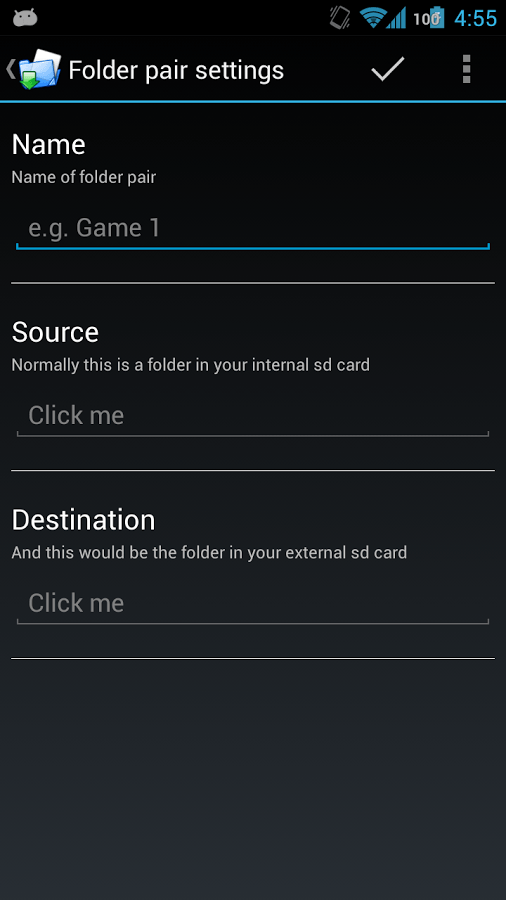

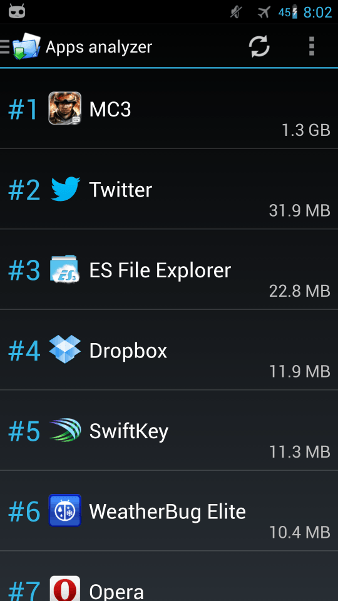




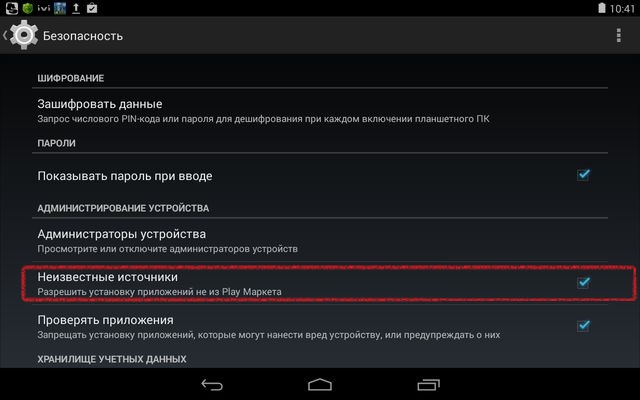
 Рейтинг: 5.0/5.0 (1641 проголосовавших)
Рейтинг: 5.0/5.0 (1641 проголосовавших)Категория: Карты
Вам нужно перекинуть игры и приложения с внутренней памяти teXet на карту памяти и вы не знаете как это сделать? Здесь вы найдете способ как на Тексет переносить установленные приложения на SD-карту и освободить встроенную память телефона или планшета на операционной системе андроид. Этот способ перемещения позволяет сохранить всю информацию в игре или приложении, но такой вариант не прокатит, если вы установите карту памяти на другой смартфон и захотите там открыть перенесенное приложение.
Так как на смартфонах teXet по мере установки новых приложений и игр родная память потихоньку заканчивается, то в дальнейшем чтоб установить следующие придется удалить те которые уже были установленные ранее. Это обычно и делают многие пользователи смартфонов и планшетов тексет, которые не знают о возможности переноса приложений и игр на SD-карту и тем самым освобождают память для новых. Хочу сразу предупредить, что не все приложения можно перекидывать с памяти на карту памяти, есть некоторые, которые работают только в родной памяти телефона или планшета и их перенос просто не возможен. Какие андроид приложения и игры можно переместить, а какие нет, вы узнаете, когда захотите это сделать через настройки указанным ниже способом. Надеюсь это информация окажется для вас полезной и вы сможете это сделать самостоятельно без чьей либо помощи, а так же поделитесь советом с друзьями и родными.
Чтоб перенести игры и приложения на teXet и подобных Android устройствах сделайте следующее:
1) Первым делом открываем на телефоне "настройки". Обычно чтоб открыть на андроиде настройки нужно потянуть пальцем от самого верха экрана вниз, после чего вы увидите иконку в виде шестеренки и нажимаем по нему.
2) Далее в открывшемся меню находим пункт "приложения".
3) Выбираем приложение, которое нам нужно переместить с внутренней памяти на SD-карту.
4) Теперь мы попадаем в меню приложения, чтоб перекинуть на карту памяти выберите и нажмите на надпись в виде кнопки "перенести на SD-карту" или "перейдите к SD-карта".
5) После этого вы увидите информацию о процессе переноса и теперь на кнопке вместо надписи "перенести на SD-карту" будет "перенести на внутреннюю память" или типа этого.
Вот таким простым способом мы перенесли с памяти андроида на карту памяти установленные приложения и освободили память для установки новых.
Скорее всего этот способ подойдет не только к смартфонам и планшетам Тексет, но и к другим андроид устройствам.
Не забудьте оставить отзыв и указать модель вашего устройства к которому подошла или нет информация указанная выше.
Возможно оставленная вами инфа окажется полезной для многих пользователей андроид устройств.
Android - операционная система, которая разработана специально для смартфонов и планшетов. Одной из главных особенностей ОС Android является то, что почти любым файлом в системе можно управлять. Это касается и фотографий, которые были сняты с помощью вашего устройства или загружены из интернета. Если вам нужно получить доступ к фотографиям и изображениям на вашем устройстве где-то в другом месте, все, что вам нужно, это SD-карта.
Шаги Править Часть 1 из 2: Проверьте свой телефон ПравитьУбедитесь, что на вашем устройстве есть SD-карта. Если на вашем телефоне или планшете нет карты памяти, тогда переместить фотографии не получится.






Как отключить безопасный режим на Android


Как очистить кэш на телефонах под управлением ОС Android


Как найти скрытые изображения на Android


Как удалить контакт на андроид
![]()
![]()
Как удалить значки с главного экрана устройства Android


Как отключить предупреждение о лимите траффика на Android


Как установить Emoji на Android


Как отключить вибрацию на клавиатуре Android


Как удалить пустой домашний экран в Android


Как установить быстрый набор на Android
Инструкция по переносу программ из внутренней памяти Android устройства на сменную карту памяти.
Обычно карта памяти в планшете или телефоне имеет один раздел с файловой системой FAT или FAT32. Для того чтобы появилась возможность переместить и потом запускать программу с карты памяти, карта должна содержать два раздела. Один из них будет предназначен как обычно для хранения данных, а другой будет использоваться для перемещенных на карту программ.
Важно! Именно второй из разделов будет использоваться для перемещения на него программ. Это нужно учесть для дальнейшей работы.
В Android версии 2.2 и выше, возможность переноса приложений на карту памяти уже имеется в системе, но тем, у кого есть планшет или телефон с более ранней версией Android. и нет возможности или желания обновить прошивку, ничего не остается, как воспользоваться сторонними приложениями.
Итак, для переноса уже установленных на внутреннюю память программ, на карту памяти нам потребуется две программы. Программа для создания и удаления разделов файловой системы, и программа для переноса программ на карту памяти.
Начнем с первой программы. Существует множество программ, позволяющих
управлять разделами на физических носителях данных, но мы остановимся, наверное, на самой простой и удобной из них. Это программа MiniTool Partition Wizard Home Edition .
Скачать ее можно по следующей ссылке: скачать
Программа работает с операционными системами Windows 2000/XP/Vista. а также Windows 7 .
Для работы нам потребуется две вещи – сама программа и кардридер.
Приступаем к работе с программой MiniTool Partition Wizard Home Edition .
Внимание! Перед работой с программой MiniTool Partition Wizard Home Edition. сохраните все, что записано на карте памяти, так как все данные на карте в процессе работы с программой будут уничтожены .
1. Скачиваем и устанавливаем программу. Вынимаем карту памяти из устройства и вставляем ее в кардридер. Windows определит новый диск и отобразит его как «съемный диск». 2. Удаляем разделы на карте памяти. Для этого запускаем программу. В нижней части окна программы будут отображены все диски, которые подключены в данный момент к компьютеру. Это и жесткий диск, и USB флешка, если она подключена, и наша SD карта.
На картинке приведен пример. Мы видим два жестких диска, размерами 465 и 74 гигабайта, и SD карту размером 3,8 гигабайта с двумя разделами на ней:
Кликаем правой клавишей мыши на каждом из разделов, и выбираем опцию «delete » - удалить раздел.
Перед этим шагом следует убедиться, что вы выбираете разделы на карте памяти, а не на винчестере или другом диске!
1. Создаем раздел для ваших данных. Для этого кликаем правой клавишей мыши на свободном пространстве карты памяти, и выбираем опцию «create ».
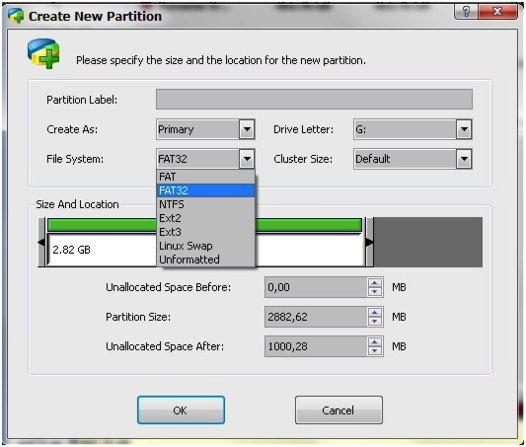
2. В открывшемся окне, в выпадающем меню «Create As: » выбираем «Primary », а в меню «File System: » выбираем тип файловой системы FAT. если раздел будет иметь размер меньше чем 2 гигабайта. Если вы хотите создать раздел размером более 2 гигабайт, выбираем тип файловой системы FAT32. С помощью ползунка задаем размер раздела и нажимаем «ОК ».
3. Создаем раздел для программ, которые мы будем переносить на карту памяти. Для этого опять кликаем правой клавишей мыши на свободном пространстве карты памяти, и выбираем опцию «create ». В выпадающем меню «Create As: » выбираем «Primary », а в меню «File System: » выбираем FAT32 в качестве файловой системы. Снова с помощью ползунка задаем размер раздела и нажимаем «ОК ».
4. Применяем все сделанные нами изменения. Для этого нажимаем в левом верхнем углу окна программы кнопку « Apply ». После этого программа создаст и отформатирует разделы.
Важно! Программа MiniTool Partition Wizard Home Edition никаких изменений на карте памяти не производит, пока вы не нажмете « Apply ». До этого момента вы можете отменить операции с помощью кнопки « Undo », или полностью отказаться от всех изменений, нажав « Discard »
Теперь, когда карта подготовлена, можно установить ее в планшет или телефон и приступать к самому процессу переноса программ на нее.
Для этого нам потребуется скачать и установить на планшет или телефон программу Link2SD .
Внимание! Для работы с программой вам потребуются Root права. Как получить права Root на вашем планшете, описано в соответствующей ветке нашего форума .
Программа при включении телефона или планшета монтирует второй раздел на карте памяти и делает его доступным для операционной системы.
Работать с программой очень просто. После первого запуска программы появится окно выбора типа файловой системы на втором разделе карты памяти. Выбираете тип раздела, который вы создали в первой части нашей инструкции. Затем появится окно о предоставлении программе Root прав, и их следует ей предоставить. После чего программа создаст в системе точку монтирования второго раздела карты, и попросит перезапустить телефон или планшет.
После перезагрузки планшета можно приступать к переносу приложений из внутренней памяти на карту.
1. Запускаем программу Link2SD. На экране планшета отобразится список установленных приложений.
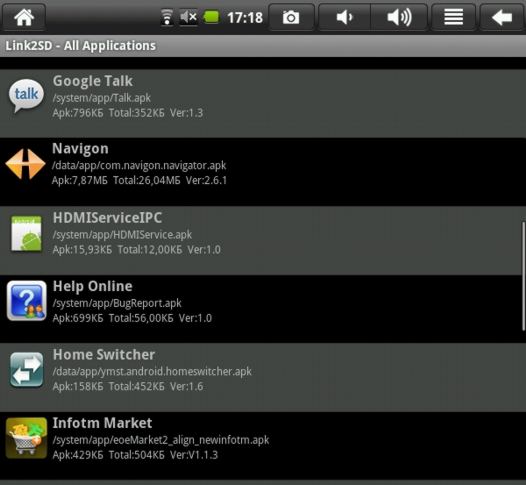
2. Выбираем программу, которую нужно перенести на карту. В открывшемся окне нажимаем «Create Link »
3. Откроется следующее окно. Если мы хотим перенести на карту и временные файлы (кеш), ставим галочку напротив «Link davlik-cache file too » и нажимаем «ОК »
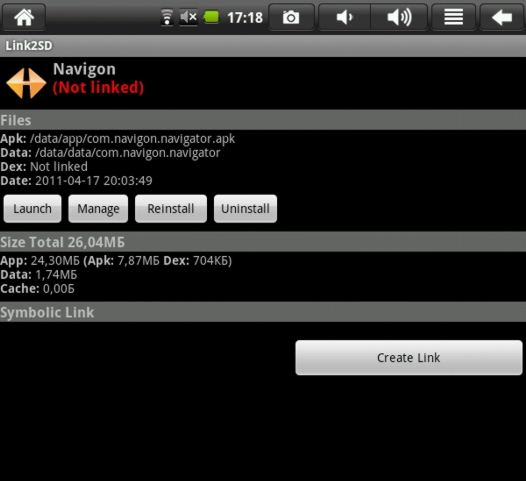
4. Программа на некоторое время «задумается», и в случае успешного переноса приложения, выдаcт сообщение «application linked to SD card. »
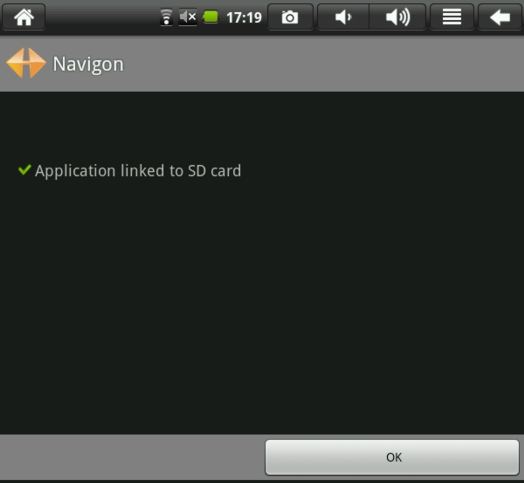
5. Нажимаем «ОК », выходим из Link2SD. и теперь можем запускать перемещенную программу.
Приложения, уже перемещенные на карту памяти в списке программы Link2SD содержат соответствующую отметку.
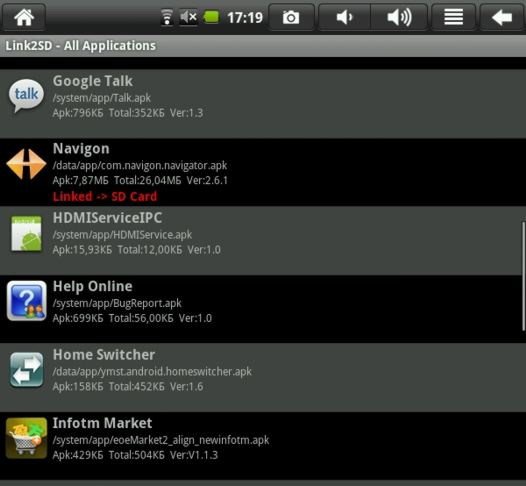
Вопросы и ответы:
-Все ли программы можно переносить на карту памяти?
Нет, некоторые программы могут работать правильно только, будучи установленными во внутреннюю память устройства.
-Могу ли я отменить перенос программы и вернуть ее во внутреннюю память устройства?
Да, достаточно лишь выбрать ее в списке и нажать «Remove Link »
-Что произойдет, если я обновлю перемещенную на карту программу?
При обновлении перемещенной программы, сам файл приложения и файлы данных сначала будут сохранены во внутренней памяти устройства, а затем программа Link2SD автоматически перенесет их на карту памяти в фоновом режиме. Нет необходимости вручную перемещать обновленное приложение.
-Сколько места занимает программа в оперативной памяти устройства при повседневном использовании?
Программа запускает только процесс монтирования разделов на карте памяти, и сама не находится в памяти устройства при обычном его использовании.
Программа Link2SD сама определяет приложения, которые были перемещены средствами самой операционной системы Android (в версиях Android 2.2 и выше )
Системные приложения нельзя переносить на карту памяти. Программа Link2SD не даст вам этой возможности.
Когда вы подключаете свое устройство к компьютеру, ОС Android размонтирует первый FAT раздел файловой системы карты памяти. Однако второй раздел останется смонтирован, и вы сможете запускать с него программы.
Программа Link2SD не перемещает из внутренней памяти саму папку программы, переносятся только лишь сами файлы программы и кеша.
Normal 0 false false false RU X-NONE X-NONE MicrosoftInternetExplorer4 MiniTool Partition Wizard Home Edition
Система Андроид устроена таким образом, что обычно файлы сохраняются на внутреннем накопителе. Как правило, памяти в планшете или смартфоне не так много. поэтому удобнее хранить данные на внешнем устройстве.

Если фотографии занимают слишком много места на внутреннем накопителе, то вы можете перенести их на SD-карту
Когда немногочисленные мегабайты заканчиваются, у пользователя закономерно возникает желание перенести фотографии в другое место. Сделать это нетрудно, но многие из тех, кто не слишком хорошо освоился в Android. испытывают затруднение с такой операцией.
Поэтому давайте рассмотрим, как перенести фотографии на карту памяти Андроид и убедимся, что делается это просто и легко.
Прежде всего, мы советуем убедиться в том, что в вашем планшете или смартфоне Android есть карта памяти и она работает. Для этого просмотрите боковые грани гаджета — на одной из них должен находиться слот, в который её устанавливают.
В некоторых гаджетах карта вставляется не с внешней стороны, а внутри, поэтому снимите заднюю крышку и посмотрите, есть ли там накопитель. В любом случае, если вы сомневаетесь, то всегда можно просмотреть инструкцию к технике.
Итак, предположим, что слот для SD-карты есть и она установлена. Но видит ли её система? Чтобы проверить это, сделайте следующее:
Когда вы убедитесь в наличии SD-карты, можно переходить к процессу переноса данных.
Переносим фотограии с AndroidЧтобы переместить снимки, вам необходимо воспользоваться файловым менеджером. который вы найдёте в меню. Как правило, он по умолчанию установлен на всей технике с платформой Android. Если по какой-либо причине вы не обнаружили хранилище в своём телефоне или планшете, то его можно скачать в Google Play Market. Всё, что от вас требуется — просто набрать в поиске фразу «файловый менеджер» и скачать одну из понравившихся программ.

Для того, чтобы переместить файлы на SD-карту, вам потребуется файловый менеджер
Далее, выполните такие действия:
Вот и всё! Теперь вы знаете, как перекинуть фотографии на карту памяти. Как видите, делается это довольно просто: от вас не требуется обладать особыми знаниями или умениями. Более того, советуем хранить фотографии именно на внешних устройствах, чтобы внутренний накопитель был свободен для приложений, а система Андроид работала максимально быстро.
Инструкция по переносу программ из внутренней памяти Android планшета на сменную карту памяти. Обычно карта памяти в Android планшете или телефоне имеет один раздел с файловой системой FAT или FAT32. Для того чтобы появилась возможность переместить и потом запускать программу с карты памяти, карта должна содержать два раздела. Один из них будет предназначен как обычно для хранения данных, а другой будет использоваться для перемещенных на карту программ. Важно! Именно второй из разделов будет использоваться для перемещения на него программ. Это нужно учесть для дальнейшей работы. В Android версии 2.2 и выше, возможность переноса приложений на карту памяти уже имеется в системе, но тем, у кого есть планшет или телефон с более ранней версией Android, и нет возможности или желания обновить прошивку, ничего не остается, как воспользоваться сторонними приложениями. Итак, для переноса уже установленных на внутреннюю память программ, на карту памяти нам потребуется две программы. Программа для создания и удаления разделов файловой системы, и программа для переноса программ на карту памяти. Подготовка карты Начнем с первой программы. Существует множество программ, позволяющих управлять разделами на физических носителях данных, но мы остановимся, наверное, на самой простой и удобной из них. Это программа MiniTool Partition Wizard Home Edition. Скачать ее можно по следующей ссылке: http://www.partitionwizard.com/download.html Программа работает с операционными системами Windows 2000/XP/Vista, а также Windows 7. Для работы нам потребуется две вещи – сама программа и кардридер. Приступаем к работе с программой MiniTool Partition Wizard Home Edition. Внимание! Перед работой с программой MiniTool Partition Wizard Home Edition, сохраните все, что записано на карте памяти, так как все данные на карте в процессе работы с программой будут уничтожены. 1. Скачиваем и устанавливаем программу. Вынимаем карту памяти из устройства и вставляем ее в кардридер. Windows определит новый диск и отобразит его как «съемный диск». 2. Удаляем разделы на карте памяти. Для этого запускаем программу. В нижней части окна программы будут отображены все диски, которые подключены в данный момент к компьютеру. Это и жесткий диск, и USB флешка, если она подключена, и наша SD карта. На картинке приведен пример. Мы видим два жестких диска, размерами 465 и 74 гигабайта, и SD карту размером 3,8 гигабайта с двумя разделами на ней: Кликаем правой клавишей мыши на каждом из разделов, и выбираем опцию «delete» — удалить раздел. Перед этим шагом следует убедиться, что вы выбираете разделы на карте памяти, а не на винчестере или другом диске! 1. Создаем раздел для ваших данных. Для этого кликаем правой клавишей мыши на свободном пространстве карты памяти, и выбираем опцию «create». В открывшемся окне, в выпадающем меню «Create As:» выбираем «Primary», а в меню «File System:» выбираем тип файловой системы FAT, если раздел будет иметь размер меньше чем 2 гигабайта. Если вы хотите создать раздел размером более 2 гигабайт, выбираем тип файловой системы FAT32. С помощью ползунка задаем размер раздела и нажимаем «ОК».
Создаем раздел для программ, которые мы будем переносить на карту памяти. Для этого опять кликаем правой клавишей мыши на свободном пространстве карты памяти, и выбираем опцию «create». В выпадающем меню «Create As:» выбираем «Primary», а в меню «File System:» выбираем FAT32 в качестве файловой системы. Снова с помощью ползунка задаем размер раздела и нажимаем «ОК».
Применяем все сделанные нами изменения. Для этого нажимаем в левом верхнем углу окна программы кнопку «Apply». После этого программа создаст и отформатирует разделы. Важно! Программа MiniTool Partition Wizard Home Edition никаких изменений на карте памяти не производит, пока вы не нажмете «Apply». До этого момента вы можете отменить операции с помощью кнопки «Undo», или полностью отказаться от всех изменений, нажав «Discard» Теперь, когда карта подготовлена, можно установить ее в планшет или телефон и приступать к самому процессу переноса программ на нее. Перенос программ. Для этого нам потребуется скачать и установить на планшет или телефон программу Link2SD. Ссылка для скачивания программы: Link2SD market.android.com Внимание! Для работы с программой вам потребуются Root права. Как получить права Root на вашем планшете, описано в соответствующей ветке нашего форума. Программа при включении телефона или планшета монтирует второй раздел на карте памяти и делает его доступным для операционной системы. Работать с программой очень просто. После первого запуска программы появится окно выбора типа файловой системы на втором разделе карты памяти. Выбираете тип раздела, который вы создали в первой части нашей инструкции. Затем появится окно о предоставлении программе Root прав, и их следует ей предоставить. После чего программа создаст в системе точку монтирования второго раздела карты, и попросит перезапустить телефон или планшет. После перезагрузки планшета можно приступать к переносу приложений из внутренней памяти на карту.
Запускаем программу Link2SD. На экране планшета отобразится список установленных приложений.
Выбираем программу, которую нужно перенести на карту. В открывшемся окне нажимаем «Create Link»
Откроется следующее окно. Если мы хотим перенести на карту и временные файлы (кеш), ставим галочку напротив «Link davlik-cache file too» и нажимаем «ОК»
Программа на некоторое время «задумается», и в случае успешного переноса приложения, выдаcт сообщение «application linked to SD card.»
Нажимаем «ОК», выходим из Link2SD, и теперь можем запускать перемещенную программу. Приложения, уже перемещенные на карту памяти в списке программы Link2SD содержат соответствующую отметку.
Вопросы и ответы: -Все ли программы можно переносить на карту памяти? Нет, некоторые программы могут работать правильно только, будучи установленными во внутреннюю память устройства. -Могу ли я отменить перенос программы и вернуть ее во внутреннюю память устройства? Да, достаточно лишь выбрать ее в списке и нажать «Remove Link» -Что произойдет, если я обновлю перемещенную на карту программу? При обновлении перемещенной программы, сам файл приложения и файлы данных сначала будут сохранены во внутренней памяти устройства, а затем программа Link2SD автоматически перенесет их на карту памяти в фоновом режиме. Нет необходимости вручную перемещать обновленное приложение. -Сколько места занимает программа в оперативной памяти устройства при повседневном использовании? Программа запускает только процесс монтирования разделов на карте памяти, и сама не находится в памяти устройства при обычном его использовании. Некоторые замечания. Программа Link2SD сама определяет приложения, которые были перемещены средствами самой операционной системы Android (в версиях Android 2.2 и выше) Системные приложения нельзя переносить на карту памяти. Программа Link2SD не даст вам этой возможности. Когда вы подключаете свое устройство к компьютеру, ОС Android размонтирует первый FAT раздел файловой системы карты памяти. Однако второй раздел останется смонтирован, и вы сможете запускать с него программы. Программа Link2SD не перемещает из внутренней памяти саму папку программы, переносятся только лишь сами файлы программы и кеша.
![]()
![]()
![]()
краткий обзор чипа Amlogic Cortex -A9
краткий обзор планшетного компьютера MALATA Zpad t8 9.7»
Краткий обзор чипов для планшетников