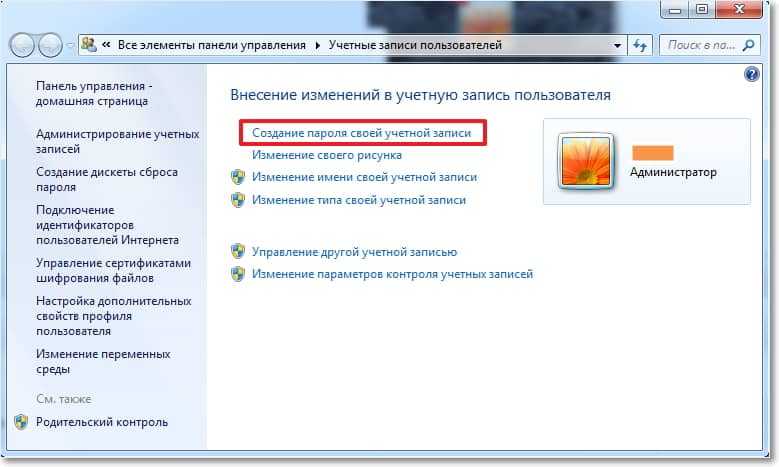
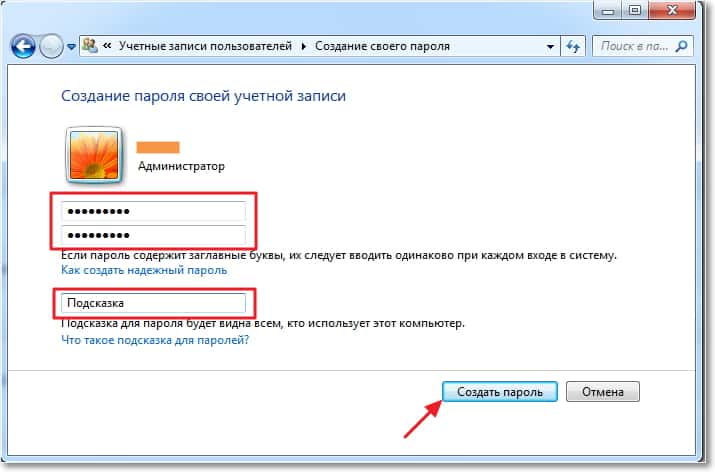
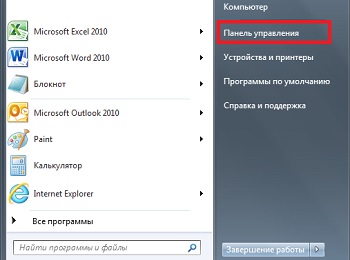
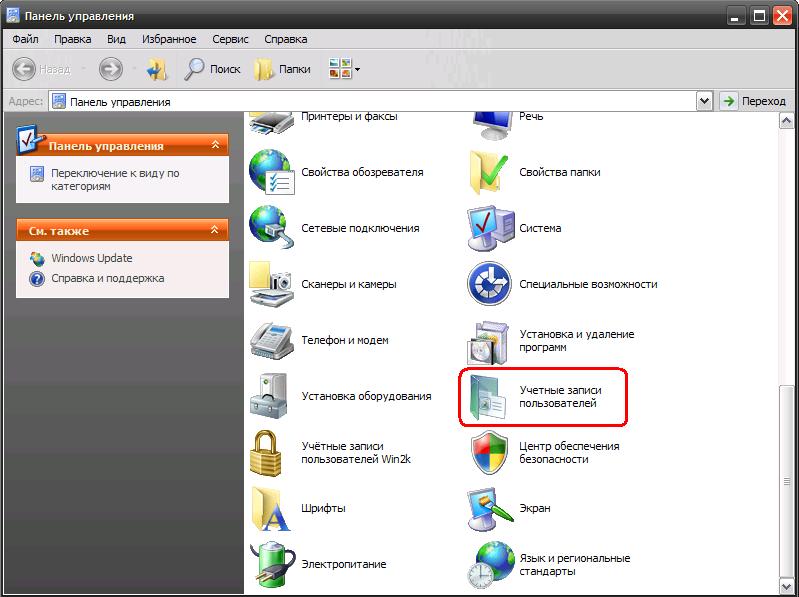
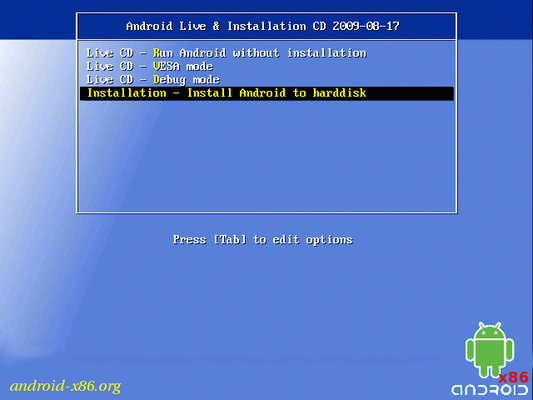
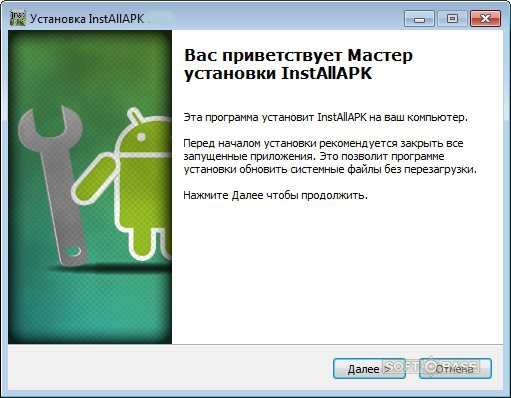



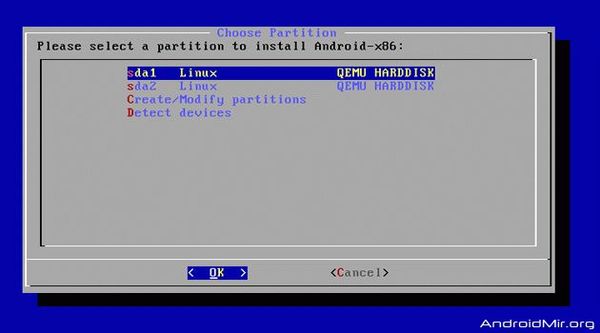

 Рейтинг: 4.2/5.0 (1639 проголосовавших)
Рейтинг: 4.2/5.0 (1639 проголосовавших)Категория: Программы
Дата: 2011-11-08 Автор: Тимур Злобин Рубрика: Компьютер
Всех приветствую. Раньше, когда я только начинал работать с компьютером, было очень трудно самому со всем справляться. Да еще и интернета не было, приходилось все делать по всем известному «методу собственного тыка» :D. Ну и у кого не возникало проблем с установкой программ? Мне кажется, что вопрос как установить программу на компьютер волновал каждого начинающего пользователя ПК. И вот, несколько лет спустя, набравшись небольшим опытом я решил с вами поделиться этим советом :).

Для начала вставляем диск в дисковод и ждем ответа компьютера.
Скорее всего откроется autorun диска, в котором будет находится меню диска. Но, если ничего появилось, то заходим в «Мой компьютер» (он находится на рабочем столе и в меню «Пуск»).
В папке «Мой компьютер» смотрим на «Устройство со съёмным носителем» и ищем наш диск. Скорее всего иконка ВСТАВЛЕННОГО диска будет отличаться от остальных, в моём случае это DVD RW дисковод H. Открываем диск двойным кликом.

Дальше открываете файл, который называется « autorun.exe», и в нём выбираете нужные действия. Вот такой autorun у меня:

Во всех «авторанах» обычно есть кнопка «Установить», либо «Install». После того, как вы нажмете на данную кнопку, откроется окно установки программы. Эти окна зачастую выглядят по разному, но в принципе все кнопки там одинаковые и пугаться их не стоит :) Ниже представлены примеры таких окон:


Всегда при установке программы нужно указать путь установки. Путь может быть примерно таким: C:\Program Files\НазваниеПрограммы .
C:\ — это самый важный раздел жёсткого диска, на котором хранятся все системные файлы. В этот диск устанавливаются только полезные файлы, т.е. программы, драйвера и т.д. На других разделах (E:\, D:\) могут храниться файлы для развлечения (музыка, фильмы, игры). Всегда обращайте на это внимание!
После того, как вы выбрали путь, нажмите «Установить». Начнется процесс установки программы. Сама установка обычно не занимает много времени. После установки нажмите «Готово» и, могу вас поздравить: вы установили программу. )
P.S. Если вы устанавливаете игру, то советую сравнить ее минимальные требования с характеристиками компьютера .
P.P.S. Не стоит устанавливать все программы подряд, потому что многие их них могут принести больше вреда, чем пользы. И, если вы уже по ошибке поставили лишнюю программу, то можете почитать мою статью о том, как правильно удалить программу с компьютера .
На этом все, удачи!
Похожие статьи:Программа Skype бесплатна. При помощи Skype можно не только общаться с другими пользователями в сети, но и совершать звонки на обычные стационарные и мобильные телефоны. Для российских пользователей можно установить скайп на русском языке
Чтобы установить программу скайп на компьютер нужно перейти на официальный сайт и после регистрации аккаунта нужно скачать приложение на компьютер и установить его
Регистрация аккаунтаПереходим по ссылке регистрация аккаунта на официальном сайте
На открывшейся странице заполняем окна
 Начинаем регистрацию аккаунта скайпа
Начинаем регистрацию аккаунта скайпа
Вписываем ваше имя, фамилия и адрес вашей электронной почты
 Заполняем личные данные
Заполняем личные данные
Ниже в личных данных выбираем из всплывающих списков вашу дату рождения, ваш пол, страну, язык и вписываем ваш номер сотового телефона
Ещё ниже выбираете для чего будет использоваться скайп
 Придумываем логин и пароль
Придумываем логин и пароль
В поле «Skype Логин» вписываете придуманный вами логин например «ikasert345»
В поле «Пароль» придумываем и вписываем пароль из цифр и букв например «123asd234»
Спускаемся ещё ниже и ставим галочку как вам будут приходит сообщения об оплате или при восстановлении пароля
 Завершаем регистрацию аккаунта скайпа
Завершаем регистрацию аккаунта скайпа
В поле «Введите текст, показанный выше» нужно ввести надпись или цифры с картинки но предварительно обновив её нажав на кнопку «обновить»
После этого нажимаем на зелёную кнопку «Я согласен (-на) — Далее»
Откроется новая страница
На открытой странице после регистрации надо нажать кнопку «Загрузка»
 Надо перейти на страницу загрузки
Надо перейти на страницу загрузки
На открывшейся странице можно скачать скайп на компьютер нажав кнопку «Skype для рабочего стола Windows»
 Скачиваем программу скайп на компьютер
Скачиваем программу скайп на компьютер
Теперь запускаете скаченный файл и устанавливаете скайп на компьютере
При запуске скайпа нужно ввести логин и пароль которые вы придумывали и вписывали при регистрации на странице
 Скайп на компьютере
Скайп на компьютере
Ваш скайп запустится под вашим логином и теперь можно искать собеседника и общаться с ним
У кого то аккаунт на скайп давно зарегистрирован но не установлен на компьютере, в таком случае скачать скайп на компьютер можно по ссылке загрузить и установить скайп
Как установить программу на компьютер? Очень часто задаваемый вопрос. Зачастую, такие вопросы задают новички, те люди, которые по каким-то причиним, только сейчас начали использовать компьютер. Как известно, чтобы начать работать на ПС, для начала нужно научиться устанавливать программу для работы. Таких программ миллионы: Microsoft Office, 1с, ABBYY FineReader, Adobe Acrobat и т.д. В этой статье мы расскажем как установить программу на компьютер с ОС Windows, и все возможные сложности при установке.
 Если Вы самостоятельно научитесь установить программу,
Если Вы самостоятельно научитесь установить программу,
тогда вам не придется тратить ни времени на вызов системного администратора, ни денег, а вполне сами сможете справляться с любой офисной программой. Любая компьютерная программа, (за исключением некоторых), нуждается в установке. «Просто скопировав программу…» не значит, что она будет работать. Ее нужно установить. Когда программа устанавливается, она делает множество разных операций: копирует свои файлы в рабочую папку (по умолчанию Program Files) на жестком диске. Далее вносит нужную для своей роботы информацию в системный реестр Windows. Далее установка дополнительных библиотек и расширений. Потом создает ярлыки и дополнительные папки.
Раньше нужно было все эти операции делать в ручную… Но теперь, почти все разработчики делают свои продукты так, чтобы установить программу мог даже самый начинающий пользователь. Для этого в инсталляционный пакет программы внесен Мастер установки. Он и выполнит все операции за Вас! Поэтому установить программу будет совсем не сложно. Все что нужно – запустить мастер установки и следовать его указаниям.
Как правило каждый шаг установки подробно описывает. Но бывают случаи, когда при установке программы все на английском… думаю, это не совсем непреодолимая сложность, скорее неудобство.
Далее рассмотрим все шаги по порядку.
На Рабочем столе должны появиться ярлыки только что установленной нами программы, если их нет - идем в меню Пуск - Все программы и ищем там. Хочу напомнить, если Вы установливаете программу на компьютер, а некоторые пункты установки не так как в статье, просто прочитайте, о чем там речь и жмите далее.
Из личного опыта могу сказать, что при установке программы на компьютер проблемы, зачастую начинаются при регистрации, где программа просит ввести имя пользователя и пароль/ключ/серийный номер. Получить их, как правило, можно у разработчика, естественно за деньги. Но народные умельцы придумывают всевозможные Keygen, Serial, Crack. Но при проверке налоговой службы такая лицензия не пройдет. Желаю Вам успехов при установке программы!
Комментарии
Добрый день друзья, в этой статье мы поговорим о том, как установить программу на компьютер. Различные Soft в основной своей массе распределяются по сети интернет в сжатом виде, чтобы программа правильно функционировала, надо выполнить распаковку и знать как установить программу на компьютер.
По большей части, выполняется распаковка одной из программ архиватором, к примеру — WinRar. Чтобы распаковать вновь скаченную программу, необходимо кликнуть по ней правой кнопочкой мыши. Затем кликнем по команде «Извлечь в текущую папку». Распакованная программа окажется в той же папке.

Все вместе программы, установленных на вашем компьютере, называется — Программным обеспечением (ПО). Без него компьютер не будет работать как нужно пользователю, т.е. будет неполноценным.
Как я уже говорил ранее, руководит всеми программами операционная система (ОС). Люди в большинстве случаев пользуются ОС компании Microsoft Windows (2000, XP, Vista, 7, 8). Услугами этой компании пользуется более 90% пользователей. Такое доверие компания Microsoft Windows завоевала благодаря своей простоте, надёжной работы и из-за того, что Microsoft Windows совместима с большей частью компьютерной техники. Именно поэтому, под операционную систему Microsoft Windows разрабатывается подавляющая часть различных программ и всевозможных игр.
В данном случае, мы говорим об операционках для различных ПК и ноутбуков, на которые мы будем пробовать установить программу. Для различных мини компьютеров, планшетов, электронных книг, смартфонов и т.д. постоянно разрабатывают специальные ОС, типа Android, Symbian и т.д. На эти устройства можно установить программу только специальную, подходящую именно для данных систем. В дальнейшем мы будем говорить именно как установить программу на компьютер в системе Microsoft Windows.
Напомню, операционная система – это совместное взаимодействие в единой оболочке различных программ и приложений, позволяющее человеку производить управление ПК при помощи графического интерфейса и обеспечения выполнения нужных функций. Тех программ и утилит, которые входят в (ОС) Windows, большинству пользователей недостаточно. Это такие программы, как браузер Internet Explorer, текстовики Блокнот, WordPad, проигрыватель Windows Media и др. Исходя из этого возникает необходимость в установке более функциональных программ.
Установить программу на компьютер довольно простоКак я уже говорил, большинство программ распространяются в запакованном виде. Возникает необходимость в правильной распаковки и установки на данном ПК, а именно, на жестком диске. Установка или инсталляция — это когда вы распаковываете и размещаете программу или утилиту. В большинстве случаев она производится автоматически и от вас не требуется знаний по этой части. Программы мы скачиваем с сети интернет или же приобретаем в специализированных магазинах.
Для установки программ и утилит вам нужно всего лишь два раза кликнуть по специальному файлу, который называют инсталятор. В программах его обозначают как setup или install. Или же необходимо кликнуть на названию программы и она начнет устанавливаться. После этого просто отвечайте на вопросы данной программы и жмите клавишу Далее .
Но давайте рассмотрим подробнееНапример, я решил установить программу Wise Registry Cleaner. Она очищает реестр и оптимизирует систему. После того, как я её скачал, она попадает в папку «Загрузки». Чтобы туда попасть, кликнем два раза по ярлыку «Компьютер» левой клавишей мыши и войдем в панель «Проводник». Кликнем по папочке «Загрузки»:

Мы войдем в окно с нашими загруженными программами, выберем данный софт, и кликнем по нему два раза.

Система безопасности у нас спросит — Запустить этот файл? Мы согласимся.

Далее производим непосредственно установку программы, для этого нажмем кнопку NEXT.

Затем, соглашаемся с условиями производителя. Для этого нам необходимо поставить галочку над верхней строкой.

Затем, у нас появится окошко, где у нас будет установлена данная программа. По умолчанию она установится в системном диске С. Я же вам рекомендую выбрать любой другой диск, и создать папку в нем специально для установленных программ, например «Проги». Для того, чтобы выбрать другой диск, необходимо нажать Browse. Но этом в будущем, на начальном же этапе просто соглашайтесь с путем установки и нажимайте Next.

У нас откроется новое окно, где нам необходимо нажать на Инсталляцию.

Всё, программа у нас установлена, нам остаётся нажать «Финиш» и программа запустится. Также обратите внимание на галочки. Если вы не знаете, что они означают, лучше их убрать.

Наша программа установлена. Можно проводить очистку операционной системы. Если вы заинтересовались данной программой по очистке системы и хотите узнать о ней подробнее, просто перейдите по ссылке Wise Registry Cleaner .
Также, многие программы потребуют ввода кода (если продукт платный) и присутствие в (ОС) других программ (многим играм нужна новая версия DirectX, некоторым же программам нужно наличие на вашем ПК NET Framework и прочее). Во время установки идёт проверка на наличие в системе нужных компонентов и при их отсутствии уведомляют об этом пользователя. Если данные компоненты отсутствуют, пользователь вначале должен установить отсутствующие элементы и только после этого устанавливать выбранную программу.
Для некоторых программ после установки потребуется перезагрузить компьютер. Далее запускаем выбранную программу, проходим через «Пуск» и выбираем «Программы».
Удаление программыЧто бы правильно удалить (деинсталлировать) программу потребуется выполнение определённых действий и их последовательности. Если мы удалим программу с системного диска без помощи программы деинсталлятора, то большинстве случаев в реестре нашей операционной системы и в других частях Windows и останутся следы об данном Софте (различные записи системного реестра и т.д.). Потому желательно удалять программы именно с помощью программы деинсталлятора. Запустить его можно из панели управления («Пуск» — «Настройка») и кликнуть два раза по «Установке и удалению программ». Там мы увидим все программы, которые мы установили на нашем ПК.
Чтобы удалить нужную программу выбираем её из списка и жмём кнопку «Удалить». Также можно использовать для этих целей специализированные на удалении программы типа Revo Uninstaller и др. Для этого открываем Revo Uninstaller,

появляются все установленные программы, выбираем удаляемую программу, жмем далее и удаляем все следы. При этом необходимо быть внимательным, не удалите компоненты чужой программы! Более подробно по удаление программ.
Как удалить программу с помощью RevoВот коротко и всё, что я хотел сообщить в данной статье о том, как установить программу на компьютер, до скорых встреч!

ГЛАВНАЯ | БИЗНЕС | SEO ПРОДВИЖЕНИЕ | О КОМПЬЮТЕРАХ | КОМПЬЮТЕРНОЕ ЖЕЛЕЗО | ПРОГРАММЫ | СТАТЬИ | ЛУЧШИЕ СТАТЬИ | ЭТО ИНТЕРЕСНО!
Друзья! Я уже четыре года работаю над сайтом, трачу на него своё личное время и частицу души. Поэтому, у меня к вам большая просьба - не воруйте статьи! Большое спасибо!
Читая этот блог, вы даёте ваше согласие на использование файлов Cookie. В противном случае, покиньте данный блог.

У вас установлено расширение AdBlock или AdGuard. Добавьте, пожалуйста, мой сайт в белый список и тем самым, вы внесете свой вклад в его развитие. Спасибо за понимание! Инструкция как отключить AdBlock
В процессе работы на компьютере иногда приходится устанавливать новые и удалять старые программы. Для того чтобы установить новую программу нужно убедится в ее совместимости с установленной операционной системой. Проблемы совместимости существуют, особенно они касаются старых программ и, в первую очередь, игр.
Любую программу можно установит вручную или автоматически. Большинство современных программ снабжены специальным файлом автозапуска и при запуске диска в дисководе автоматически запускается Мастер установки. По умолчанию программы инсталляции настроены на установку новой программы в папку «Program Files» на диске C. Если вы устанавливаете игру, то лучше выбрать другой диск. В этом случае необходимо кликнуть на кнопке «Обзор» в окне Мастера, и выбрать диск или папку, в которую нужно установить программу либо ввести новый путь вручную в строке адреса. Затем нужно подтвердить сделанные изменения и щелкнуть на кнопке «Далее». После этого вам остается только следовать инструкциям, которые будут появляться на экране.
Установить программу можно и с помощью утилиты «Установка и удаление программ». Чтобы запустить эту утилиту, нажмите на «Пуск» и выберите строку «Панель управления». Появится окно панели управления (рис.1). Затем выберите пункт «Установка и удаление программ».

Откроется окно «Установка и удаление программ» с небольшой панелью слева и списком установленных программ справа. По умолчанию окно открывается в режиме «Изменение или удаление программ» (рис.2).

Перейдите в режим «Установка программ» и нажмите кнопку «CD или дискета» (рис.3).

Кнопка «Windows Update» нужна для того, чтобы обновить системные файлы с российского сервера разработчика, но для этого ваш компьютер должен быть подключен к сети Интернет.
После нажатия на кнопку «CD или дискета» появится окно, которое будет предлагать вставить вам в дисковод компакт-диск или дискету, нажмите на «Далее» (рис.4).

Мастер установки проведет поиск на диске или дискете в поисках файла Setup.exe (установочного файла) и, обнаружив его, откроет окно, где в строке адреса будет представлен путь к этому файлу (рис.5).

Нажмите кнопку «Готово» и начнется процесс инсталляции (установки). Дальше действия будут происходить те же, что и при автоматической установке. Если на диске находится несколько разных программ установки, нужно щелкнуть на кнопке «Обзор» и указать путь к необходимому файлу Setup.exe.