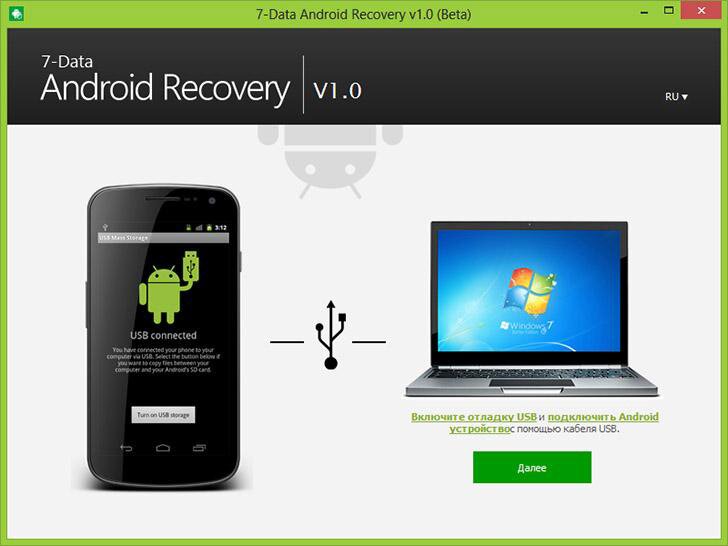










 Рейтинг: 4.5/5.0 (1586 проголосовавших)
Рейтинг: 4.5/5.0 (1586 проголосовавших)Категория: Программы

Пароль — лучшее средство защиты своего смартфона от сторонних глаз. Его можно устанавливать на отдельные программы, СМС, а можно установить на все разу — использовать блокировку экрана устройства Android, и тогда уж точно никто не сможет им воспользоваться. Но случаются казусы, когда смартфон не может разблокировать не то ж чтоб чужой, а даже собственный владелец. Если Вы вдруг установили, а потом забыли свой пароль или графический ключ, такое бывает, не стоит расстраиваться. Есть несколько способов как вернуть доступ к своему заблокированному смартфону или планшету.
Сброс графического ключа с помощью аккаунта GoogleДанный способ будет работать только, если ваш смартфон или планшет подключен к сети Интернет, будь-то мобильный доступ или доступ через Wi-Fi. Вам нужно несколько раз (5 и больше) неправильно ввести свой пароль, чтобы на экране появилось предупреждение о блокировке устройства на 30 секунд и кнопка Забыли графический ключ. нажав на которую появятся строки для ввода учетной записи Google: имя пользователя (адрес эл.почты) и пароль. Укажите их и доступ к Android устройству будет разрешен.
Если после 10-20-30 попытки у вас так и не появляется кнопка — переходите к следующему способу снятия блокировки.
Если же произошло непоправимое, и Вы не помните ни почту, ни пароль, тогда вам нужно будет восстановить доступ к своей учетной записи. Для этого перейдите на сайт Google по этой ссылке и следуйте инструкциям на экране.
Сброс пароля и графического ключа с помощью программы ADBПрограмма ADB (Android Debug Bridge) — это консольное приложение, которое позволяет выполнять различные действия с Android девайсом используя компьютер. Скачать данную программу отдельно нельзя, так как она входит в состав пакета для разработчиков Android Studio, поэтому нужно скачивать весь пакет.
Хотим предупредить вас, что данный способ работает только на устройствах, в настройках (раздел «Для разработчиков») которых включена Отладка по USB. На некоторых смартфонах и планшетах его можно активировать при подключении к компьютеру
Шаг 1 С официального сайта загрузите программу Android Studio. откройте ее с помощью архиватора и войдите в папку $TEMP. Далее кликните 2 раза по файлу android-sdk.7z. чтобы открыть еще один архив и извлеките папку platform-tools в любое место на диске
Шаг 2 Перемесите папку platform-tools. включая все ее содержимое, в корень диска C. Переименуйте папку в adb. чтобы в дальнейшем легче было вводить название
Шаг 3 Подключите девайс и установите для него драйвер. Если производитель не предоставляет своих драйверов, тогда скачайте универсальный Google USB Driver и установите его с помощью Диспетчера устройств. Как правильно установить драйвер Вы можете прочитать на странице developer.android.com/studio/run/oem-usb.html#InstallingDriver. правда информация указана на английском языке
Шаг 4 После установки драйвера откройте программу Командная строка. Для этого нажмите на клавиатуре сочетания клавиш Win + R. введите команду cmd и нажмите Enter
Шаг 5 Чтобы сбросить пароль с помощью ADB перейдите в папку с программой, в командной строке введите команду:
Шаг 6 Существует довольно много способов снять пароль, ниже будут представлены самые распространенные из них. Воспользуйтесь каждым по очереди, один из способов вам должен помочь.
Введите по очереди команды и нажмите Enter. после каждого способа перезагрузите свой смартфон или планшет и проверьте результат, если блокировка осталась — переходите к следующему.
adb shell
cd /data/data/com.android.providers.settings/databases
sqlite3 settings.db
update system set value=0 where name='lock_pattern_autolock';
update system set value=0 where name='lockscreen.lockedoutpermanently';
.quit
adb shell
su
rm /data/system/gesture.key
rm /data/system/password.key
adb shell
su
rm /data/system/gesture.key
rm /data/system/locksettings.db
rm /data/system/locksettings.db-wal
rm /data/system/locksettings.db-shm
reboot
Данный способ подойдет только для владельцев Android устройств с установленными root-правами и кастомным рековери TWRP. Выключите смартфон или планшет и загрузите его в режим Recovery. Для разных девайсов используются свои комбинации клавиш, самые распространенные:
После загрузки Recovery TWRP, откройте программу File Manager. для этого нажмите Advanced. а затем File Manager. Перейдите в папку /data/system. найдите и удалите следующий файлы: gesture.key и password.key (для версии Android 4.4 и ниже); getekeeper.password.key и getekeeper.pattern.key (для версии Android 5 и выше)
Перезагрузите смартфон/планшет и спокойно разблокируйте устройство, если будет снова запрашиваться пароль — при разблокировке или при установке в настройках нового пароля — нажмите просто Ввод (OK) или, если это графический ключ, введите любой.
Сброс пароля и графического ключа с помощью кастомного рековери CWM и AROMA FilemanagerДанный способ, как и предыдущий, возможен только при наличии root-прав, а также установленного кастомного рековери CWM.
Шаг 1 Скачайте программу AROMA Filemanager по следующей ссылке. Скачанный архив скопируйте на карту памяти
Шаг 2 Вставьте карту памяти в свой смартфон или планшет и загрузитесь в режим Recovery
Шаг 3 В меню Recovery выберите пункт Install zip
Шаг 4 Теперь выберите пункт Install zip from sdcard. Choose zip from sdcard или Choose zip from external sdcard ; перейдите в папку, где находится архив с программой и выберите его
Шаг 5 После загрузки программы AROMA Filemanager перейдите в папку /data/system и удалите следующий файлы: gesture.key и password.key (для версии Android 4.4 и ниже); getekeeper.password.key и getekeeper.pattern.key (для версии Android 5 и выше)
Перезагрузитесь и разблокируйте устройство, если будет снова запрашиваться пароль — при разблокировке или при установке в настройках нового пароля — нажмите просто Ввод (OK) или, если это графический ключ, введите любой.
Сброс до заводских настроекЕсли ни один из описанных выше советов вам не помог, то остается сделать лишь одно — сбросить Android до заводских настроек. Но стоит помнить, что все данные, настройки и программы будут стерты, исключением является только карта памяти SD, она не будет тронута при сбросе, если конечно Вы сами ее не очистите. Как сделать Hard Reset, Вы можете прочитать в нашей инструкции: Как сбросить Android до заводских настроек .
Очень надеемся, что хоть один из советов вам помог и Вы разблокировали свое устройство. Если же нет, то закажите нашу услугу Разблокировка и восстановление работы устройства .
Расскажите о статье своим друзьям, а также подписывайтесь на наши страницы в социальных сетях и ежедневно получайте полезные советы

Наверняка, большинство владельцев смартфонов и планшетов на Android когда-либо задумывались о том, что сделать сброс до заводских настроек (Hard Reset). Однако, не все это умеют делать и в некоторых случаях срабатывают не все способы. Предлагаем Вам ознакомиться с наиболее популярными и легкими способами осуществления Hard Reset на Android.
Примечание. если сделать сброс до заводских настроек, то будут уничтожены установленные приложения (кроме стандартных), контакты, а также информация о пользователе, в том числе и данные подключения к WiFi.
Hard Reset на Android – способ #1Android 4.0+
Если на Вашем девайсе Android 4.0 или выше, то зайдите в
Настройки > Восстановление и сброс-> Сброс настроек (в самом низу)
После этого появится окошко, в котором будет выведена информация такого плана: данные из внутренней памяти будут уничтожены. Чуть ниже будет размещен пункт «сбросить настройки телефона» - нажимаем.
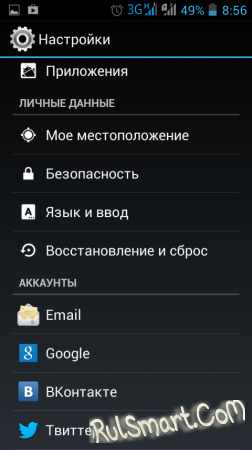
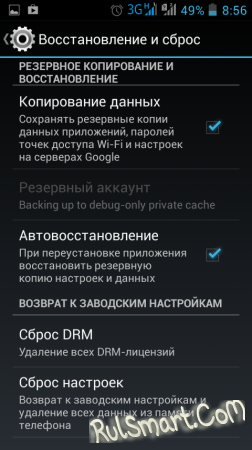
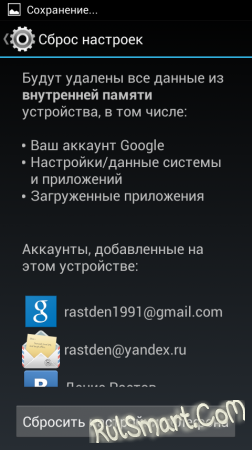
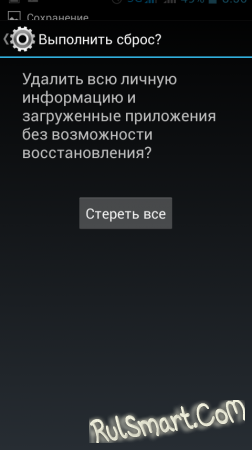
Далее в очередной раз система спросит Вас: действительно ли Вы хотели бы сбросить настройки до заводских? Смело жмём «Стереть всё».
Android 2+
Настройки-> Конфиденциальность-> Сброс данных
Сброс настроек на Android - способ #2Заходим в звонилку (там, где Вы набираете номера, чтобы кому-либо позвонить) и вводим следующий код *2767*3855# или *#*#7780#*#*.
Если настройки не сбросились, то попробуйте этот - *#*#7378423#*#*.
Сброс произведен!
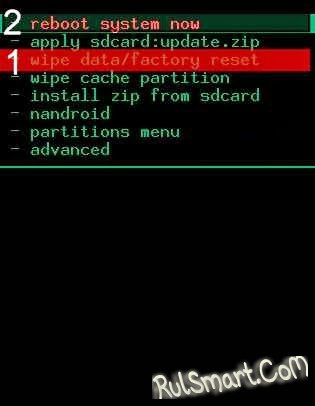
Если у Вас девайс не включается и нет возможности использовать первые два способа, то этот метод именно для Вас!
Выключите устройство-> зайдите в Recovery-> «wipe data/factory reset»-> «yes - delete all user data».
Послеперезагрузите аппарат, выбрав пункт «Reboot System».
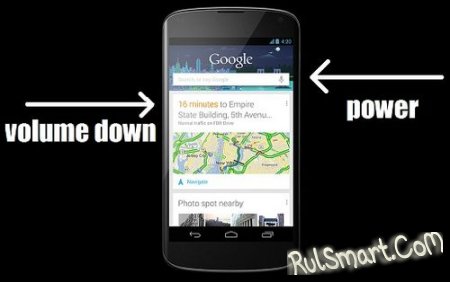
Учтите, что клавиши стоит удерживать до появления меню Recovery, перемещаться по которому можно все теми же клавишами: Vol(-) – вниз, Vol(+) – вверх, Power/Home/кнопка контекстного меню – подтверждение выбора.
Как видите, все достаточно просто, особенно легко будет разобраться любителям поиграть на приставках SEGA, Sony или xBox.
На сайте мы описывали множество способов, которые помогали нам сбрасывать графический ключ или пароль с устройства. Но сегодня разберем тот случай, в котором у вас нет возможности сбросить настройки используя комбинации в наборе номера и клавиш. Этот способ будет происходить с использованием командной стройки. Совсем недавно, я написал статью про, что такое ABD и какие команды необходимо знать пользователю. Сброс настроек на заводское состояние своего устройства, можно посмотреть здесь "Сброс настроек " и если вашего устройства нет в списке, то можете попросить создав тему на форуме здесь "Вопрос- Ответ ". тему начинать так "Как мне сбросить настройки на и ваше устройство", мы напишем все возможные варианты сброса и укажем вам ссылки на информацию. Теперь к теме. Пользователи, которые ранее разблокировали раздел "Для разработчиков" и не активировали функцию "Откладка по USB",сбросить настройки через ABD не получиться.

Если вы ранее активировали раздел разработчиков и включили функцию "Откладка по USB", то можно продолжать дальше. Теперь скачайте ABD с прошлой темы или же с официального сайта. Перед тем как работать с Android SDK, я настоятельно рекомендую прочитать следующие темы:
Когда ABD через официальный сайт установлена, ставьте драйвера для устройства. Драйвера для вашего смартфона или планшета можно скачать с официального сайта вашего устройства. Только после того, как драйвера и ABD будет установлено на ваш компьютер откройте командную строку и в ней укажите путь к ABD или же воспользуйтесь прошлой статьей и узнайте как проще попасть сразу по пути в командной строке.

После того как открыли командную строку и указали путь к ABD, подключите свое устройство к компьютеру и дождитесь установки дополнительных драйверов. При подключении устройства к компьютеру у вас на рабочем слое устройства должно появиться окно, с подтверждением о разрешении на подключение. Ставьте галочку и нажимайте на "ОК"
Вводим комбинацию "adb devices " и проверяем подключено ли устройство. Если в логе не будет ошибок у и вы увидите свое устройство, то наберите следующею команду "adb shellrm /data/system/gesture.key ". После этого перезагрузите свое устройство пароль должен быть удален с вашего гаджета.
Если не помогло то попробуйте вот эту команду:
adb shell
su
rm /data/system/locksettings.db
rm /data/system/locksettings.db-wal
rm /data/system/locksettings.db-shm
reboot
Ваше устройство должно перезагрузиться уже без ключа или пароля.
Все команды для сброса были взяты с иностранного источника XDA-Developers, точную работу можно узнать только опробовав на свое устройстве. Вреда вы не должны принести своему гаджету. На этом все спасибо за внимание! Если остались вопросы, ждем комментарии ниже
Понравилась статья?Довольно часто возникает потребность сбросить настройки Андроид телефона. Данная процедура довольно проста. Достаточно пару раз тапнуть по экрану своего смартфона. Несмотря на это многие юзеры не знают, как можно сбросить настройки на Андроиде до заводских. Если вы относитесь к этой категории людей, тогда данная статья для вас. В ней мы приоткроем завесу тайны и расскажем, как снести настройки.
Сброс настроек. Что это такое и с чем его едятСброс настроек или же Factory Reset – это процесс, в ходе которого со смартфона или планшета удаляется вся информация. Телефон очищается от фотографий, видеофайлов, аудиозаписей и пр. Поскольку со смартфона удаляются все пользовательские данные, устройство приходит в первозданный вид. То есть телефон вернется к тому состоянию, которое был у него перед покупкой (т.е. заводское состояние).
Как правило, при восстановлении заводских настроек операционная система не откатывается обратно. То есть Factory Reset не влияет на версию Android. Также стоит подметить, что при сбросе настроек деинсталляции подлежат лишь те данные, которые находятся на внутренней памяти устройства. То есть информация с SIM-карты или SD остается невредимой.
Зачем надо сбрасывать настройкиСуществует ряд причин, по которым люди восстанавливают заводские настройки. Вот самые распространенные:
Перед тем как проводить сброс, необходимо подготовиться. Для этого руководствуйтесь следующей инструкцией:
Как сбросить Андроид к заводским настройкам? Существует сразу несколько способов, которые позволяют сделать это:
Каждый из перечисленных способов подойдет для той или иной ситуации. К примеру, если вам нужно очистить гаджет от мусора, то лучше производить сброс системы через «Настройки». Если нет возможности включить свой телефон, то надо использовать Recovery. Рассмотрим же каждый из вышеописанных способов поподробнее.
Меню «Настройки»Простейший способ вернуться к заводским параметрам – запустить восстановление через стандартное меню «Настройки». Тем не менее воспользоваться данным способом можно только тогда, когда у вас есть доступ к системе. Чтобы вернуть все заводские настройки необходимо всего лишь:


Порой телефон находиться в таком состоянии, что воспользоваться его системными ресурсами не представляется возможным. К примеру, устройство не включается либо начинает зависать во время запуска. Что делать в таком случае? Единственная возможность провести обнуления системных параметров – использовать так называемое меню Recovery.
Что такое Recovery? По сути, это некий аналог BIOS в компьютерах. Recovery – специальное программное обеспечение, которое находится вне операционной системы. Данная софтина по дефолту установлена на смартфонах. Ее основная цель – диагностика «железа», создание резервных копий и восстановление системы. Нас интересует последнее.
Первое что надо сделать, так это войти в меню Recovery. Нужно выключить свой девайс (кнопки должны потухнуть). Затем надо зажать и на протяжении нескольких секунд держать конкретное сочетание клавиш. Какое именно? Тут все зависит от компании-производителя. Самая распространенная комбинация, которая подойдет для большинства смартфонов: Volume Down + Power. То есть надо одновременно зажать кнопку снижения громкости и клавишу включения устройства.
На девайсах от фирмы LG частенько можно встретить следующее комбо: Power + Home + Volume Up. Надо одновременно зажать кнопку активации телефона, повышения громкости и «Домой» (находиться под экраном). Держать клавиши надо до тех пор, пока на дисплее не появиться эмблема компании. Когда это произойдет, отпустите кнопку, отвечающую за включение смартфона. Остальные клавиши не отпускайте на протяжении 10-15 секунд.
Устройства LG также имеют собственную комбинацию для вызова Recovery Menu: Power + Volume Down. Сразу надо зажать кнопку активации питания и понижения звука. Как только на экране появиться фирменный знак LG, необходимо отпустить клавиши и еще раз нажать на «Питание».
Работа с Recovery MenuПосле проведения вышеописанных манипуляций, вы должны перейти в меню Recovery. Перемещение в нем осуществляется с помощью кнопок регулирования звука. Чтобы подтвердить действие необходимо использовать кнопку Power или же Home. Если Recovery поддерживает сенсор, то управлять программой можно посредством тапов.
Как через Recovery сделать полный сброс на Андроиде? В предложенном списке надо найти вариант Factory Reset. На некоторых устройствах этот пункт может именоваться как Clear eMMC. Жмем на него, после чего программа затребует подтверждение — выбираем утвердительный вариант yes. Программа сбросить систему до начальных настроек. По завершении этой процедуры, надо кликнуть на Reboot System Now, чтобы перезагрузить девайс.
Восстановление фирменных параметров через Recovery Menu – довольно простая задача, справиться с котором сможет даже ребенок. Трудности могут возникнуть в том случае, если названия пунктов будут отличаться. Тем не менее это мелочи. Значение того или иного пункта можно понять даже с минимальными знаниями английского языка. В целом процесс сноса пользовательских настроек одинаковый для всех устройств, которые работают на операционной системе Андроид.
Встроенная кнопка для сбросаНекоторые производители делают на своих гаджетах отдельную кнопку, которая предназначена для обнуления пользовательских параметров. Она выполнена в виде небольшого отверстия в корпусе. Чтобы активировать сброс, достаточно зажать эту клавишу на пару секунд каким-то предметом.
Сервисный кодСнести систему можно даже не заходя в «Настройки». Достаточно активировать панель для набора номеров и ввести там один из сервисных кодов. Вот лишь некоторые из них:
Сработает код или нет зависит от фирмы производителя. Если ни одна из вышеперечисленных комбинаций не сработала, то в таком случае попробуйте вести ее в «Экстренный вызов».
Сброс операционной системы Андроид к заводским настройкам позволяет восстановить нормальную работоспособность девайса при его частых зависаниях, подтормаживаниях, самостоятельных выключениях, перезагрузках и других программных сбоях. Решив выполнить данную процедуру, необходимо знать, что она приведет к удалению следующей информации:
При этом информация, размещенная на флешке, не пострадает. Поэтому перед тем как полностью сбросить систему Андроид, следует сохранить личную информацию в надежном месте, скопировав ее на карту памяти или ПК.
Способы сброса Android к заводским настройкамВ ОС Андроид сброс телефона или планшета к заводским настройкам предусмотрен разработчиками, поэтому для осуществления обнуления никаких дополнительных программ и устройств не потребуется.
Всего существует три метода восстановления стандартных настроек на Android:
Если телефон или планшет после включения начинает «тормозить» или периодически подвисать, считайте, что вам очень повезло, так как у вас будет время на сохранение всех личных данных в надежном месте (например, на флешке или жестком диске компьютера). Для этого перед выполнением обнуления рекомендуется воспользоваться функцией синхронизации телефона (планшета) с ПК.
Синхронизация – это процедура, позволяющая устранить разницу между двумя операционными системами (Windows и Андроид) и скопировать всю важную информацию с девайса на компьютер. Для выполнения синхронизации разработано много программ, среди которых самой эффективной считается MyPhoneExplorer.
Для копирования важных данных (телефонной книги, сообщений, заметок и т.п.) с телефона на ПК, необходимо:



После сохранения информации можно смело выполнять сброс девайса к заводским настройкам. Для этого нужно:


Некоторые модели гаджетов для изменения системных данных, в том числе и для запуска обнуления, требуют наличия у пользователя root-прав. Это позволяет защитить ОС от случайного удаления системных файлов.
Использование сервисных комбинацийУ любой операционной системы для мобильных устройств (Андроид, Windows Mobile, Symbian и др.) имеются специальные циферно-символьные комбинации, с помощью которых можно вернуть девайс к заводским настройкам.
Для этого необходимо:
После этого автоматически запустится сброс заводских настроек.
Запуск процедуры RecoveryЕсли вы не можете включить телефон и, соответственно, воспользоваться одним из вышеперечисленных способов восстановления, на помощь приходит встроенная утилита Recovery. Для ее запуска требуется:



Если при выполнении вышеуказанных действий восстановить Андроид не получается, нужно сделать следующее:
После того как восстановить заводские настройки вам удалось, можно вернуть на гаджет ранее сохраненную на ПК информацию с помощью той же утилиты MyPhoneExplorer.
http://vk.com/id11556434 Максим Сергеевич
После многократных установок различных приложений, телефон начал тупить, зависал, перезагружался самостоятельно, приходилось делать сброс к заводским настройкам, единственное что помогло так это процедура Recovery, на планшете Cube U30GT-H нет возможности в рекавери и произвести сброс, только как начинаю зажимать кнопки громкости + вкл. сразу становится трупиком.
http://vk.com/id3098276 Анастасия Резчикова
После того как ребенок уронил телефон, он начал сильно тормозить. Благодаря вашей статье смогла сама разобраться с проблемой. Теперь работает как новенький. И самое главное все данные и контакты и фото соранились.