
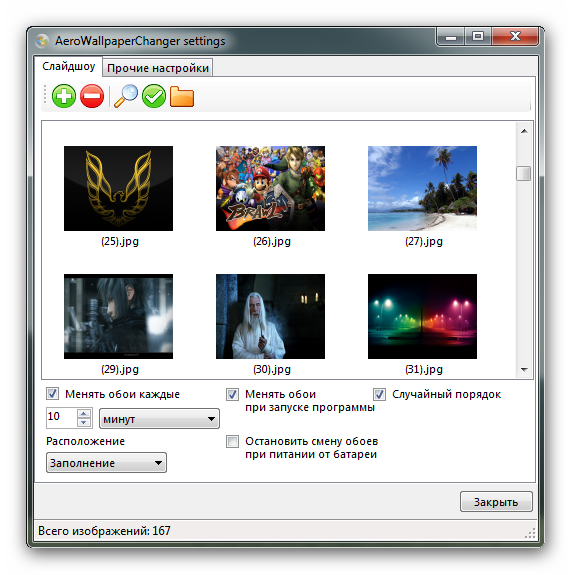







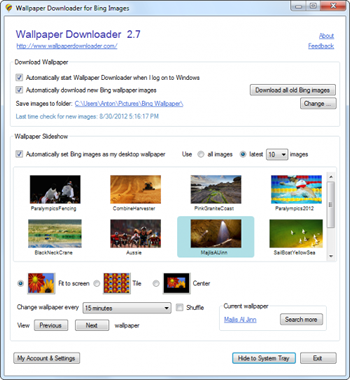

 Рейтинг: 5.0/5.0 (1577 проголосовавших)
Рейтинг: 5.0/5.0 (1577 проголосовавших)Категория: Программы
Используя уже довольно долгое время ОС Windows 7, я оставался довольным всеми её функциональными возможностями, пока один раз не захотел задать собственную папку с рисунками для фона рабочего стола. У меня была (да и сейчас есть) специальная папка, где я коллекционирую понравившиеся мне рисунки, чтобы потом можно было поставить их на рабочий стол. Назовём её Wallpapers. Внутри этой паки существует множество подпапок, с разной тематикой рисунков – природа, автомобили, компьютерная графика, и другие. Проблема возникла тогда, когда в разделе Персонализация –>Фон рабочего стола я попытался указать мою папку Wallpapers. Вы можете только представить, насколько глубоко я был удивлен появившейся надписью: «Нет элементов, удовлетворяющих условиям поиска ».
Итак, аплет не видел того, что было размещено внутри моей папки Wallpapers. при этом, если в папку, которая используется в системе по-умолчанию
поместить другие папки со структурой подпапок, то рисунки из подпапок будут прекрасно отображаются, и можно будет выбрать любую понравившуюся картинку в качестве фона рабочего стола.
Так как эта проблема мне не давала покоя, а решить её «штатными» средствами ОС не представлялось возможным, я обратился за помощью на форум. где общими усилиями и было найдено 2 возможных способа борьбы с этой «недоработкой» программистов из Редмонда. Почему я сказал «недоработкой»? Да все очень просто! На мой взгляд, довольно глупо было сделано - если я задаю папку с рисунками, то почему бы не использовать также рисунки и во вложенных папках? Или, по крайней мере, эту возможность могли бы сделать опциональной - в виде "птички".
Решение проблемы № 1 (с помощью встроенного средства Windows 7 - Библиотеки)Для начала откроем папку Библиотеки .

Далее нам нужно создать новую библиотеку,
и добавить в неё все папки, с которых мы будем выбирать наши рисунки для задания их в качестве фонового рисунка рабочего стола.
После этого открываем раздел Персонализация –>Фон рабочего стола -> и в меню Расположение изображения с помощью кнопки Обзор. указываем путь к только что созданной нами библиотеке.
Теперь в окне выбора рисунков мы можем видеть все рисунки со всех папок, которые мы минуту назад добавили в новую библиотеку. Отмечаем «птичкой» нужные, и жмем кнопку Сохранить изменения .
Решение проблемы № 2 (с помощью системного реестра Windows 7)Открываем редактор реестра
Далее в левой части окна переходим к ветке реестра:
Нам нужно будет переименовать параметр
на путь к папке с фоновыми рисунками, в нашем случае – Wallpapers .
После этого открываем раздел Персонализация –>Фон рабочего стола -> и в меню Расположение изображения из выпадающего списка выбираем пункт Фоны рабочего стола Windows .
Теперь в окне выбора рисунков мы можем видеть все рисунки со всех папок, включая и вложенных, к которым мы минуту назад прописали путь в системном реестре. Отмечаем «птичкой» нужные нам рисунки, и жмем кнопку Сохранить изменения .
Статья опубликована в рамках конкурса "Наш выбор - Windows 7!". Оригинальный стиль автора сохранен.
 С приходом windows 7 появилось много всяких фишек, одна из них — это приятные темы, которые сами меняют картинки на рабочем столе. После этого Windows XP с ее постоянной картинкой смотрится очень уныло. Конечно можно постоянно менять обои, но в ручную это очень рутинно, гораздо проще установить специальную программу, которая будет делать это за нас.
С приходом windows 7 появилось много всяких фишек, одна из них — это приятные темы, которые сами меняют картинки на рабочем столе. После этого Windows XP с ее постоянной картинкой смотрится очень уныло. Конечно можно постоянно менять обои, но в ручную это очень рутинно, гораздо проще установить специальную программу, которая будет делать это за нас.
Итак, для начала качаем одну из программ по ссылкам, приведенным ниже:
Все программы бесплатны и не требует активации или регистраций.
После чего нужно определить свое разрешение экрана, сделать это очень просто, нажимаем правой кнопкой мыши на рабочем столе, последний пункт свойства, а потом последнюю вкладку сверху пункт параметры. Получим вот такое вот окошко, в нем указывается наше разрешение, которое можно менять, подключенные мониторы и видеоадаптеры.
 После чего нам нужно накачать красивых обоев с указанным разрешением и поместить их в папку Мои Документы\Мои Рисунки, а в настройках программы выставить путь к этой папке и время через которое обои будут меняться, вот и все.
После чего нам нужно накачать красивых обоев с указанным разрешением и поместить их в папку Мои Документы\Мои Рисунки, а в настройках программы выставить путь к этой папке и время через которое обои будут меняться, вот и все.

FileOptimizer - бесплатная программа для уменьшения размеров файлов.
Программа позволяет безболезненно уменьшить размер файлов разного формата. Поведение и функциональность таких файлов остаются без изменений, а размер уменьшается за счет нескольких методик сжатия и оптимизации.
Утилита FileOptimizer помогает улучшить степень сжатия для множества типов файлов, в том числе: AIR, APK, APNG APPX, CBZ, DOCX, GIF, GZ, EPUB, ICO, JAR, JPEG, MNG, MPP, PNG, PPTX, PDF, PUB, SWF, TIF, VSD, XAP, XLSX и ZIP. Программу отличает простой и понятный интерфейс, удобство использования, интеграция сторонних плагинов, а также возможность автоматизации через консольный интерфейс и командную строку.
По мнению автора, FileOptimizer отлично подходит домашним пользователям, которым нужно ускорить обмен файлами через Интернет, web-мастерам, которые хотят ускорить загрузку страниц, web-разработчикам, которые стремятся сократить общий объем контента, а также разработчикам настольных и мобильных приложений. Администраторы могут интегрировать технологию FileOptimizer в основной технологический процесс через командную строку, а создатели и распространители могут свободно использовать FileOptmizer для постоянной оптимизации публикуемых материалов.
Базовый алгоритм использования FileOptimizer предельно прост: вы просто перетаскиваете нужные файлы в окно FileOptimizer, открываете контекстное меню с помощью правой кнопки мыши, а затем выбираете пункт Optimize (Оптимизировать). После этого будет запущена обработка, а исходные файлы будут перезаписаны их оптимизированными версиями. Можно запускать обработку из командной строки, либо перетащить файлы на исполняемый файл FileOptimizer в окне "Проводника".
Оптимизация файлов в FileOptimizer производится за счет удаления лишних (пустых) метаданных и другой ненужной информации, так что для дальнейшей модификации исходных файлов лучше сделать резервную копию. Утилита FileOptimizer использует множество сторонних технологий оптимизации, в зависимости от типа обрабатываемого файла. Распространяется этот мощный и полезный инструмент под Windows совершенно бесплатно как для частного, так и для коммерческого использования.
Поддержка: Windows 2000, XP, 2003, Vista, 2008, 7, 8.X, 2012, 10, 2015 (x64 compatible)
Русификатор распаковать и заменить в папку с программой.

Textify - бесплатная программа предназначена для копирования текта с любого места в Windows, с лёгкостью решает проблему копирования текста, который невозможно выделить.
Встречалась Вам ситуация, когда вам нужно скопировать текст из диалогового окна, который не обеспечивает такую функциональность (например, текст возникающей в работе программы ошибки) или текст web-страницы, защищённой от копирования?
Textify был создан, чтобы решить эту проблему: для этого запустите программу, поместите курсор на интересующий Вас текст и кликнете правой/левой/средней кнопкой мышки с нажатой клавишей Ctrl/Alt/Shift (или без нажатия на вспомогательные клавиши — комбинации клавиш мыши и клавиатуры настраиваются) — Вы получите доступ к тексту, который ранее был недоступен!

CentBrowser - безопасный и удобный браузер для интернета на движке Chromium со многими дополнительными настройками. Возможности браузера: • портабельная версия;
• наличие 64-битной версии;
• настраиваемое поведение вкладок, включая запрос при закрытии браузера с несколькими вкладками и настройку поведения при закрытии последней вкладки;
• прокручиваемая панель вкладок с кнопкой индикации невидимых вкладок;
• быстрое восстановление ранее закрытых вкладок;
• жесты мыши;
• выпадающий список в адресной строке;
• Boss Key, через систему клавиш по умолчанию Ctrl + `;
• Super Drag;
• возможность "однопроцессного" режима работы, в котором каждая функция (а не всё) в отдельном процессе (ядро, вкладки, расширения, служебные страницы, плагины - аналогично Maxthon 3/4), что уменьшает потребление памяти;
• задание папки для размещения кэша;
• автоскрытие панели закладок;
• новая инкогнито вкладка;
• копирование текста ссылки;
• поиск из контексного меню в нескольких поисковых системах;
• настраиваемый speed dial;
• генератор QR кодов;
• автоматическая оптимизация памяти;
• "ленивая" загрузка сессии;
• очистка данных при выходе;
• закладки в несколько колонок;
• сохранение в PDF;
• инкогнито-вкладки (аналог изолированных вкладок 7 Star);
• отключаемая боуовая панель закладок;
• изменяемая форма вкладок
и т.п.
Скачать бесплатно:
32-bit installer
32-bit portable
64-bit installer
64-bit portable

Nesbox Universal Emulator - бесплатный современный эмулятор игровых приставок NES, Super Nintendo, Sega Genesis (USA ROMs) и GameBoy Color/Advanced, по сравнению с другими эмуляторами Sega Genesis (типа Fusion) меньше всего грузит процессор.
Имеется русский язык.

Old Calculator for Windows 10 - возвращение стандартного калькулятора для Windows 10. Поддерживается как Windows 10 x86, так и Windows 10 x64.
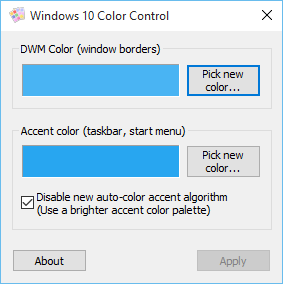
Windows 10 color control - простая утилита которая делает свой цвет для панели задач, стартового окна и рамки окон в Windows 10.

Расширение для проводника Windows 10 и Windows 8.1, добавляет в проводник панель просмотра свойств файла в нижней части окна (как в Windows 7), возвращает группировку дисков и устройств (как в Windows 7), убирает панель Ribbon, возвращает командную строку. Все опционально, по выбору пользователя. На английском. но всё понятно. Тем более бесплатно.

TimeInformer – программа контроля работы сотрудников за компьютерами. Показывает, чем заняты сотрудники, осуществляет прозрачный контроль активности работников в любых программах и приложениях. TimeInformer защитит бизнес от неэффективного труда и финансовых потерь, связанных с персоналом.
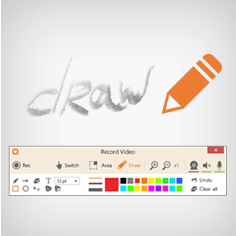
Icecream Screen Recorder - это бесплатная программа для записи видео с экрана компьютера и сьёмки скриншотов. Прога имеет полный набор необходимых инструментов для записи видео и сьёмки скриншотов с экрана. При этом очень проста и удобна в использовании.

Oiynsoft Solutions - это бесплатный сборник прохождений java-игр. В данной момент в программе доступно 57 прохождений java-игр.

Oiynsoft Mobile Secrets - бесплатная программа, содержащая все секреты и скрытые возможности телефонов различных марок. В программе есть секреты, возможности и комбинации клавиш для 24 марок телефонов на русском языке и 13 марок телефонов на английском языке.

Im2Net - бесплатная программа для снятия и загрузки скриншотов в интернет.

Со временем стандартные обои рабочего стола начинают надоедать пользователю и он меняет их на другие. Любители красок и ярких картинок ищут в сети программы для автоматической смены заставки. Однако, необязательно искать специальный софт, который будет занимать лишнее место на жёстком диске или, более того, содержать вредоносное ПО. Простая автоматическая смена обоев на рабочем столе Windows 7 возможна благодаря встроенным средствам.
Настраиваем автоматическую смену обоев на рабочем столе Windows 7Жмём правой кнопкой мыши на пустом месте рабочего стола и выбираем «Персонализация».

Откроется окно «Настройка экрана». Выбираем плитку «Фон рабочего стола».

Здесь необходимо отметить те обои, которые мы хотим видеть во время использования ПК. Также указываем периодичность, с которой они будут меняться. Можно выбрать «В случайном порядке». В таком случае картинки будут появляться хаотично и в разной последовательности. Затем сохраняем результат.

Если же вас не устраивают стандартные обои операционной системы, можно загрузить свои картинки или фотографии. Для этого кликаем «Обзор».

Выбираем место хранения изображения.

Отмечаем нужные и кликаем «Сохранить изменения».

Антон Максимов. 30.08.2012
Мы привыкли менять картинки на рабочем столе, скачивая их из сети. А что, если ваш компьютер самостоятельно будет скачивать новые картинки из Интернета и менять фон рабочего стола автоматически? Ведь это проще, чем искать картинки, скачивать их, устанавливать на рабочий стол. Для этого нужно скачать бесплатную утилиту Wallpaper Downloader и доверить ей работу по обслуживанию обоев. Программа сама скачает свежие красочные обоих с сайта Bing и установит их в качестве обоев. И делать она будет с заданной периодичностью (по умолчанию 15 минут). Все предельно просто.

В настройках программы, кроме периода смены обоев, можно задать порядок показа обоев; параметры расположения картинки на экране; папку хранения загруженных картинок и ряд других, менее значимых настроек.
Для активации программы потребуется создать учетную запись для Wallpaper Downloader. Сделать это можно прямо в программе при первом запуске, потребуется лишь адрес электронной почты и пароль. Это доставляет некоторые неудобства, но все делается достаточно быстро и просто, никаких проблем с регистрацией не было.
Скачать Wallpaper Downloader 2.7Wallpaper Downloader 2.7 Размер: 880,4 KiB Лицензия: Бесплатно
Загрузка абсолютно бесплатная, не требует регистрации или отправки смс. Мы используем только оригинальные дистрибутивы программ, расположенные на сайте производителя или нашем сервере без внесения изменений.