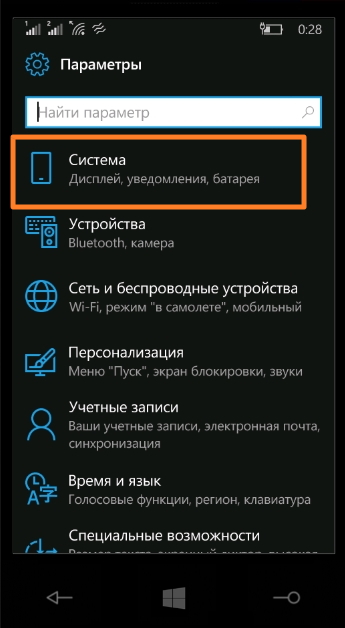
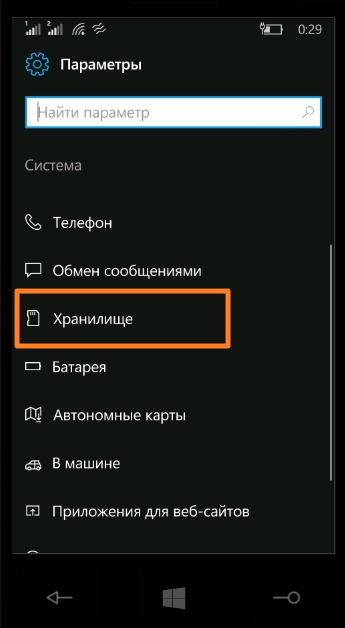





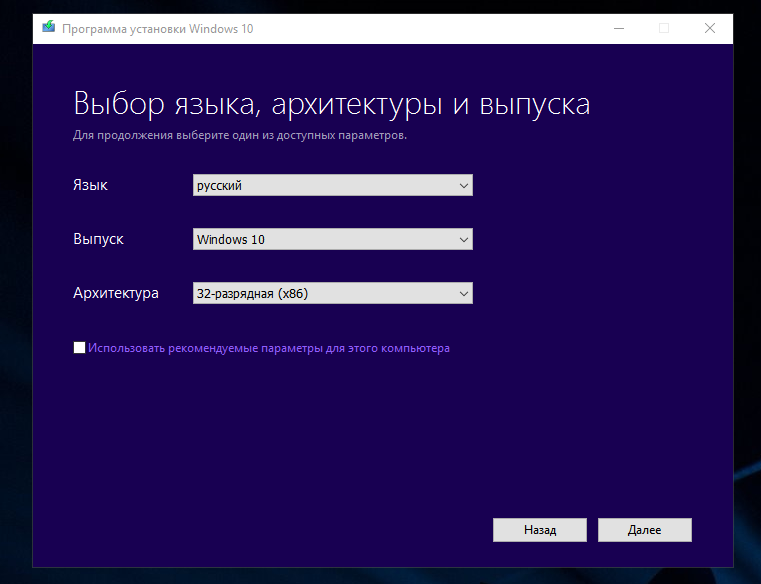


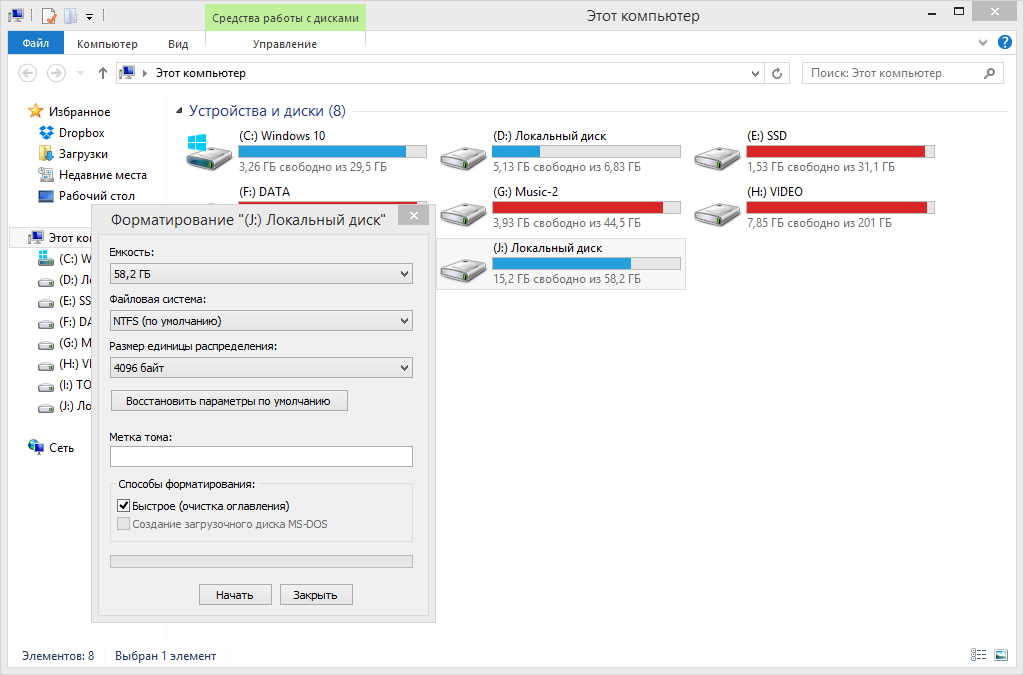
 Рейтинг: 4.8/5.0 (1602 проголосовавших)
Рейтинг: 4.8/5.0 (1602 проголосовавших)Категория: Карты

Друзья, всем хорошего настроения! Поводом для написания статьи на тему " создание загрузочной флешки Windows 10 на UEFI " послужила покупка ноутбука моими родителями. Брали они его в рассрочку в одной известной торговой сети. Так вот, изначально он идет в состоянии FreeDOS, то есть ничего не установлено вообще.
Но за дополнительную плату, которая составляет добрую треть стоимости самого ноута. добрые менеджеры готовы произвести инсталляцию лицензионной Windows и какого-то скромного пакета дополнительных программ. Ах да, еще при этом будет действовать гарантия. А при самопальной установке ее, вообще, вроде нет.
Содержание статьи:Конечно же, я вызвался сэкономить эти деньги и пообещал поставить нужное ПО сам. Но при этом у меня не было даже необходимой загрузочной флешки, а по-другому никак не получится, ведь в современных бюджетных ноутбуках даже нет DVD - привода.
Но как оказалось, существует официальный метод создания таковой от Microsoft . При чем он очень простой и подходит как для официальных пользователей, у которых есть ключ, так и для пиратов со всякими активаторами и кейгенами. Для успеха всей операции нам понадобится всего лишь USB-накопитель объемом не менее 4 Гб.
Поэтому давайте не будем больше тянуть кота за яйца уши, приступаем к делу. А начинается все с того, что сразу необходимо пройти на официальный сайт вышеуказанной компании по этой ссылке. чтобы скачать утилиту Media Creation Tool для создания так необходимой нам загрузочной флешки с Windows 10.

На первом этапе соглашаемся с лицензией и жмем " Принять ".

Затем выбираем пункт " Создать установочный носитель ".
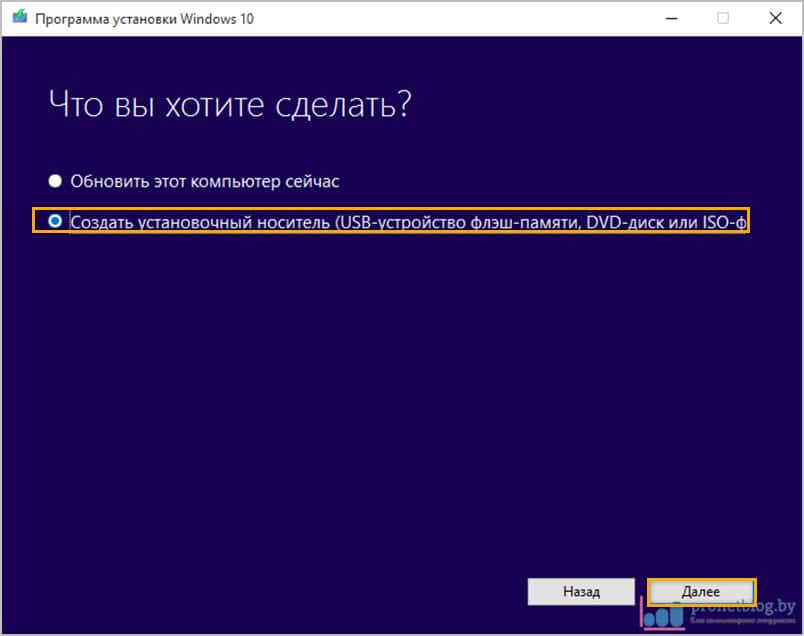
После этого нам будет предложено выбрать язык, версию и разрядность операционной системы Windows 10. Поскольку новоиспеченный ноутбук имеет 64-разрядный процессор, я выбираю соответствующее значение в графе " Архитектура ".
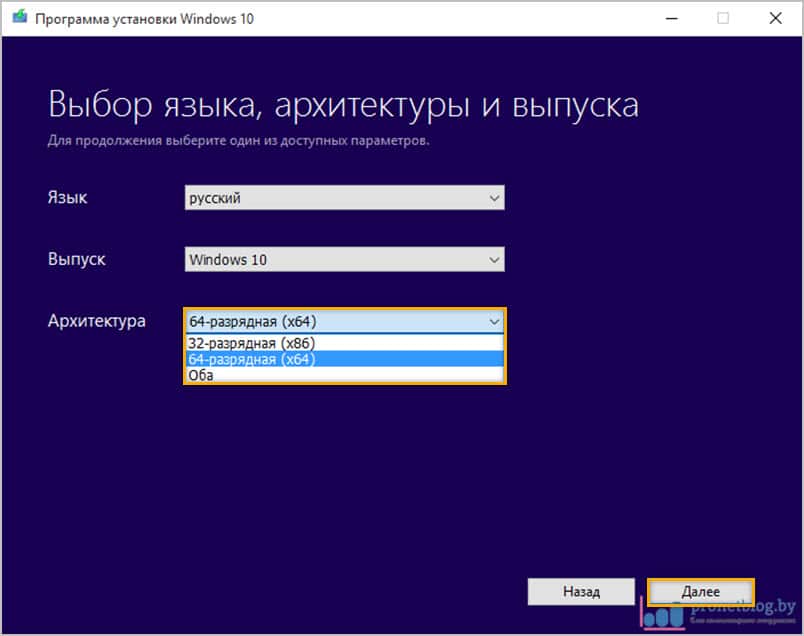
На следующем шаге меня ждала засада в виде недостаточного места на системном диске С. Пришлось в срочном порядке увеличивать его размер. Как видно на скриншоте, нужно не менее 8 Гб свободного места. Так что имейте это в виду.
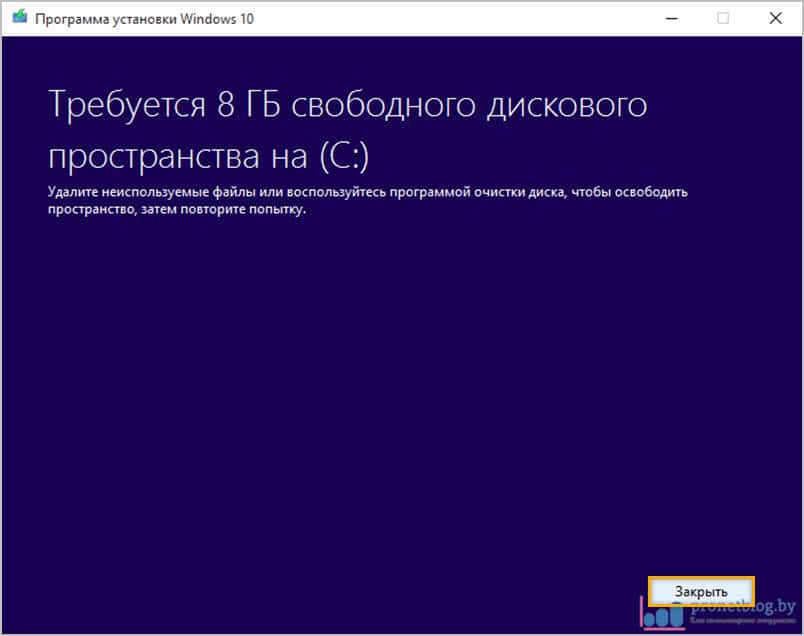
После устранения проблемы двигаемся дальше. Теперь утилита Media Creation Tool, наконец-то, предлагает перейти непосредственно к созданию загрузочной флешки. Поэтому с радостью выбираем первый пункт из предлагаемого списка.
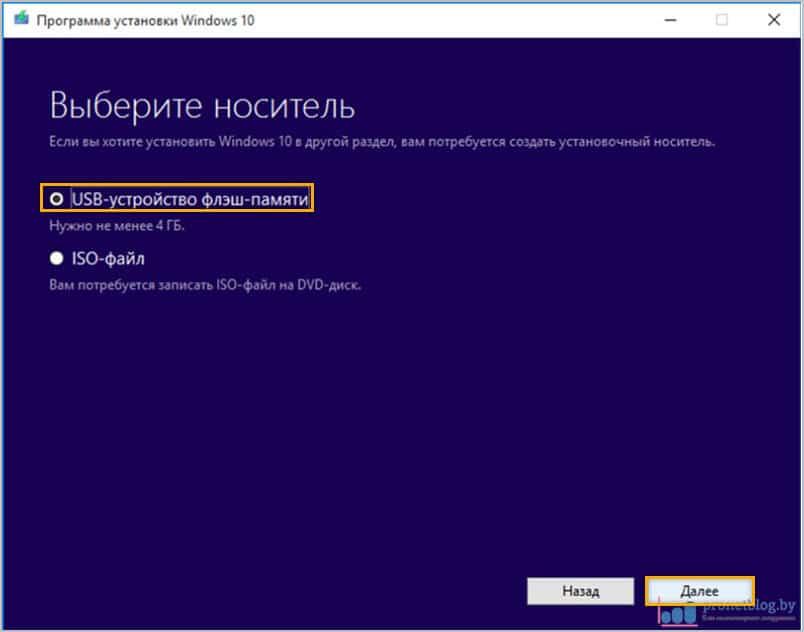
Затем откроется окошко с выбором USB-накопителя. Отмечаем его и жмем " Далее ".

И вот сейчас, друзья мои, нужно будет довольно долго подождать. Я так понимаю, что все необходимые файлы сразу начнут копироваться на жесткий диск компьютера, а затем уже устанавливаться на съемный носитель. Так что можете смело сходить на кухню и попить кофе.
Если будете делать это не спеша, то по возвращении увидите на экране победоносное сообщение следующего вида. Вот и все, теперь можно точно сказать, что создание загрузочной флешки Windows 10 прошло гладко и без проблем. Причем сделали мы это официальным способ, здесь не будет никаких вирусов и прочих неожиданностей.
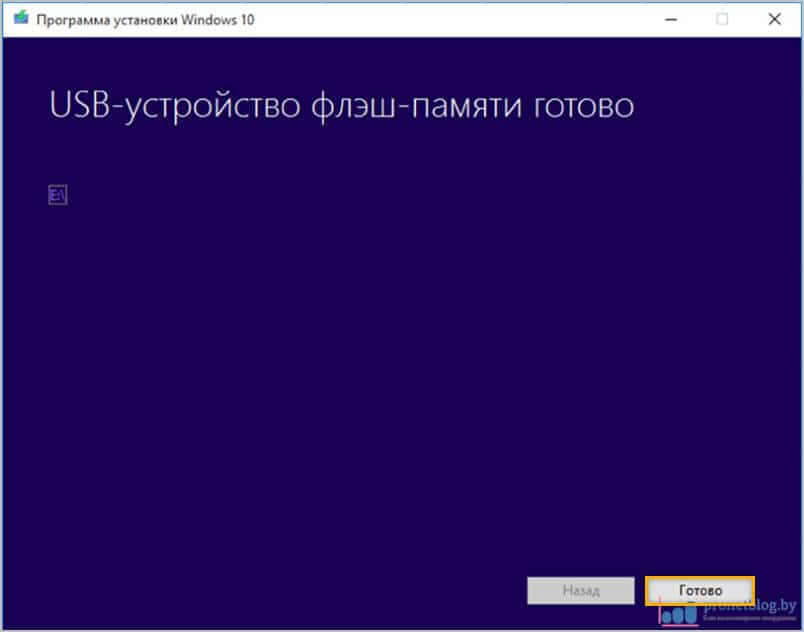
После этого данный USB-накопитель был вставлен в ноутбук, где используется BIOS с UEFI и операция по установке операционной системы прошла без сучка и задоринки. Но об этом я расскажу вам уже в следующей статье. а сейчас давайте смотреть интересное видео.
Обновлено: 10.08.2017 — 09:25

Скачать Windows 10 Live Cd Usb – это не единственный вариант, как стать владельцем загрузочной флешки. Также вы можете создать ее на своем компьютере. Если вы не успели это сделать, а система уже вышла из строя, то загрузить уже готовую – это единственный вариант, который у вас остается. Мы рекомендуем не откладывать создание, так как без рабочего компьютера вы все равно не сможете ее сделать.


Существуют сотни загрузочных флешек для 10-ой ОС. Все они отличаются между собой тем, какие программы в них встроены. Сама ОС в составе – это не единственный компонент. Также в состав входят и другие утилиты. Чаще всего, это утилиты для работы с жестким диском, для удаления вирусов и другие. Загрузочная флешка, доступная на этой странице, работает только с процессорами, которые поддерживают 64-ех битную архитектуру. Если у вас 32-ух битная версия, то рекомендуем скачать чистый образ операционной системы.
Понравилась программа? Поделитесь с друзьями:

Уже более пяти лет прошло с тех пор, как я опубликовал на блоге статью “Как установить Windows с флешки ”. Тогда я подробно рассказал про процесс создания загрузочной usb-флешки с помощью утилиты WinSetupFromUSB для последующей установки с нее операционной системы Windows XP, Vista или семерки.
С тех пор многое изменилось: сама программа WinSetupFromUSB неоднократно обновлялась; и сейчас процесс создания загрузочной флешки стал намного проще. Ну и самое главное – вышла новая операционная система Windows 10.
Чтобы подготовить загрузочную флешку для установки на компьютер Windows 10. вам достаточно проделать лишь несколько действий:
Сначала найдите и скачайте в интернете саму ОС Windows 10 в виде образа. Где именно скачать Windows, я думаю, вы и без меня знаете. Кстати, не обязательно искать ее на торрентах – сегодня Windows 10 можно скачать абсолютно легально на официальном сайте Microsoft .
Затем вставьте вашу флешку в компьютер (в моем случае флешка Silicon Power на 16 Гб определилась в системе как диск К ).
Запустите скаченный файл. Распакуйте архив в эту же папку, нажав кнопку Extract :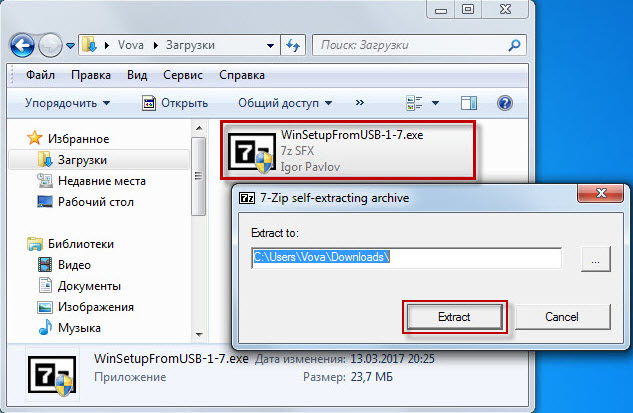 Откройте появившуюся папку:
Откройте появившуюся папку: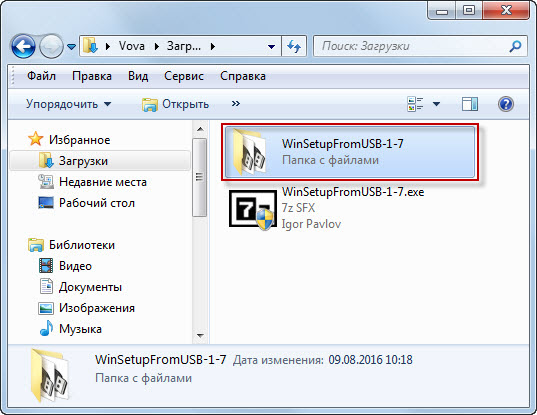
Если вы будете записывать на флешку Windows 1064-бит. тогда запустите файл WinSetupFromUSB_1-7_x64 .exe (если же у вас 32-битная версия Windows, тогда соответственно запускайте другой файл: WinSetupFromUSB_1-7.exe):
Откроется главное окно программы. Проверяем, чтобы в верхней строке была выбрана наша флешка (в моем случае диск К ).
Затем ставим галку Auto format it with FBinst и маркер в пункте FAT32. Все остальное здесь оставляем по умолчанию:
Чуть ниже ставим галку в строке Windows Vista / 7 / 8 / 10 /Server 2008/2012 based ISO и жмем на кнопку справа от нее:
Находим на нашем компьютере скаченный образ с Windows 10 – выделяем его и жмем кнопку “Открыть”: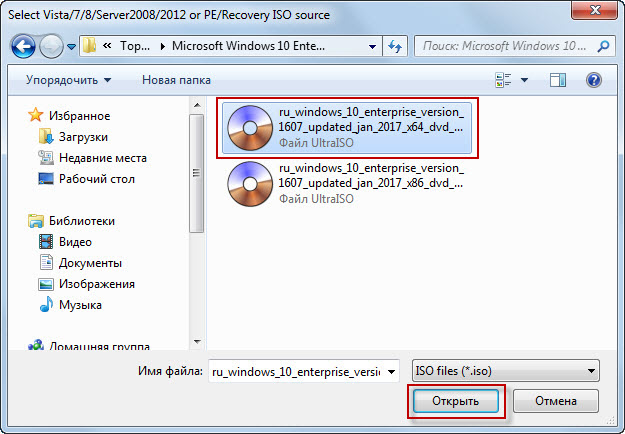
После этого жмем в главном окне программы кнопку “GO ”: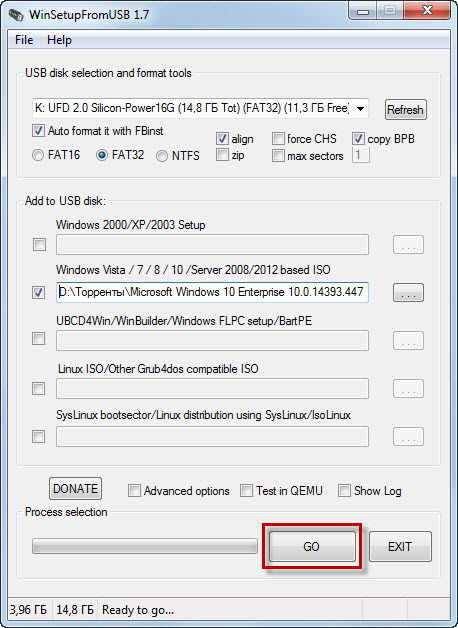
Нас дважды предупредят о том, что все данные на флешке будут удалены (если они там были) – в обоих окнах жмем кнопку “Да ”: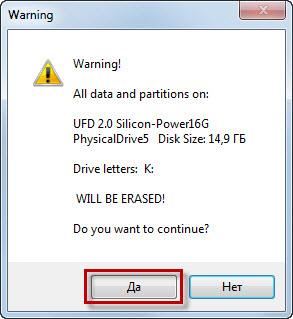
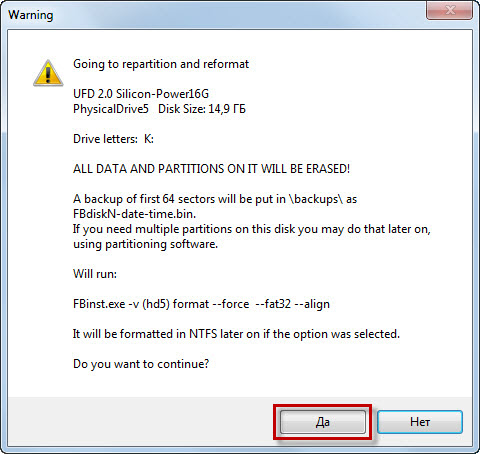
Начнется процесс копирования установочных файлов Windows на флешку:

По его окончании, появится окошко с надписью “Job done ”. Нажмите в нем “ОК”.
Загрузочная флешка для установки Windows 10 готова! Теперь вставляем ее в тот компьютер, на котором собираемся установить систему. В Биосе выставляем нашу флешку в качестве первого загрузочного устройства (как это сделать я уже рассказывал здесь и тут ). Далее процесс установки Windows проходит в обычном режиме.
P.S. Существует еще более простой способ создания загрузочной флешки с Windows 10. чем описанный в данной статье. Все что от вас потребуется – это вставить в компьютер флешку и зайти на сайт Microsoft (даже Windows не нужно предварительно нигде скачивать). Интересно? Тогда читайте мою следующую статью .
Просмотров: 2 011
В компании Microsoft в качестве основного способа перехода на Windows 10 выбрали обновление существующей операционной системы. Для этого используется система автоматического обновления, которая скачивает с сервера образ и устанавливает его поверх существующей. При этом все драйвера, настройки, пользователи и записи в реестре сохраняются с некоторыми изменениями. И если вы не переустанавливали совсем недавно свою ОС, все что было накоплено за все это время перенесется на новую ОС. И многим пользователям совсем не нравится такой способ установки. Намного лучше когда устанавливаешь систему с нуля, которая не перетащит за собой все ошибки из предыдущей. Точно так же если вы хотите использовать на своем компьютере в качестве второй операционной системы 10-ку, вам необходимо будет скачать образ операционки и установить с нуля. О том как создать загрузочную флешку windows 10 и как скачать windows 10 с официального сайта расскажу ниже.
Как скачать официальную Windows 10После того, как Майкрософт официально объявил о выходе 10-ки страница, на которой была возможность скачать дистрибутив с ознакомительной и тестовой версией продукта, теперь позволяет скачать официальный дистрибутив Windows 10. Напрямую можно попасть на эту страницу перейдя по ссылке:
Если для тестовой версии операционной системы вам предлагали скачать ISO образ диска (чем открыть файл iso в windows 7 ), то скачивание официальной версии происходит через утилиту, которая после запуска на компьютере произведет либо обновление данного компьютера либо создает установочный носитель для установки на другом компьютере.
Шаг 1: После перехода по ссылке для скачивания Windows 10 найдите ссылки для скачивания утилиты. Она предлагается в двух версиях — для 32-х разрядных и для 64-разрядных систем. Выбирайте для скачивания ту, которая необходима для вашего компьютера. После окончания закачки запустите утилиту.

Выберите тип вашей операционной системы
Шаг 2: Для создания образа установочной Windows 10 выберите второй пункт в «Программе установки» и нажмите «Далее».

Создание установочного носителя
Шаг 3: На следующем шаге последовательно выберите из выпадающего меню необходимые параметры (язык, выпуск и архитектура).
Обратите внимание что если сначала выбрать архитектуру 64-разрядная, а потом сменить язык или выпуск, архитектура сама сменится на 32-разрядную.

Шаг 4: Выберите что необходимо сделать. Чтобы скачать ISO образ — выберите второй пункт, чтобы сразу создать загрузочную флешку — выбирайте первый пункт.

Чтобы сохранить образ диска на вашем компьютере выберите «ISO-файл»
Шаг 5: Укажите папку, в которую необходимо сохранить ISO образ.

Шаг 6: Дождитесь окончания загрузки.

Шаг 7: Некоторое время программа потратит на создание носителя.

Шаг 8: По завершению всех операций, у вас в папке будет лежать скачанный с официального сайта образ инсталляции Windows 10.

Возможно вам будет интересно почитать:
Как создать загрузочную флешку Windows 10 утилитой от MicrosoftШаг 1: Для создания загрузочной флешки с помощью утилиты от Microsoft, вам необходимо зайти по ссылке на сайт для скачивания утилиты (ссылка указана в предыдущем разделе). Выбрать «Создать установочный носитель для другого компьютера». Выбрать архитектуру, язык и выпуск операционной системы. В окне выбора носителя в отличие от предыдущего примера необходимо выбрать пункт «USB-устройство флэш-памяти» как показано на скриншоте внизу.

Чтобы сразу создать загрузочную флешку выберите первый пункт
Шаг 2: На этом этапе программа просканирует систему на наличие в ней USB-накопителей. Если вы не вставили флешку, на которую вы хотите записать образ и из которой будет создан загрузочный USB-накопитель, программа сообщит об отсутствии какой либо флешки. Вставьте USB-накопитель объемом не менее 3 Гб для одной версии системы и нажмите на ссылку обновить список дисков.

Шаг 3: Если съемных носителей в системе несколько, выберите тот, на который необходимо записать образ.

Шаг 4: Программа начнет скачивать образ.

Шаг 5: После окончания загрузки без всякого предупреждения и необходимости каких либо действий от вас, на носитель начнется запись образа загруженного образа. Дождитесь окончания.

Шаг 6: Если все прошло нормально и без ошибок, программа выдаст что USB-устройство флэш-памяти готово.

Шаг 7: Чтобы окончательно убедится что на флешке все записано, откройте свой носитель и проверьте файлы на нем должны иметь примерно такой вид.

Так должна выглядеть ваша флешка после окончания создания
Как сделать загрузочную флешку Windows 10 утилитой Rufus из уже загруженного ISO образаШаг 1: В предыдущем примере показано как скачать файл ISO и сразу же записать его на USB-носитель. Вроде удобно, но если вам например необходимо создать несколько загрузочных носителей, то зачем каждый раз ждать пока утилита заново загрузит образ и только потом запишет его. Можно один раз скачать образ и записать его несколько раз. Для этого подойдет утилита от Rufus которая именно для таких целей и предназначена. Она абсолютно бесплатна, не требует установки и поддерживает как MBR так и GPT.
Скачать утилиту можно перейдя по этой ссылке: https://rufus.akeo.ie/
Чтобы не устанавливать ее на диск, скачайте по ссылке, которая указана на изображении ниже и запустите после завершения загрузки.

Шаг 2: Выставьте следующие параметры:
Нажмите на значке диска чтобы выбрать нужный образ Windows 10 и в конце нажмите «Старт».

Шаг 2: Соглашаетесь на уничтожение всех данных на выбранном носителе.

Шаг 3: Процесс записи и создания загрузочной флешки пошел.

Шаг 4: После окончания программа выдаст «Готово»

По окончании записи можете смело вставлять ваш загрузочный носитель и загружаться с него. Инсталляция Windows 10 пройдет без каких либо проблем. И ко всему прочему утилита Rufus может использоваться вами для записи любого ISO образа для установки.
Создание загрузочной флешки Windows 10 с помощью UltraISOПоделиться "Создание загрузочной флешки windows 10 с помощью 2 разных утилит"
Данная статья представляет собой пошаговую инструкцию по установке и настройке оригинальной Windows 10 Enterprise x64. В статье подробно описан процесс создания загрузочной USB флешки с Windows 10 Enterprise x64, а также активации Windows 10.
Процесс создания загрузочной USB флешки и установки показан на примере Windows 10 Enterprise x64, однако данное руководство полностью подходит для установки любых версий Windows 10.
ВАЖНО! Прежде чем переустанавливать Windows, скопируйте всю ценную для Вас информацию на сторонние носители. Если имеется такая возможность, желательно скачать драйверы сетевой карты для компьютера на который Вы будете устанавливать Windows 10.
Для установки Windows 10 понадобятся:
1. USB флешка объемом 8Гб или больше.
2. Дистрибутив оригинальной Windows 10 Enterprise x64 в формате ISO-образа.
Скачать Windows 10 Enterprise x64
3. Утилита Rufus для создания загрузочной USB флешки из ISO-образа Windows 10 Enterprise x64.
4. Утилита Activator KMSAuto для активации Windows 10 Enterprise x64.
Скачать Activator KMSAuto
I. Создание загрузочной флешки с Windows 101. Вставьте USB флешку в USB разъем.
Перед Вами откроется окно:

3. На Рис.1 видно USB флешку, которую Вы вставили в USB разъем.
4. Нажмите на иконку, после чего откроется окно выбора ISO-образа. Выберите скачанный Вами ранее ISO-образ с Windows 10 (прим. вспомните куда Вы его сохраняли ).
7. Появится окно предупреждения, информирующее о том, что все данные на USB флешке будут удалены. Нажмите ОК. после чего начнётся установка ISO-образа (Рис.2).

8. После окончания установки ISO-образа нажмите Закрыть (Рис.3).

1. Откройте загрузочную USB флешку с Windows 10.
2. Распакуйте (прим. с помощью WinRAR или просто открыть через Проводник ) скачанную Вами ранее утилиту Activator KMSAuto. Полученную папку Activator KMSAuto переместите на загрузочную USB флешку с Windows 10 (Рис.4).

1. Вставьте загрузочную USB флешку с Windows 10 в разъём USB.
2. Сразу после запуска компьютера необходимо вызвать Boot menu. Т.к. на разных материнских платах и ноутбуках клавиши вызова Boot menu отличаются, ниже приведена таблица (Рис.5) в соответствии с которой Вам необходимо нажать соответствующую клавишу (прим. если у Вас стационарный компьютер, и Вы не знаете какая материнская на нём стоит, обесточьте компьютер, откройте боковую крышку системного блока и посмотрите модель материнской платы ).

3. Boot menu незначительно отличается на разных моделях и приблизительно выглядит следующим образом (Рис.6, Рис.7).


4. Выберите загрузку с USB флешки (Рис.6, Рис.7) и нажмите Enter .
5. На дисплее появится надпись «Press any key to boot from CD or DVD…» (Рис.8), нажмите любую клавишу на клавиатуре .

6. В появившемся окне установки Windows 10 нажмите Далее (Рис.9).

7. Для начала установки нажмите Установить (Рис.10).

8. В появившемся окне поставьте галочку (соглашаемся с условиями лицензии), затем нажмите Далее (Рис.11).

9. В разделе тип установки выберите Выборочная: только установка Windows (для опытных пользователей) (Рис.12).

ВАЖНО! На жестком диске Вашего компьютера могут содержаться уже готовые разделы. Если Вы устанавливаете Windows 10 в готовый раздел, Вам предварительно необходимо его форматировать. Будьте внимательны! Если на жестком диске имеются скрытые разделы (как правило это касается ноутбуков) – имейте ввиду, что такие разделы производитель делает для того чтобы была возможность восстановить систему и привести ноутбук к его заводским настройкам.

11. Появится строка, в которой нужно указать размер создаваемого логического диска (Рис.14).

12. Рекомендуется создавать два соразмерных раздела. Т.е. если общий объём
51200Мб. (как на Рис.14), то первый будет равен
25000Мб. (соответственно, если общий объём равен
600000Мб. то первый будет равен
300000Мб. и т.п.). После того как Вы выбрали размер логического диска нажмите Применить (Рис.15).

13. Откроется окно (Рис.16), в котором сообщается, что Windows может создать дополнительные разделы для системных файлов. Нажимаем ОК .

14. В итоге Вы увидите следующее (Рис.17).
а) Зеленым цветом выделен раздел, зарезервированный системой, его мы не трогаем.
б) Жёлтым цветом выделен раздел, который мы только что создали.
в) Красным цветом выделено незанятое место на диске.

15. Выделите незанятое место на диске и нажмите Создать (Рис.18).

16. Не меняя размера нажмите Применить (Рис.19).


18. Начнется установка Windows, в процессе которой компьютер перезагрузится (Рис.21).

19. В появившемся окне выберите Настройка (Рис.22).

20. В окнах настройки параметров переведите все ползунки в состояние Отключено. а затем нажмите Далее (Рис.23, Рис.24, Рис.25, Рис.26).




21. В разделе способ подключения выберите Присоединение к локальному домену Active Directory. затем нажмите Далее (Рис.27).

22. Ведите имя пользователя (прим. имя учётной записи ) и, если это необходимо, пароль, затем нажмите Далее (Рис.28).

23. После применения всех параметров загрузится рабочий стол Windows 10 (Рис.29).

1. На установленной Windows 10 откройте загрузочную USB флешку с Windows 10 Enterprise x64, в ней откройте папку Activator KMSAuto и запустите файл KMSAuto (Рис.30).

2. В открывшемся окне нажмите Активация Windows. после окончания активации внизу, как это показано на Рис.31, появится надпись Completed.

3. После активации откройте Пуск > Компьютер (пр. кнопкой мыши) > Свойства. Откроется окно (Рис.32), внизу которого будет написано, что активация Windows выполнена.

Установка, базовая настройка и активация Windows 10 Enterprise x64 завершена!